Administración Electrónica
2. Aplicaciones de Administración Electrónica
2.31. ¿Cómo firmar un documento con el Portafirmas?
Veremos como firmar un documento con el Portafirmas:
 | ¡Atención! Tan sólo tendrán acceso al Gestor de firmas del Portafirmas aquellas personas que hayan sido certificadas previamente. |
 |
Si no has podido ver la animación anterior a continuación te explicamos paso a paso cómo realizarlo:
Cuando se inicie el proceso de firma con el Portafirmas, es posible que nos aparezca un cuadro de diálogo, dónde tengamos que confirmar nuestro certificado de firma, pulsaremos sobre el botón [Aceptar]:

 | ¡Atención! Aunque nos aparezca una ventana comunicándonos que hay un problema con el certificado, no debemos abandonar el proceso. |
Pulsaremos sobre la opción: Vaya a este sitio web (no recomendado):
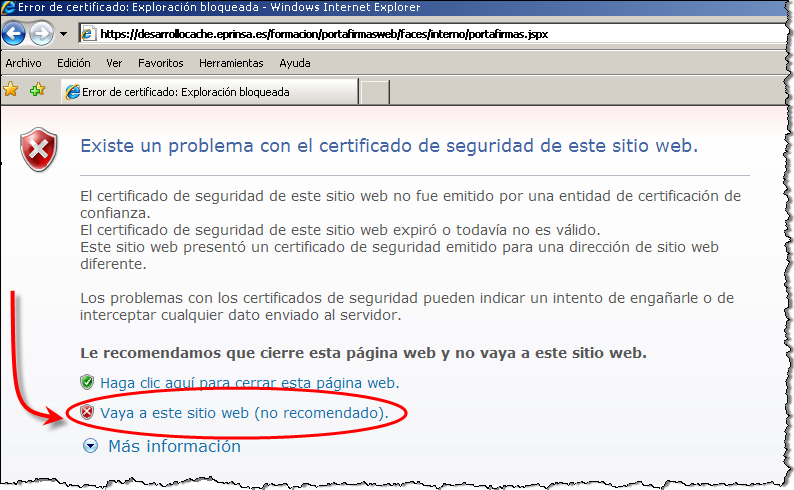
Nos aparecerá de nuevo el cuadro de diálogo dónde tendremos que confirmar nuestro certificado de firma, haremos clic sobre el botón [Aceptar]:

Veremos la página del Gestor de firmas, en la parte izquierda tendremos el campo Mis documentos, haremos clic sobre la opción [Documentos]:
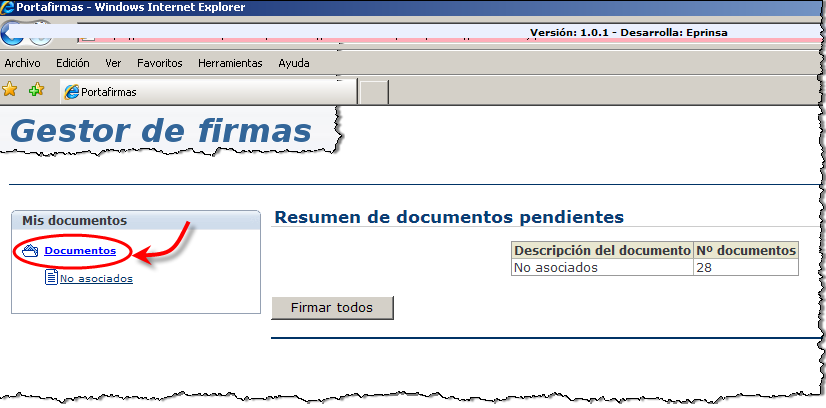
A continuación, pulsaremos sobre [No asociados] para poder ver la lista de documentos:
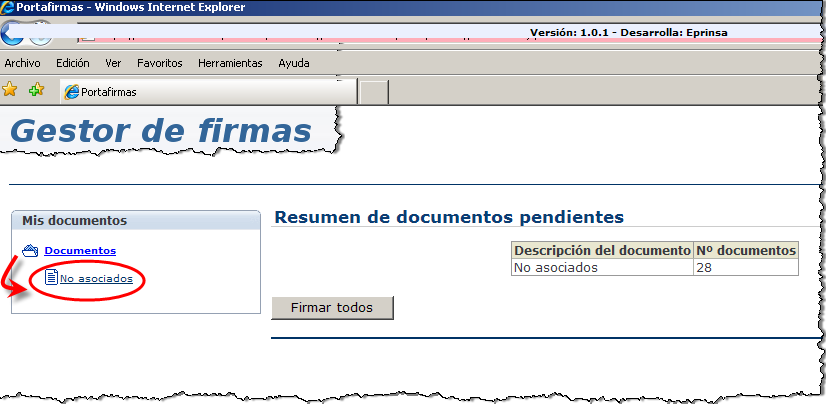
De entre la lista de Documentos no asociados, seleccionaremos uno de ellos pulsando sobre el mismo:
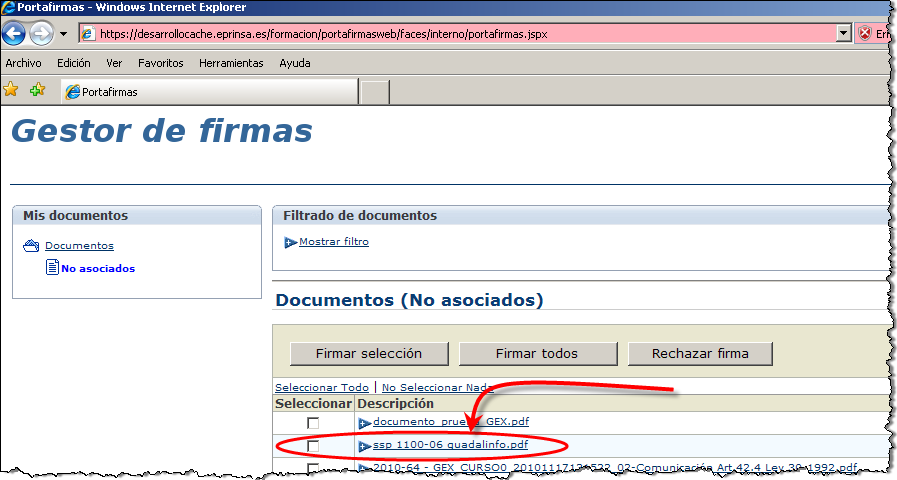
Veremos que se despliega un cuadro-resumen con información relativa del documento a firmar; será interesante hacer clic sobre la opción [Ver documento] para asegurarnos del documento que vamos a firmar:
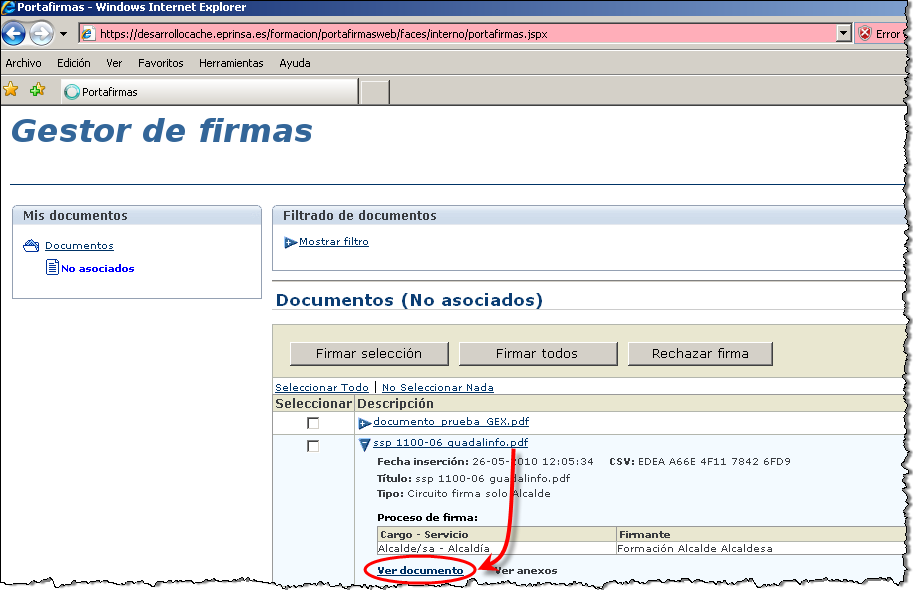
Se abrirá el documento en formato pdf, para continuar con el proceso de firma pulsaremos sobre el botón [x]:
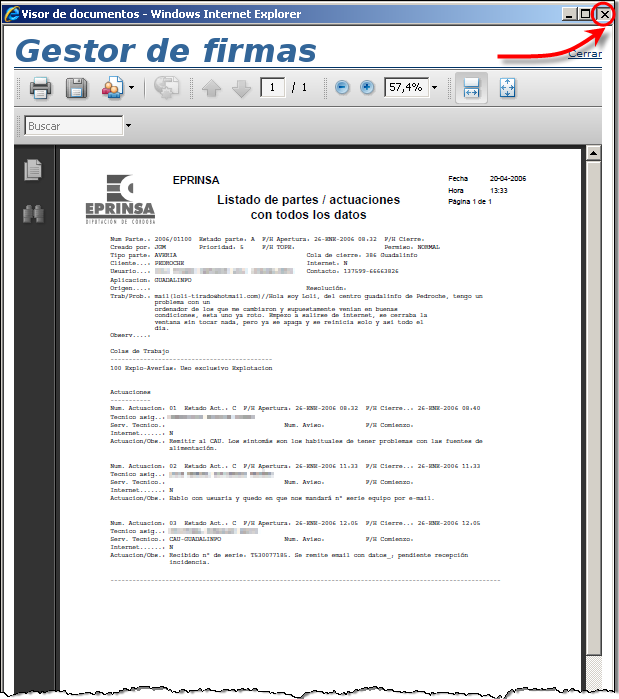
A continuación, marcaremos la casilla del documento a firmar y pulsaremos sobre el botón [Firmar selección]:
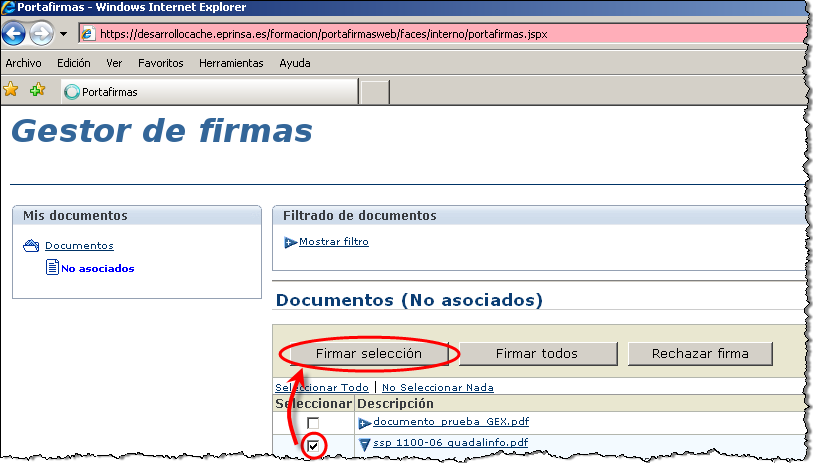
La página cambiará aportándonos información sobre la verificación del servicio de firma, pulsaremos sobre el botón [Continuar]:
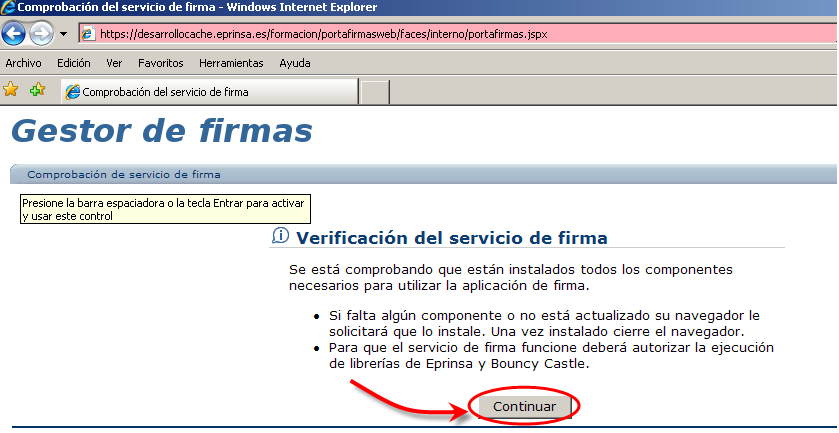
Esperaremos mientras los documentos se preparan:
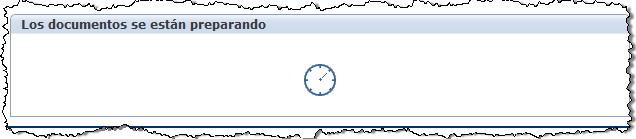
Continuaremos esperando hasta que se complete el proceso de firma:
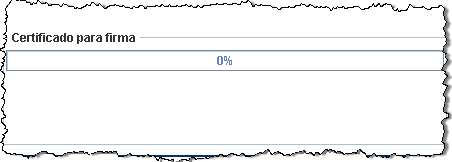
A continuación, la página nos devolverá al cuadro de Documentos (No asociados):
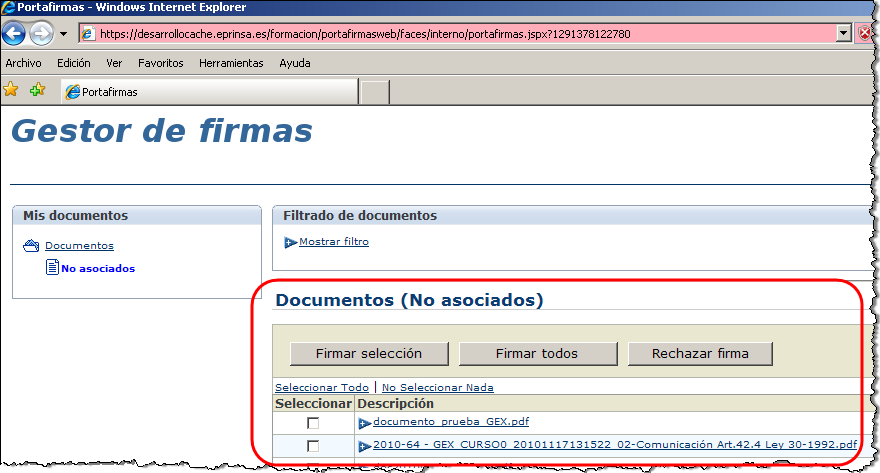
Para comprobar que el documento seleccionado ha sido firmado correctamente, pulsaremos sobre la pestaña [Firmados]:
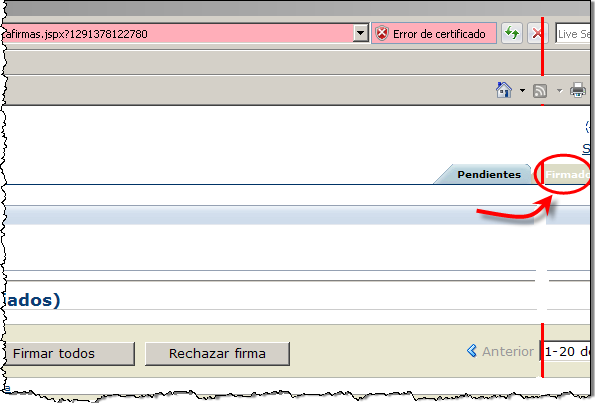
¡Enhorabuena! hemos visto cómo firmar un documento con el Portafirmas.