Administración Electrónica
5. Firmador de Escritorio de EPRINSA
5.1. ¿Cómo descargar e instalar el firmador de Escritorio-Eprinsa?
Queremos firmar un documento pdf mediante el firmador de escritorio-Eprinsa, para ello ¿Qué deberemos hacer?
En esta animación vamos a poder verlo
 | Si quieres ver una animación sobre este proceso pulsa aquí. |
Si no has podido ver la animación anterior, a continuación te explicamos paso a paso cómo realizarlo:
Si queremos firmar un documento pdf por medio del firmador de Escritorio-Eprinsa, en primer lugar deberemos descargar e instalar el programa de firmado.
Para ello en primer lugar, accederemos a la página de Eprinet Intranet de Eprinsa y a continuación, pulsaremos sobre el enlace de Nuevo firmador, el cual, permite la instalación del programa de manera directa. Lo vemos en la siguiente imagen:
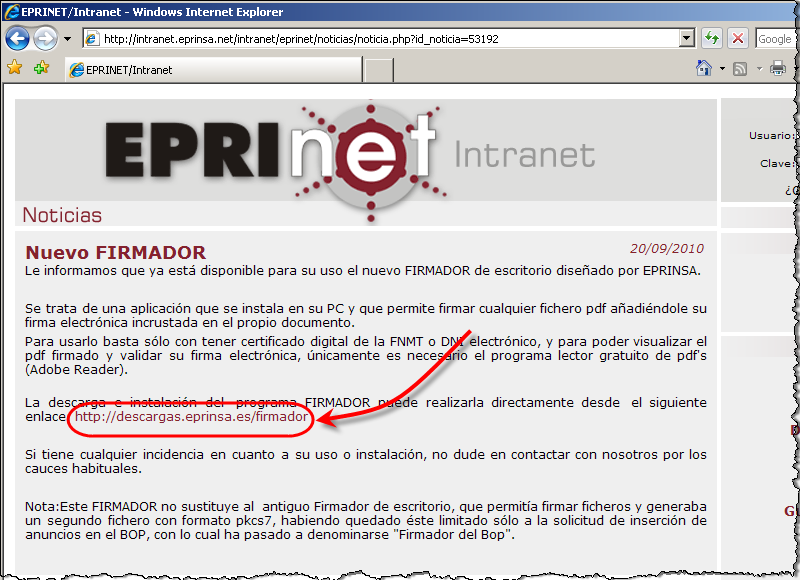
A continuación, nos aparece un cuadro de diálogo donde se nos plantea si deseamos ejecutar o guardar el archivo, seleccionaremos [Guardar]. Lo vemos en la siguiente imagen:
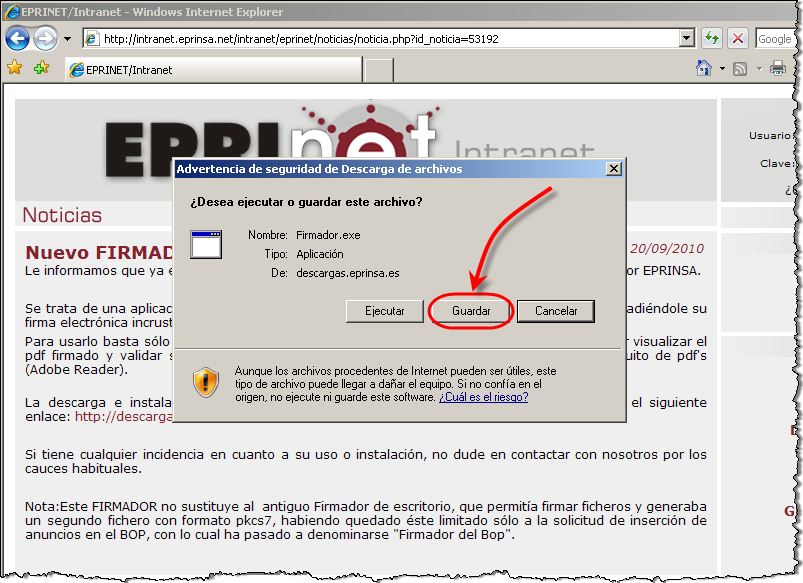
Como veremos en la siguiente pantalla, nos aparece una nueva ventana en la que podremos seleccionar el sitio donde queremos guardar nuestro programa de firmado. En nuestro caso, seleccionaremos la carpeta Mis documentos. Lo vemos a continuación:
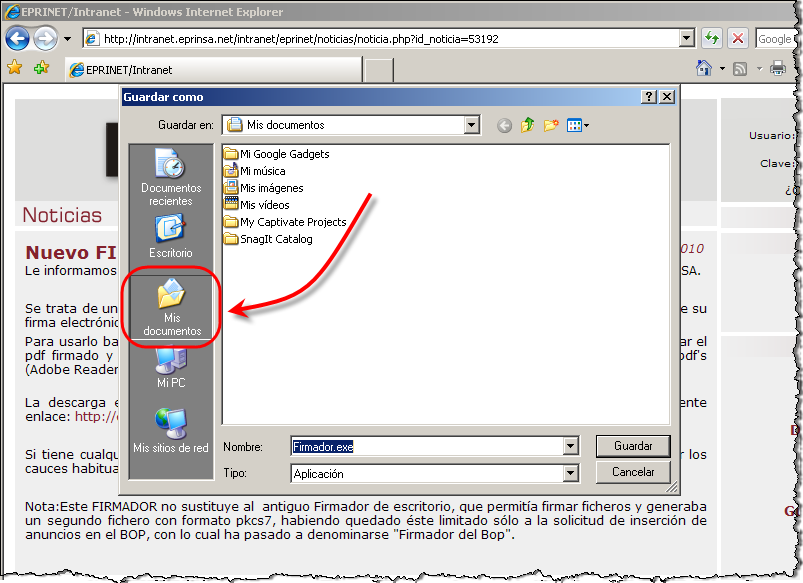
Para continuar haremos clic en el botón [Guardar]. Lo vemos en la siguiente imagen:
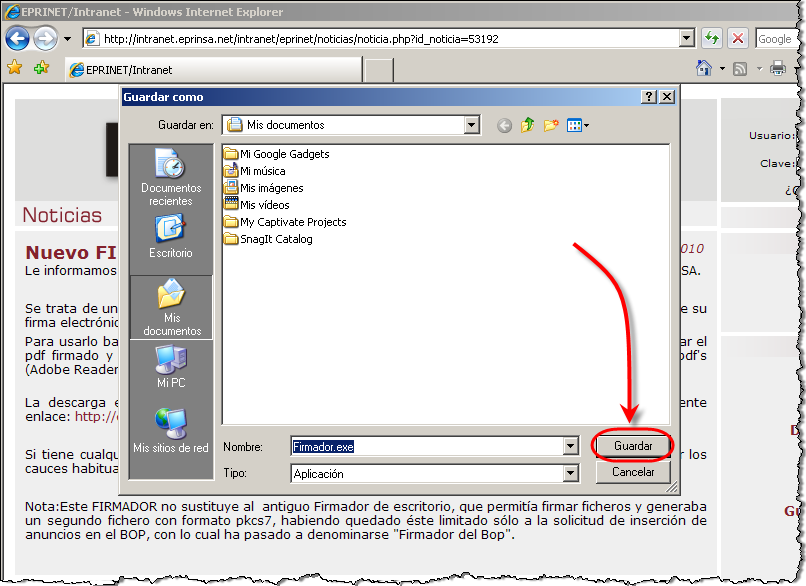
Para continuar con la descarga, haremos clic en el botón [Abrir] de la nueva ventana. Lo vemos en la siguiente imagen:
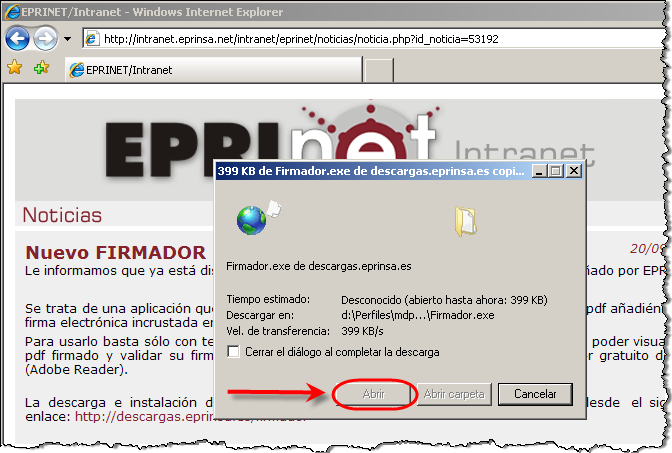
Una vez que tenemos la descarga completa, haremos clic sobre el botón [Ejecutar]. Lo vemos en la siguiente imagen:
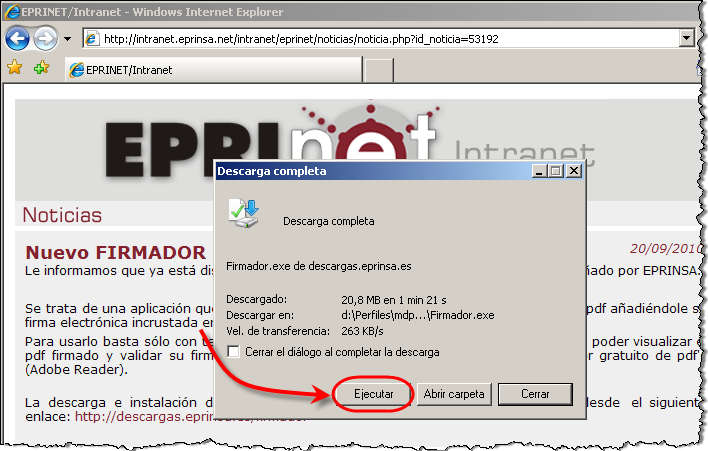
A continuación, nos aparecerá un mensaje de Advertencia de seguridad. Pulsaremos simplemente sobre el botón [Ejecutar]. Lo vemos en la siguiente pantalla:
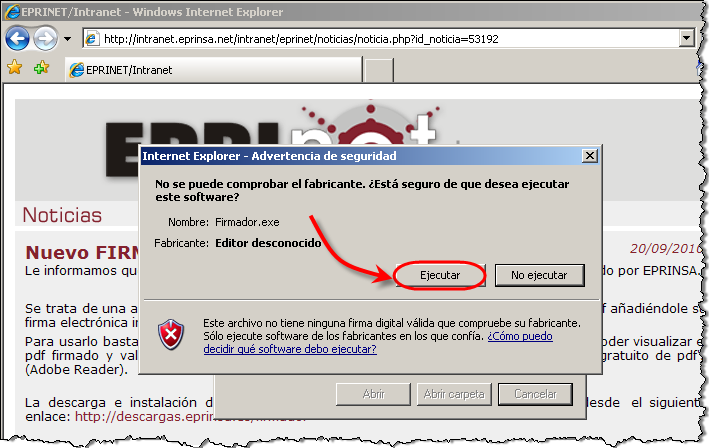
Un nuevo cuadro de diálogo nos informará de la ubicación de nuestro programa de firmado, pulsaremos sobre el botón [Extract] para descomprimir el archivo. Lo vemos en la siguiente pantalla:
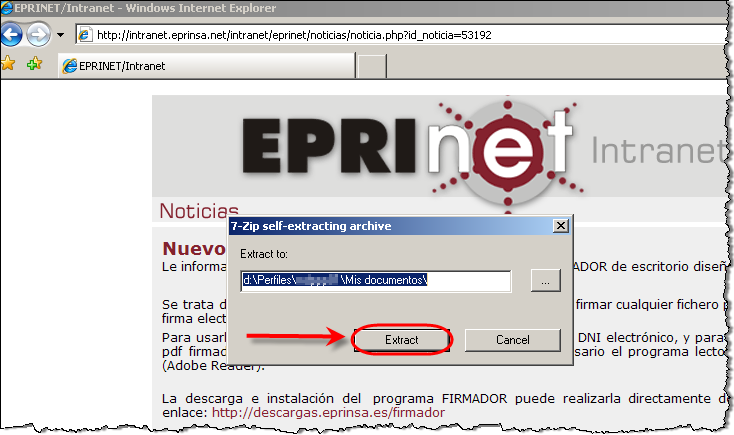
En la siguiente pantalla observaremos como se completa el proceso de extracción. A continuación minimizaremos esta ventana colocándonos en el escritorio. Lo vemos a continuación:
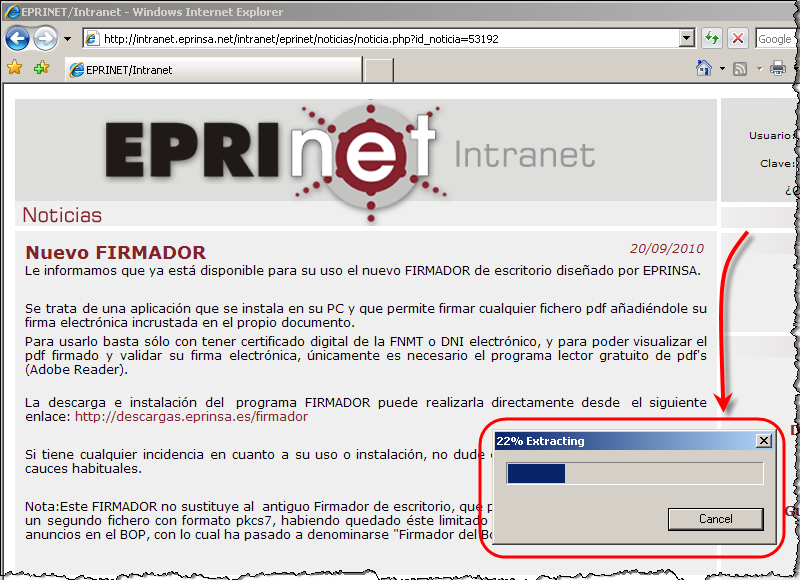
Una vez que estamos en el escritorio, haremos doble clic sobre la carpeta [Mis documentos] Lo vemos en la siguiente imagen:
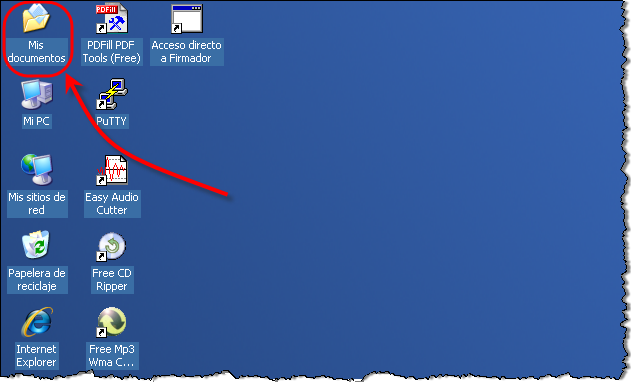
Veremos que se nos ha creado una nueva carpeta con el nombre Firmador, haremos doble clic sobre ella. Lo vemos a continuación:
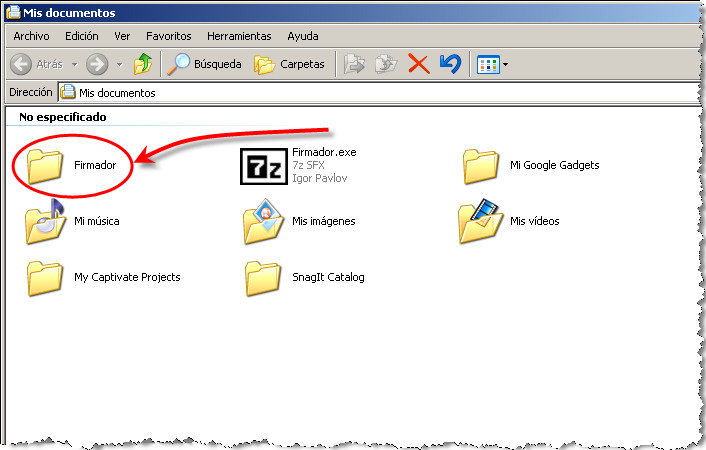
A continuación, haremos clic con el botón derecho sobre el icono del firmador y seleccionaremos la opción de Crear un acceso directo. Lo vemos en la siguiente imagen:
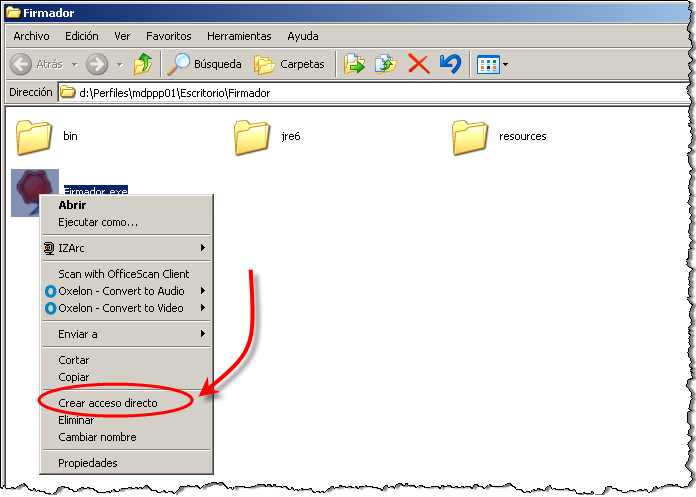
Pulsaremos sobre el Acesso directo y lo arrastraremos a nuestro escritorio para conseguir un fácil acceso posteriormente.
A continuación, pulsaremos sobre el botón [Atrás], ubicándonos de nuevo en la carpeta Mis documetos. Lo vemos en la siguiente imagen:
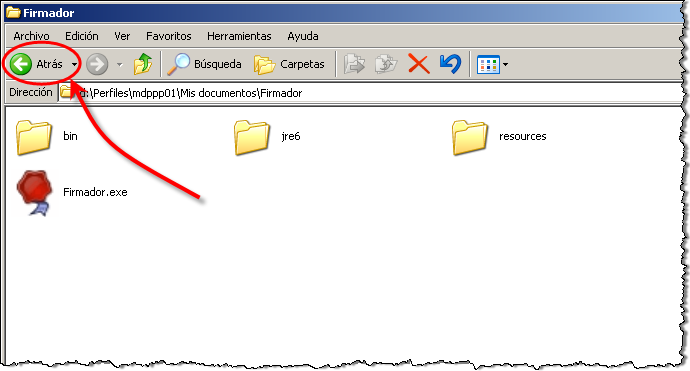
El siguiente paso será eliminar el archivo autoextraíble, para ello haremos clic sobre él con el botón derecho y pulsaremos sobre la opción Eliminar. Lo vemos en la siguiente imagen:
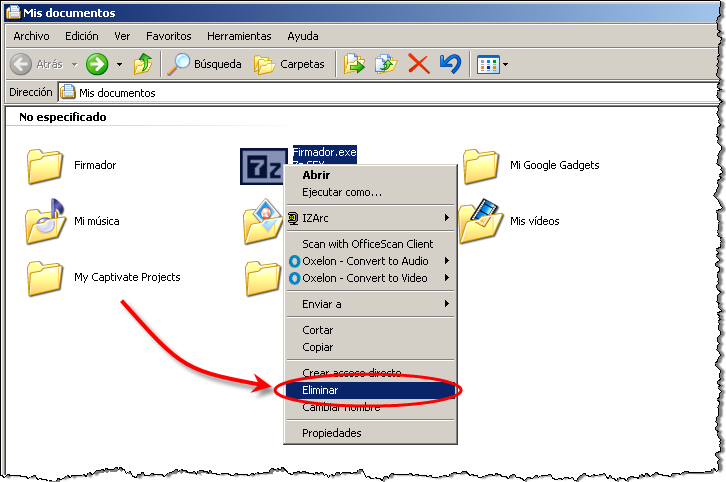
El siguiente cuadro de diálogo nos pedirá confirmar el proceso de eliminación, haremos clic sobre el botón [Sí]. Lo vemos a continuación:
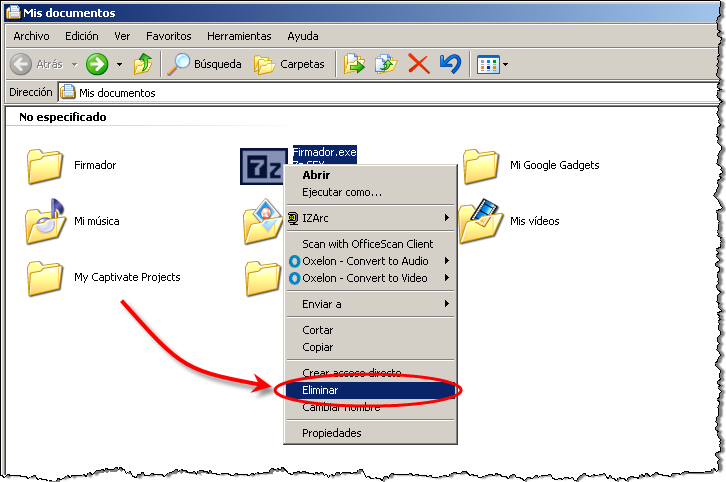
Para acabar haremos clic sobre el botón [x] de nuestra ventana. Lo vemos en la siguiente imagen:
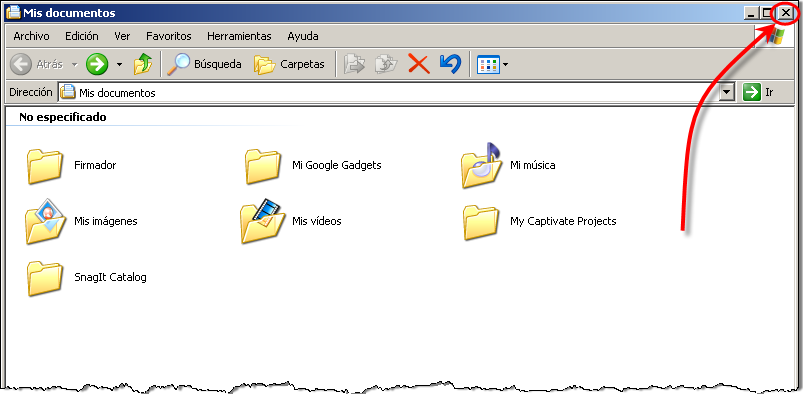
Así habrá terminado el proceso de descarga e instalación del firmado de Escritorio-Eprinsa.
A partir de este momento, podremos utilizar este programa en el caso de que nos interese firmar algún documento pdf.