FAQ DE OFIMÁTICA
3. OPENOFFICE.ORG
3.1. ¿Cómo convertir los documentos que procedan de los programas Word, Excel y PowerPoint a sus aplicaciones análogas Writer, Calc e Impress de una manera rápida?
Al
intertar convertir cada uno de nuestros documentos de Microsoft
Office bien sea desde Word, Excell o PowerPoint a sus aplicaciones
equivalentes de OpenOffice.org, es decir, Writer, Calc e Impress, vemos
que esto nos resulta un proceso largo y tedioso. ¿Qué debemos hacer en
este caso para agilizar el proceso?
En esta animación vamos a poder verlo.
 |
Si quieres ver una animación sobre este proceso pulsa aquí. |
Si no has podido ver la animación anterior, a continuación te explicamos paso a paso cómo realizarlo:
Openoffice cuenta con un asistente que permite convertir documentos de Word, Excel y PowerPoint a las aplicaciones análogas Writer, Calc e Impress de una manera rápida.
Para acceder a este asistente, en primer lugar, abriremos cualquiera de las ventanas principales de los programas de OpenOffice.org, y a continuación, pulsaremos sobre la opción [Archivo] como podemos ver en la siguiente imagen:
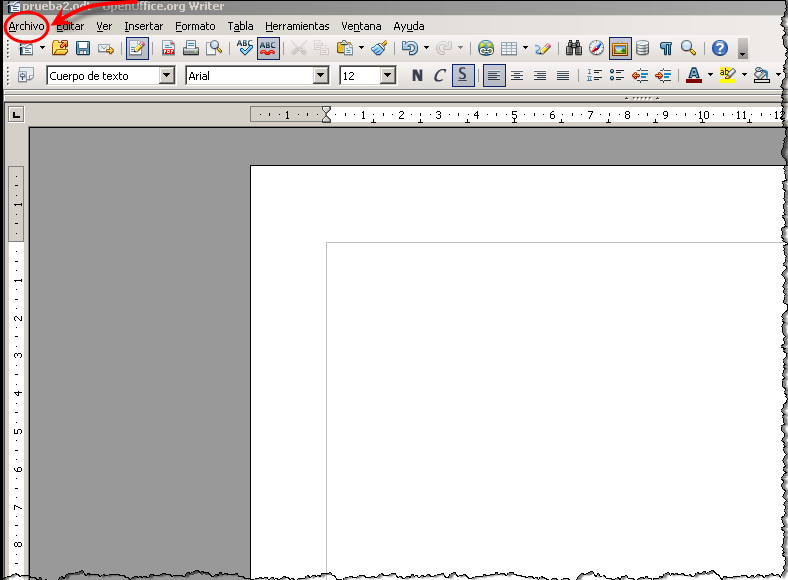
El siguiente paso será seleccionar el submnenú [Asistentes], el cual, desplegará una lista con diferentes opciones. Seleccionaremos [Convertidor de documentos...], queda visible en la siguiente imagen:
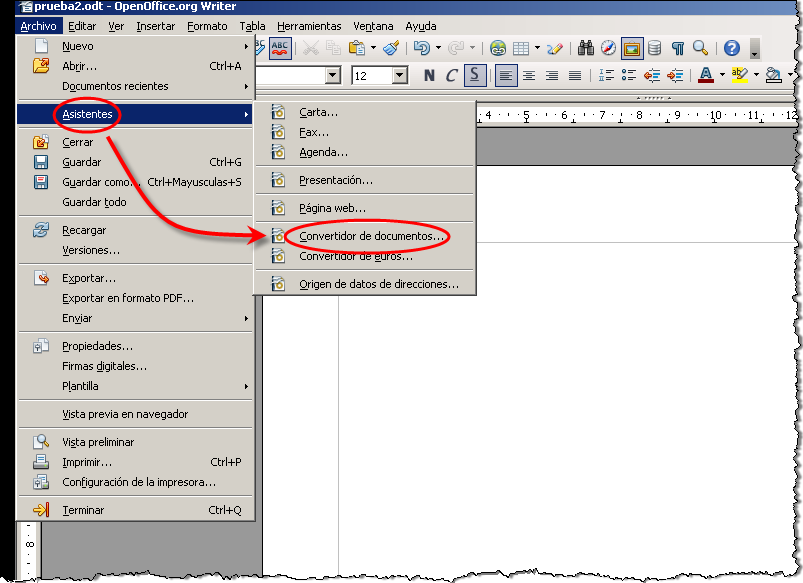
A continuación, se abrirá un cuadro de diálogo en el que marcaremos la casilla de validación [Microsoft Office], la cuál, activará diferentes opciones. Tan solo seleccionaremos en este caso [Documentos Word], podemos verlo en la siguiente imagen:
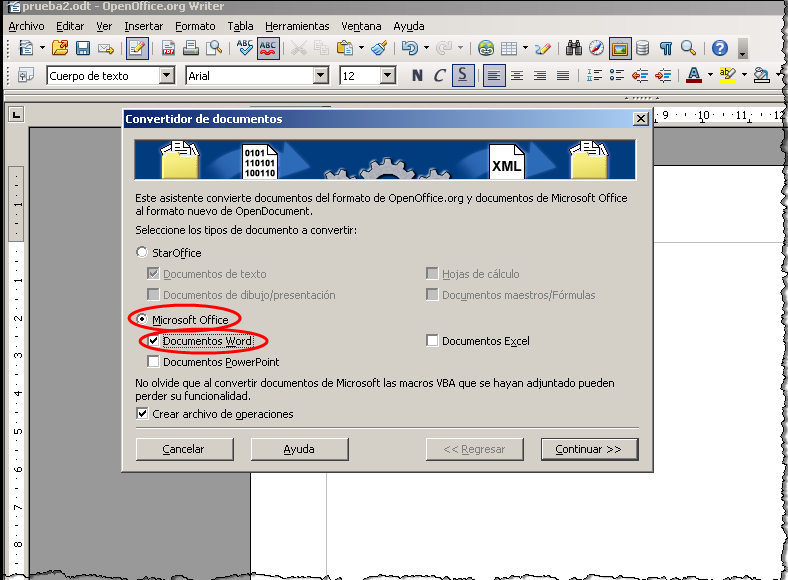
Como hemos podido ver en la imagen anterior, entre las diferentes casillas de validación de los diferentes programas de Microsoft Office, se encontraban además de la de Documentos Word, Documentos PowerPoint y Documentos Excel. Marcaremos estas dos últimas casillas en el caso de que deseemos convertir documentos procedentes de estos programas.
En la parte inferior de este cuadro de diálogo vemos la opción [Crear archivo de operadores], la cuál, mantendremos pulsada para posteriormente obtener información acerca del proceso de conversión. Podemos verlo en la siguiente imagen:
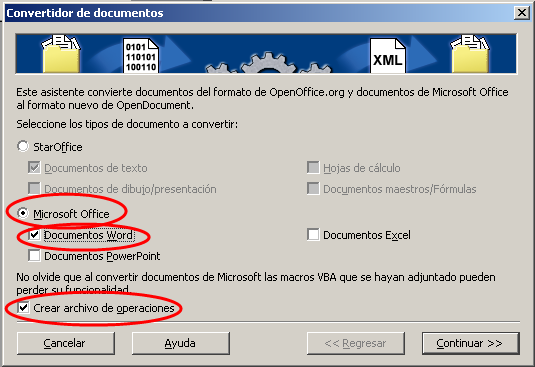
Para avanzar haremos clic en el botón [Continuar>>], lo veremos en la siguiente imagen:
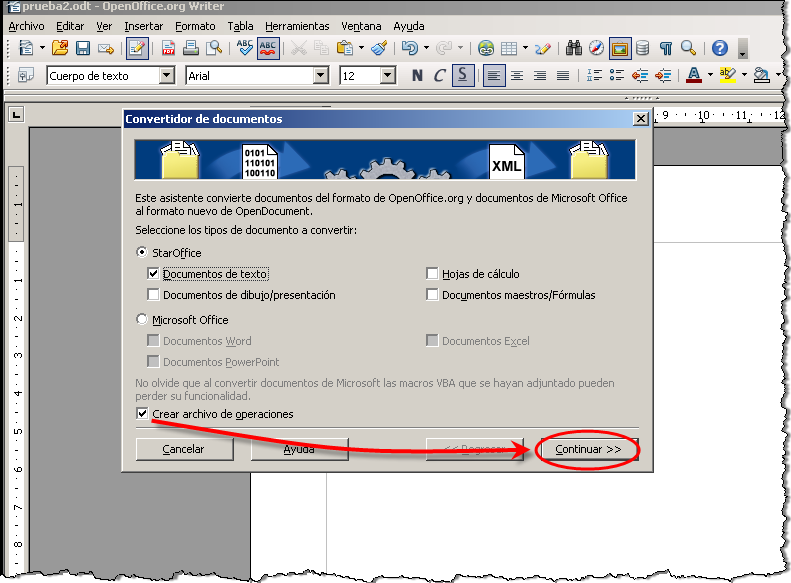
El siguiente paso será seleccionar las opciones que permitan convertir Plantillas y Documentos. En nuestro caso, tan sólo convertiremos Documentos, por lo que deseleccionaremos la opción [Word-Plantillas] como se muestra en la imagen:
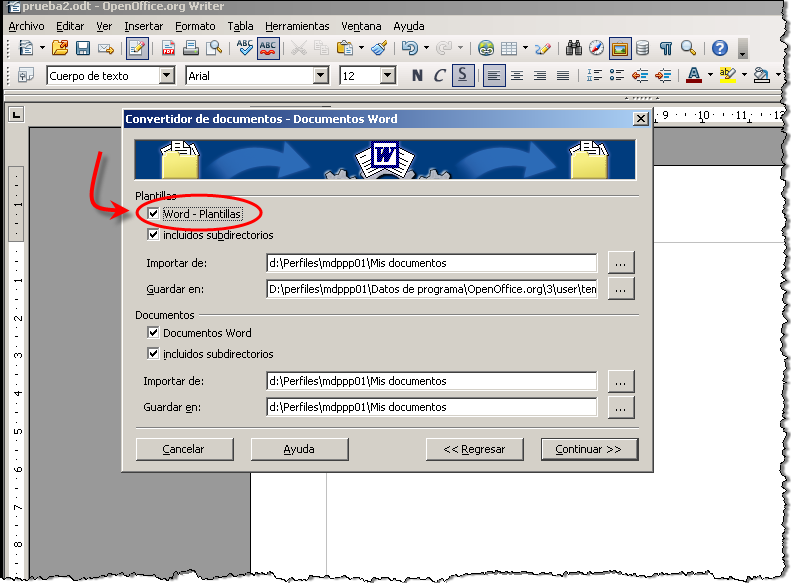
A continuación seleccionaremos las carpetas que contienen los Documentos que queremos convertir, así como determinar las que tendrán cuando se hayan convertido. En un principio haremos clic en el botón [...] de la opción Importar de, lo vemos en la siguiente imagen:
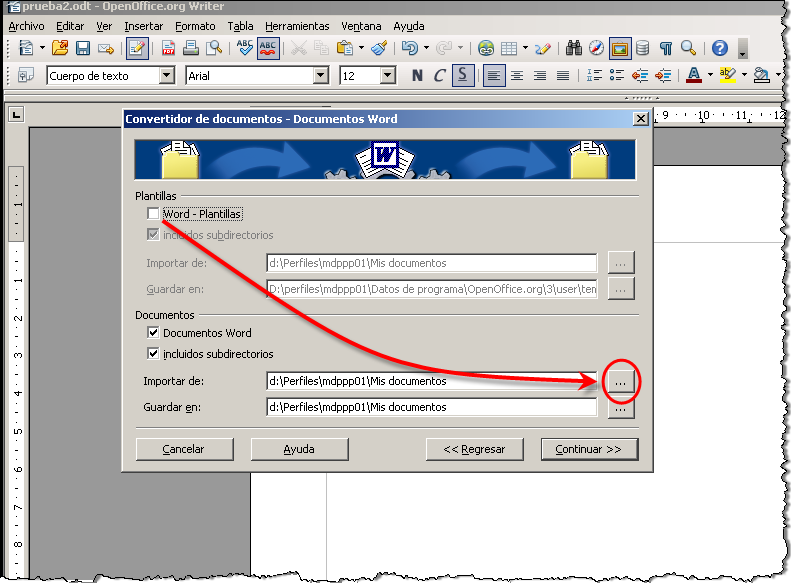
Queda abierto un cuadro de diálogo en el que haremos doble clic sobre la carpeta [Mis documentos], lo vemos en la siguiente imagen:
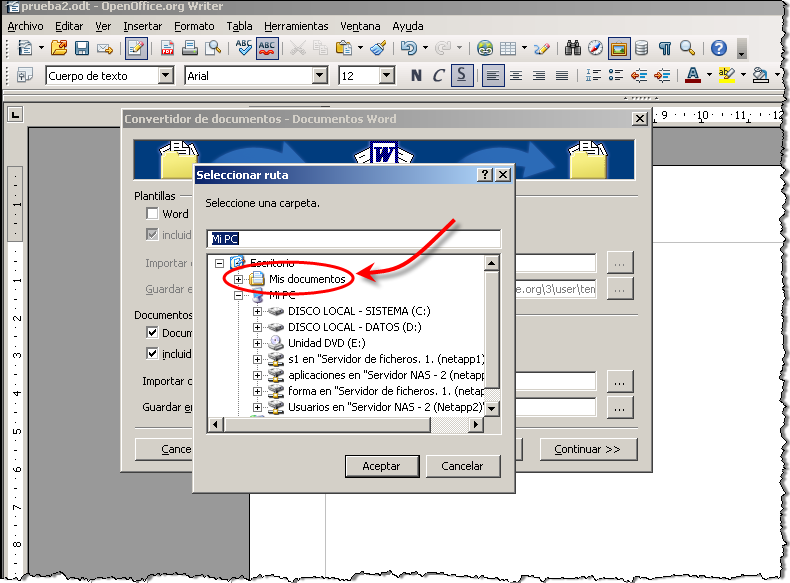
A continuación, pulsaremos sobre la carpeta [Prueba1], como muestra la siguiente imagen:
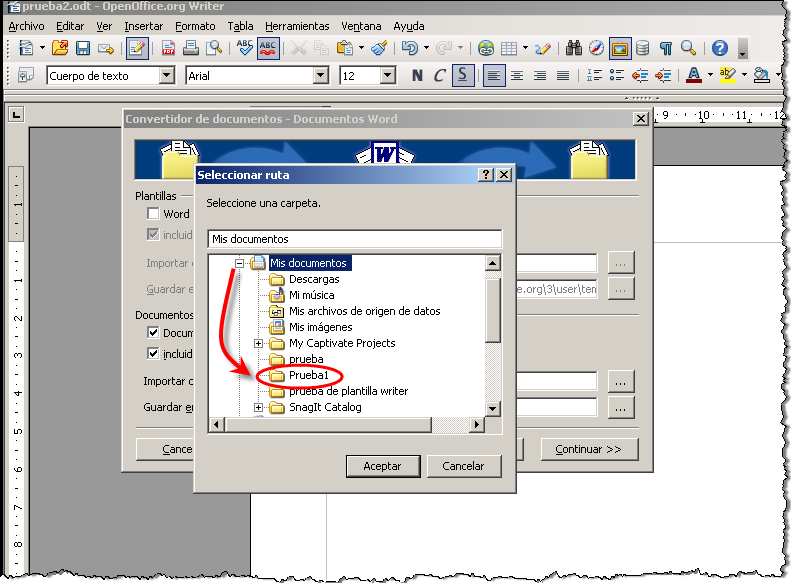
Para continuar haremos clic sobre el botón [Aceptar], podemos visualizarlo en la siguiente imagen:
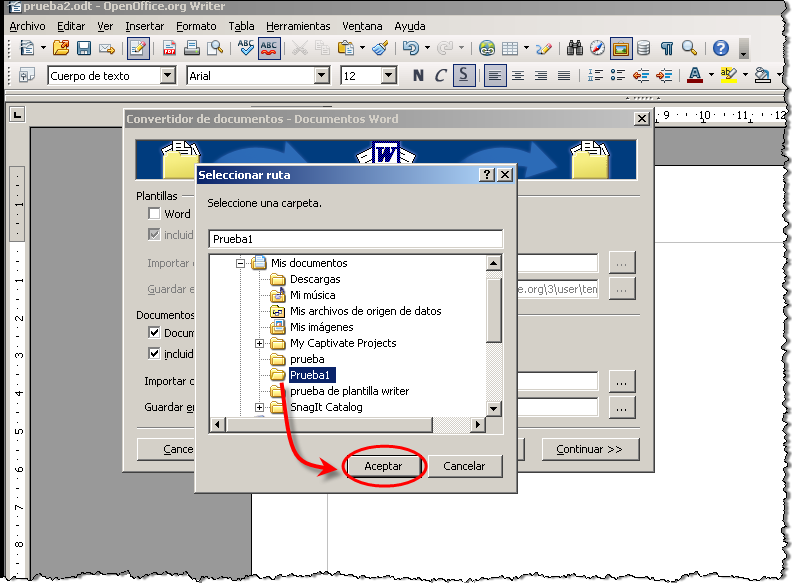
De la misma manera, seleccionaremos las carpetas donde quedarán ubicados los documentos ya convertidos. Haremos clic en el botón [...], de la opción Guardar en, lo vemos en la imagen:
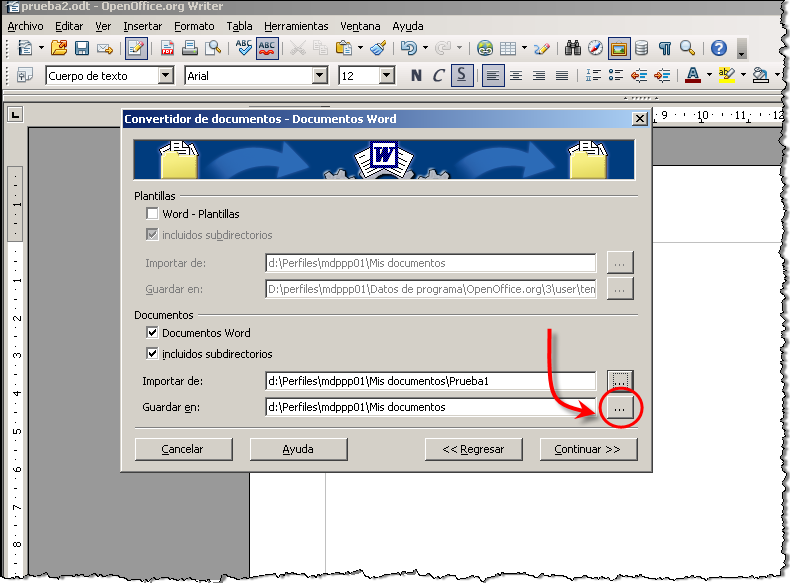
En este caso seleccionaremos el mismo directorio para guardar los documentos convertidos, por lo que haremos doble clic sobre la carpeta [Mis documentos], lo vemos en la siguiente imagen:
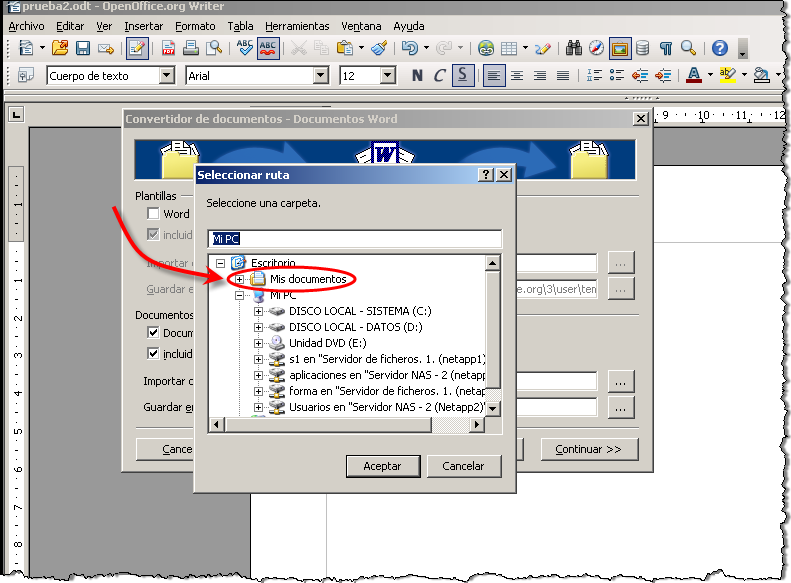
Y seleccionaremos por lo tanto la carpeta [Prueba1], como muestra la siguiente imagen:
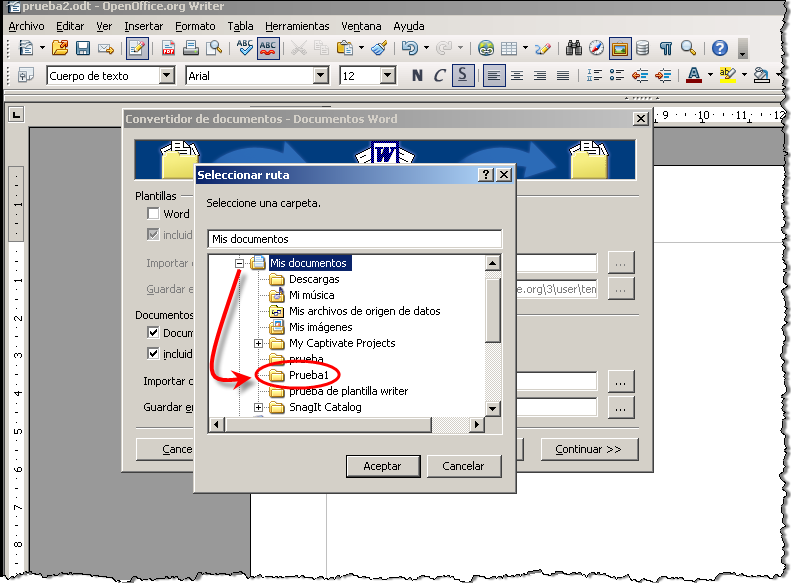
Para avanzar haremos clic sobre el botón [Aceptar], queda visible en la siguiente imagen:
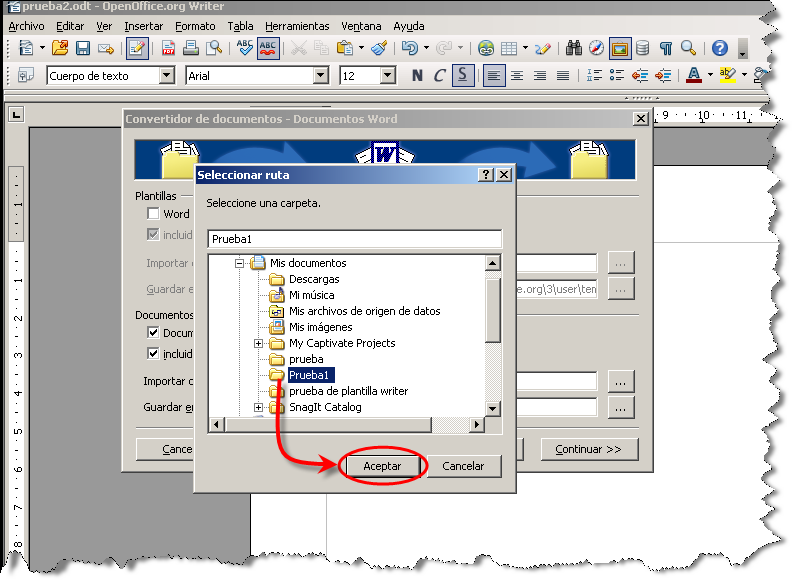
A continuación pulsaremos sobre el botón [Continuar>>], en la siguiente imagen lo podemos ver:

Para activar el proceso de conversión haremos clic sobre el botón [Convertir], lo podemos ver en la siguiente imagen:
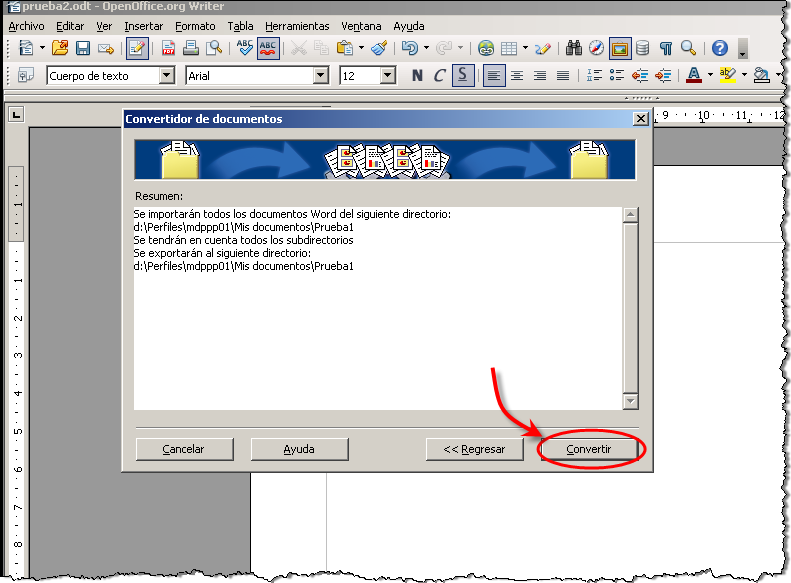
Recuerda que en uno de los pasos anteriores seleccionamos la opción Crear un archivo de operadores, la cual, permitía obtener información acerca del proceso de conversión. Ahora pulsaremos sobre el botón [Mostrar archivo log] para acceder a dicha información, lo vemos en la siguiente imagen:
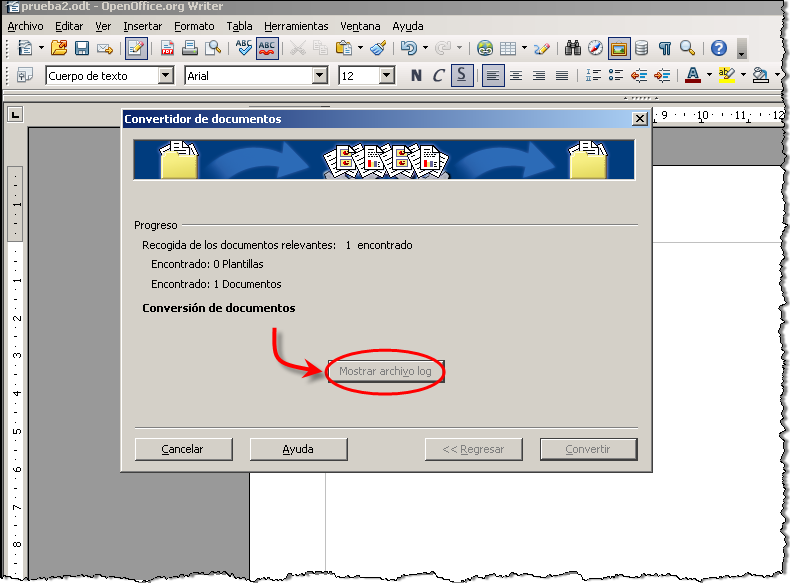
Así habrá acabado el proceso de conversión de documentos, pudiendo ver la información relevante acerca de dicho proceso. La siguiente imagen nos lo muestra:
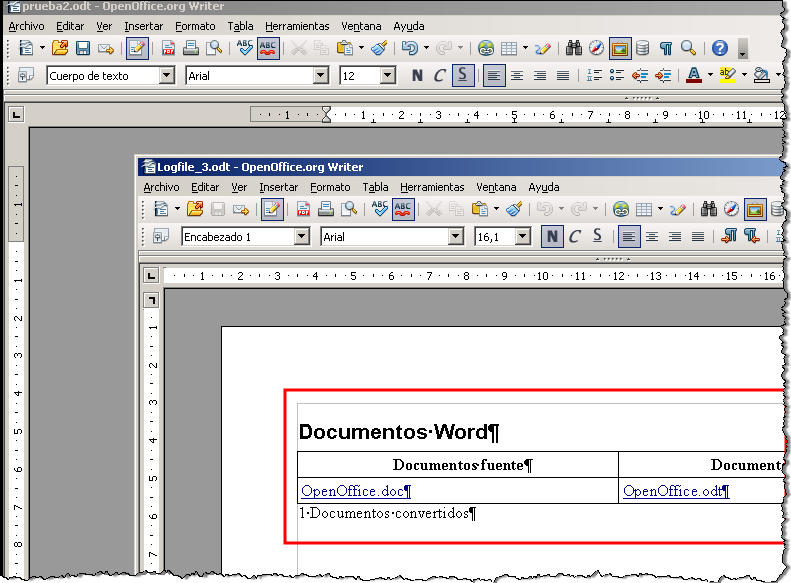
¡Enhorabuena! Hemos visto como convertir un documento procedente del programa Word a su aplicación análoga Writer.
A partir de ahora, podremos convertir los documentos procedentes de cualquier programa de Microsoft office a su equivalente en OpenOffice.org de una manera rápida y efectiva.