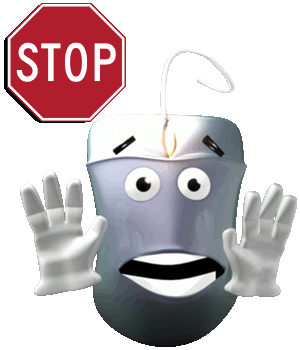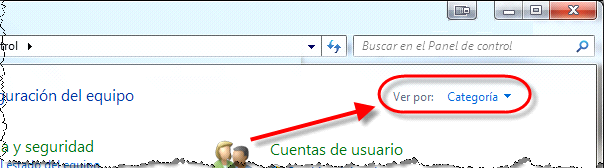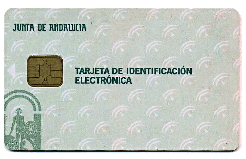Administración Electrónica
| Sitio: | Campus Virtual de EPRINSA |
| Curso: | Campus Virtual de EPRINSA |
| Libro: | Administración Electrónica |
| Imprimido por: | |
| Día: | sábado, 27 de julio de 2024, 09:17 |
Descripción
Administración Electrónica
Tabla de contenidos
- 1. Resolución de problemas con la Administración Electrónica
- 2. Aplicaciones de Administración Electrónica
- 2.1. ¿Cómo creo las bandejas del Registro de Entrada /Salida y de Gestión de Expedientes?
- 2.2. ¿Por qué a la hora de asignar un propietario a una bandeja, en la lista de valores no me aparecen usuarios?
- 2.3. ¿Cómo consulto el contenido de mi bandeja de Registro de Entrada / Salida?
- 2.4. ¿Cómo configuro RES para que los registros vayan a una bandeja dependiendo del departamento?
- 2.5. ¿Cómo cambio un registro de bandeja?
- 2.6. ¿Cómo creo un expediente a partir de un registro de entrada?
- 2.7. ¿Cómo creo un uso en el Registro de Entrada/Salida para utilizarlo en la Oficina Virtual?
- 2.8. ¿Cómo crear una unidad registral para la salida de documentos?
- 2.9. ¿Cómo crear un uso para poder enlazar Gestión de Expedientes (GEX), con el registro de salida?
- 2.10. ¿Cómo asignar las plantillas para imprimir los documentos de salida de cada uno de los registros?
- 2.11. ¿Cómo dar salida al documento desde Gestión de Expedientes al registro de salida?
- 2.12. ¿Cómo se registran aquellos documentos que hayan sido enviados desde Gestión de Expedientes para proceder a darle salida?
- 2.13. ¿Cómo dar salida a un documento notificable desde Gestión de Expedientes?
- 2.14. ¿Cómo enviar un documento al Tablón de Edictos desde GEX?
- 2.15. ¿Cómo puedo recibir un aviso de que hay documentos o expedientes nuevos en mi bandeja?
- 2.16. ¿Cómo consulto mis bandejas favoritas desde GEX?
- 2.17. Como ampliar el tamaño máximo de un usuario para adjuntar archivos desde GEX
- 2.18. Cómo añadir un parámetro nuevo a un usuario en GEX
- 2.19. ¿Cómo cambio de estado un expediente?
- 2.20. ¿Cómo puedo enviar un Documento a Firma?
- 2.21. ¿Cómo consulto un expediente por tipo de expediente, fecha, número, etc.?
- 2.22. ¿Cómo asignar/eliminar bandejas favoritas?
- 2.23. Puedo ver todas las bandejas del Ayuntamiento, ¿esto significa que puedo ver todos los expedientes?
- 2.24. ¿Cómo copio (clonar) un tipo de expediente para crear un nuevo tipo basado en uno ya existente?
- 2.25. ¿Cómo generar documentos utilizando las plantillas definidas en el tipo de documentos?
- 2.26. ¿Cómo cambio el límite de tamaño de los ficheros que se van a adjuntar?
- 2.27. ¿Cómo añado campos en una plantilla OpenOffice?
- 2.28. ¿Cómo extraer la plantilla base de gestión de expedientes?
- 2.29. ¿Cómo copiar el texto del documento de Word en la plantilla de OpenOffice de Gestión de Expedientes?
- 2.30. ¿Cómo insertar los campos a la plantilla, de forma que cuando utilicemos ésta desde Gestión de Expedientes se rellenen los mismos con los valores del expediente?
- 2.31. ¿Cómo firmar un documento con el Portafirmas?
- 2.32. ¿Cómo creo cargos/servicios para el circuito de firmas?
- 3. Conceptos generales de la Administración electrónica
- 4. Uso del Certificado Digital
- 4.1. Al intentar acceder con mi certificado digital a una página de tramitación electrónica, me indica: “Internet Explorer no puede mostrar la página web”
- 4.2. ¿Qué hacer cuando al abrir un documento pdf firmado, nos dice que al menos una firma presenta problemas?
- 4.3. ¿Cómo utilizar un certificado digital contenido en una tarjeta inteligente en nuestro navegador?
- 4.4. ¿Qué necesito tener para poder utilizar una tarjeta inteligente en linux?
- 4.5. ¿Qué necesito tener para poder utilizar una tarjeta inteligente en windows?
- 4.6. ¿Cómo descargar el programa necesario para usar un certificado contenido en una tarjeta inteligente en un ordenador con Linux y Mac OS?
- 4.7. ¿Cómo instalar el programa necesario para usar un certificado contenido en una tarjeta inteligente en un ordenador con Linux?
- 4.8. ¿Cómo descargar el programa necesario para usar un certificado contenido en un DNI-e en un ordenador con Linux y Mac OS?
- 4.9. ¿Cómo instalar el programa necesario para usar un certificado contenido en un DNI-e en un ordenador con Linux?
- 4.10. ¿Cómo descargar el programa necesario para usar un certificado contenido en una tarjeta inteligente en un ordenador con Windows?
- 4.11. ¿Cómo instalar el software necesario para usar un certificado contenido en una tarjeta inteligente en un ordenador con Windows?
- 4.12. ¿Cómo descargar el programa necesario para usar un certificado contenido en un DNI-e en un ordenador con Windows?
- 4.13. ¿Cómo instalar el programa necesario para usar un certificado contenido en un DNI-e en un ordenador con Windows?
- 4.14. ¿Cómo importar nuestro certificado digital desde un archivo al navegador Mozilla Firefox?
- 4.15. ¿Cómo importar nuestro certificado digital desde un archivo al navegador Internet Explorer?
- 4.16. ¿Cómo exportar nuestro certificado digital desde un archivo al navegador Mozilla Firefox?
- 4.17. ¿Cómo exportar nuestro certificado digital desde un archivo al navegador Internet Explorer?
- 4.18. ¿Cómo exportar nuestro certificado digital desde un archivo al navegador Google Chrome?
- 4.19. ¿Cómo exportar nuestro certificado digital desde un archivo al navegador Google Chrome?
- 5. Firmador de Escritorio de EPRINSA
1. Resolución de problemas con la Administración Electrónica
GENERAL
Al intentar acceder al formulario PFEA 2011 la pantalla se queda en blanco. ¿Qué debo hacer? | 13-04-2011 |
12-11-2014 |
1.1. Al intentar acceder al formulario PFEA 2011 la pantalla se queda en blanco. ¿Qué debo hacer?
Accede a Opciones de Internet mediante el menú Herramientas del navegador:
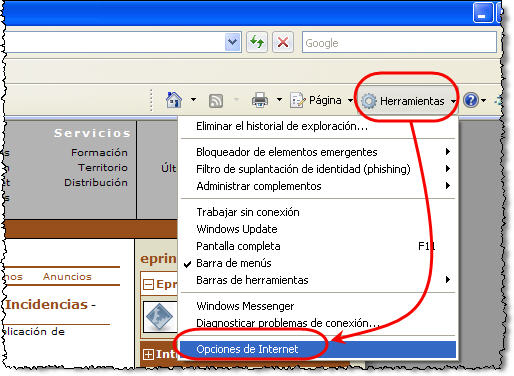
Selecciona la ficha Seguridad y en ella Sitios Restringidos, pulsamos después en el botón Nivel personalizado:
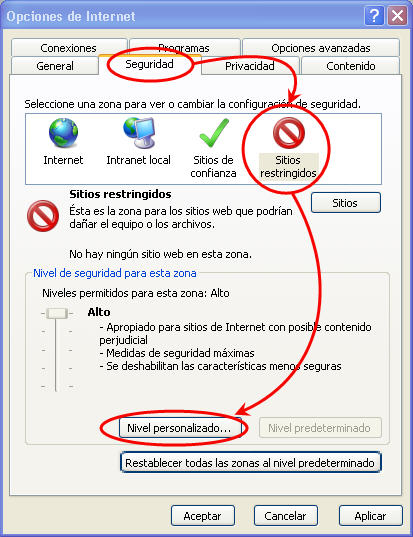
Entre las opciones que aparecen habilita dentro de Automatización la opción Active Scripting:
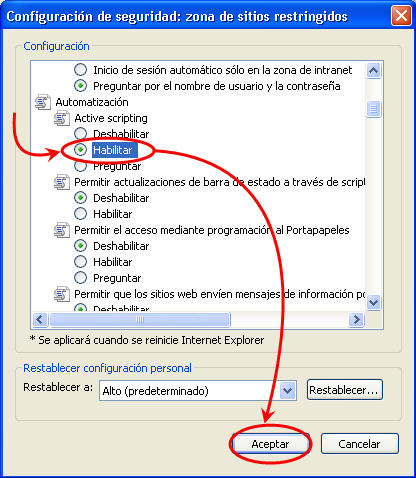
1.2. Cuando llego al final de un trámite de la Sede Electrónica no puedo firmarlo porque no me aparece la ventana
Vamos a explicar cómo resolver un problema que puede darse al intentar firmar una solicitud de un trámite en la sede electrónica de una entidad de la provincia de Córdoba.
 |
En caso de no poder ver el vídeo, a continuación te explicamos en texto la posible solución al problema.
Si al llegar a la pantalla de la firma en un trámite, la ventana donde aparece la firma se muestra en gris, es muy posible que se trate de un problema de configuración de JAVA.
En este caso debemos cancelar el trámite. No es necesario cerrar el navegador.
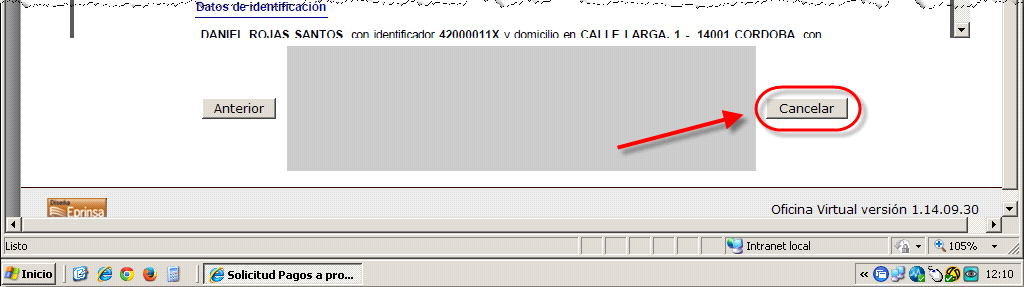
Minimizamos la ventana.
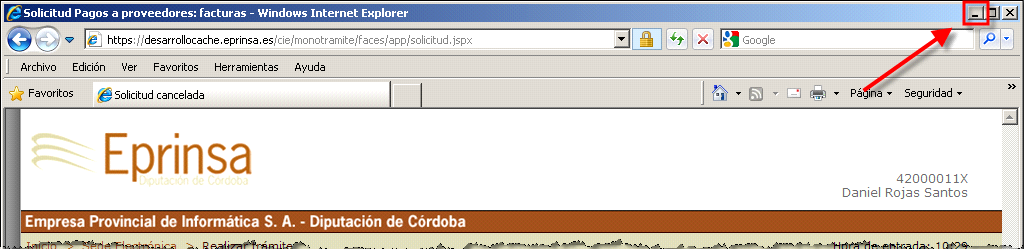
Para solucionar el problema, lo primero que debemos hacer es clic en el menú Inicio.
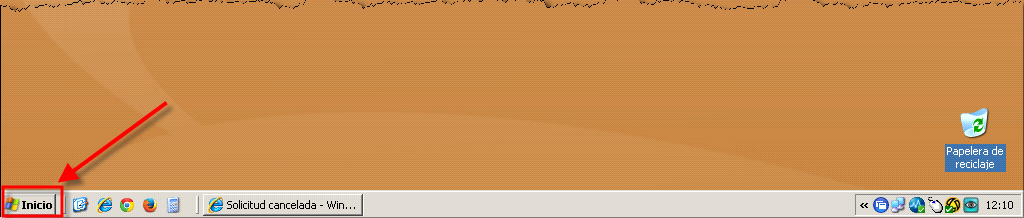
Hacemos clic en el submenú Configuración.
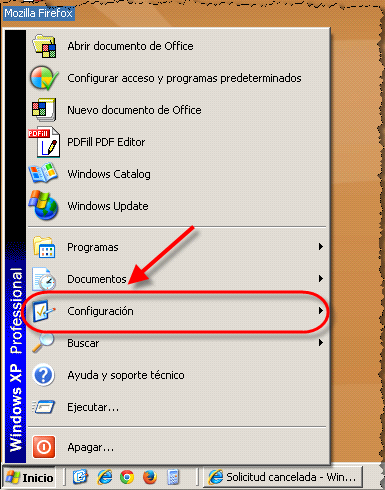
Y por último en la opción Panel de control.
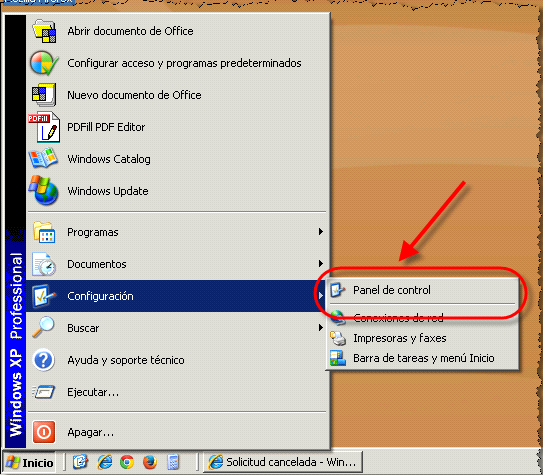
|
De esta forma se abrirá una ventana con los iconos del Panel de control. Buscamos el icono de Java y hacemos doble clic en él.
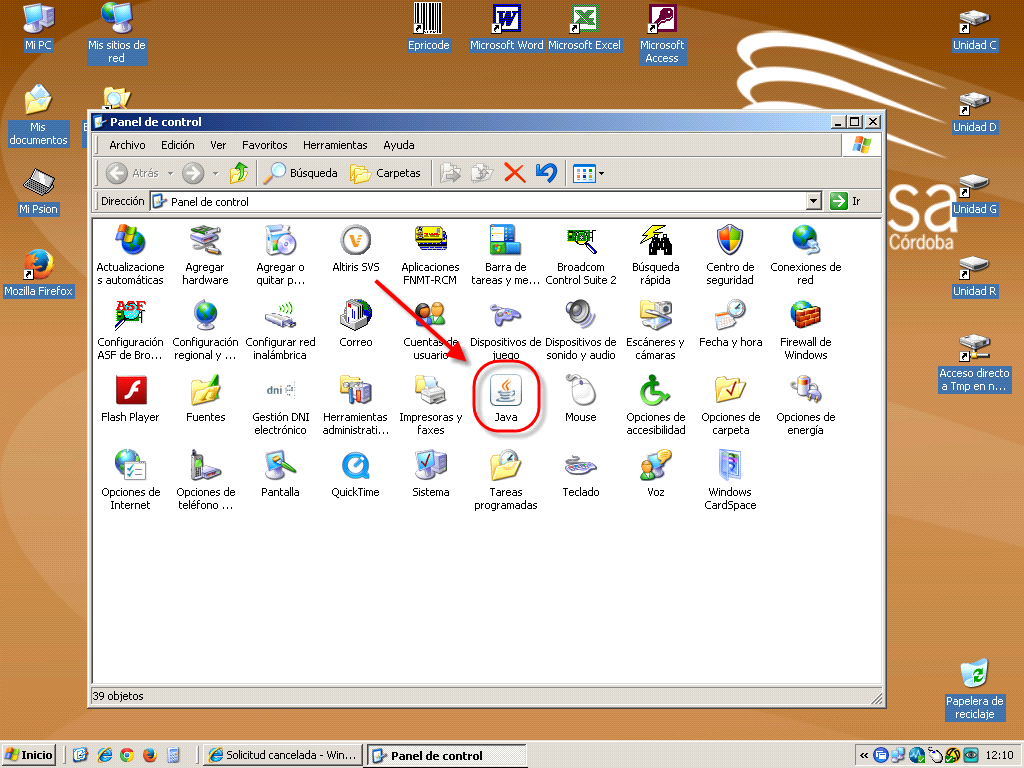
Se nos abrirá la ventana del Panel de Control de Java.
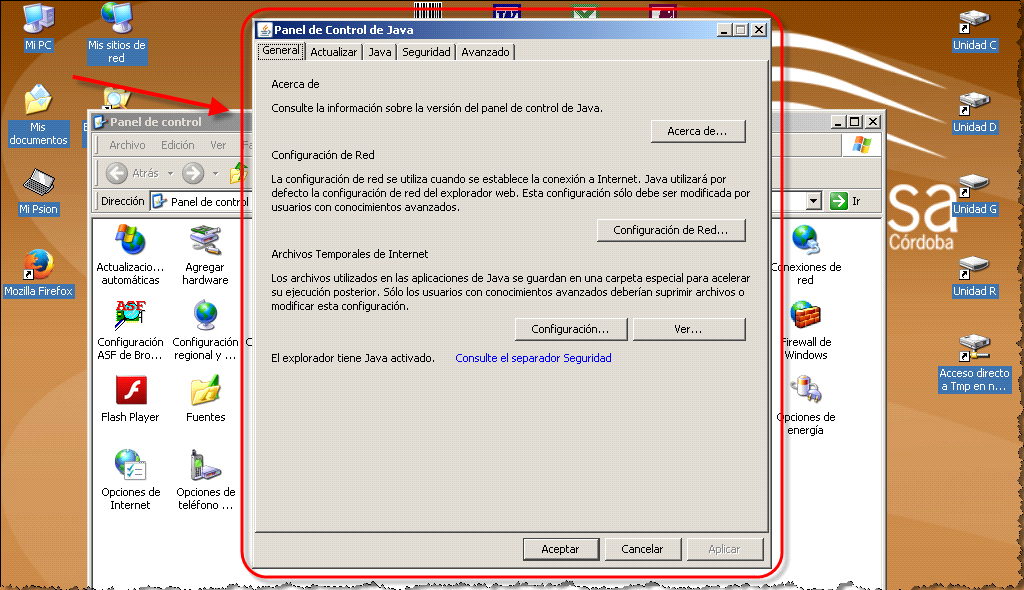
Hacemos clic en la pestaña Avanzado.

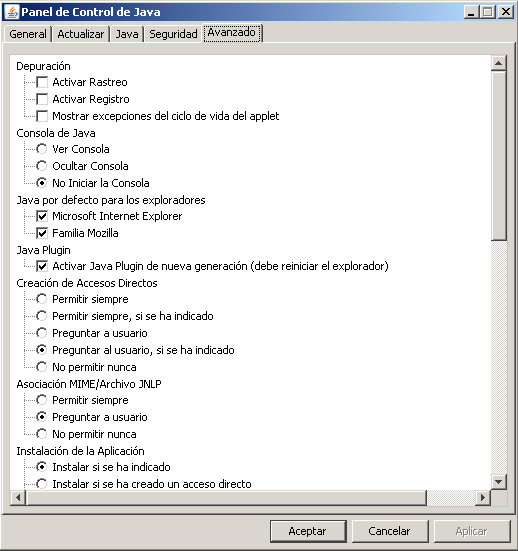
Y en ella nos vamos al final de la lista.
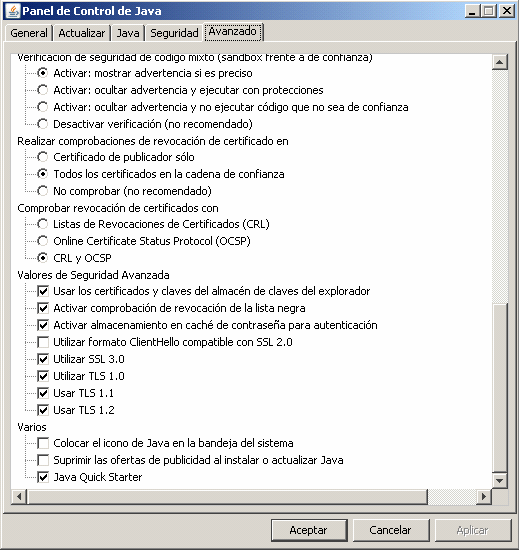
Desmarcamos la opción Usar TLS 1.1 haciendo clic en la casilla de verificación.

Y hacemos lo mismo con la opción Usar TLS 1.2.
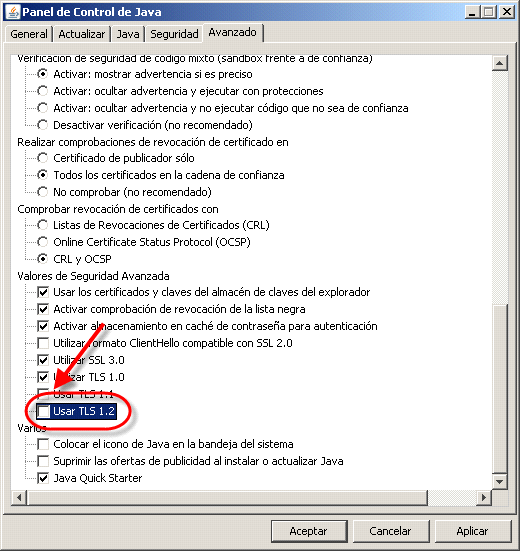
Para guardar los cambios y salir de la ventana hacemos clic en el botón [Aceptar].
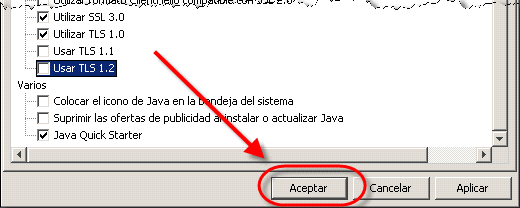
Por último, cerramos la ventana del Panel de control haciendo clic en el botón Cerrar.
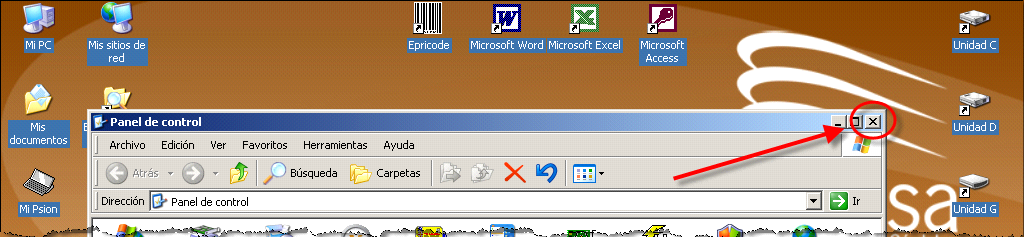
Si después de realizar el trámite, deseamos volver a tener la misma configuración inicial, seguimos el mismo proceso pero, en este caso, marcando las casillas de verificación.
| Lamentablemente, por cuestiones técnicas, tendremos que iniciar de nuevo el trámite. |
ANEXO 1: Acceder al Panel de control desde Windows 7
Al Igual que en Windows XP, lo primero que debemos hacer, es clic en el menú Inicio.
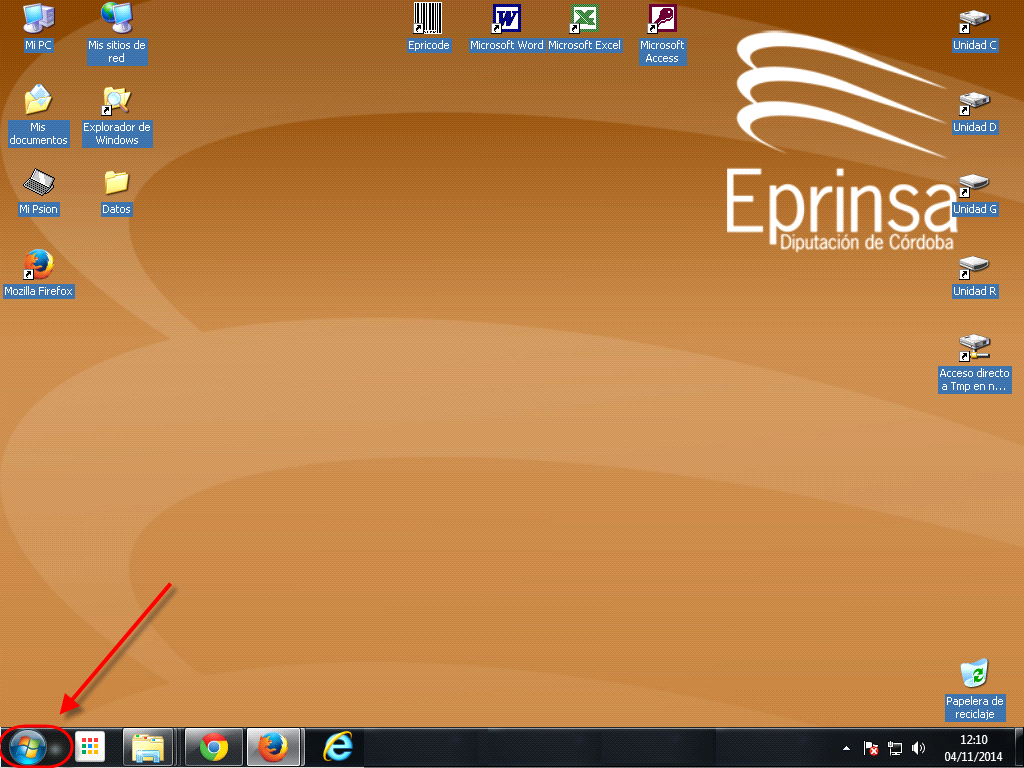
Hacemos clic en Panel de control.
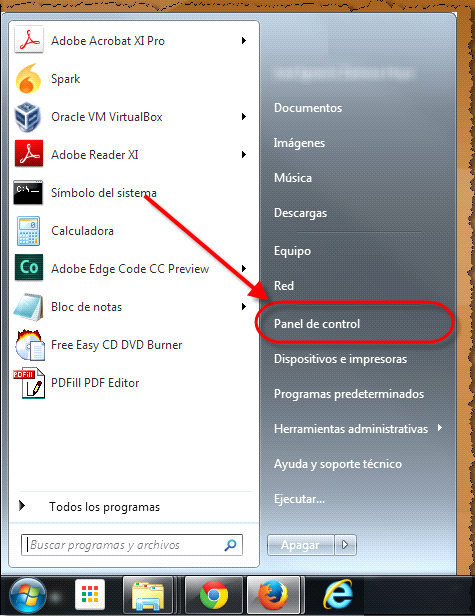
De forma que se abre la ventana del Panel de control.

| Si en lugar de Ver por Categorías tenemos seleccionado Iconos grandes o Iconos pequeños, la ventana mostrada es semejante a la de Windows XP.
|
Hacemos clic en Programas.
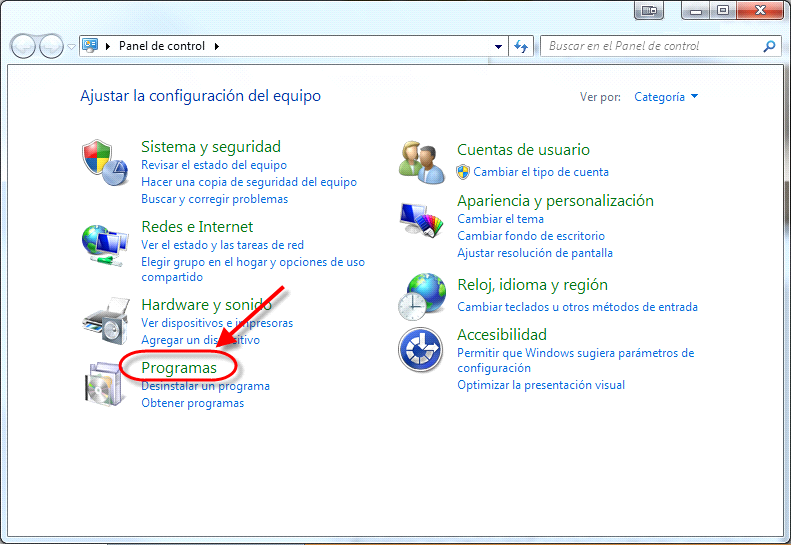
Y en la nueva ventana que aparece, hacemos clic en Java.
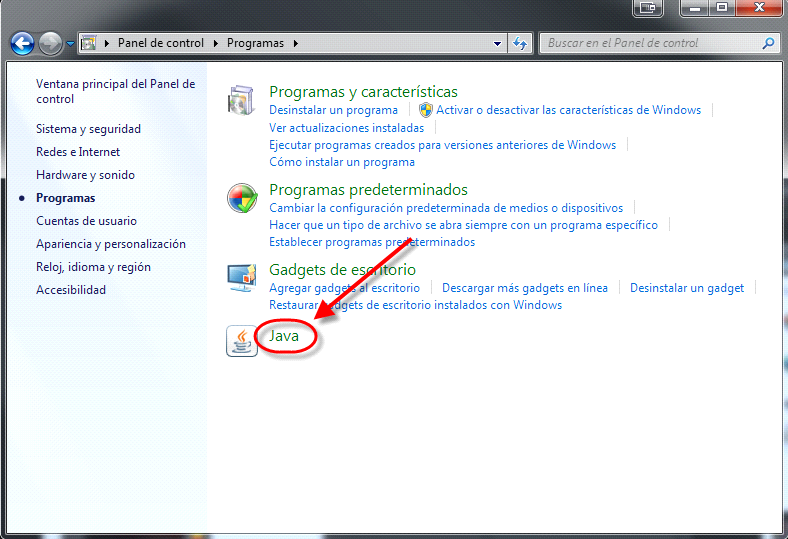
A partir de aquí los pasos son los mismos que para Windows XP.
Para seguir con el por el punto donde se explica el proceso pulsa AQUÍ.
ANEXO 2: Acceder al Panel de control desde Windows 8
Al Igual que en Windows XP, lo primero que debemos hacer es clic en el menú Inicio.
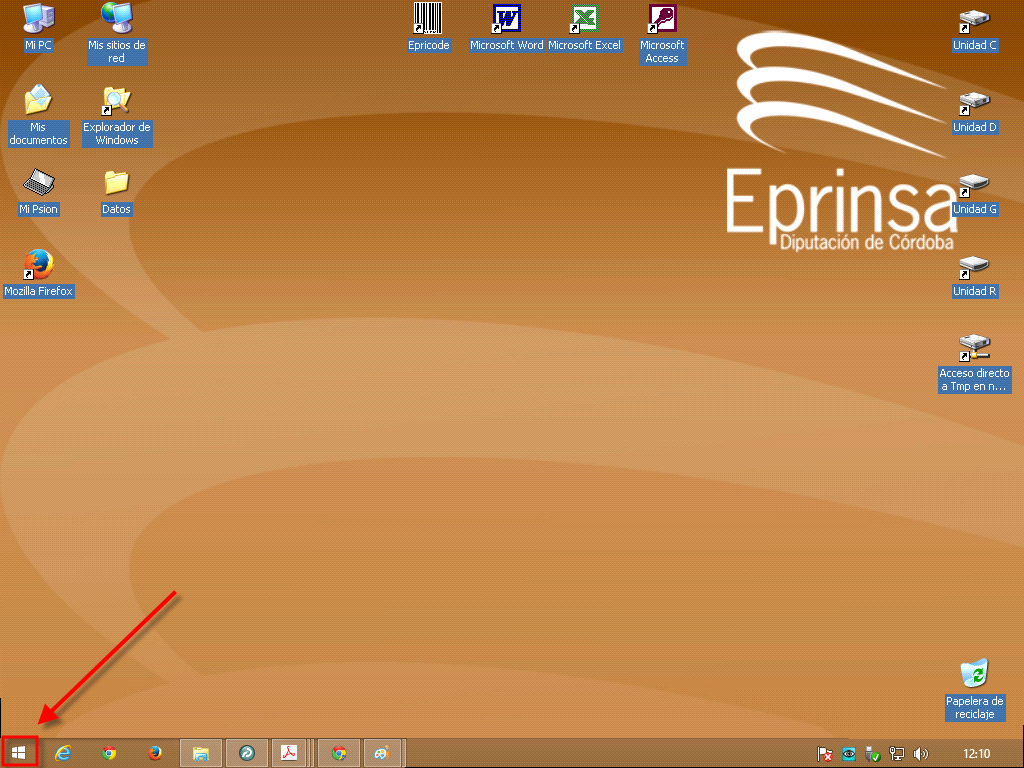
Nos situamos sobre la opción Panel de control.
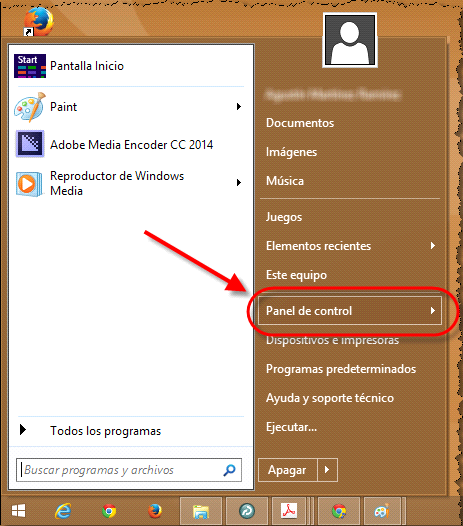
Y de esta forma se despliega la lista de programas.
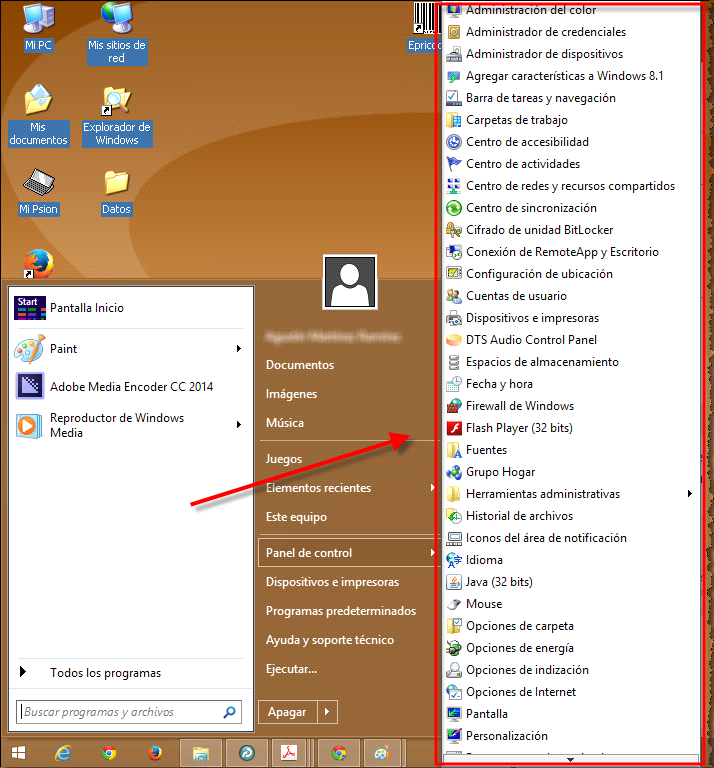
Localizamos el programa Java y hacemos clic en él.
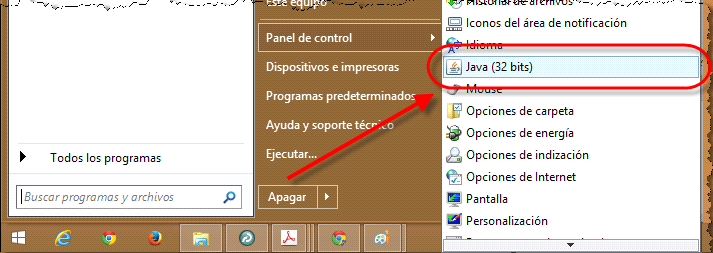
A partir de aquí los pasos son los mismos que para Windows XP.
Para seguir con el por el punto donde se explica el proceso pulsa AQUÍ.
2. Aplicaciones de Administración Electrónica
Registro de Extrada / Salida (RES)
Descargate todas las Preguntas frecuentes de esta sección en formato PDF pulsando aquí: Fichas de Ayuda.
Gestión de expedientes (GEX)
Descargate todas las Preguntas frecuentes de esta sección en formato PDF pulsando aquí: Fichas de Ayuda.
PORTAFIRMAS
Descargate todas las Preguntas frecuentes de esta sección en formato PDF pulsando aquí: Fichas de Ayuda.
| ¿Cómo firmar un documento con el Portafirmas? | 03/03/11 |
| ¿Cómo creo un circuito de firmas? | 02/03/11 |
| ¿Cómo creo cargos/servicios para el circuito de firmas? | 02/03/11 |
2.1. ¿Cómo creo las bandejas del Registro de Entrada /Salida y de Gestión de Expedientes?
A continuación vamos a ver cómo crear bandejas. Éstas bandejas se utilizarán tanto en el Registro de Entrada / Salida como en Gestión de Expedientes.
 | Esta opción es de administración, por lo que solamente podrá realizarla el administrador de la aplicación. |
 |
Si no has podido ver la animación anterior a continuación te explicamos paso a paso cómo realizarlo:
Accedemos al menú Mantenimientos - Opción Mantenimientos de Bandejas de Expedientes.
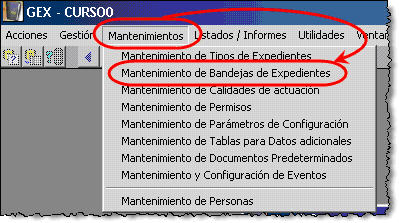
También podremos hacerlo desde RES, seleccionando el menú Bandejas - Mantenimiento de bandejas:

Nos aparecerá la pantalla Mantenimiento Bandejas Registro, en ella pulsamos el botón cuyo icono es un rayo:
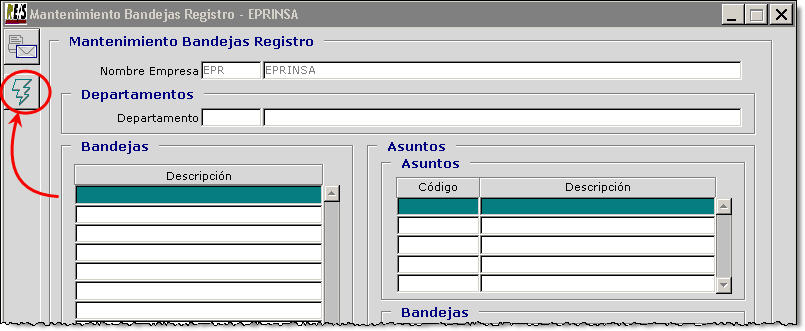
De cualquiera de las dos opciones anteriores llegaremos a la pantalla para la creación de bandejas, Mantenimiento de Bandejas de Expedientes:
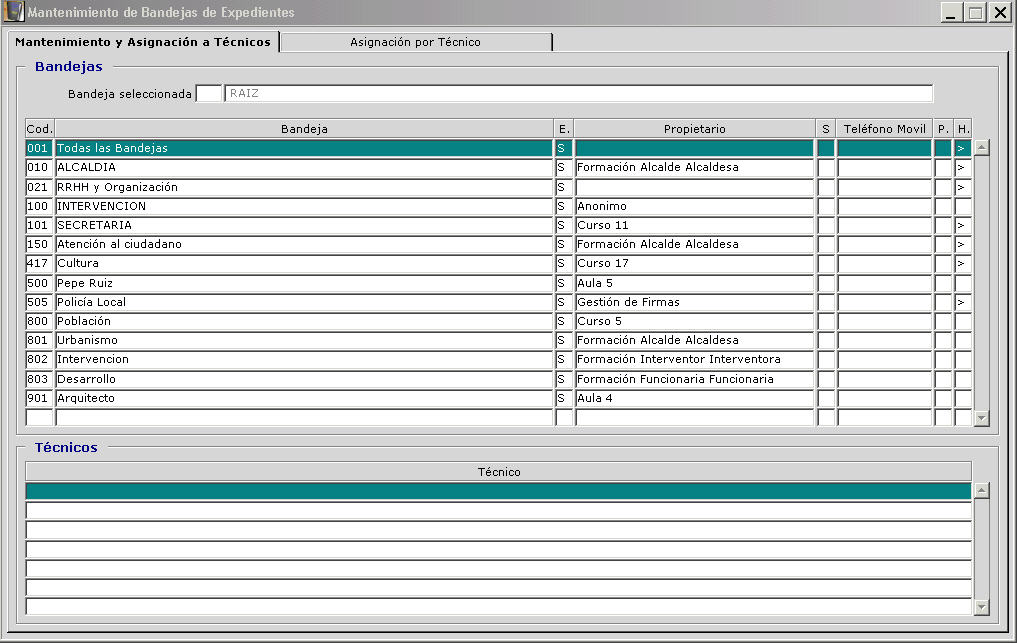
Pulsamos el botón Insertar registro o colocamos el cursor en el el último registro en blanco que tengamos. Se nos inserta el nuevo registro, en el que incluimos los datos de la nueva bandeja, que serán los siguientes:
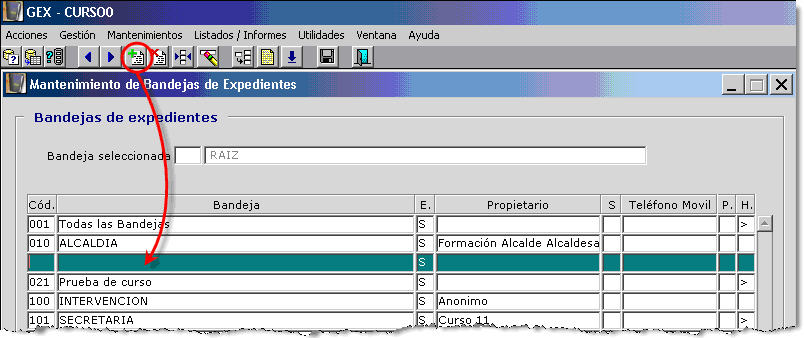
Código: éste es libre, podemos insertar el único requisito es que no haya sido utilizado anteriormente.
Nombre de la bandeja. Intenta que sea lo más descriptivo posible, por ejemplo si "Registro de E/S".
La columna E nos indica el estado de la bandeja, la S, indica que está activa. Si quisiéramos desactivarla tendremos que poner una N.
Propietario : usuario de la bandeja, éste tendremos que seleccionarlo de la lista de valores, y deberá estar dado de alta en EprADM en GEX:
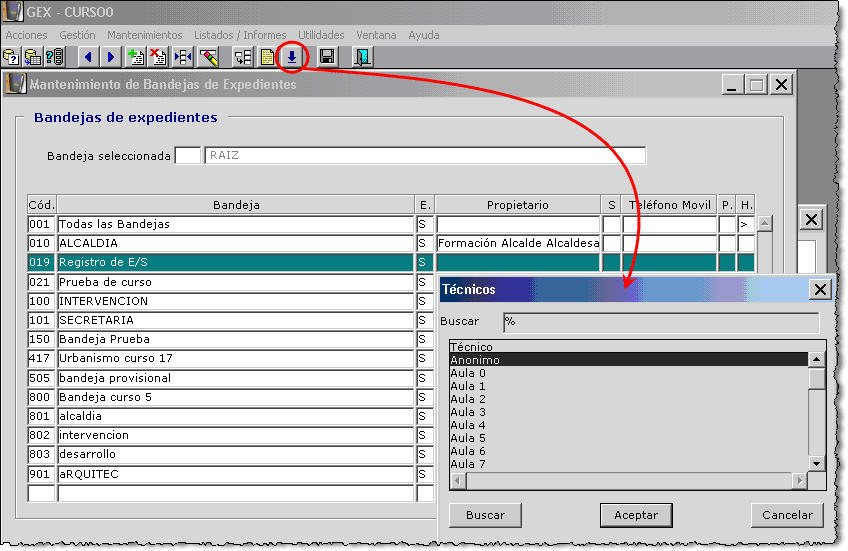
Seleccionamos el propietario de la bandeja de la lista de valores.
En la parte inferior de la pantalla, en el apartado Técnicos, tenemos que indicar las personas que accederán a dicha bandeja, es MUY IMPORTANTE rellenarlos, ya que si no incluimos ninguna persona aquí, nadie accederá a dicha bandeja. Para rellenarlos bastará con utilizar la lista de valores o [F9] y seleccionar la persona. A una bandeja pueden acceder uno o varios técnicos:
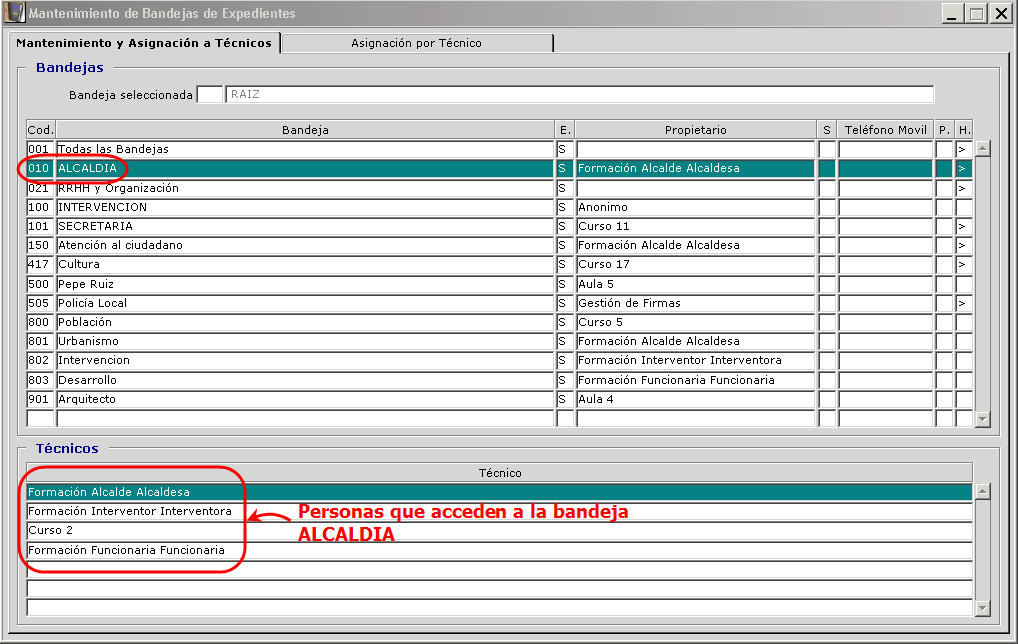
 | La persona que sea propietaria de la bandeja (la que hemos incluido en el campo Propietario) también debe aparecer como técnico, ya que en caso contrario no tendrá acceso a la bandeja. |
Hasta aquí ya hemos rellenado los campos obligatorios, por lo que podemos guardar utilizando el botón o [F10] .
Fíjate en la barra de estado que el registro se haya guardado:
![]()
Podemos agregar mas opciones para las bandejas creadas:
La columna S, indica si queremos que se envíe un SMS al propietario de la bandeja cada vez que llegue un expediente.
En la siguiente columna, Móvil, escribiremos el móvil al que se enviará dicho SMS. La columna P, indica la prioridad del expediente a partir de la que se enviará el SMS.
La última columna, llamada H, nos indica si esa badeja tiene hijos, o bandejas que dependan de ella, en este caso aparecerá el símbolo >.
Utiliza las teclas [Control] y [Flecha abajo] para ver los hijos de una bandeja. Y [Control]+[Flecha arriba] para volver a la bandeja padre.
2.2. ¿Por qué a la hora de asignar un propietario a una bandeja, en la lista de valores no me aparecen usuarios?
 | Esta opción es de administración, por lo que solamente podrá realizarla el administrador de la aplicación. |
Cuando estamos creando una bandeja, como hemos visto en el punto anterior, para asignarle el propietario y técnicos que tendrán acceso a la misma, tendremos que seleccionarlos de una lista de valores ([F9]). Los usuarios que nos aparecerán en dicha lista de valores, serán los que estén dados de alta como usuarios de Oracle, es decir usuarios del ayuntamiento que tienen acceso a alguna aplicación de EPRINSA. Si el usuario al que deseamos dar de alta no aparece en esta lista debemos solicitar su alta a EPRINSA por los canales habituales.
2.3. ¿Cómo consulto el contenido de mi bandeja de Registro de Entrada / Salida?
Veremos como consultar el contenido de la bandeja de Registro de Entrada y Salida:
 |
Si no has podido ver la animación anterior a continuación te explicamos paso a paso cómo realizarlo:
Para consultar nuestra bandeja del registro de E/S, podremos hacerlo desde Gestión de Expedientes, utilizando el menú Gestión.- Consulta de Bandejas de Registro:
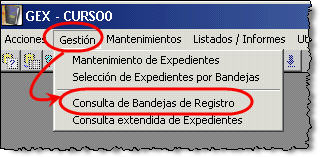
Nos aparecerá la ventana de consulta por bandejas:
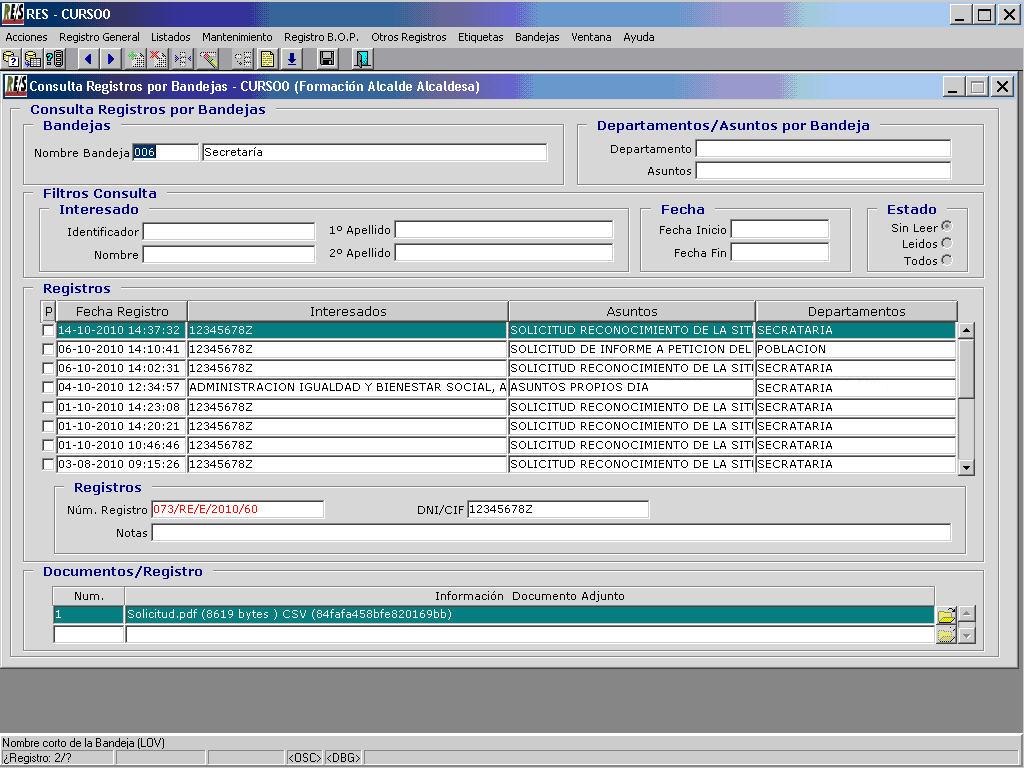
A esta ventana también podemos acceder desde la aplicación Registro de Entrada/Salida, utilizando para ello el menú Bandejas-Consulta Registro por Bandejas:

Nos aparecerá la ventana para consultar nuestras bandejas del registro de entrada/salida.
 | Recuerda que lo que nos aparece aquí son registros de entrada, NO expedientes. Estos registros de entrada podrán generar en un paso posterior un expediente. |
Desde esta ventana podremos ver todas las bandejas de las que somos propietarios, para ello, ponemos el cursor en el campo Nombre de la bandeja y utilizamos los botones de Registro anterior y Registro siguiente para desplazarnos por las mismas. También podremos realizar una consulta por el nombre de bandeja.
Cuando estamos en una bandeja concreta, en el bloque inferior, llamado Registros, nos aparecerán todos los registros de entrada que actualmente hay en dicha bandeja. Aparecerán en color rojo aquellos que aún no hayamos abierto, en la imagen siguiente podemos ver que el registro de LÓPEZ LÓPEZ, PEDRO, aperece en rojo, por lo que quiere decir que aún no lo hemos abierto:
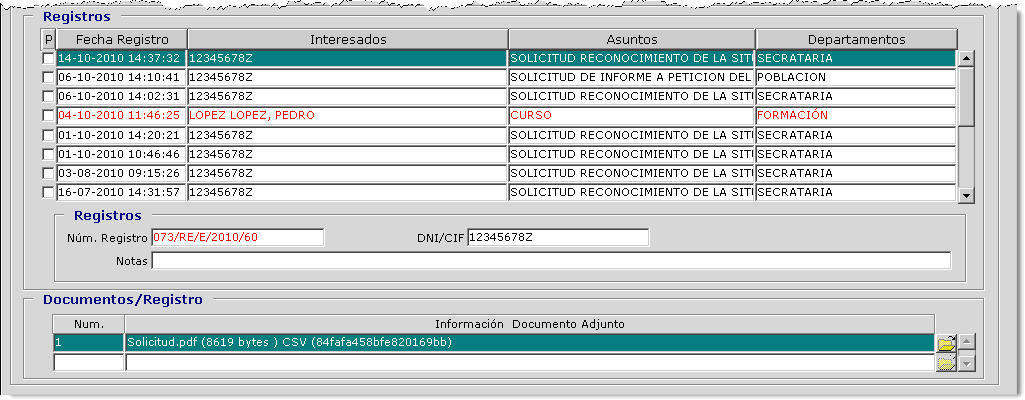
Podemos utilizar el bloque Filtros Consulta, para consultar los registros de la bandeja, o buscar alguno en concreto. Por ejemplo aquellos cuyo interesado sea "Pedro López".
Colocamos el cursor en el campo por el que vamos a consultar, pulsamos el botón para Insertar consulta o la tecla [F7], se nos coloca la ventana en modo consulta, escribimos los criterios de búsqueda:
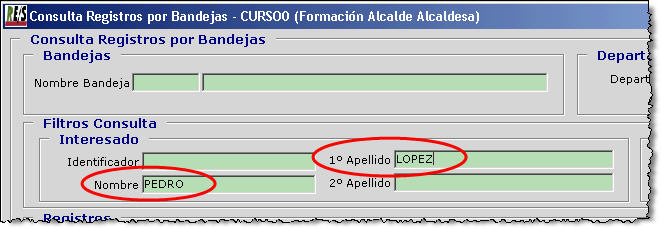
Ejecutamos consulta pulsando el botón o la tecla [F8] y nos aparecen aquellos registros, que están en esta bandeja, cuyo interesado principal es "Pedro López":
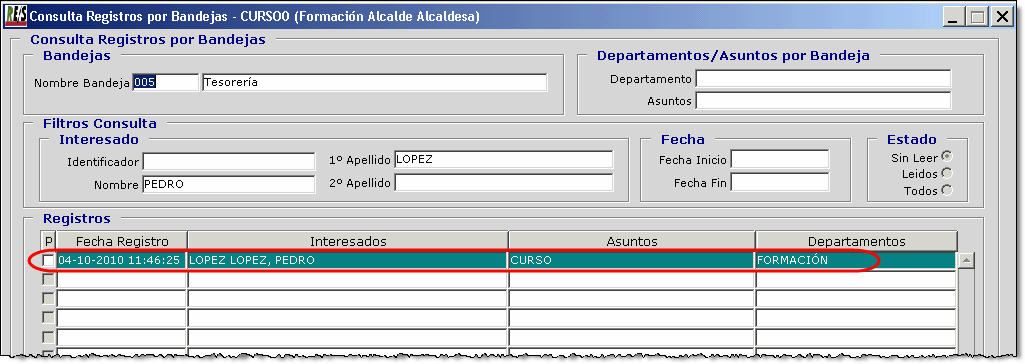
También podemos consultar por fecha, por ejemplo, todos aquellos registros del mes de Mayo. Al igual que antes, nos colocamos en el campos por el que vamos a consultar y le damos al botón Introducir consulta o [F7], escribimos los criterios de búsqueda:

Ejecutamos la consulta pulsando el botón Ejecutar consulta o [F8].
Nos aparecerán todos los registros del mes de Mayo:

En la parte inferior vemos los datos del registro seleccionado, número de registro, notas, etc. Debajo tenemos los documentos adjuntos incluidos en el registro. Podemos abrirlos haciendo doble clic sobre ellos.
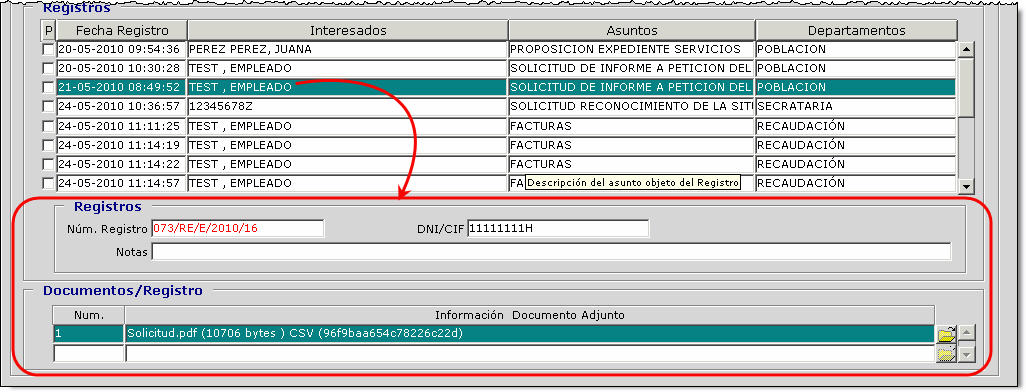
2.4. ¿Cómo configuro RES para que los registros vayan a una bandeja dependiendo del departamento?
Veremos como configurar RES para que los registros vayan a una bandeja dependiendo del Departamento
 | Esta opción es de administración, por lo que solamente podrá realizarla el administrador de la aplicación. |
 |
Si no has podido ver la animación anterior a continuación te explicamos paso a paso cómo realizarlo:
Para que los documentos registrados en el Registro de Entrada en un departamento vayan a una bandeja de GEX, lo primero que debemos hacer es, desde el programa de Registro de Entrada / Salida (RES) desplegar el menú Bandejas y seleccionar la opción Mantenimiento de Bandejas.
De esta forma se abre una ventana como la mostrada en la siguiente imagen:
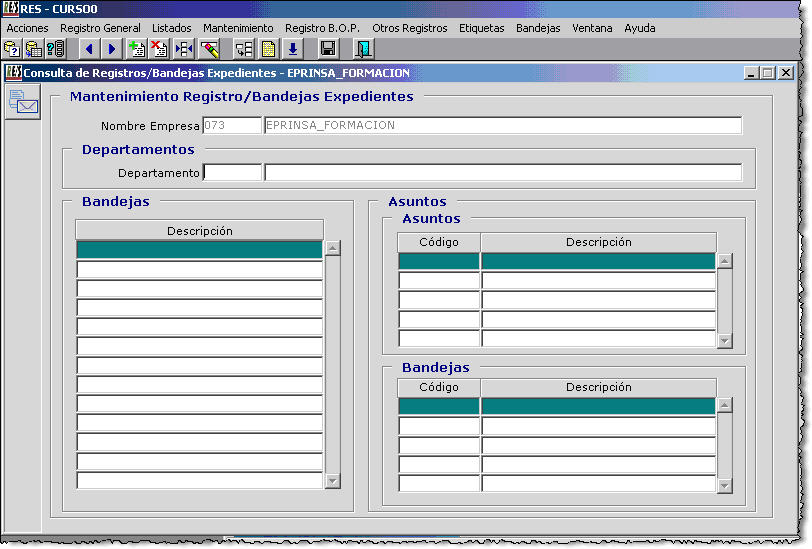
En esta ventana, lo primero que debemos hacer definir el departamento afectado. Para ello, hacemos clic en el campo Departamento y desplegamos la lista de valores haciendo clic en el botón Lista de valores o [F9].:
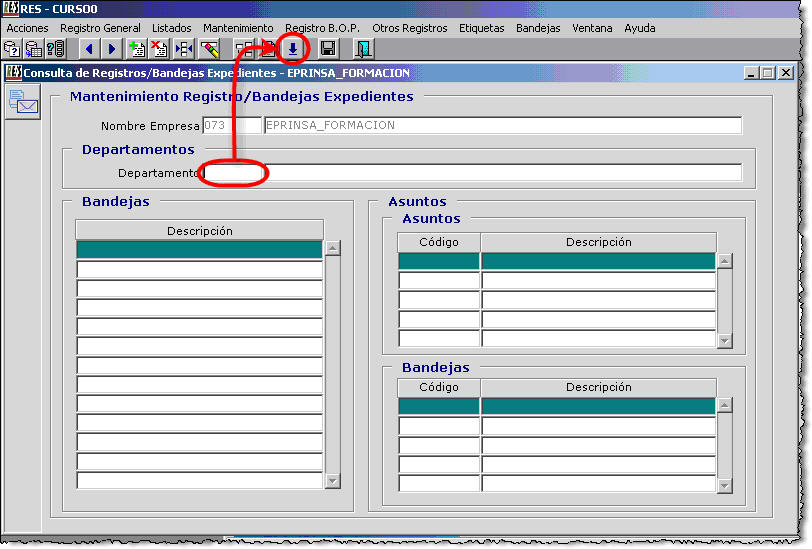
De forma que se nos abre el cuadro de diálogo con los distintos departamentos definidos en RES.
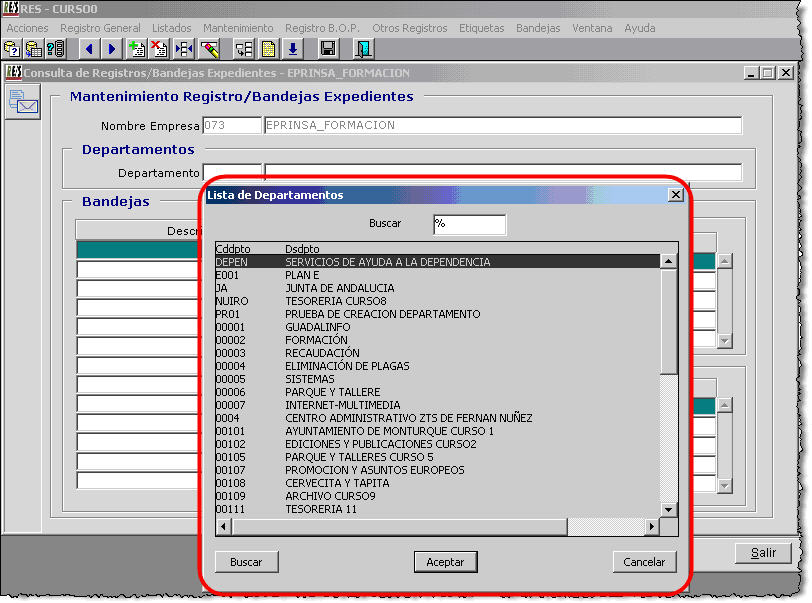
Seleccionamos el departamento, que en nuestro caso será FORMACIÓN y hacemos clic en el botón [ Aceptar]:
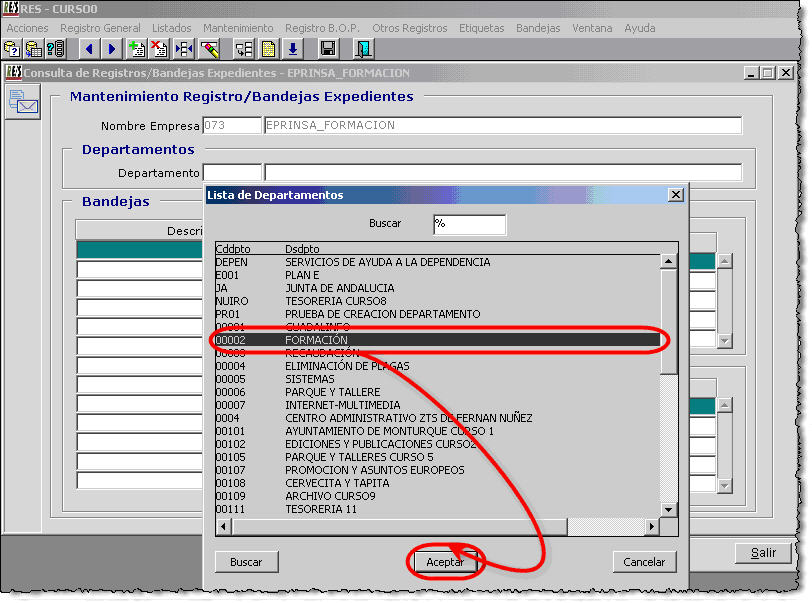
Una vez escogido el departamento nos falta definir la/s bandeja/s a las que se dirigirán los documentos registrados en dicho departamento (en nuestro caso Formación).
Para ello hacemos clic en la primera línea del bloque Bandejas y desplegamos la lista de valores:
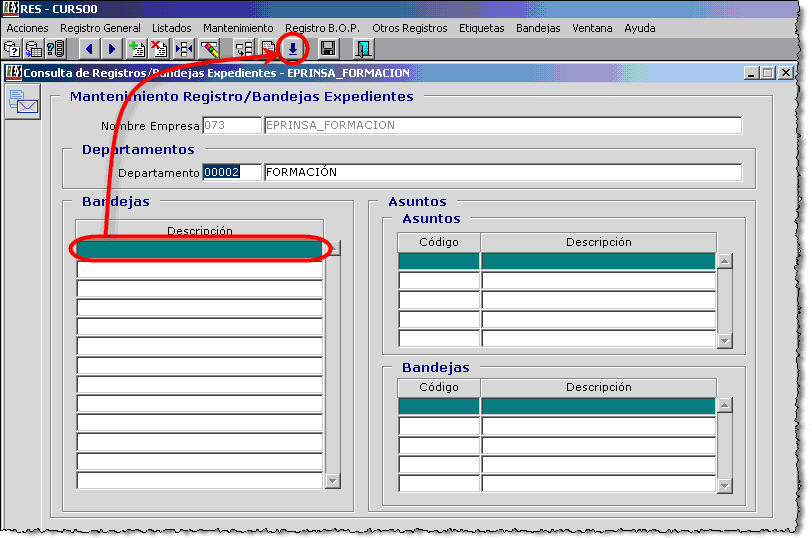
De esta forma se nos muestran las bandejas creadas en GEX, seleccionamos la bandeja Secretaría y hacemos clic en el botón [ Aceptar]:

Tras guardar pulsando la tecla [F10] o haciendo clic en el botón Guardar, todos los documentos registrados para el departamento de Formación, se redirigirán a la bandeja de GEX de Secretaría.
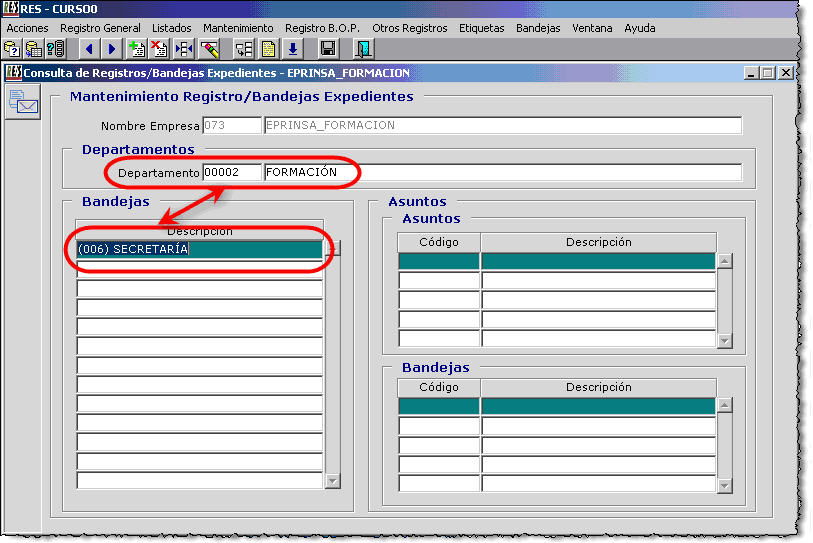
Si deseamos que también vaya a la carpeta Administrativo debemos repetir el proceso:
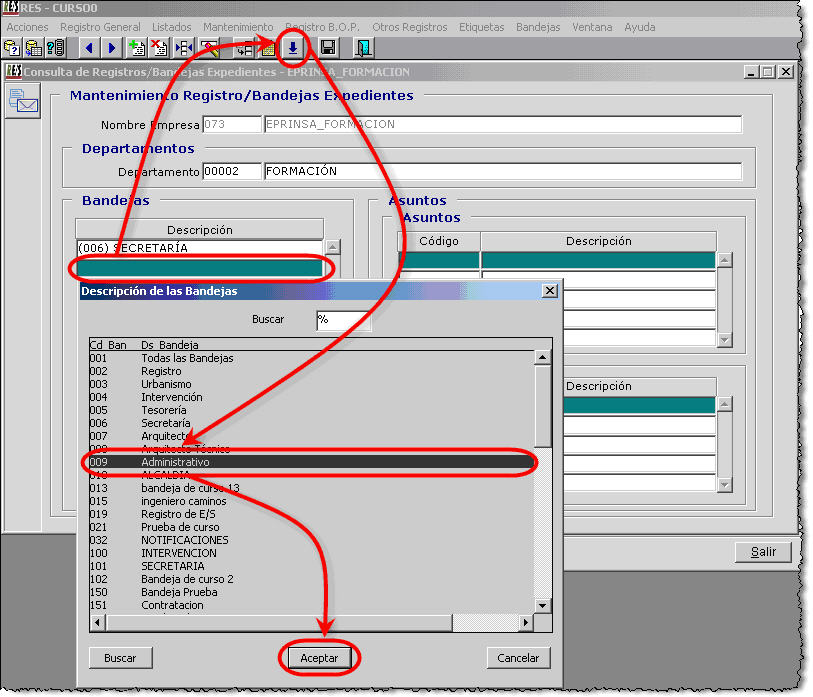
De esta forma (y tras guardar los cambios), los documentos registrados al Departamento de Formación llegarán a las bandejas de Secretaría y Administrativo:
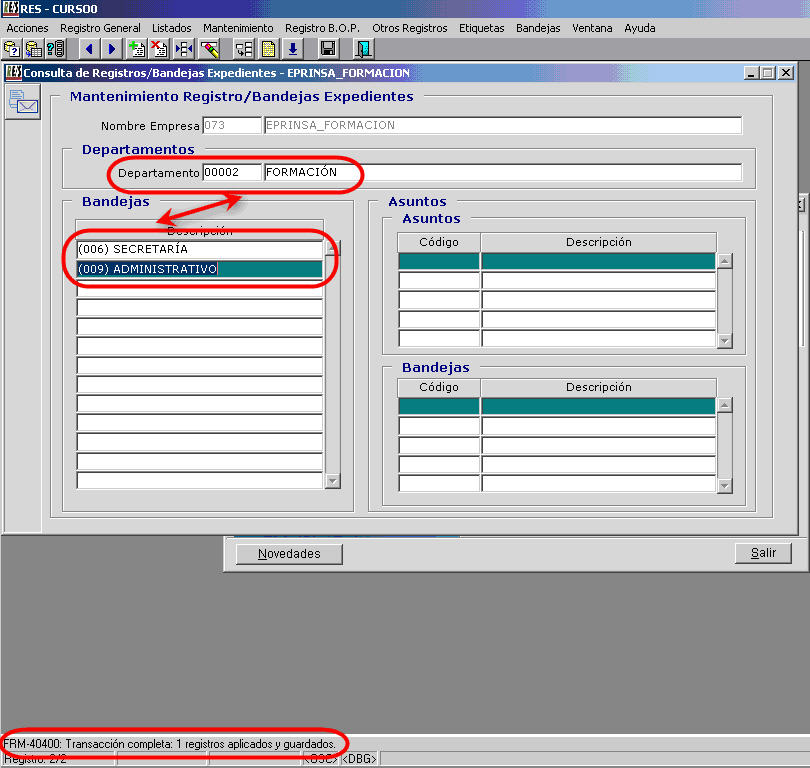
 | Indicar que para que este proceso se pueda realizar, es necesario que el Departamento esté creado en RES y que la bandeja esté creada en GEX. |
2.5. ¿Cómo cambio un registro de bandeja?
 |
Si no has podido ver la animación anterior a continuación te explicamos paso a paso cómo realizarlo:
En muchas ocasiones, cuando trabajemos con bandejas del Registro de entrada, tendremos que cambiar un registro de bandeja, bien para que otro compañero/a realice una acción o bien porque dicho registro ha llegado a nuestra bandeja por error. A continuación vamos a ver cómo cambiar un registro de bandeja.
Supongamos que ha llegado una solicitud para asistir a un curso a nuestra bandeja, nosotros debemos pasárselo a la bandeja de RRHH para que emita la autorización, por lo tanto además de pasarlo a la bandeja correspondiente vamos a hacerle dicha observación.
Accedemos a la consulta del registro por bandejas, bien desde Gestión de Expedientes, o bien desde la aplicación correspondiente. Si lo hacemos desde GEX, accedemos al menú Gestión - Consulta de Bandejas de Registro:
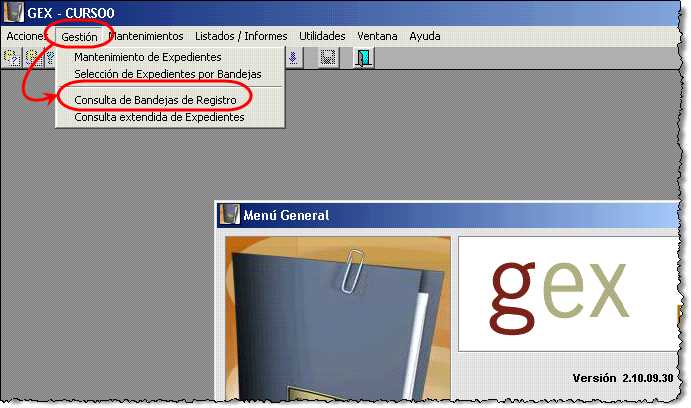
Nos aparece la ventana con los registros que han llegado a nuestra bandeja, en ella seleccionamos el registro que queramos cambiar de bandeja:
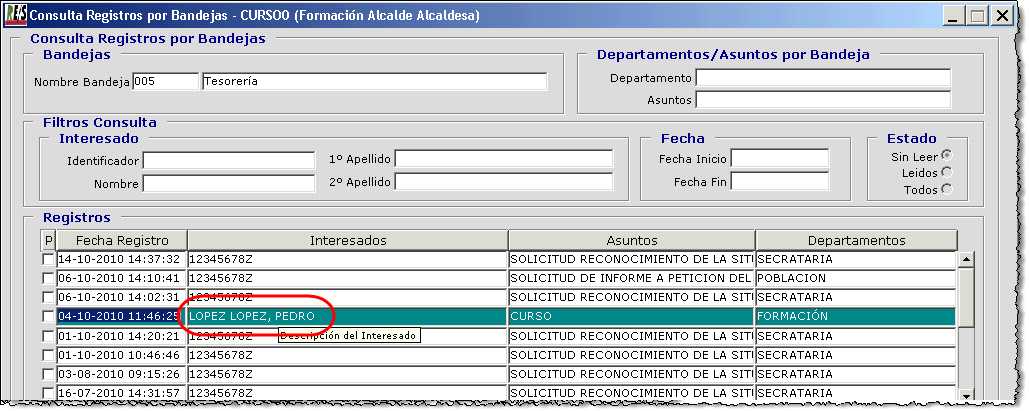
Pulsamos con el botón secundario del ratón sobre el mismo, nos aparecerá el menú contextual con las acciones que podemos realizar sobre el registro seleccionado, pulsamos la opción Cambio de Bandejas:

Nos aparece la ventana de Mantenimiento de Bandejas de Registro. En esta ventana podemos ver las distintas carpetas en las que se encuentra este registro, en este caso solamente está en la bandeja 005 - Tesorería:
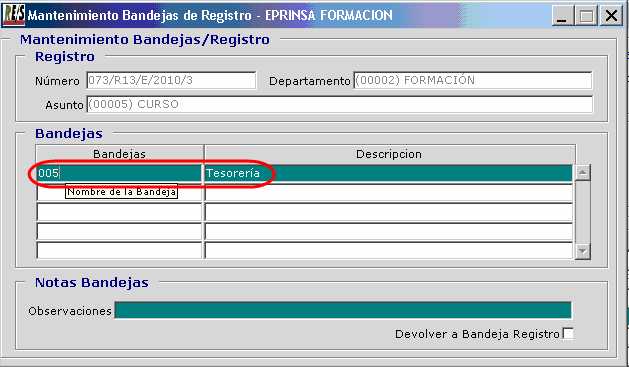
Vamos a cambiar este registro de la bandeja Tesorería, a la bandeja de RRHH. Para ello sustituiremos el código de la bandeja en la que está actualmente por el código de la bandeja a la que queremos llevarla.Para ello utilizamos el botón de lista de valores , o tecla [F9] y escogemos la bandeja a la que vamos a llevarlo, RRHH en nuestro caso:
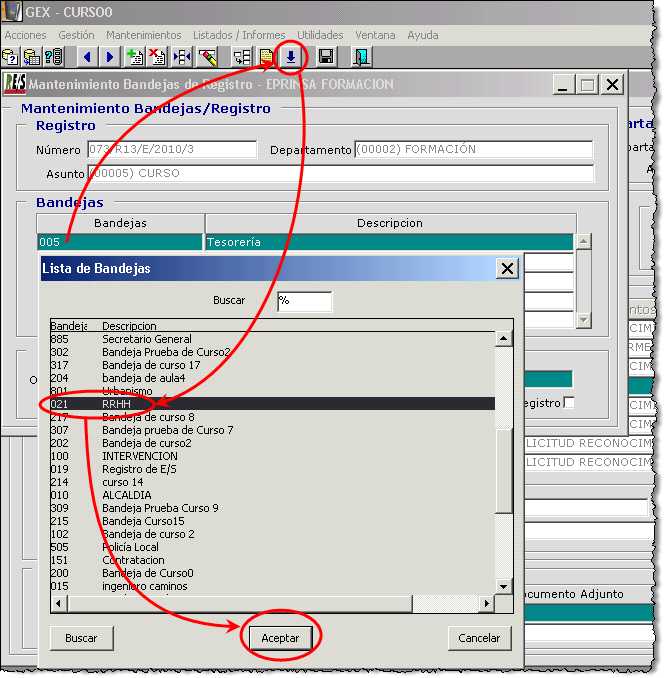
En el campo Observaciones podemos añadirle una nota, para que la persona a la que le llegue sepa cómo actuar, o tenga información adicional. Una vez hayamos escrito la nota guardamos, botón o [F10]:
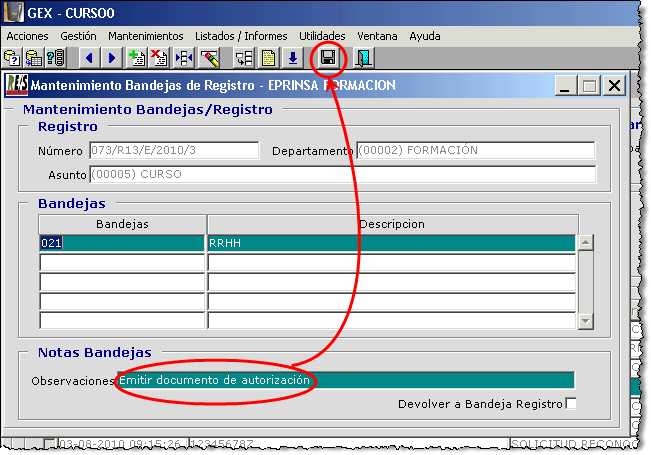
Si quisiéramos que este registro esté al mismo tiempo en otra bandeja, bastará con añadirla a la lista de bandejas. En la siguiente imagen vemos como además de en la bandeja 021 - RRHH también tenemos este registro en la bandeja de 005 - Secretaría:
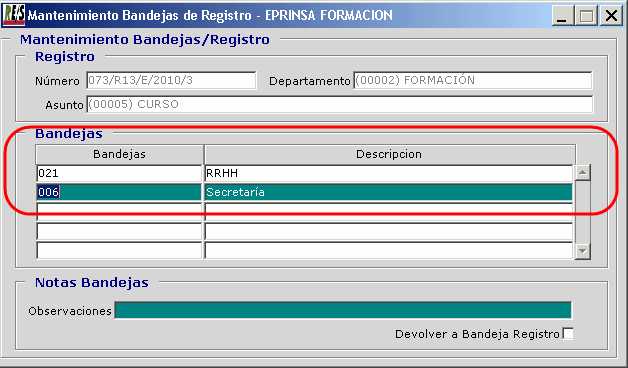
De esta forma hemos visto como cambiar un registro de bandeja
2.6. ¿Cómo creo un expediente a partir de un registro de entrada?
A continuación vamos a ver cómo crear un expediente en Gestión de Expedientes (GEX), a partir de un registro de entrada que tengamos en nuestra bandeja.
 |
Si no has podido ver la animación anterior a continuación te explicamos paso a paso cómo realizarlo:
Por ejemplo, un registro de una solicitud de licencia de obras nos va a generar un expediente. En estos casos a partir de dicho registro de entrada crearemos el expediente correspondiente.
En primer lugar consultamos nuestra bandeja. Recuerda que ésto lo podemos hacer desde Registro de Entrada Salida o desde Gestión de Expedientes. Si lo hacemos desde RES, accedemos al menú Bandejas, y dentro de éste a la opción Consulta de Registro de Bandejas:

Si lo hacemos desde GEX, accedemos al menú Gestión - Consulta de Bandejas de Registro:

Nos aparecerá la ventana Consulta de Registro por Bandejas, supongamos que a partir del registro de entrada de PÉREZ PÉREZ, JUANA - PROPOSICIÓN EXPEDIENTE DE SERVICIOS vamos a crear un expediente para realizar la tramitación del mismo a través de Gestión de Expedientes (GEX). Seleccionamos el registro en cuestión:

Aparece un menú contextual con las opciones que podemos realizar sobre éste registro.
 | Las opciones que aparecen en el menú contextual pueden variar dependiendo de la bandeja en la que nos encontremos. |
Para crear un nuevo expediente seleccionamos la opción Acción de GEX...

Se nos abre la pantalla Conexión con Gestión de Expedientes:
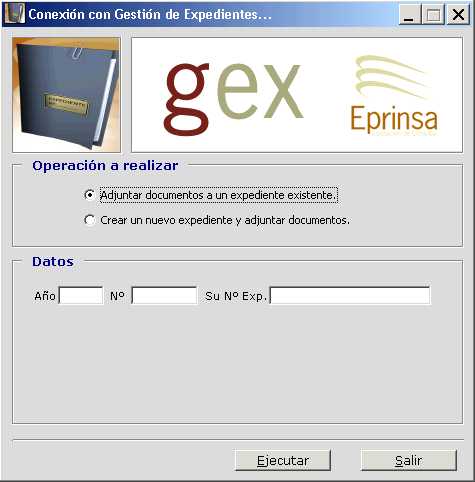
Desde esta pantalla podemos indicar la acción que queremos realizar, pueden ser dos:
- Crear un nuevo expediente y adjuntarle los documentos.
- Agregar los documentos adjuntos del registro de entradaa un expediente ya creado.
Seleccionamos la acción a realizar, que en nuestro caso será Crear un nuevo expediente y adjuntar documentos ... una vez seleccionada pulsamos Ejecutar:

Se nos abre la pantalla de Mantenimiento de Expedientes, como podemos observar algunos campos, como el Asunto, ya se encuentra rellenos porque los recupera del registro de entrada a partir del cual estamos creando el expediente:
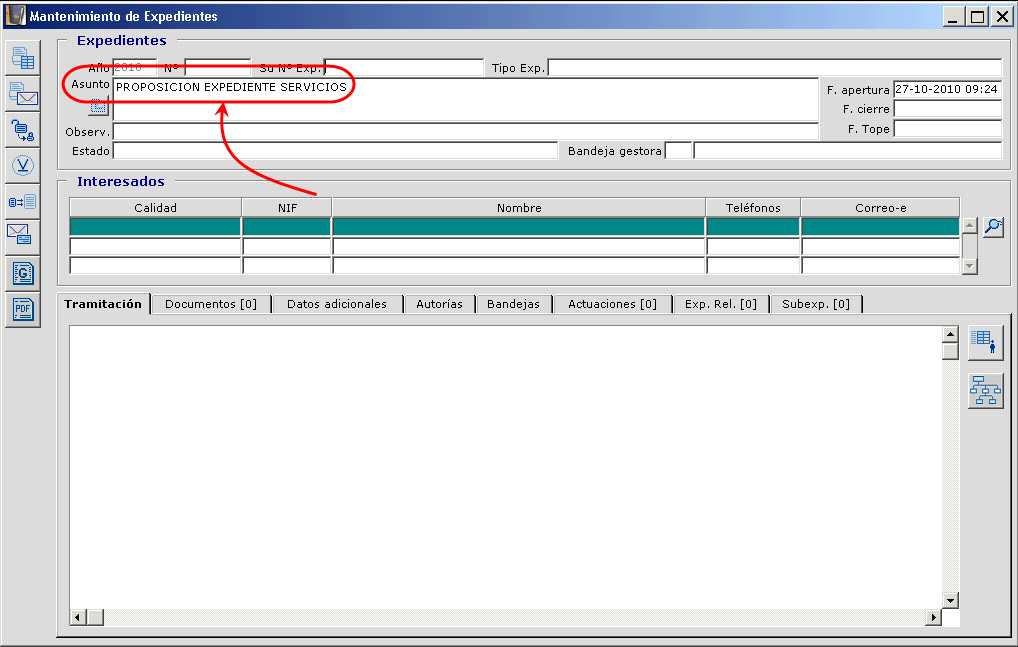
El resto de campos de esta pantalla tendremos que rellenarlos nosotros para terminar de crear el expediente. Una vez guardemos el mismo, también se añadirán los documentos adjuntos que contenía el registro de entrada.
 | Una vez hayamos terminado de rellenar todos los campos, no nos debemos olvidar de guardar el expediente. |
2.7. ¿Cómo creo un uso en el Registro de Entrada/Salida para utilizarlo en la Oficina Virtual?
Veremos como crear un uso en el registro de Entrada y Salida para utilizarlo en la Oficina Virtual:
 | Esta opción es de administración, por lo que solamente podrá realizarla el administrador de la aplicación. |
 |
Un uso es una combinación de Asunto y Departamento, de forma que luego asignemos este uso a uno o varios de los trámites que tengamos en la oficina virtual de nuestra entidad, así cuando un ciudadano/a lo utilice nos generará un registro de entrada con Departamento destino y Asunto el indicado en el uso. Supongamos que vamos a hacer un uso para el trámite Licencia de Obra Menor.
Para crear un uso, desde RES, accedemos al menú Otros Registros - Registros Otras Aplicaciones:

Nos aparece la ventana Mantenimiento de Registros:
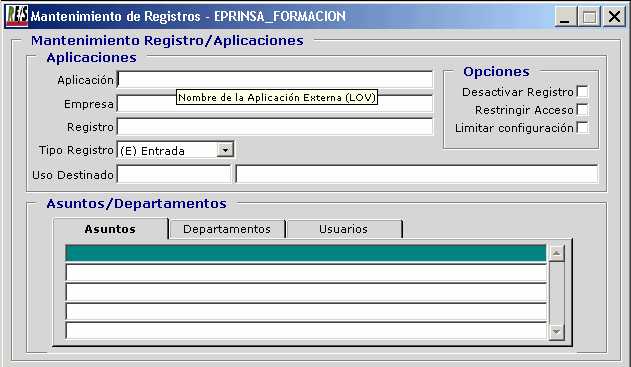
En esta ventana tenemos que seleccionar los siguientes campos:
- Aplicación : aplicación para la que vamos a crear el uso, seleccionaremos (WNT) - Oficina Virtual, utilizando para ello la lista de valores disponible o [F9].
- Empresa: empresa o entidad con la que vamos a trabajar. Al igual que en el caso anterior, utilizamos la lista de valores.
- Registro: registro de esta entidad o empresa indicado en el campo anterior en el que se va a registrar. Utilizamos la lista de valores al igual que en los casos anteriores.

¡Atención! es importante indicar que el registro a utilizar en el caso de la Oficina Virtual debe ser el registro telemático de la entidad.
- Uso Destinado: son el Código y el Nombre que le vamos a dar al uso, y que nos servirá para relacionar los trámites con este uso.
- En la ficha Asuntos, seleccionamos el asunto con el que se registrará el trámite. Dicho asunto tendremos que seleccionarlo de los asunto definidos en RES. Utilizamos para ello la lista de valores disponible:

En la ficha Departamentos indicaremos el Departamento Destino con el que se va a registrar:

Una vez tengamos todos estos datos rellenados guardamos el uso creado utilizando el botón o la tecla [F10].
Es importante indicar que en el caso de los usos para la oficina virtual, como es nuestro caso, solamente podremos indicar un asunto y un departamento. Para asegurarnos de ésto recomendamos activar la casilla Limitar configuración:
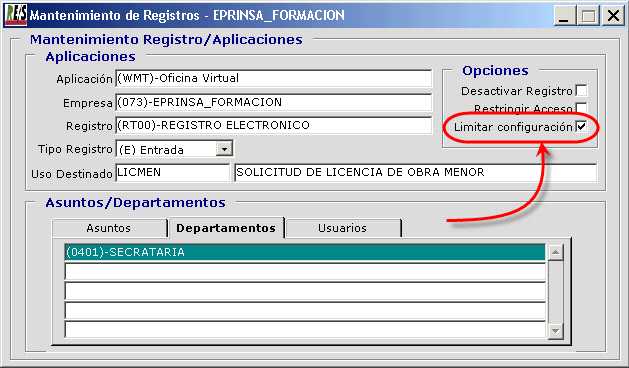
No olvides guardar de nuevo el uso tras activar esta casilla.
De esta forma hemos creado un uso del registro de entrada, al asignarle este uso al un trámite en la oficina virtual de nuestra entidad, automáticamente cuando se utilice dicho trámite de la oficina virtual las solicitudes se registrarán con el asunto y departamento indicado en el uso.
2.8. ¿Cómo crear una unidad registral para la salida de documentos?
A continuación vamos a explicar cómo crear una unidad registral para la salida de documentos.
Ésta podemos usarla, por ejemplo para enviar documentación al registro de salida desde Gestión de Expedientes (GEX).
 |
Si no has podido ver la animación anterior a continuación te explicamos paso a paso cómo realizarlo:
En primer lugar accedemos al menú mantenimiento, de la barra de menús y pinchamos en unidades regístrales.
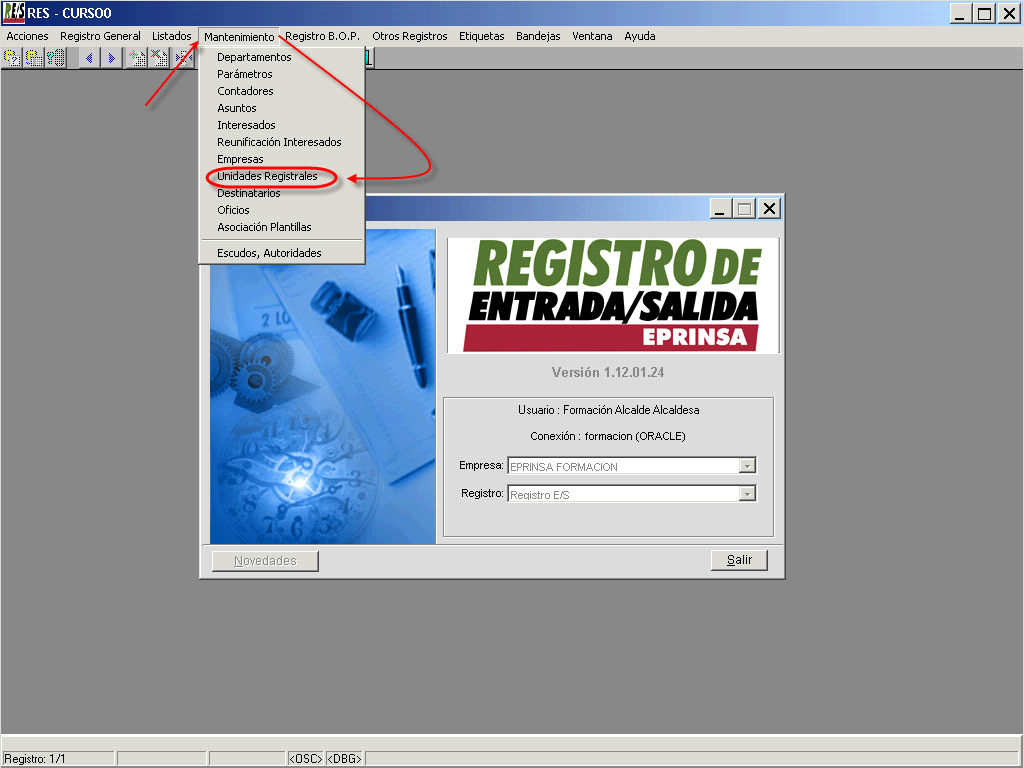
Pulsamos la tecla [Nuevo registro] para crear una nueva unidad registral.
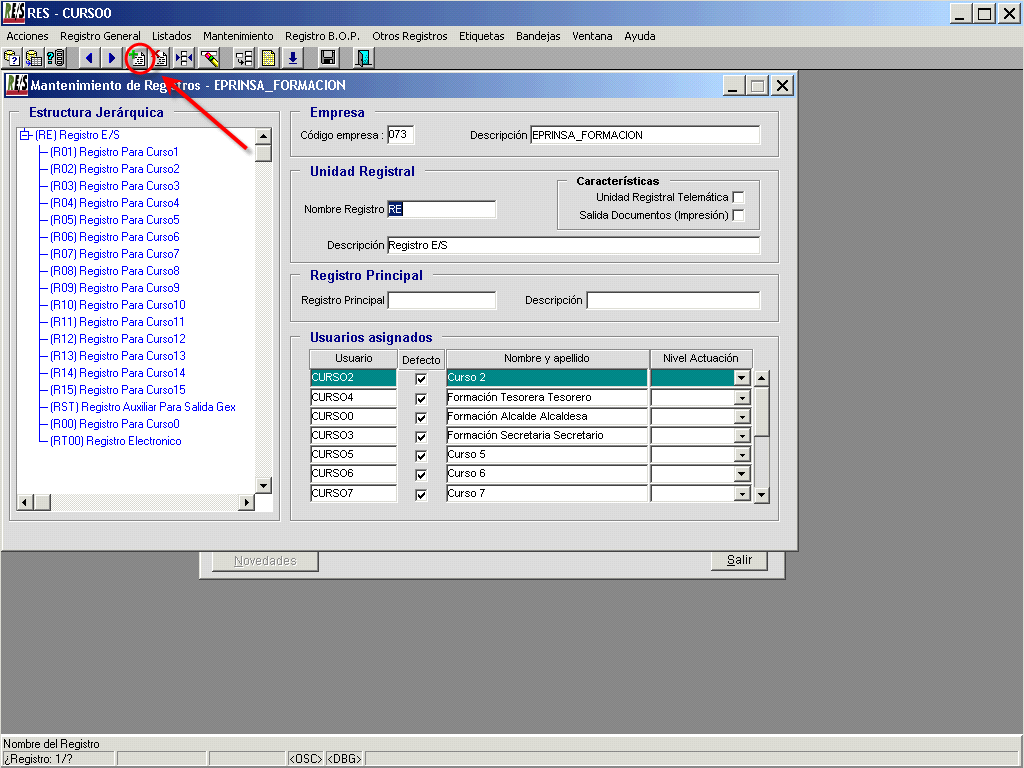
Escribimos el nombre del registro: en este caso va a ser RDG. A continuación escribimos la descripción, vamos a ponerle: Registro auxiliar de salida.
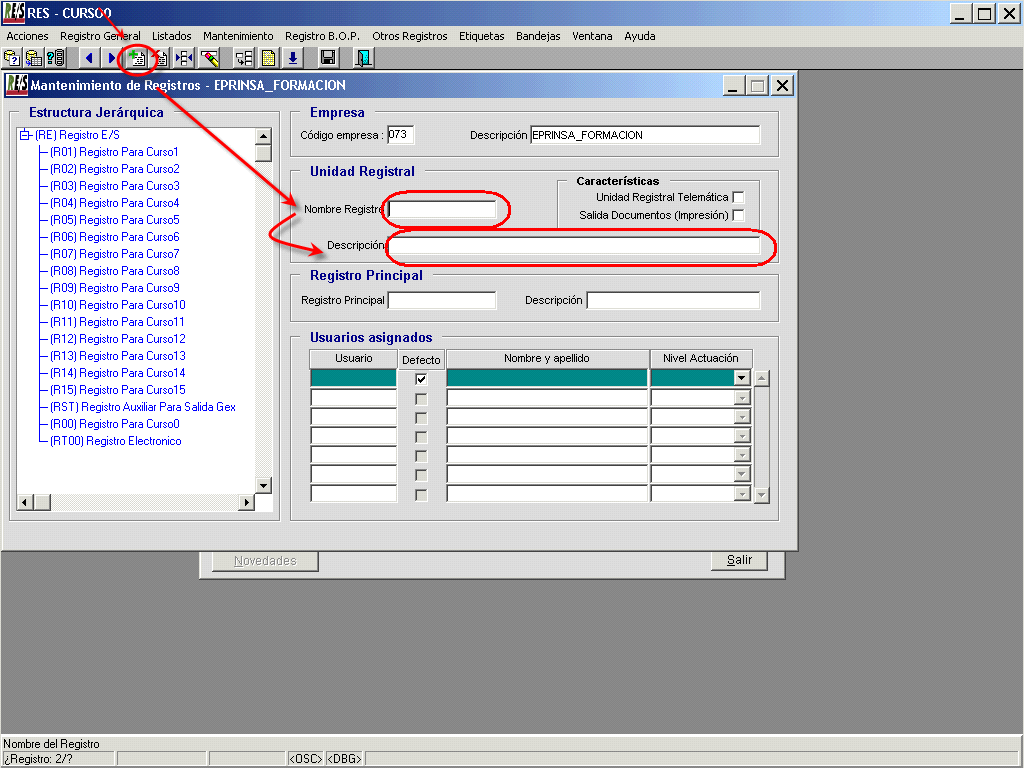
Al tratarse de una unidad registral auxiliar, es importante indicar cuál será el registro principal, normalmente el registro general de entrada salida. Nos colocamos en el campo...
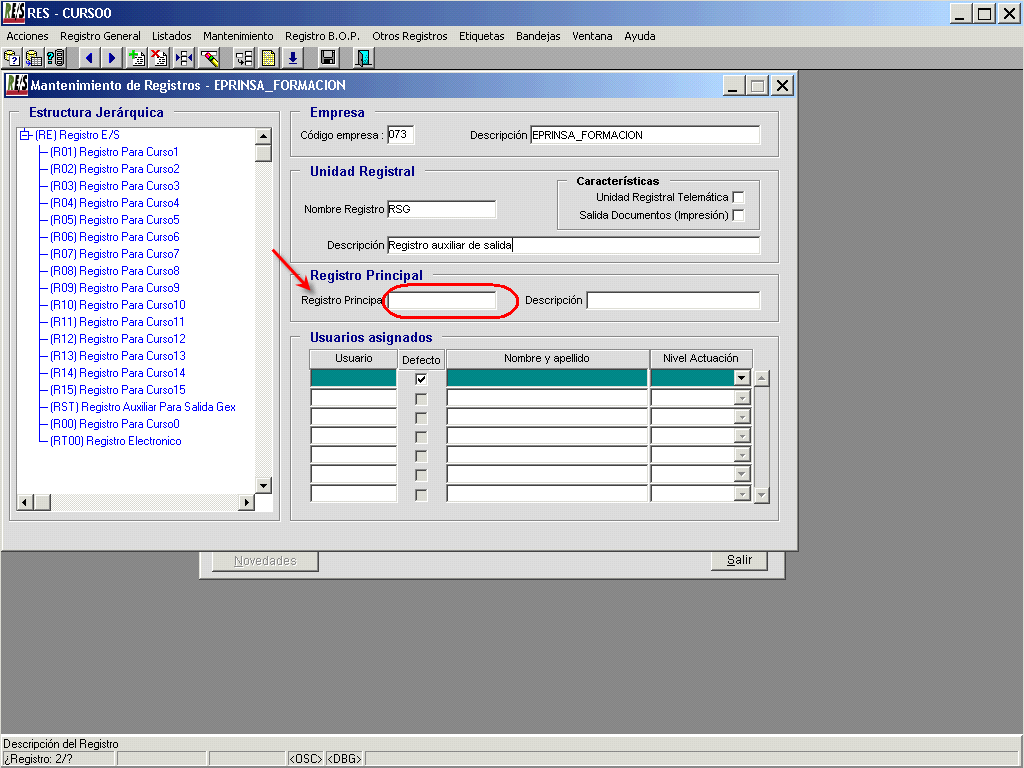
Pulsamos el botón [lista de valores] o la tecla [F9].
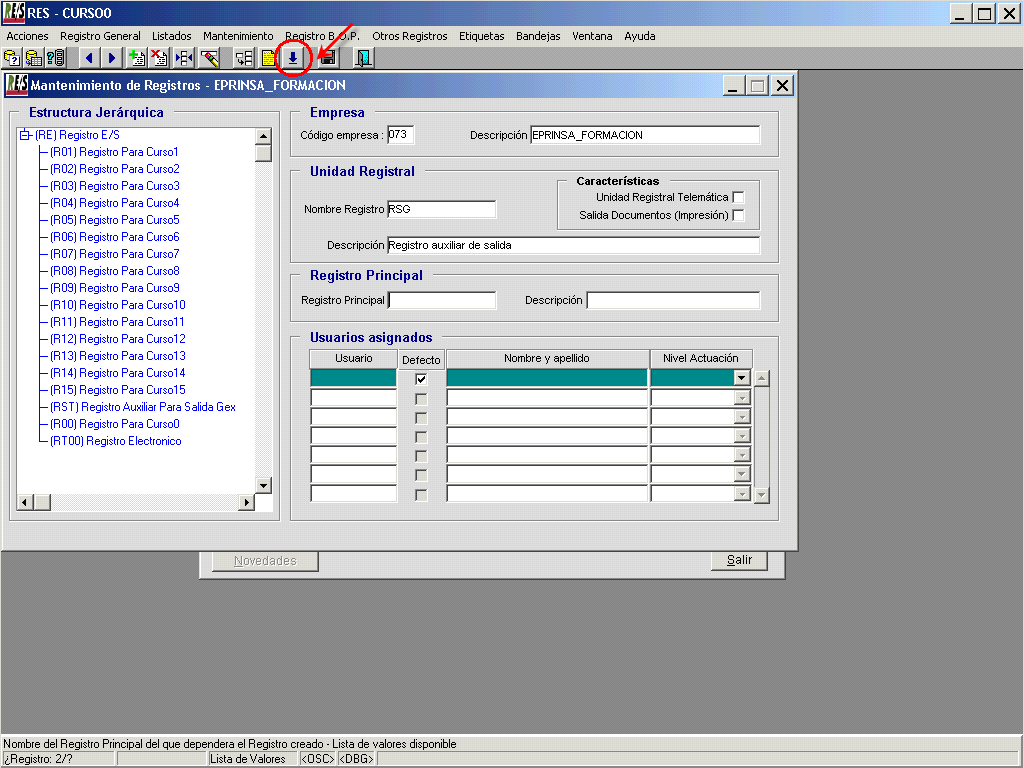
Seleccionamos la unidad registral correspondiente y aceptamos.
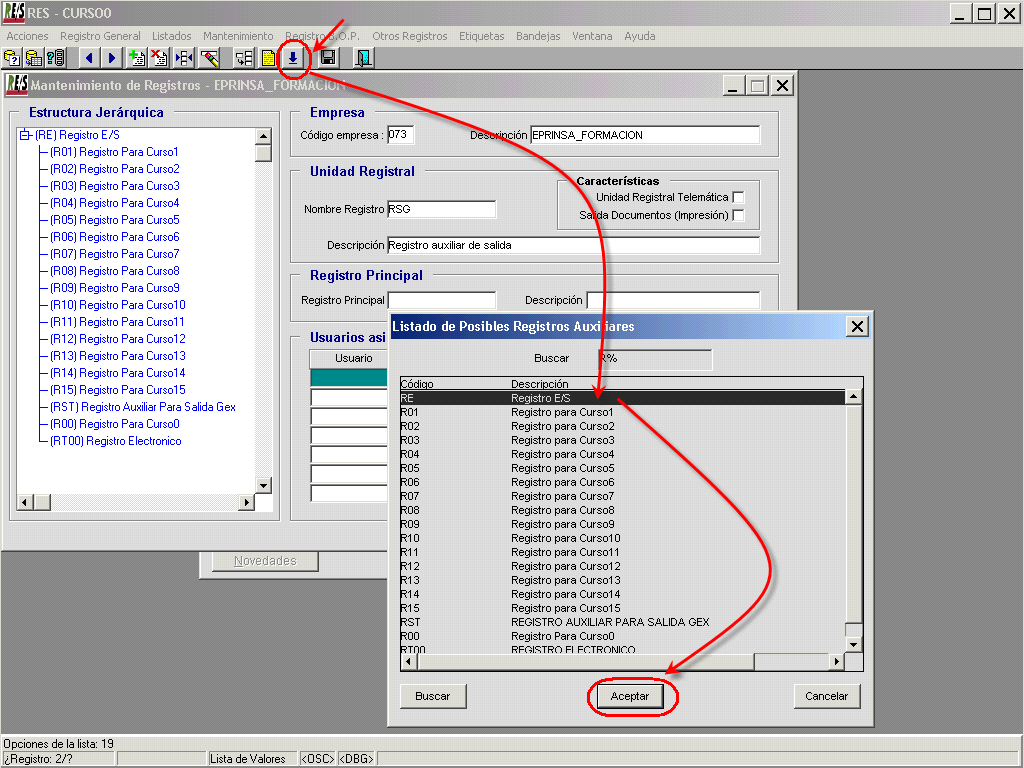
Al tratarse de una unidad registral de salida, que utilizaremos para enviar documentación desde otras aplicaciones, por ejemplo desde Gestión de Expedientes, es importante marcar la casilla: Salida Documentos (Impresión).
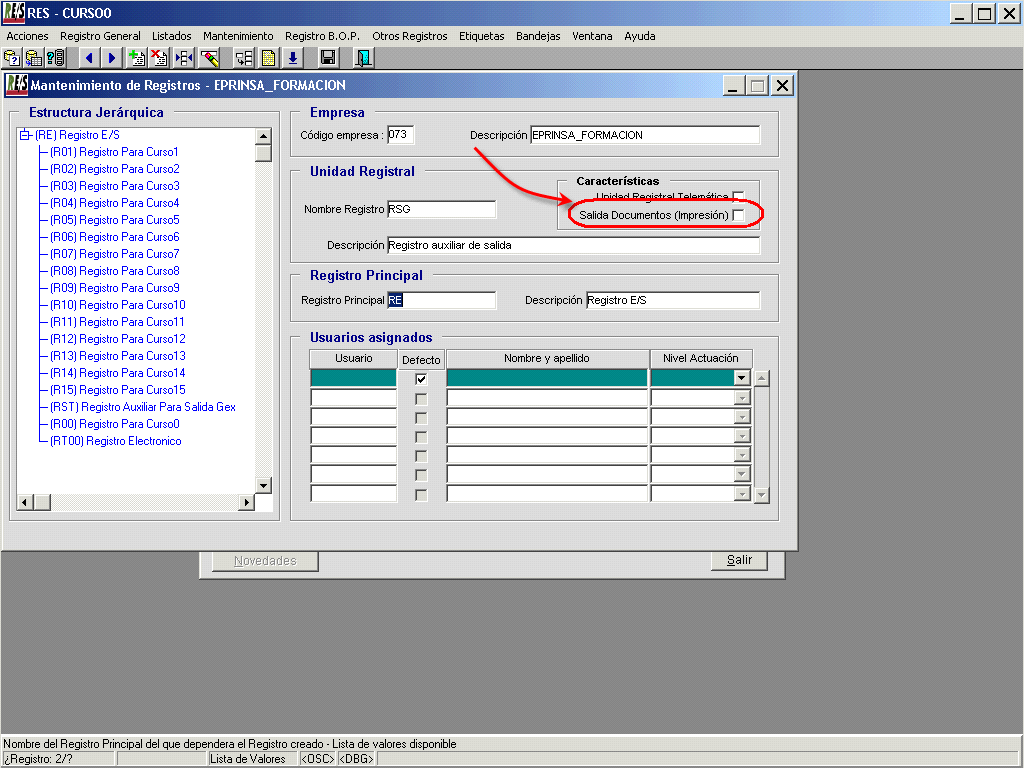
Por último guardamos los cambios realizados.
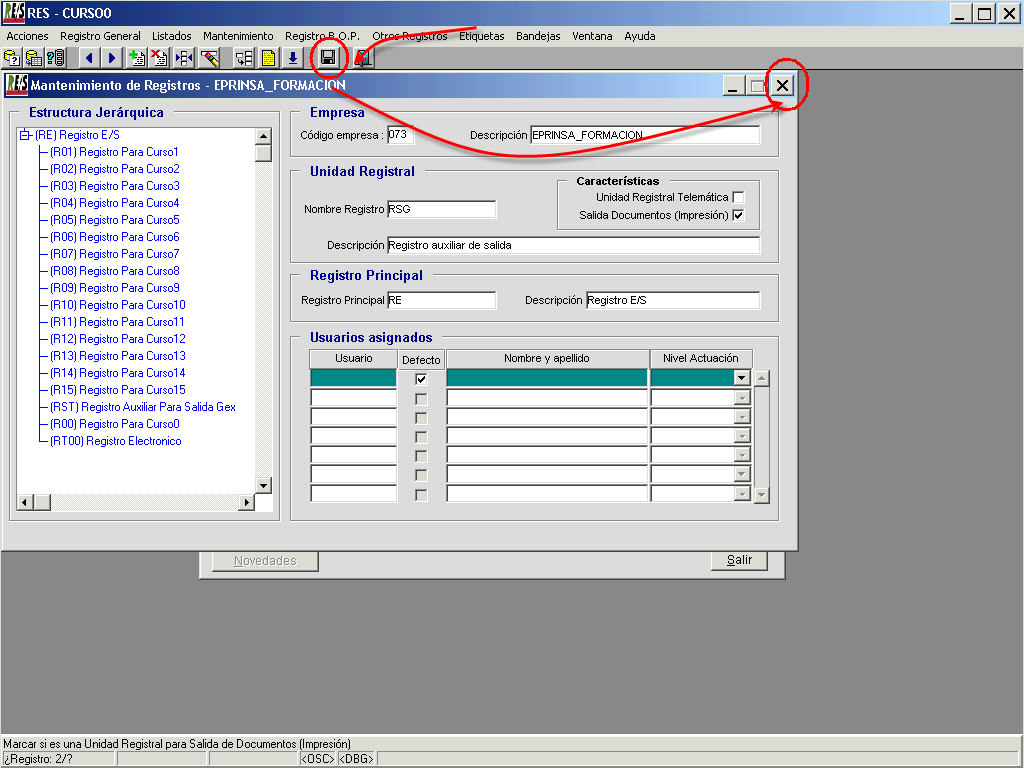
De esta forma hemos creado una unidad registral para impresión de documentos de salida.
Recuerda que este tipo de unidad registral nos permitirá el envío de documentos desde otras aplicaciones al registro de salida.
2.9. ¿Cómo crear un uso para poder enlazar Gestión de Expedientes (GEX), con el registro de salida?
A continuación vamos a explicar cómo crear un uso para poder enlazar GEX, con el registro de salida.
Esto nos permitirá enviar documentos desde GEX al registro de salida.
Si quieres ver una animación sobre este proceso pincha aquí:
 |
Si no has podido ver la animación anterior a continuación te explicamos paso a paso cómo realizarlo:
En primer lugar, accedemos a Otros Registros y pinchamos pobre la pestaña Registros Otras Aplicaciones.
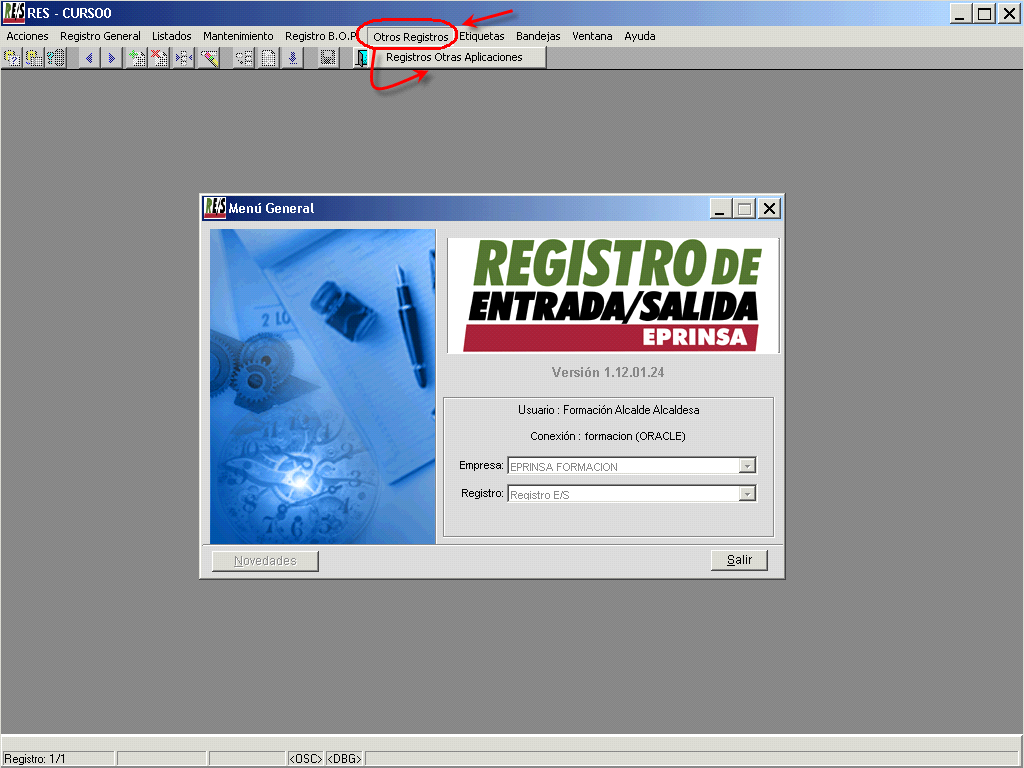
Lo primero que tenemos que indicar es la aplicación con la que vamos a conectar el registro. Tendremos que seleccionar Gestión de Expedientes.

Introducimos la consulta o pulsamos la tecla [F7] y escribimos GEX (en mayúscula).

Pulsamos ejecutar consulta o la tecla [F8].
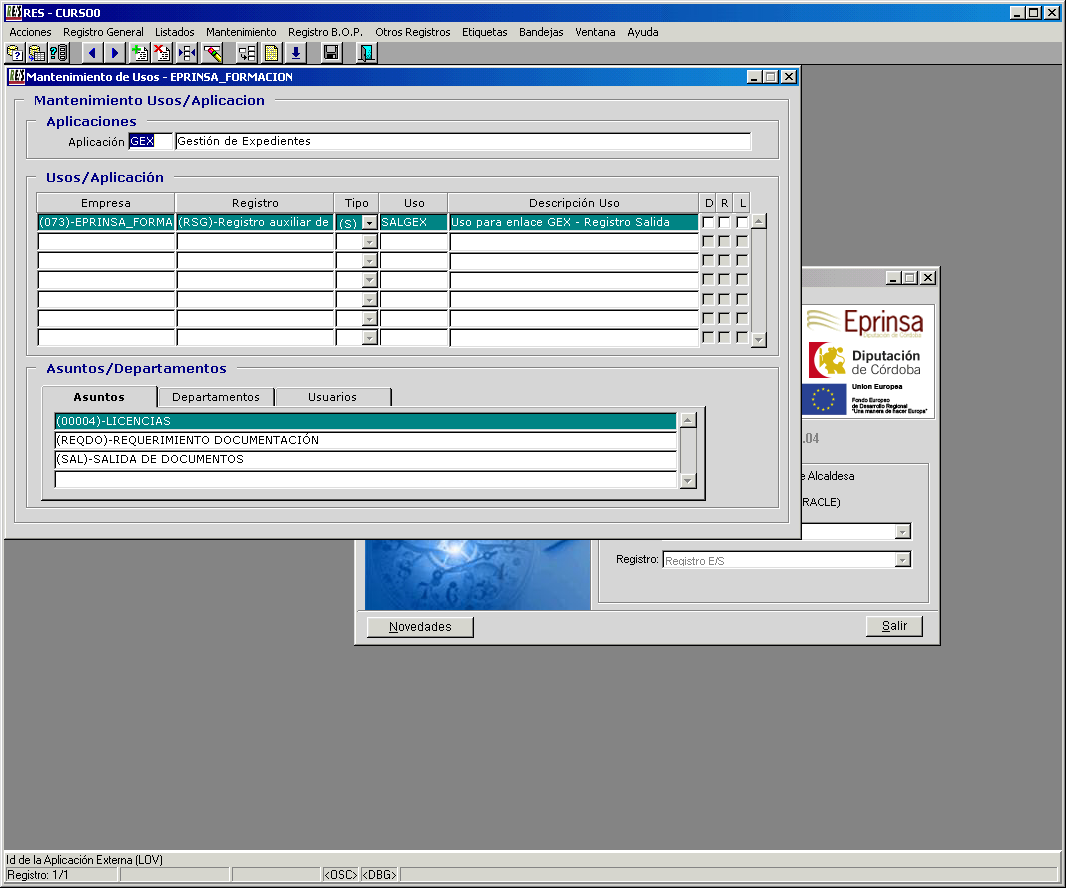
De esta forma ya tenemos la aplicación (GEX)-Gestión de Expedientes seleccionada. A continuación, seleccionamos la empresa en la tabla siguiente haciendo clic sobre la elegida.
Recuerda que en un paso anterior, hemos definido una unidad registral de salida para éstos casos. Dicha unidad registral será la que tengamos que seleccionar aquí.
En tercer lugar tenemos que seleccionar el registro o unidad registral que utilizaremos para dar las salidas.
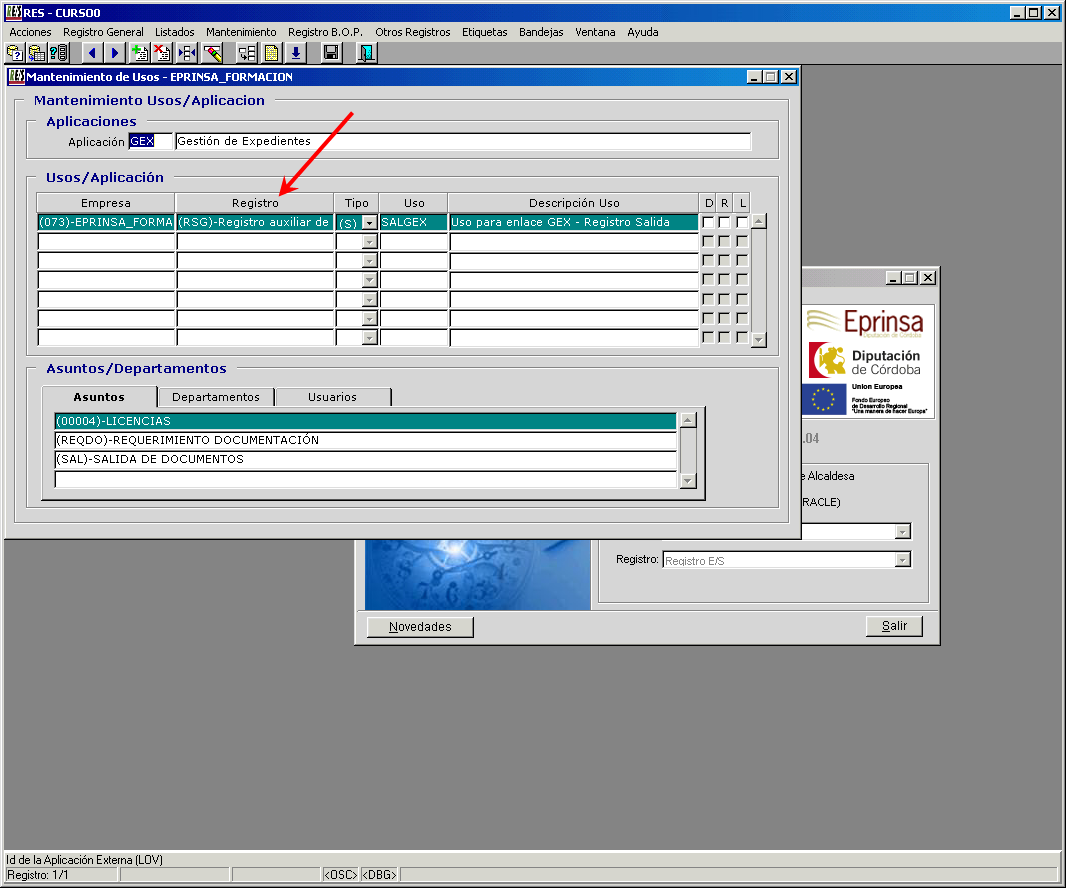
En nuestro caso, el registro que creamos en el paso anterior fue el (RSG)-Registro auxiliar de salida. Lo seleccionamos.
A continuación. Desplegamos la lista de tipo de registro. En el tipo de registro, tendremos que seleccionar (S) Salida.
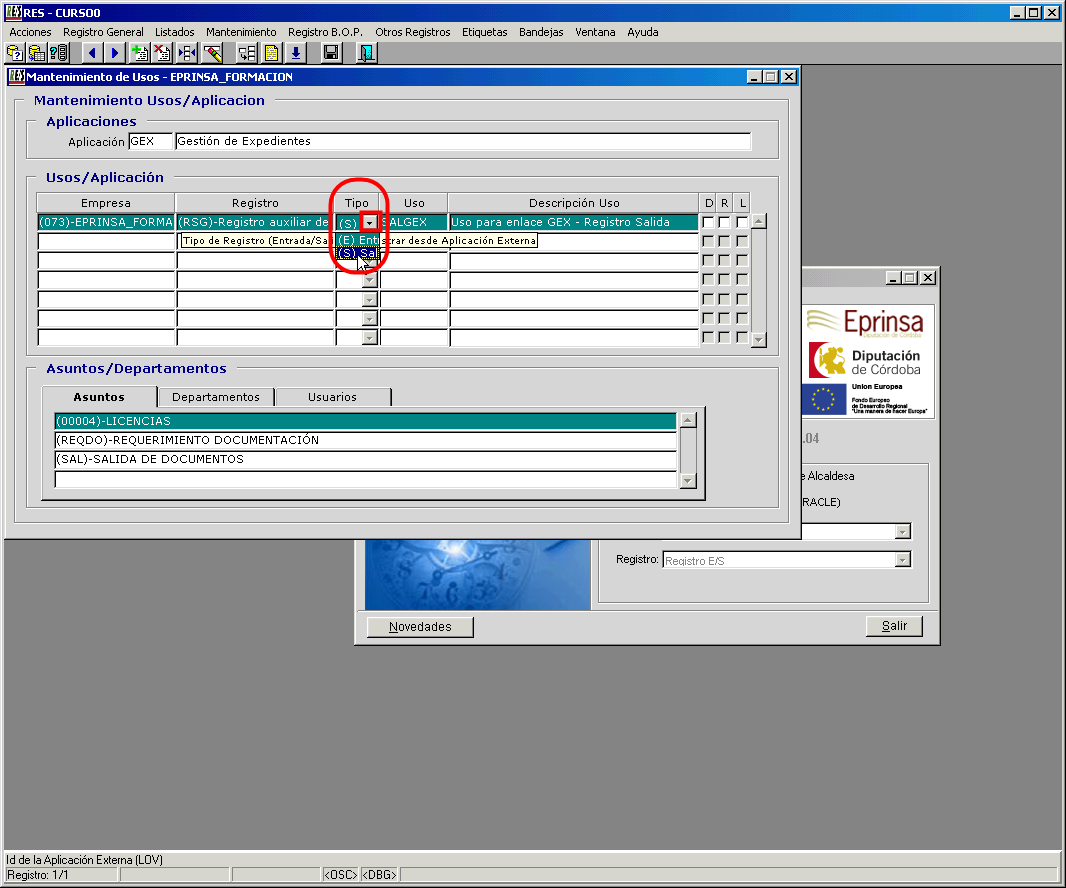
En la columna Uso, tendremos que escribir un código y una descripción para identificar el uso que estamos creando, en nuestro caso SALGEX.
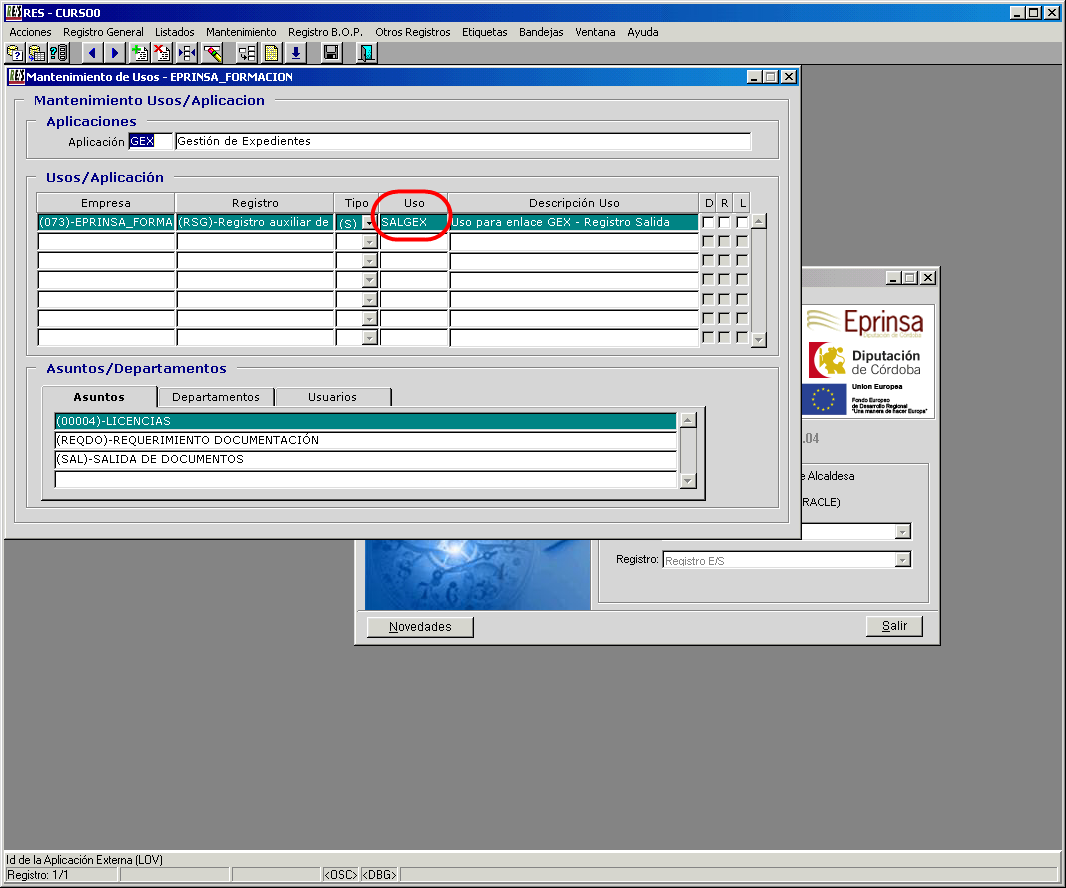
Con esto ya hemos terminado de rellenar la cabecera del "uso".
A la hora de registrar en un documento en el registro de salida, hay que indicar el asunto y departamento del que proviene el documento.
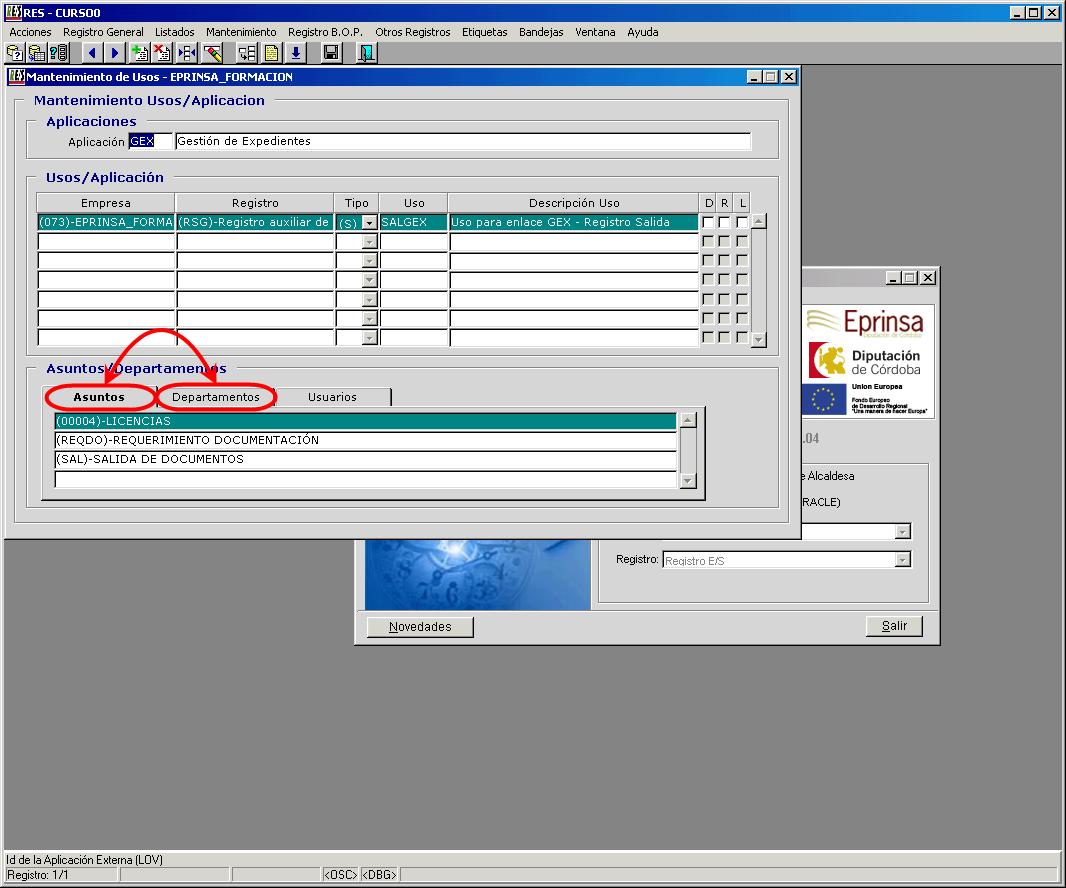
Las fichas Asuntos y Departamentos, nos permiten definir aquellos asuntos y departamentos con lo que los usuarios de Gestión de Expedientes van a poder registrar los documentos de salida.
Nos colocamos en una línea vacía de Asuntos... pulsamos sobre lista de valores o [F9].
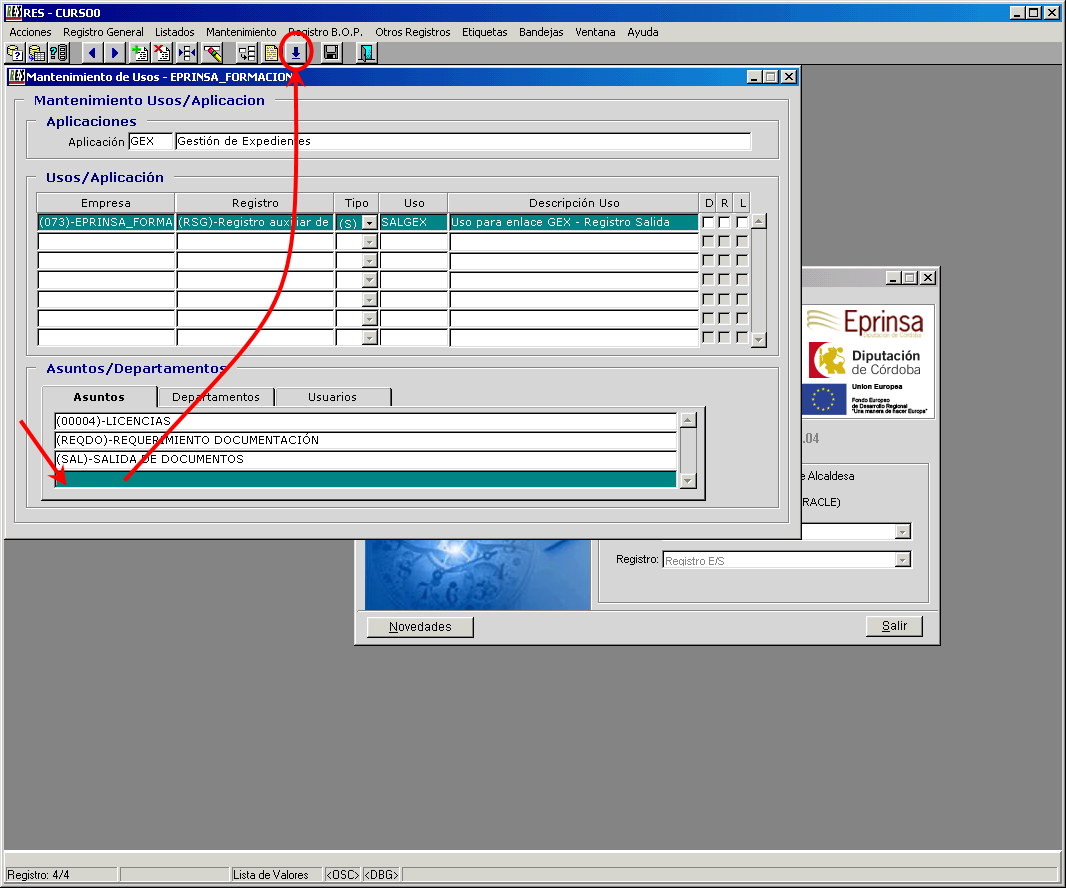
Nos aparecen todos los asuntos definidos en el registro. Seleccionamos el primero que queremos poner a disposición de los usuarios de GEX para que lo usen en sus registros de salida. Por ejemplo Documentacion de terceros.
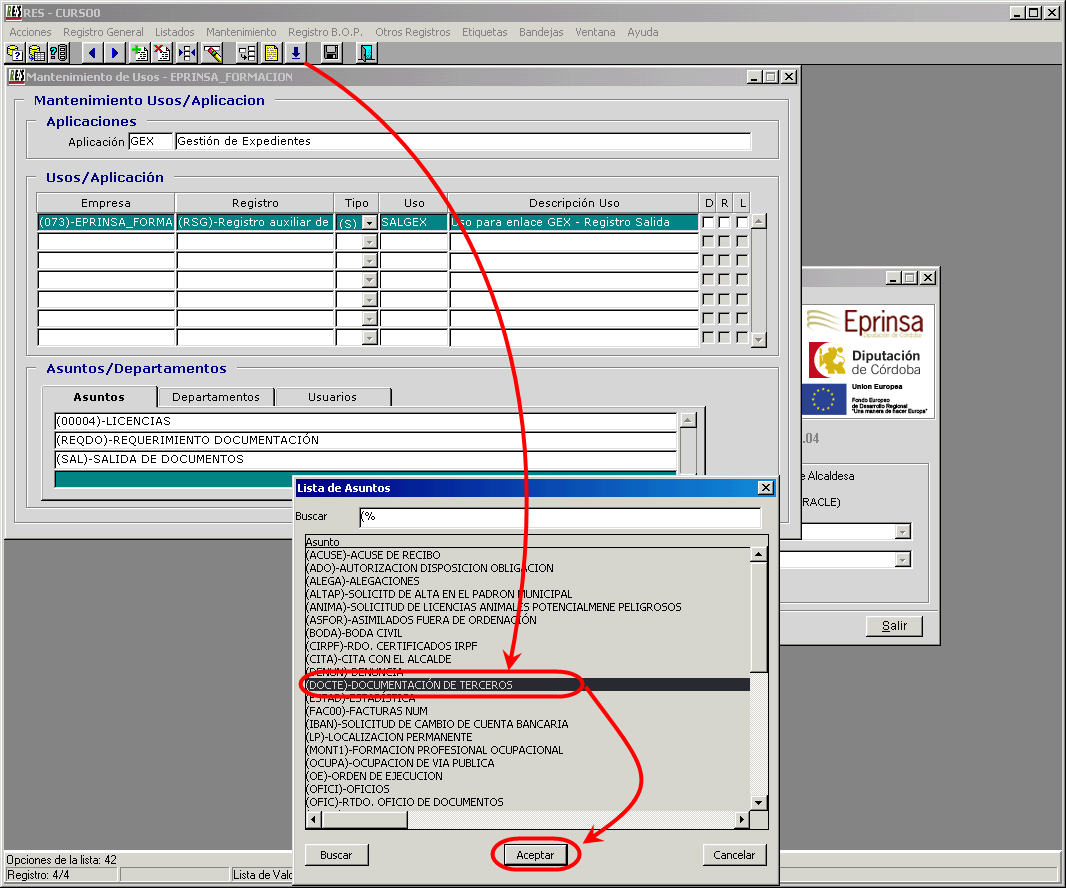
Si queremos que desde GEX se puedan utilizar más asuntos para registrar de salida, tendríamos que ir añadiéndolos de la misma forma.
Lo mismo tendremos que hacer con los departamentos. Hay que indicar los departamentos que permitiremos que se utilicen cuando se envíe algo al registro de salida desde GEX.
Recuerda que cuando se registra de salida, el campo Departamento, indica el departamento que genera el documento de salida.
Nos colocamos en la primera línea en blanco de la ficha.
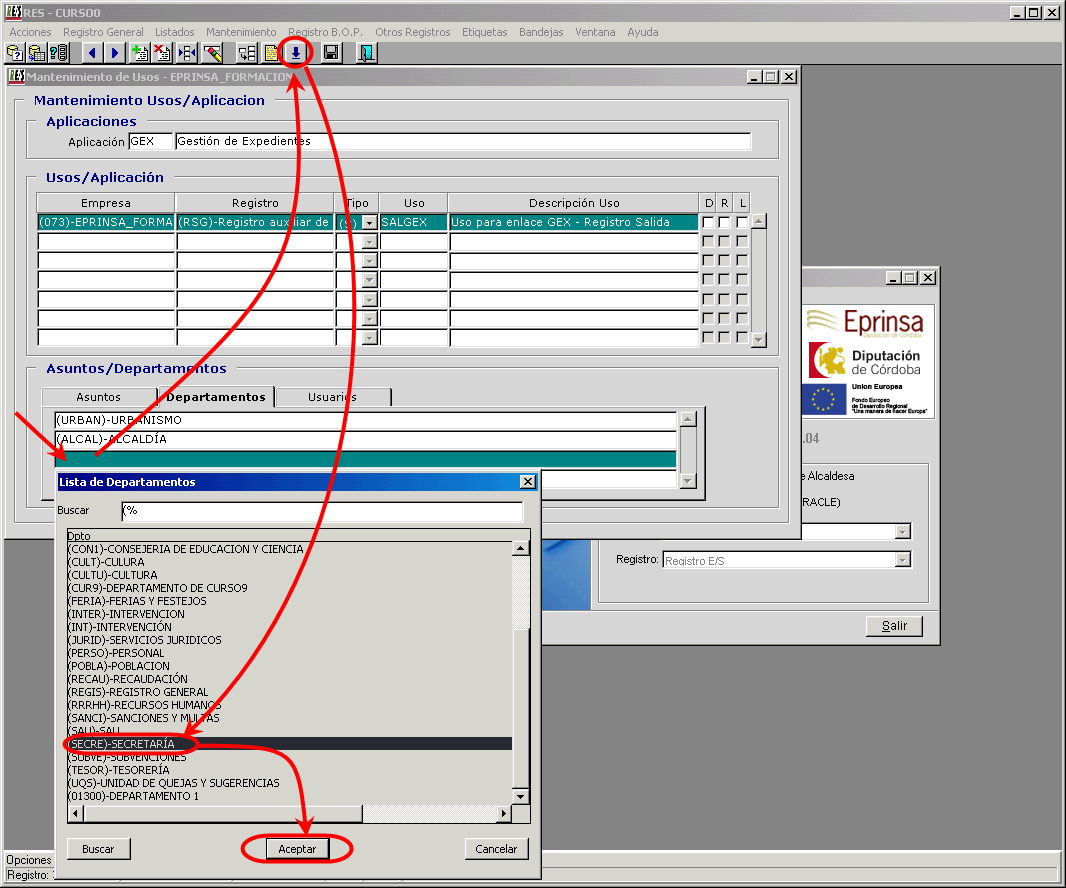
Utilizamos la lista de valores o [F9]. Seleccionamos el departamento que corresponda.
Por último pulsamos sobre Guardar.
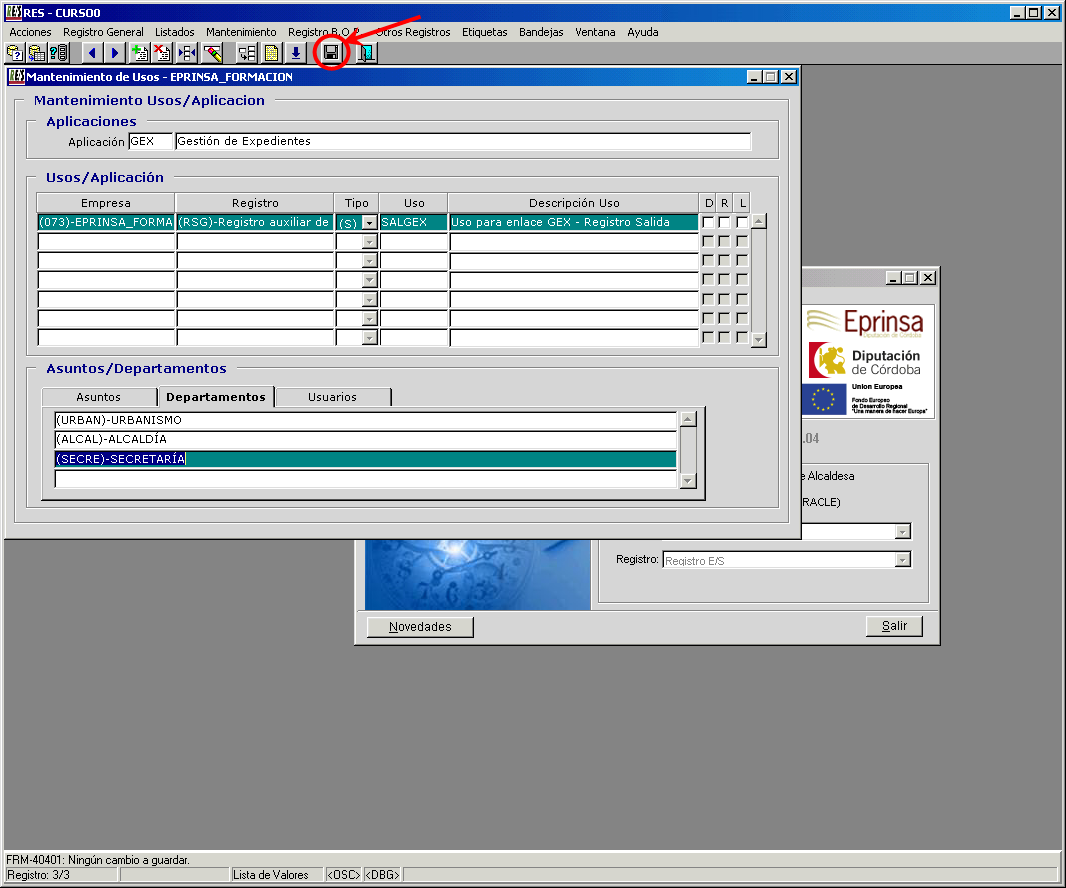
De esta forma ya tendríamos creado el uso para poder registrar desde Gestión de Expedientes.
Recuerda... Se registrará en el registro de salida seleccionado en el campo Registro.
Para registrar podremos utilizar los asuntos y departamentos indicamos en las pestañas de Asuntos y Departamentos.
2.10. ¿Cómo asignar las plantillas para imprimir los documentos de salida de cada uno de los registros?
En la siguiente animación vamos a asignar las plantillas para imprimir los documentos de salida de cada uno de los registros.
Este paso es importante, pues permitirá que se impriman los documentos que hayan sido enviados desde el de Gestión de Expedientes al Registro.
 |
Si no has podido ver la animación anterior a continuación te explicamos paso a paso cómo realizarlo:
En primer lugar, seleccionamos el menú Mantenimiento y pinchamos en la opción asociación de plantillas.

Se nos abre la ventana de Mantenimiento de Registros. Pulsamos Introducir consulta o [F7].
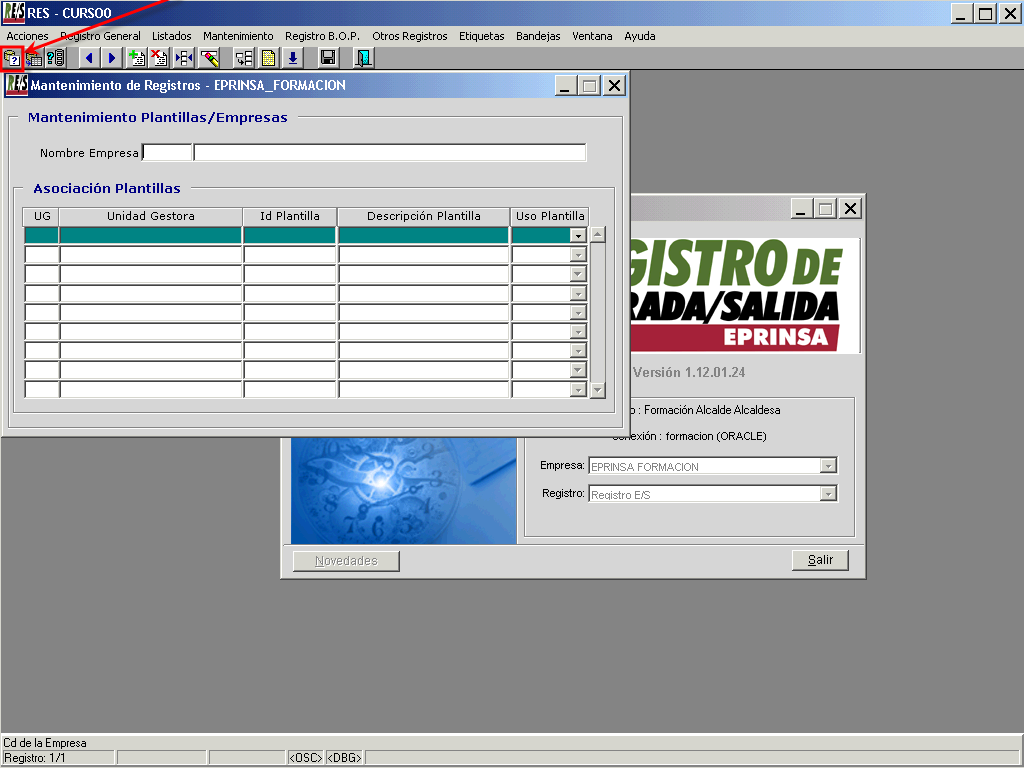
Tendremos que hacer una consulta para mostrar la asociación de plantillas de los registros de nuestra entidad. Como no solemos tener muchas empresas, podemos hacer una consulta sin criterios.
Ejecutamos la consulta. Como podemos comprobar, en nuestra empresa no tenemos asociada ninguna plantilla a las distintas unidades registrales.
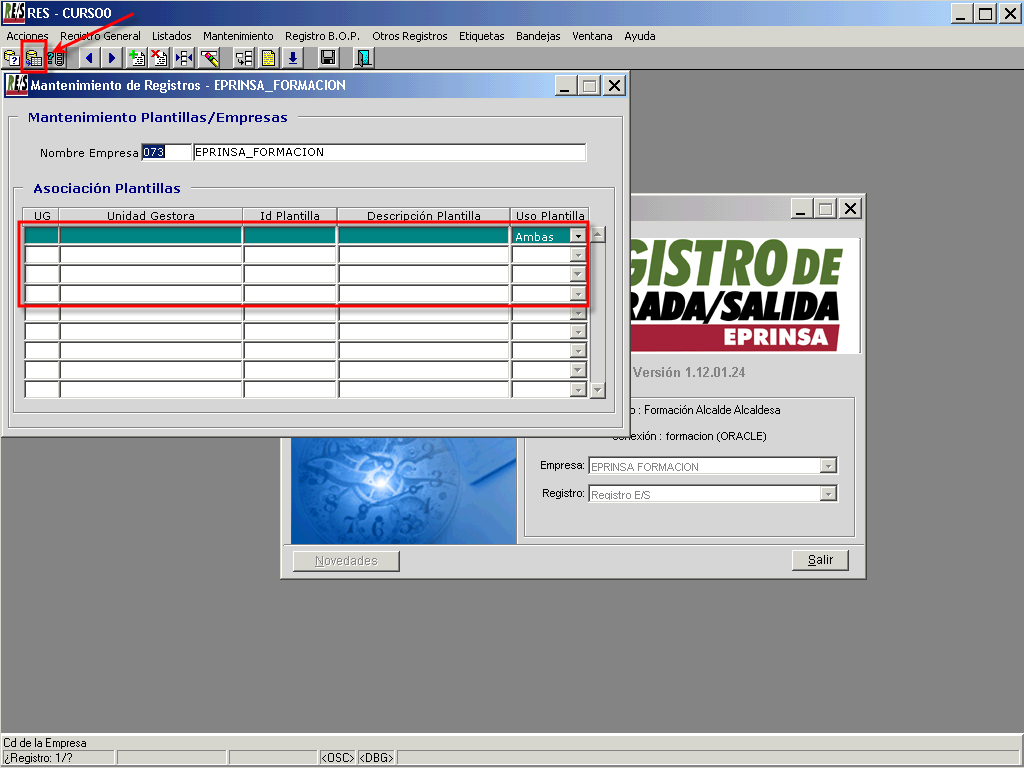
Nos colocamos en el campo UG (unidad gestora) y utilizamos la lista de valores o [F9].
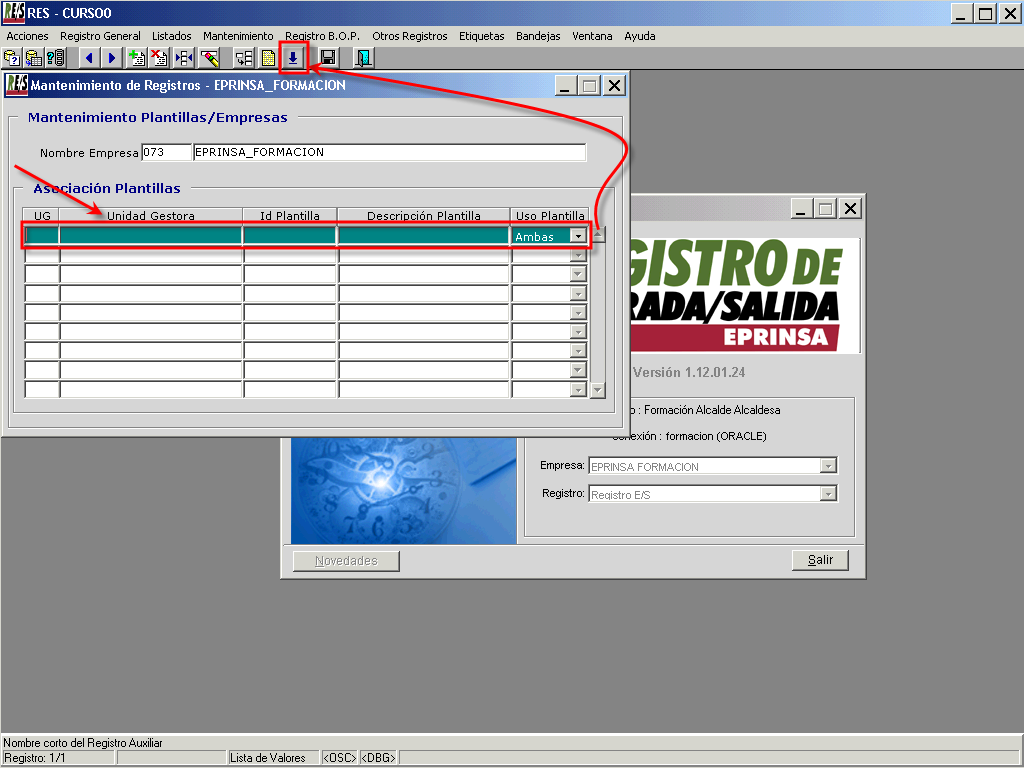
Seleccionamos la unidad registral que vamos a usar para dar salida al envío de documentos desde GEX y aceptamos.
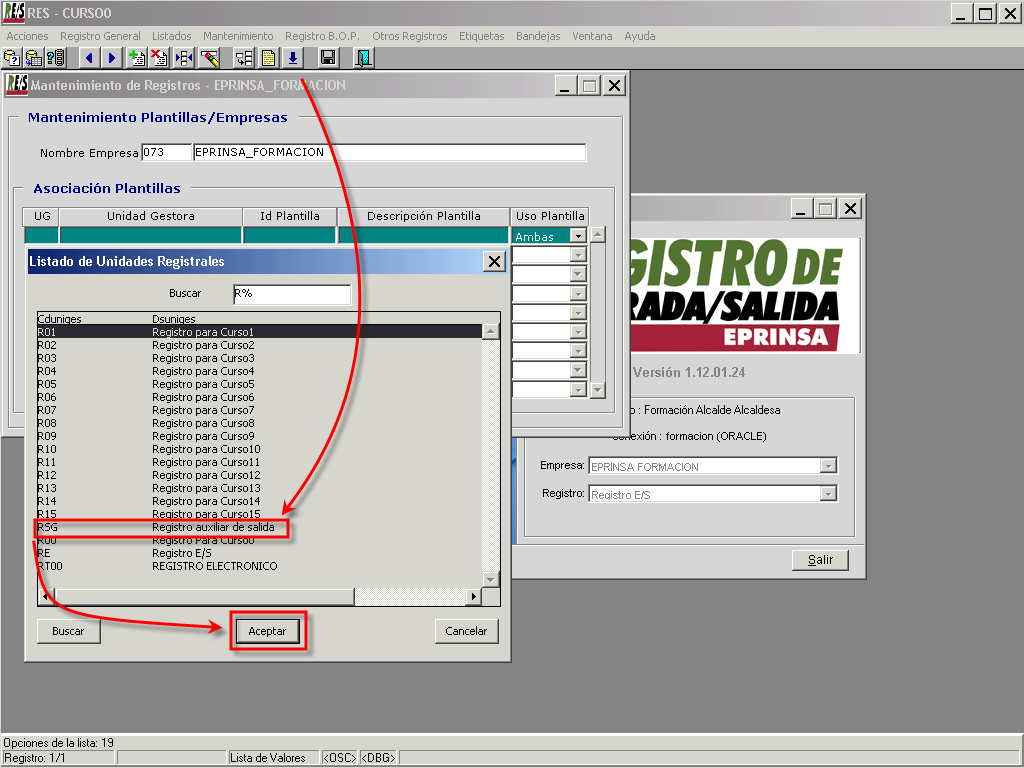
Seleccionamos el campo Id Plantilla y pulsamos en lista de valores.
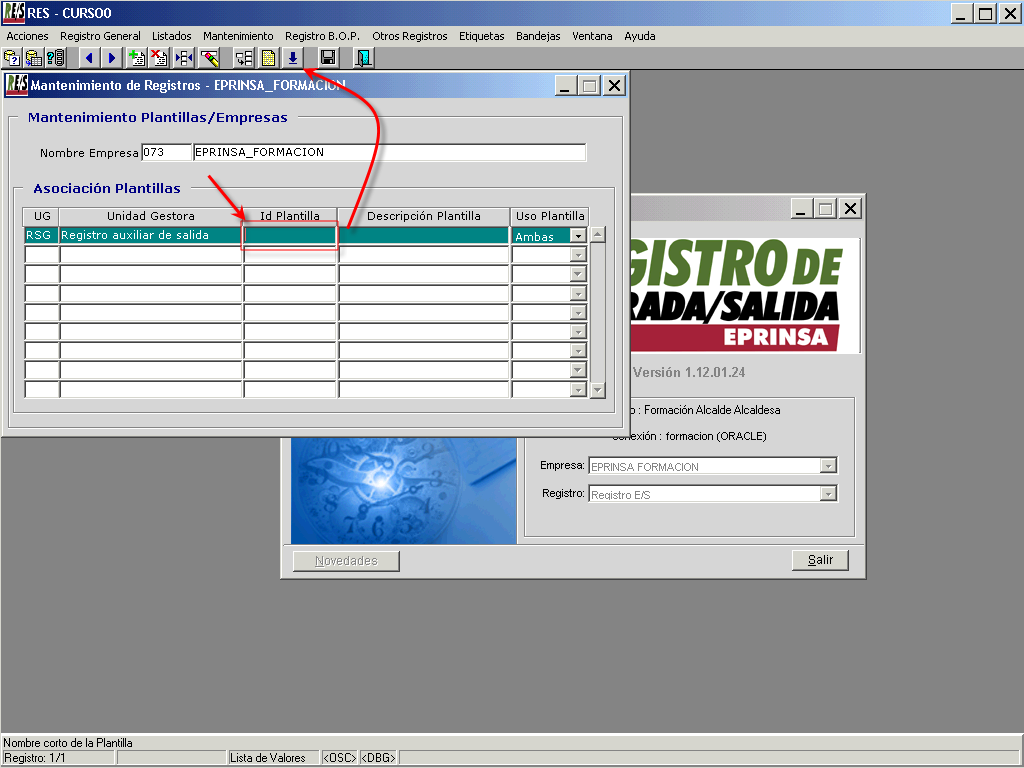
Nos aparecerán las diferentes plantillas que podemos asociar, en caso que no aparezca ninguna plantilla, deberemos contactar con EPRINSA, para que nos cargue las mismas.
Seleccionamos la plantilla y pulsamos Aceptar.
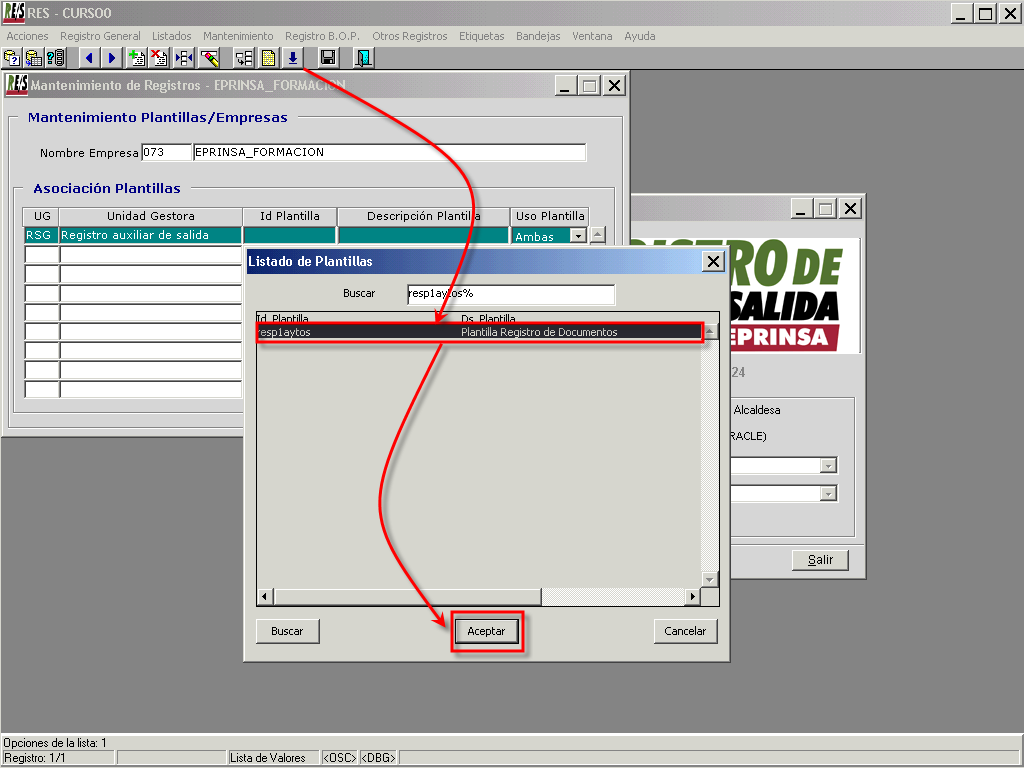
Aunque en principio solamente es obligatoria asignar la plantilla al registro que utilicemos para la salida de documentos desde GEX, podemos asignar del mismo modo plantillas a las otras unidades registrales. El proceso se realiza de la misma forma.
Por último, no debemos olvidar guardar los cambios.

2.11. ¿Cómo dar salida al documento desde Gestión de Expedientes al registro de salida?
A continuación vamos a ver cómo asignar las plantillas para imprimir los documentos de salida de cada uno de los registros.
Este paso es importante, pues permitirá que se impriman los documentos que hayan sido enviados desde el de Gestión de Expedientes al Registro.
 |
Si no has podido ver la animación anterior a continuación te explicamos paso a paso cómo realizarlo:
En primer lugar, seleccionamos el menú Mantenimiento y pinchamos en la opción asociación de plantillas.

Se nos abre la ventana de Mantenimiento de Registros. Pulsamos Introducir consulta o [F7].
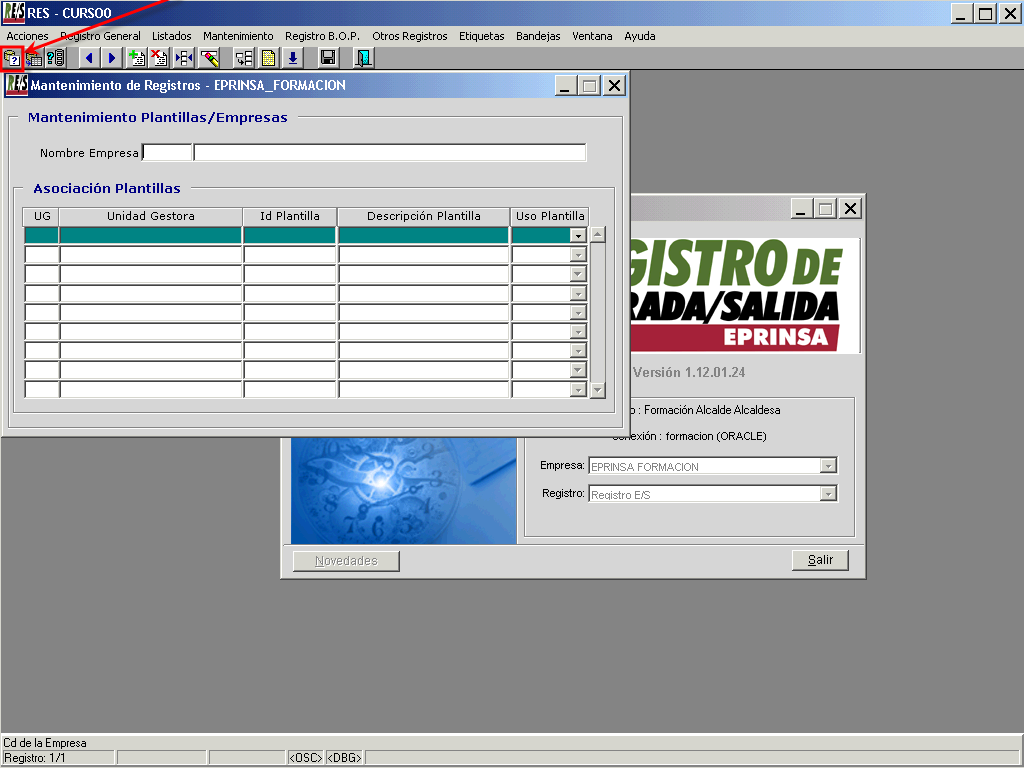
Tendremos que hacer una consulta para mostrar la asociación de plantillas de los registros de nuestra entidad. Como no solemos tener muchas empresas, podemos hacer una consulta sin criterios.
Ejecutamos la consulta. Como podemos comprobar, en nuestra empresa no tenemos asociada ninguna plantilla a las distintas unidades registrales.
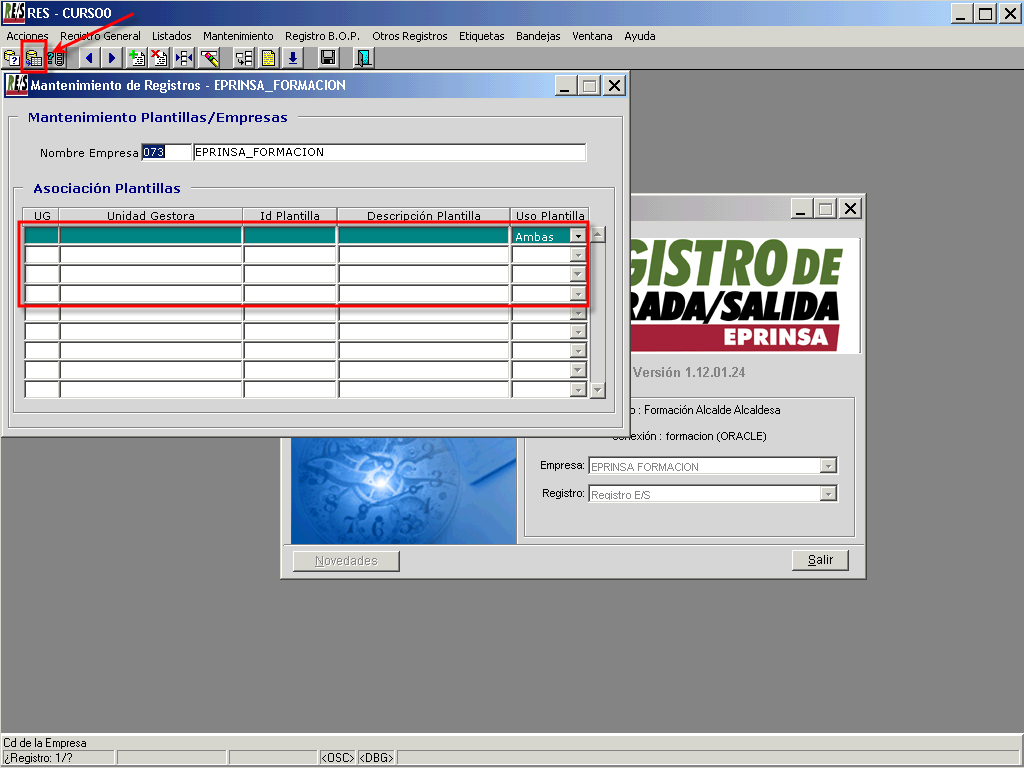
Nos colocamos en el campo UG (unidad gestora) y utilizamos la lista de valores o [F9].
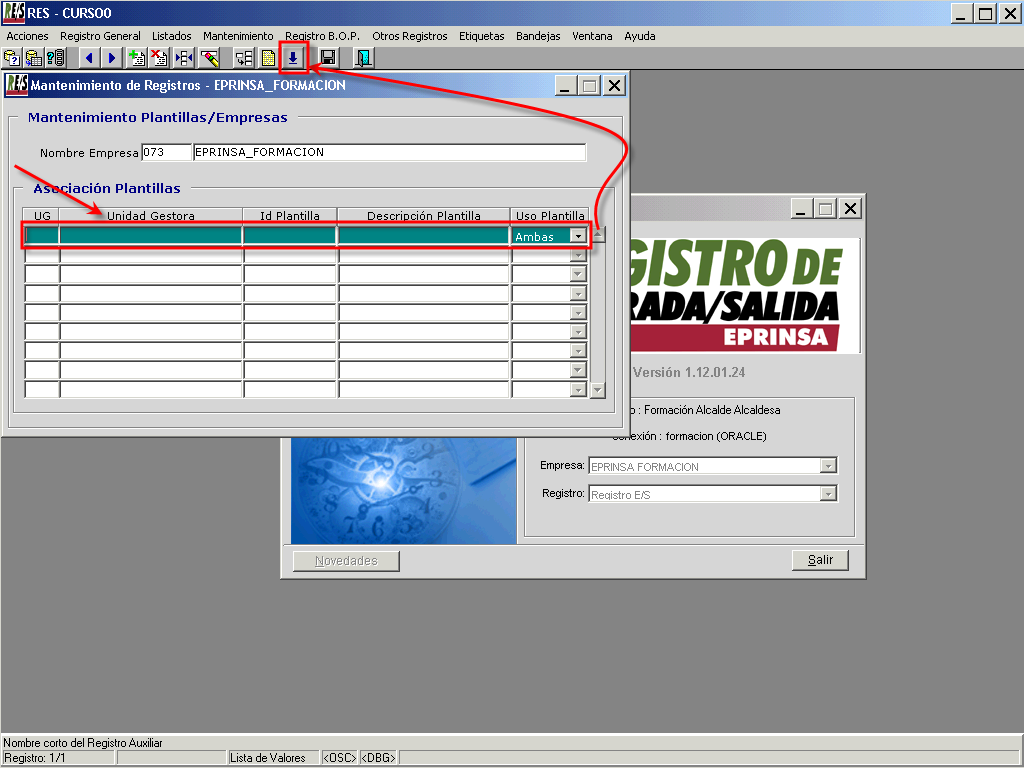
Seleccionamos la unidad registral que vamos a usar para dar salida al envío de documentos desde GEX y aceptamos.
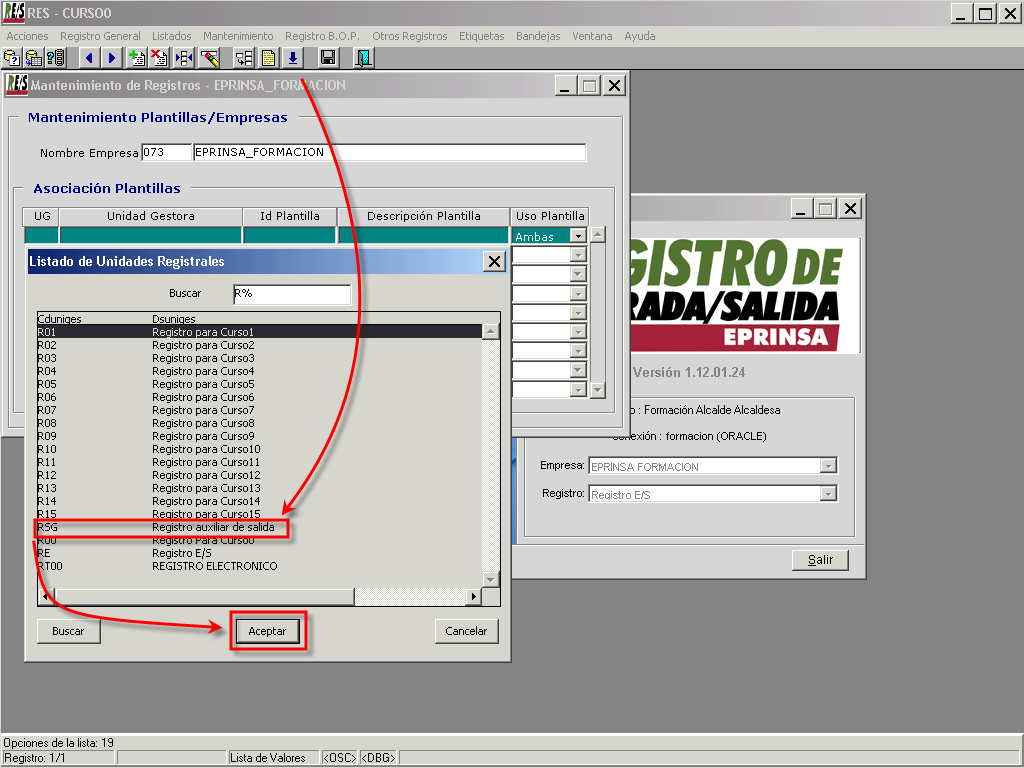
Seleccionamos el campo Id Plantilla y pulsamos en lista de valores.
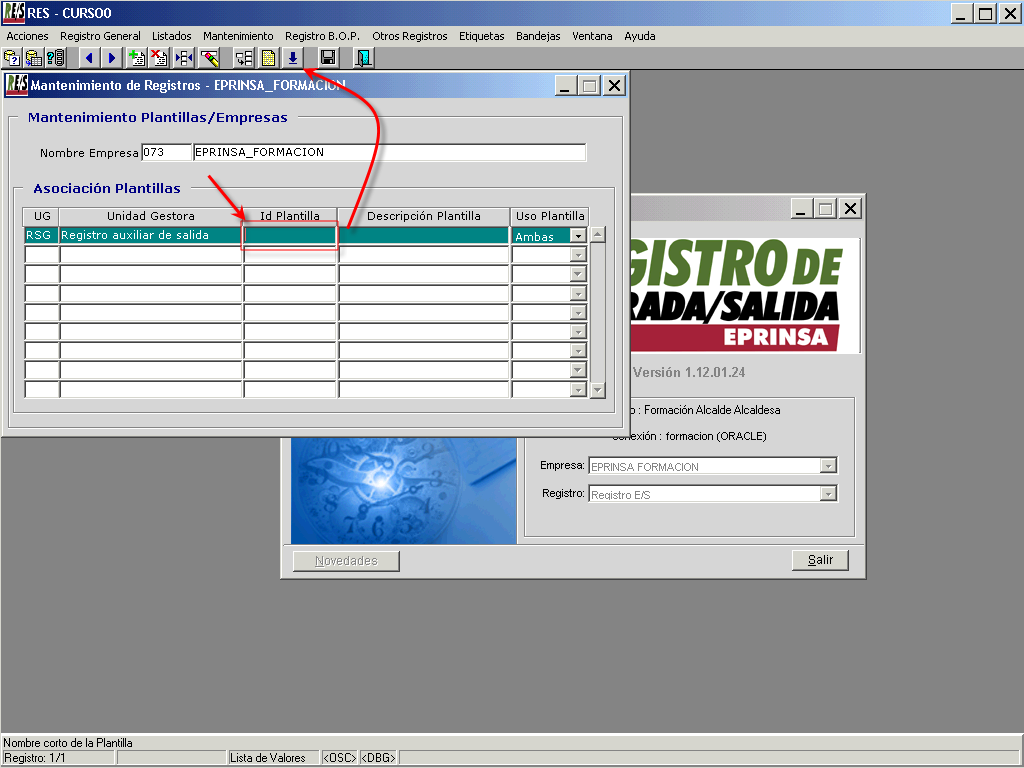
Nos aparecerán las diferentes plantillas que podemos asociar, en caso que no aparezca ninguna plantilla, deberemos contactar con EPRINSA, para que nos cargue las mismas.
Seleccionamos la plantilla y pulsamos Aceptar.
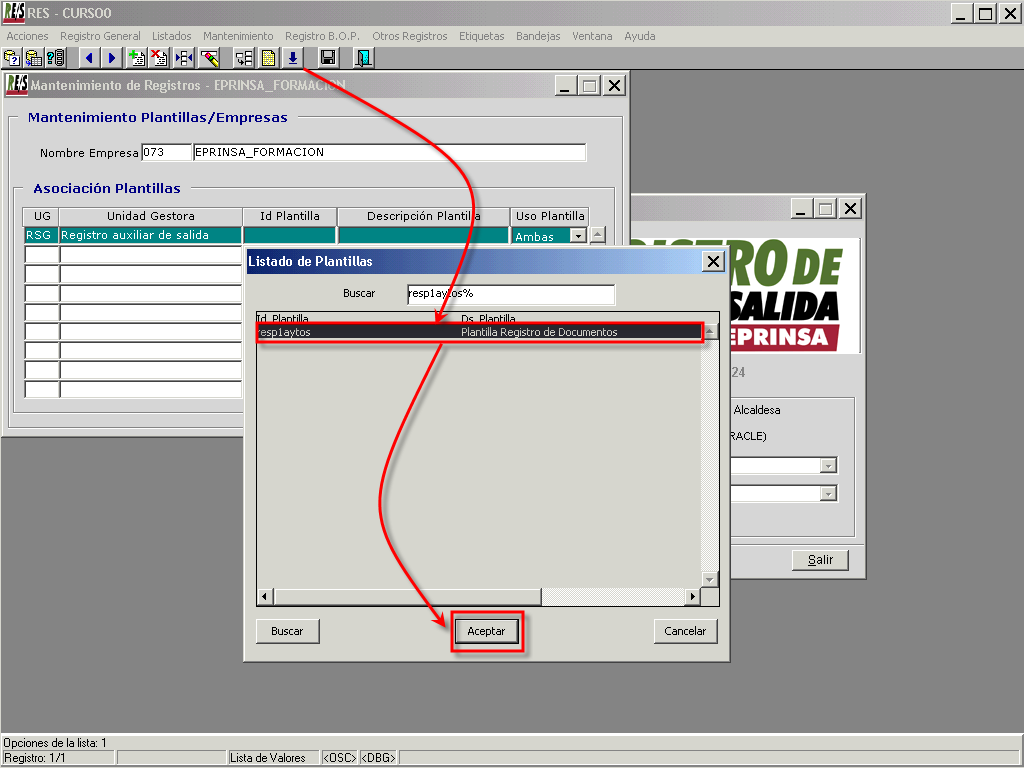
Aunque en principio solamente es obligatoria asignar la plantilla al registro que utilicemos para la salida de documentos desde GEX, podemos asignar del mismo modo plantillas a las otras unidades registrales. El proceso se realiza de la misma forma.
Por último, no debemos olvidar guardar los cambios.

2.12. ¿Cómo se registran aquellos documentos que hayan sido enviados desde Gestión de Expedientes para proceder a darle salida?
Vamos a ver cómo se registran de forma definitiva aquellos documentos que hayan sido enviados desde Gestión de Expedientes para proceder a darle salida.
 |
Si no has podido ver la animación anterior a continuación te explicamos paso a paso cómo realizarlo:
Accedemos al menú Registro General y pinchamos en Generación Documentos de Salida .
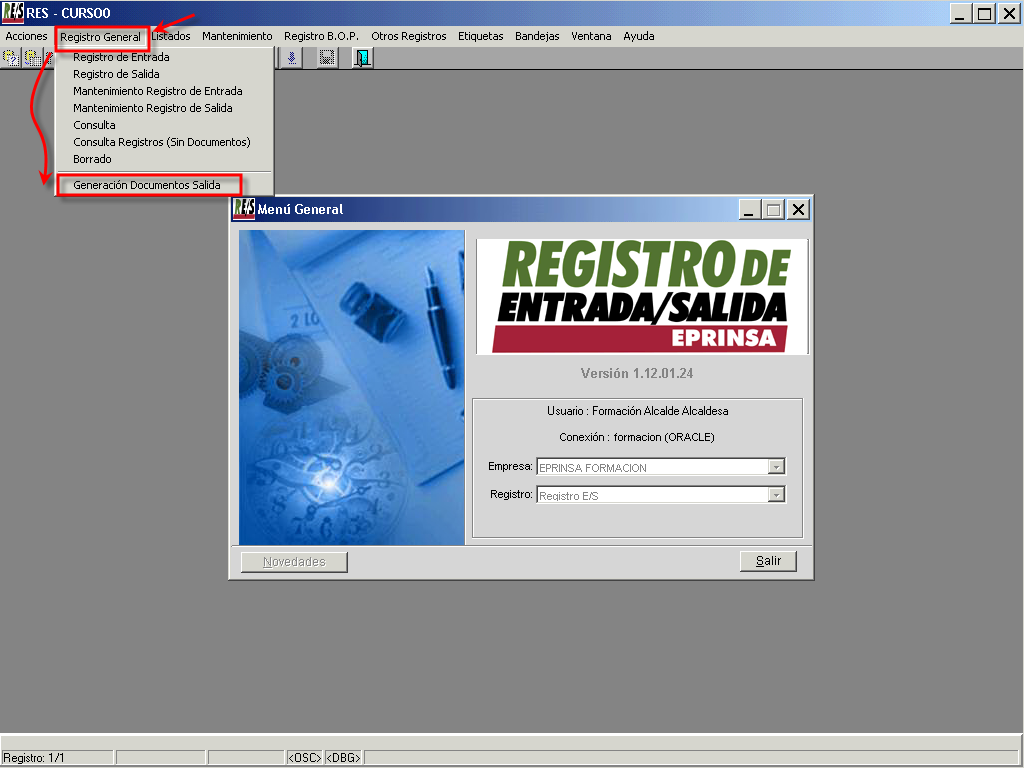
En la parte superior de la ventana vemos la unidad registral que estamos consultando, así como el año.
Si tuviéramos varias unidades registrales marcadas como salida de documentos, utilizaríamos la lista desplegable para consultar las demás.
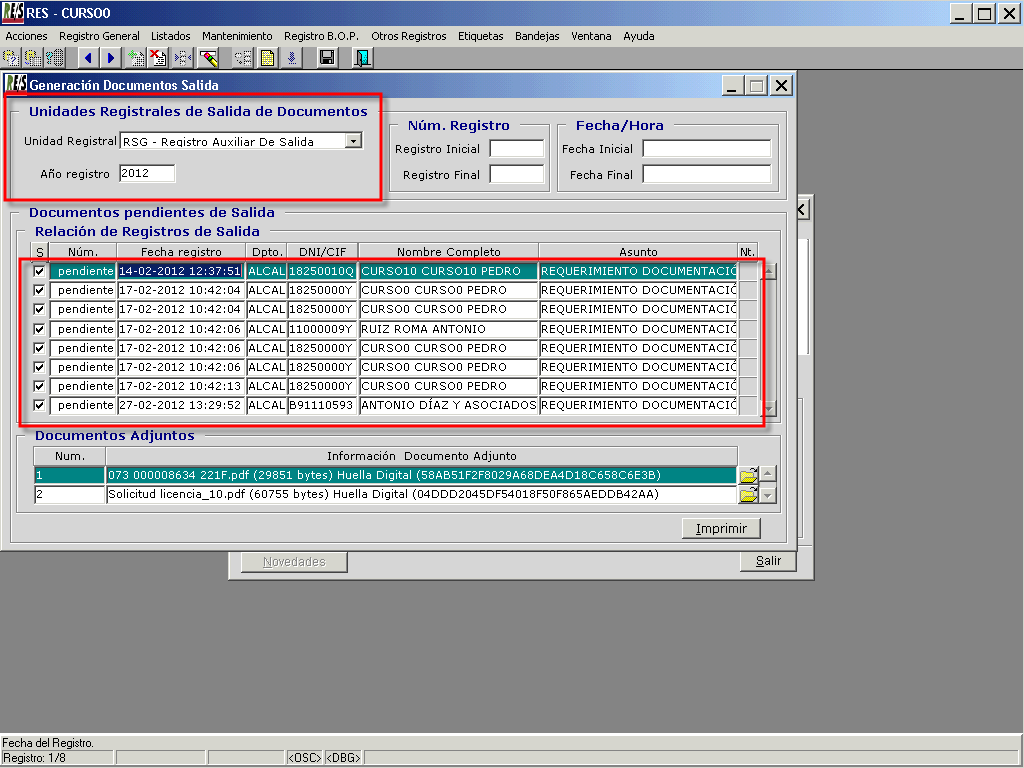
En la parte superior derecha de la ventana tenemos los filtros de consulta, que nos servirán para buscar por número de registro o por fecha/hora.
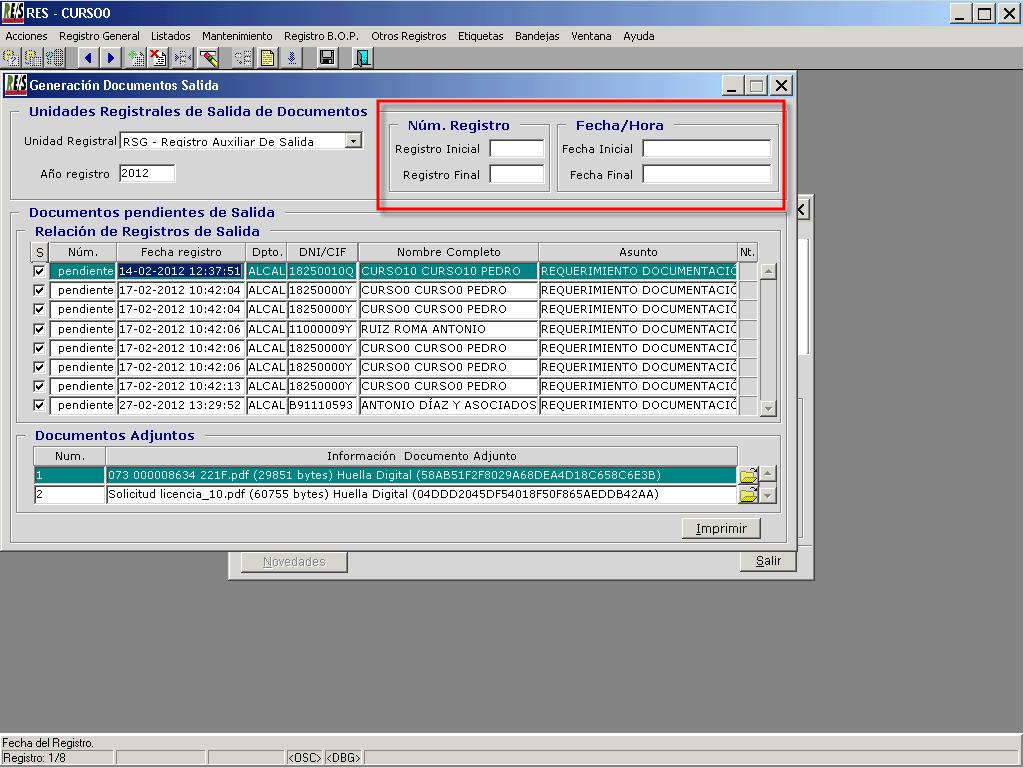
Por último en la parte inferior tenemos los documentos que incluye el registro seleccionado en la lista anterior.
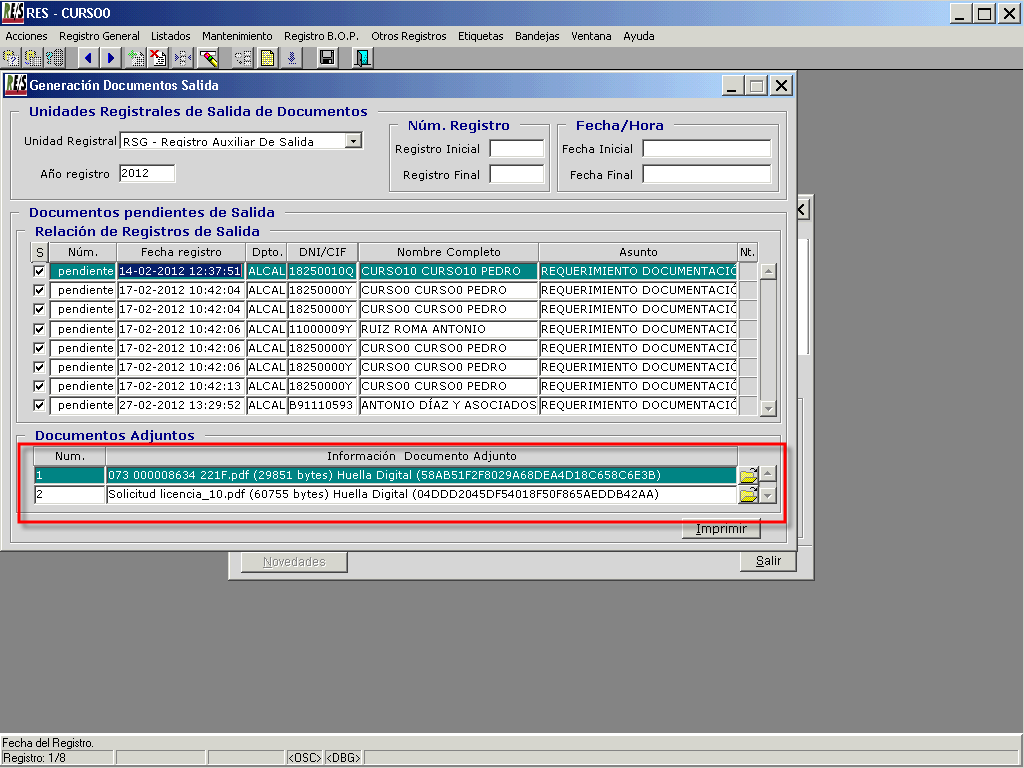
Para proceder a registrarlos el registro de salida de forma definitiva, seleccionaremos aquellos documentos que vamos a registrar. Para ello marcamos o desmarcamos la casilla S correspondiente.
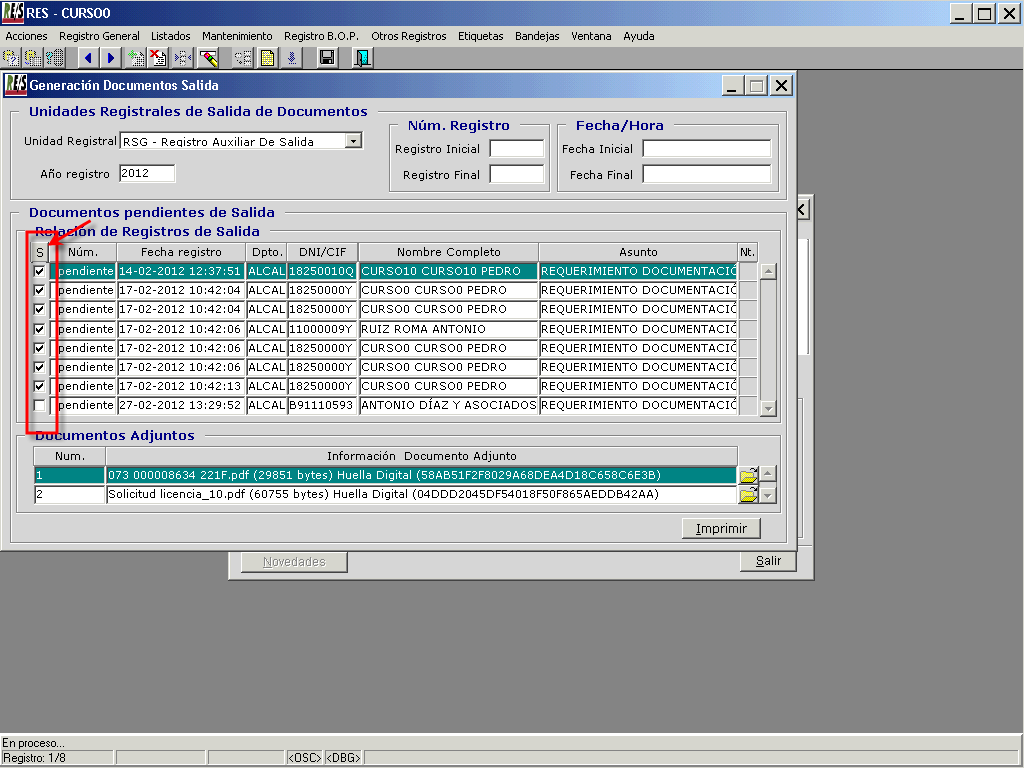
De esta forma solo registraremos como salida, de forma definitiva, los tres primeros, que son los que hemos dejado marcados.

En el momento en que pulsemos sobre el botón Imprimir, se realizará el registro de salida definitivo, asignándole el número, fecha y hora, que corresponda. Además los documentos se enviaran para su impresión DIRECTAMENTE a la impresora .
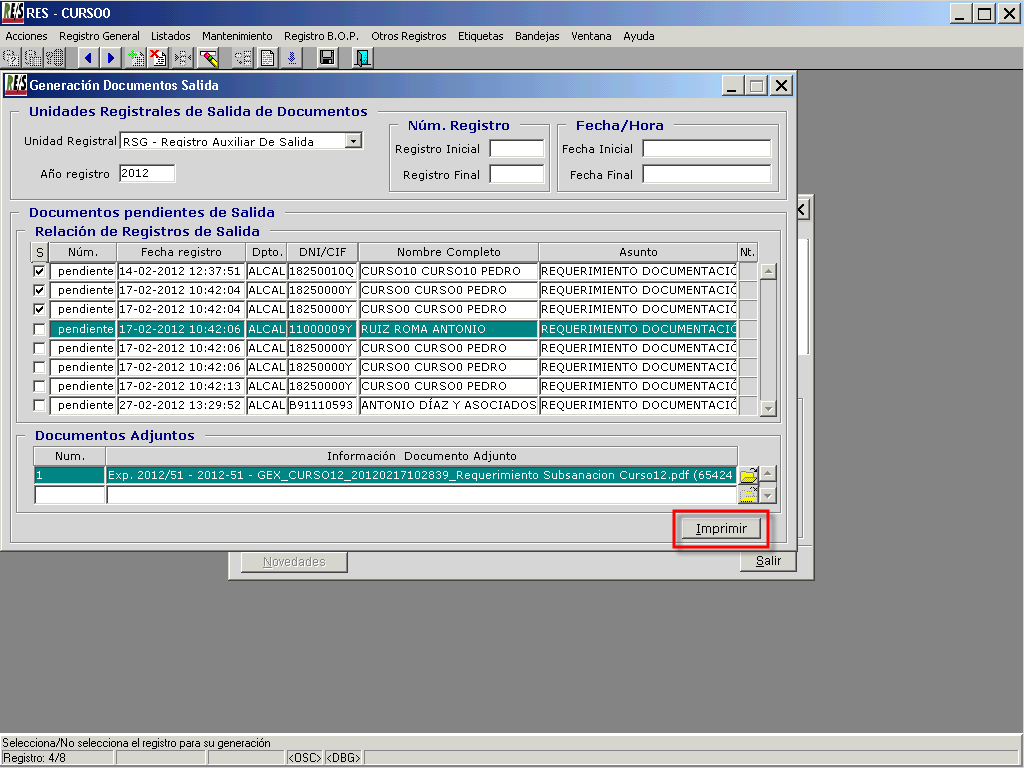
Nos aparece un cuadro que nos informa del proceso de registro.
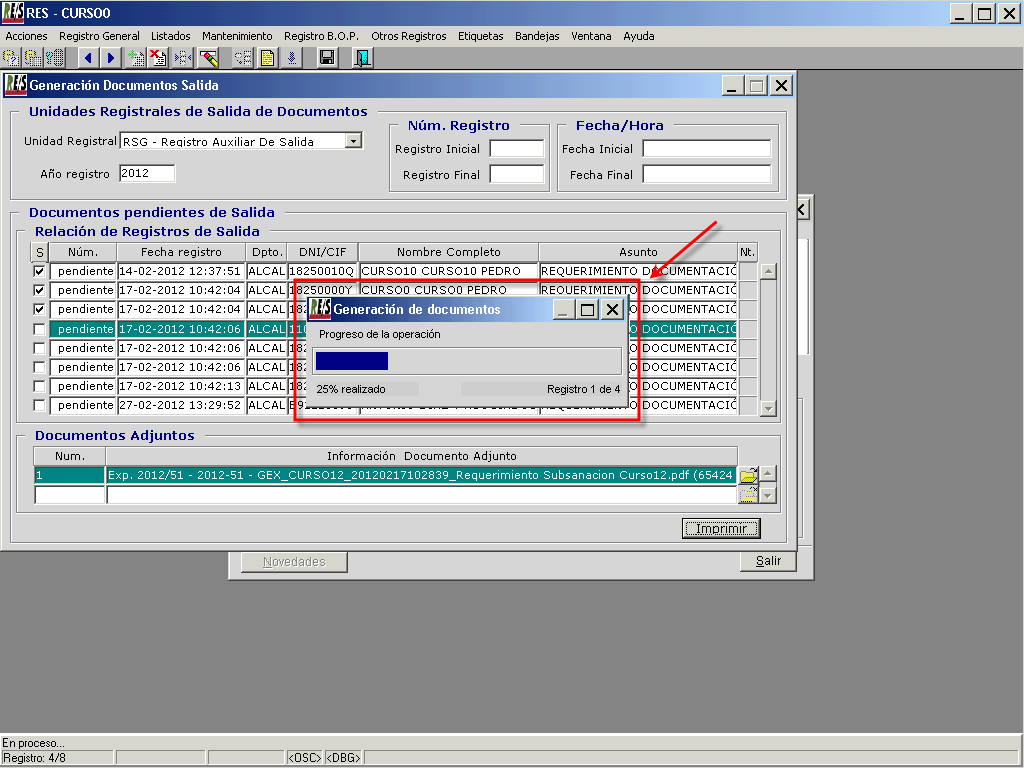
Cuando los documentos hayan sido registrados e impresos, nos aparecerá un mensaje informando que el proceso se ha realizado con éxito.
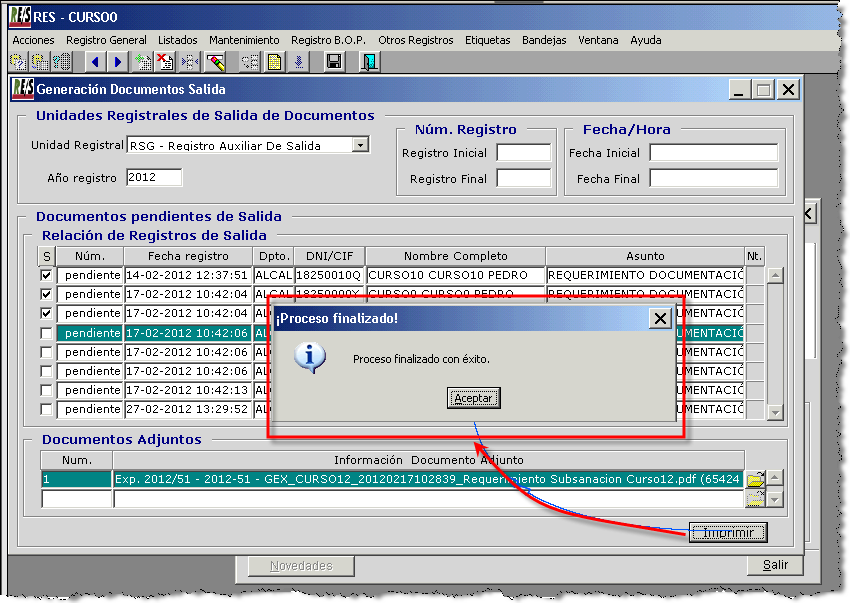
Recuerda que los documentos se han impreso directamente por la impresora. Estos documentos habrán sido impresos con su correspondiente firma o firmas así como el sello del registro de salida (número, fecha y hora).
Vamos a verlo... Este es el documento que se ha mandado al registro de salida desde GEX...
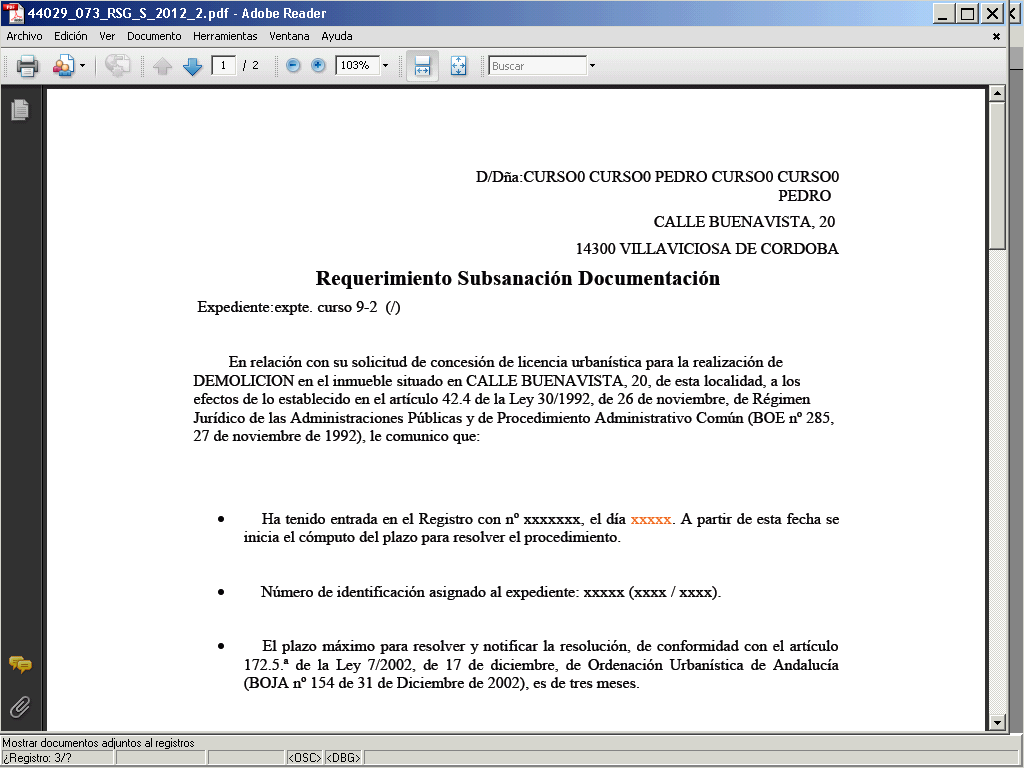
Vamos a ver la parte inferior del mismo...
Como podemos comprobar, al documento se le ha añadido un pié con la siguiente información:
Firma o firmas digitales del documento original.
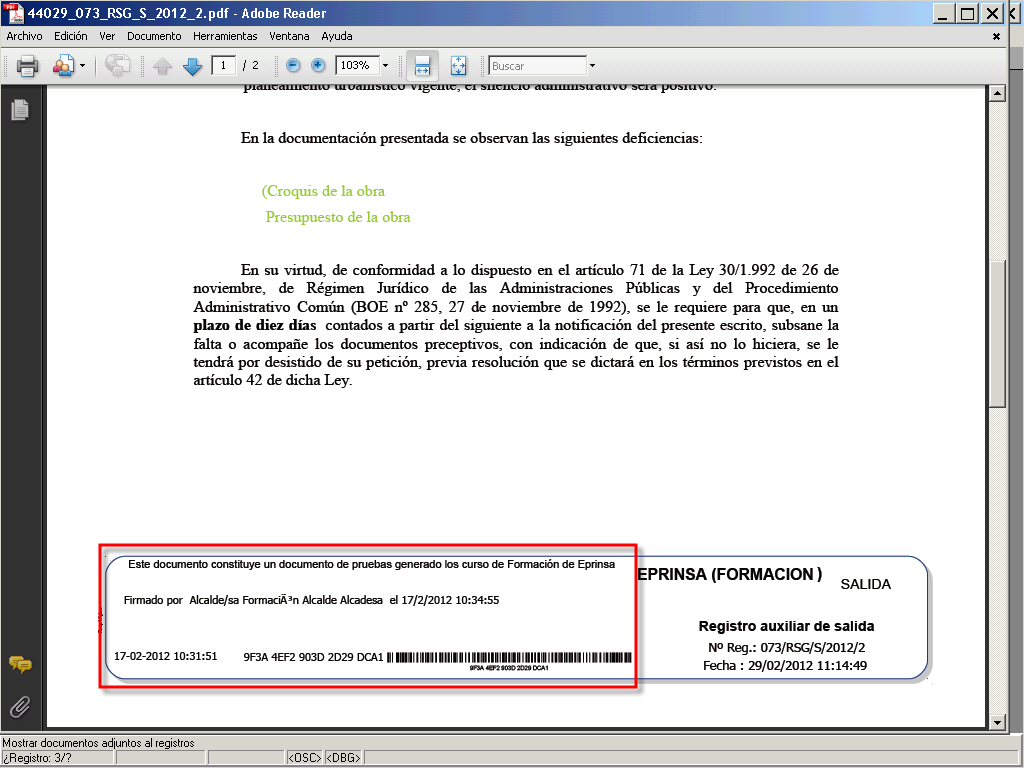
Sello del registro. Número, fecha y hora del registro de salida.
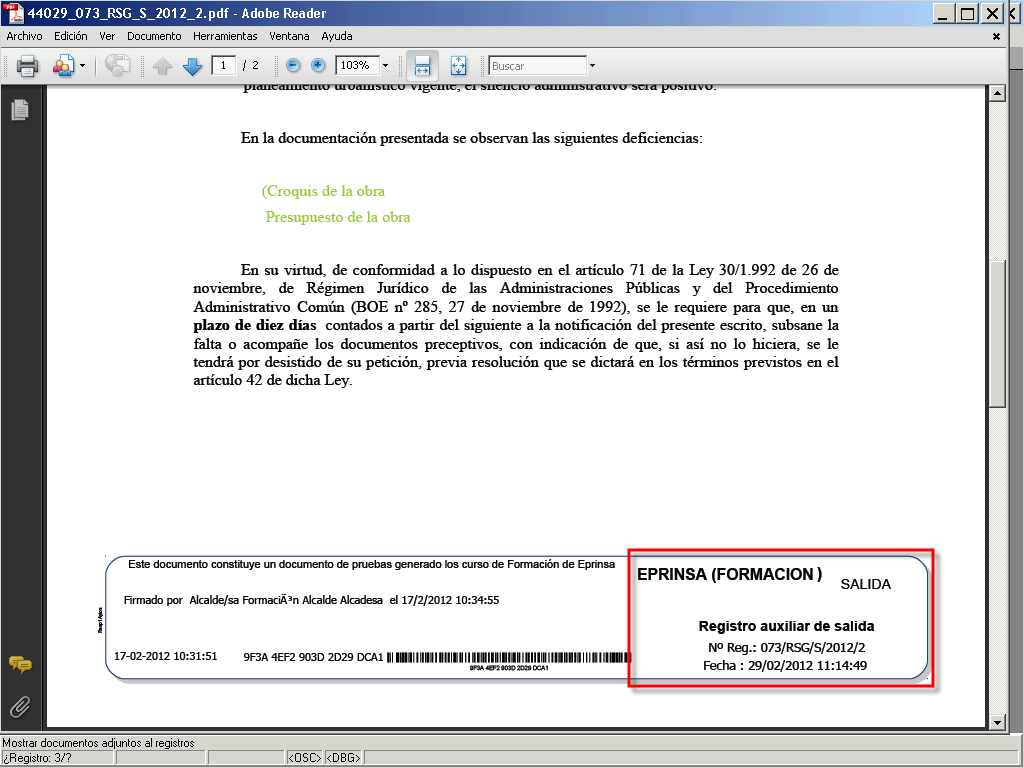
Ya sólo nos quedará enviar el documento o documentos que acabamos de imprimir utilizando los medios habituales de comunicación con los interesados/as (correo postal, notificador, etc.).
2.13. ¿Cómo dar salida a un documento notificable desde Gestión de Expedientes?
Vamos a ver cómo se envía un documento notificable que tengamos en un expediente al registro de salida.
De esta manera conseguimos registrar de manera automática un documento para darle salida. Aún así el documento no se registrará (ni se notificará) de manera definitiva (con número de registro de salida, fecha, hora etc.) hasta que el personal del registro no lo confirme.
 |
Si no has podido ver la animación anterior a continuación te explicamos paso a paso cómo realizarlo:
En primer lugar seleccionamos el documento al que queremos darle salida. En este caso será la licencia de obras aprobada.
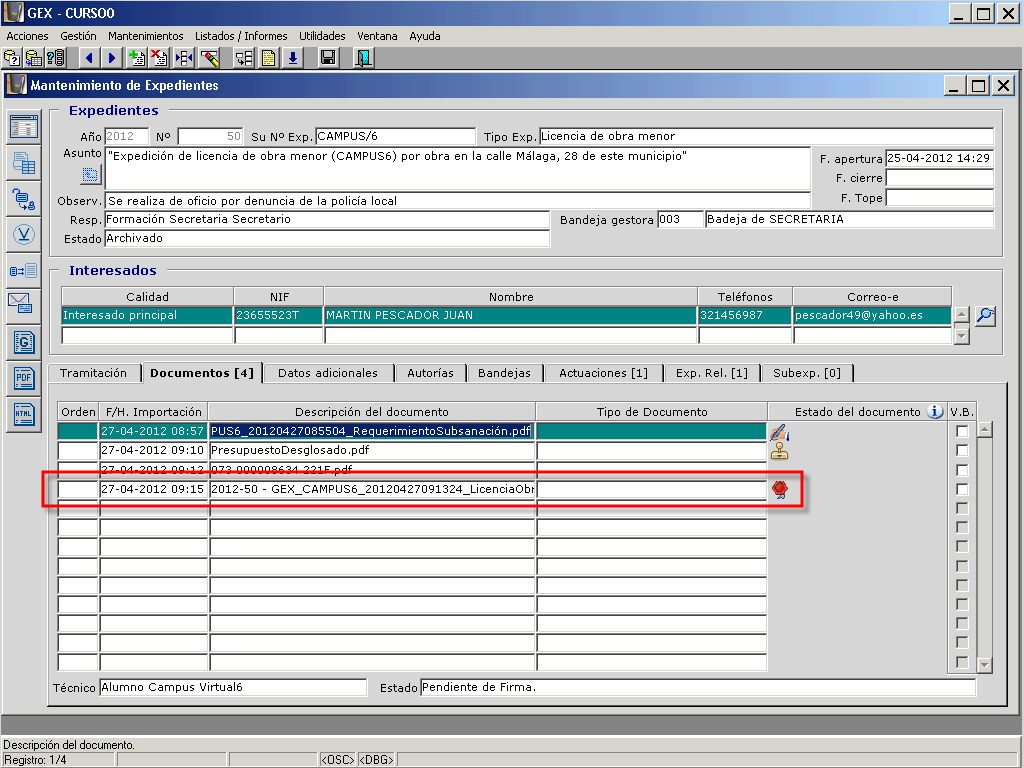
Pulsamos con el botón secundario del ratón sobre el documento.
Dependiendo de la configuración, será necesario que el documento que se envíe al registro de salida esté firmado (ésta es la configuración más normal).
Atención: es posible que esta opción esté deshabilitada en el menú contextual. Si es así, contacta con tu administrador de GEX para que la habilite.
Seleccionamos Notificar con acuse de recibo...
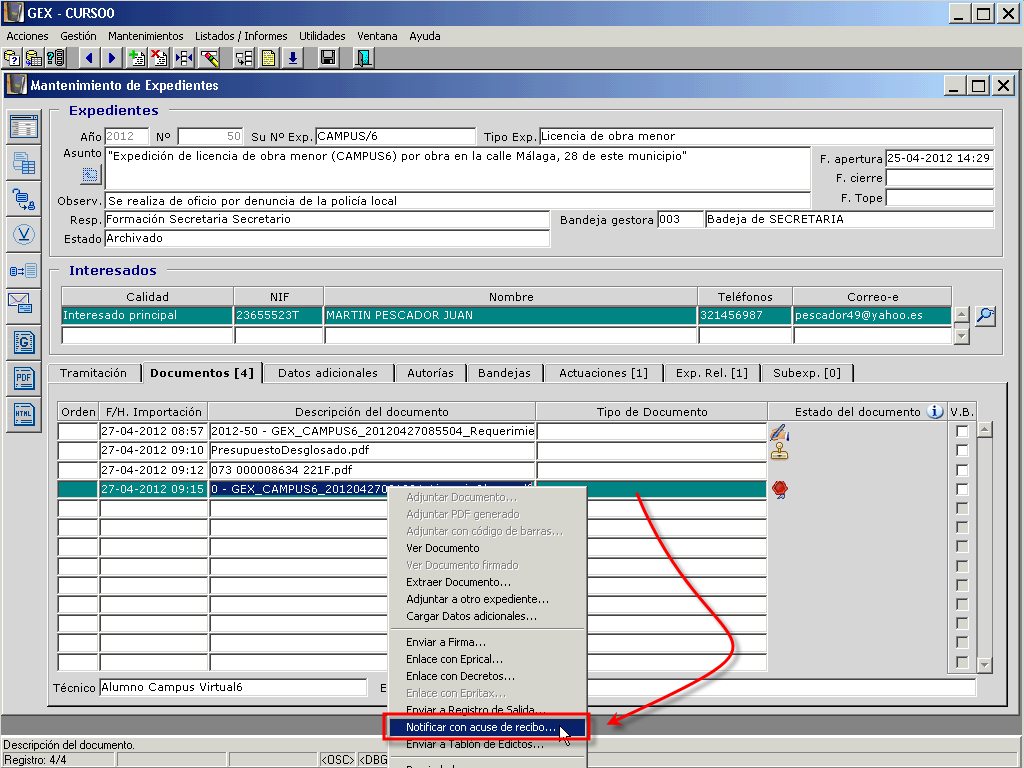
El siguiente paso será indicar la persona a la que va dirigida el registro de salida, tendremos que seleccionarlo de entre los interesados del expediente.
Una vez seleccionado el interesado o interesada pulsamos Aceptar.
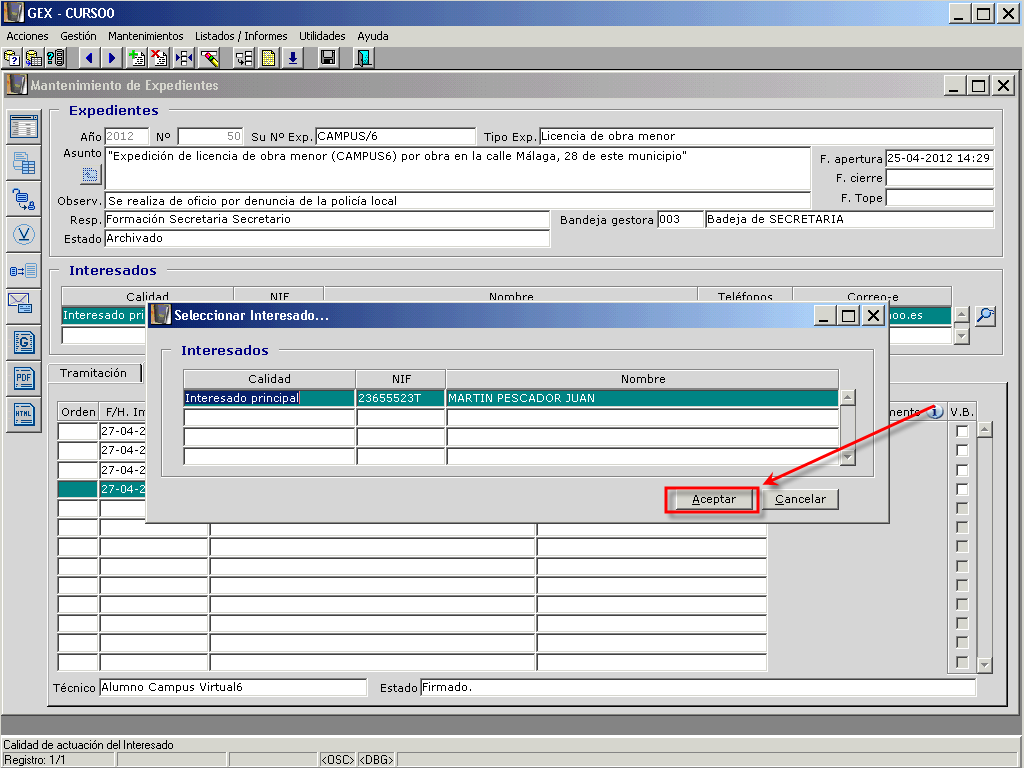
En el siguiente paso se nos indica si queremos adjuntar algún documento adicional del expediente. En el caso de decir que Sí, tendremos que seleccionar el documento o documentos de entre los contenidos en el expediente.
En este caso no vamos a adjuntar ningún documento adicional, por lo que pulsamos No.
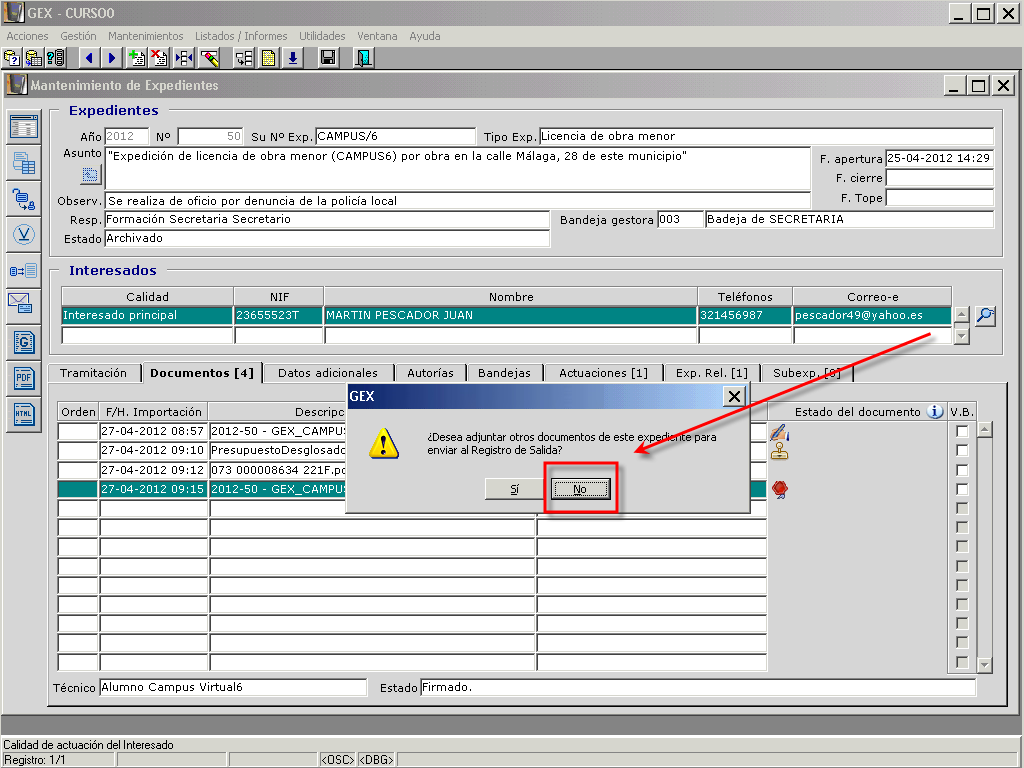
Nos aparece un mensaje que nos indica que tendremos que seleccionar el asunto y el departamento del que proviene el registro de entrada. Aceptamos el mismo.
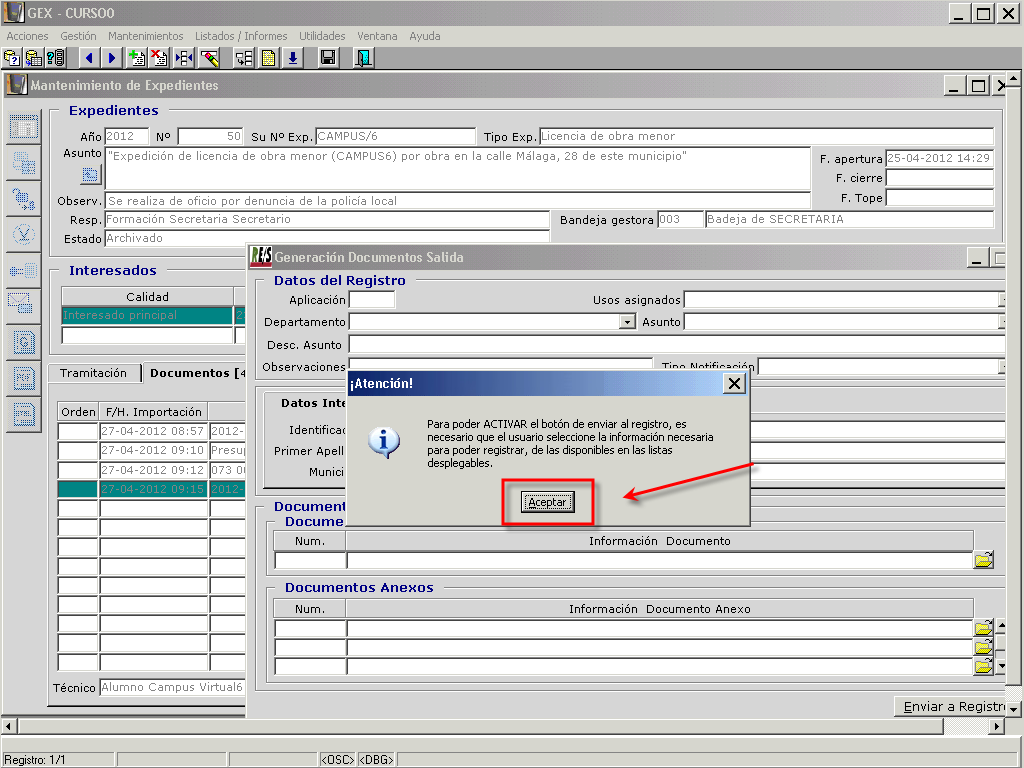
De la lista de valores seleccionamos el departamento que da salida al documento. Supongamos en nuestro caso que el departamento es Alcaldía.

Realizamos la misma operación con el Asunto.
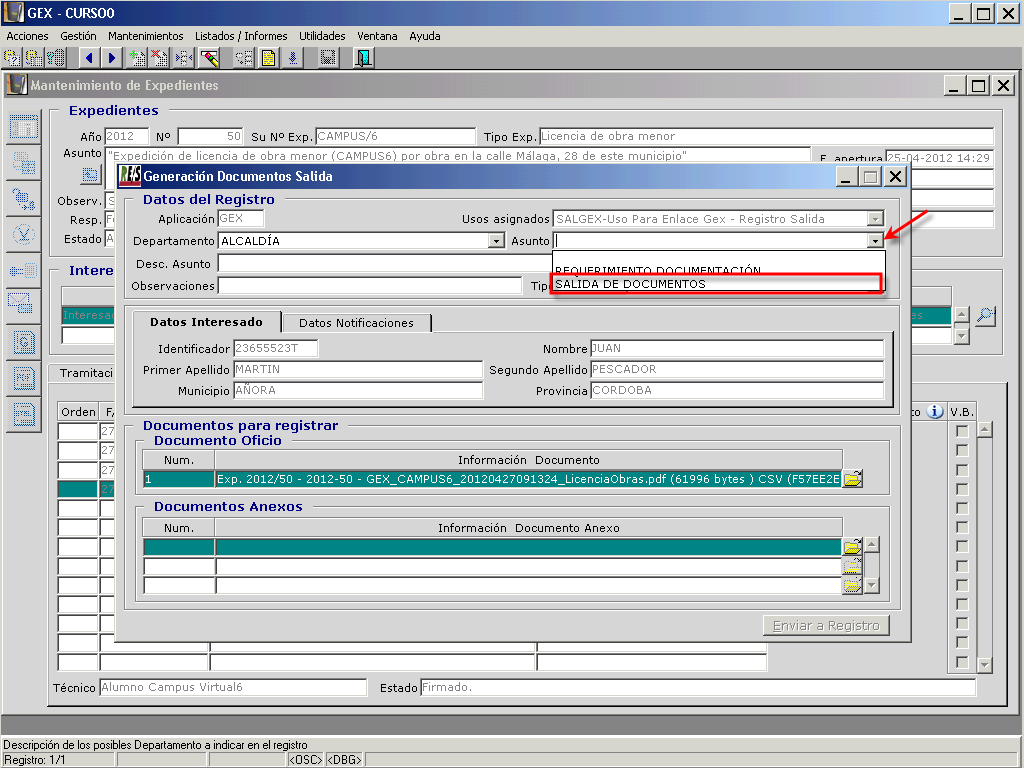
Aunque el asunto que hemos seleccionado es "Salida de documentos", podemos completarlo con más información usando para ello el campo Desc. Asunto.
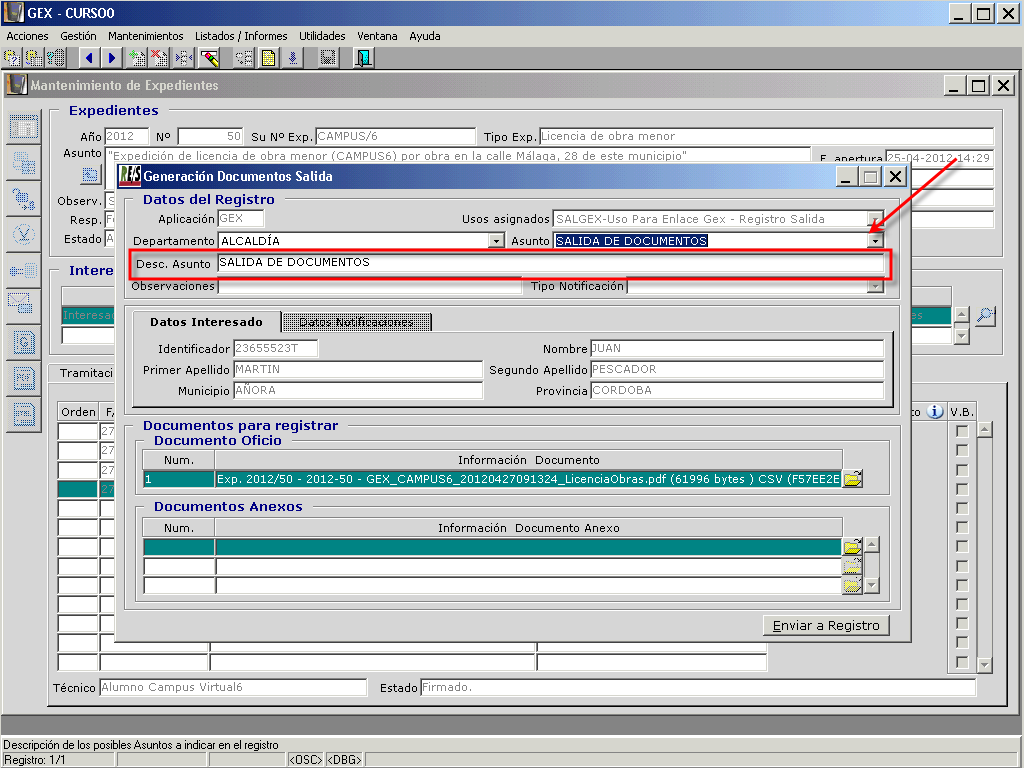
A continuación rellenaremos los datos relativos a la notificación. Para ello hacemos clic en la pestaña "Datos notificaciones".
Los campos "Referencia", "Expediente" y "Acuse de recibo" aparecerán rellenos automáticamente a partir de los datos del expediente, aunque podremos modificarlos si lo deseamos (en nuestro ejemplo los dejaremos tal cual aparecen).
En el campo "Acto" ponemos el texto que deseemos se incluya como descripción del acto de notificación.
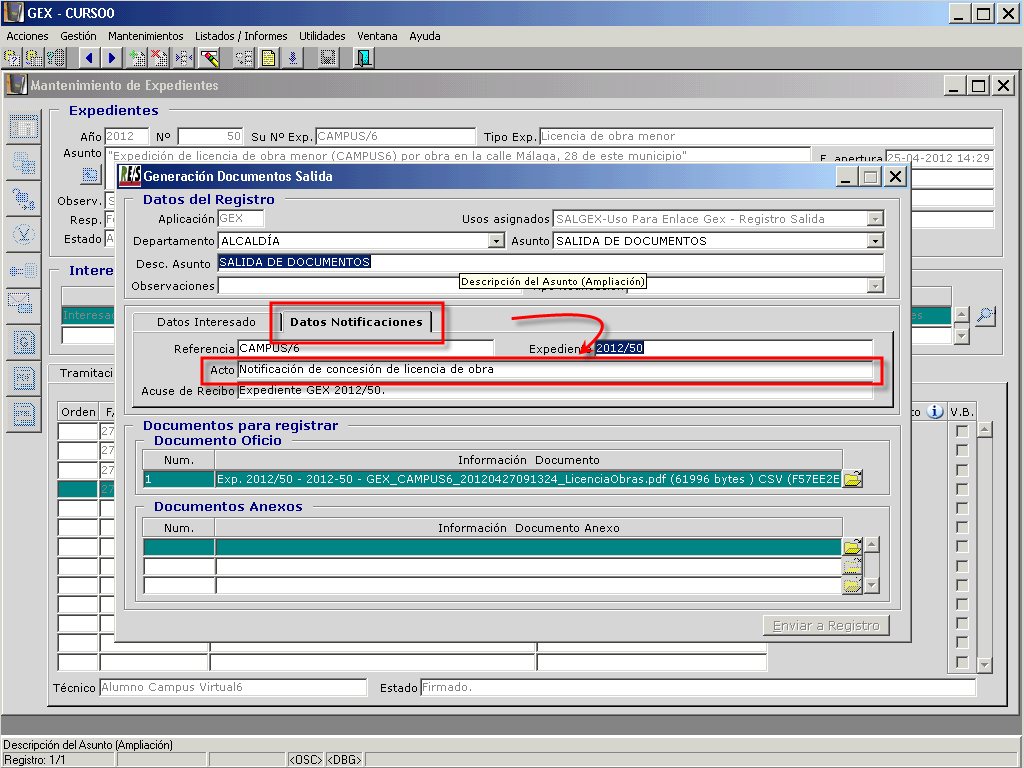
Por último, enviamos a registro...
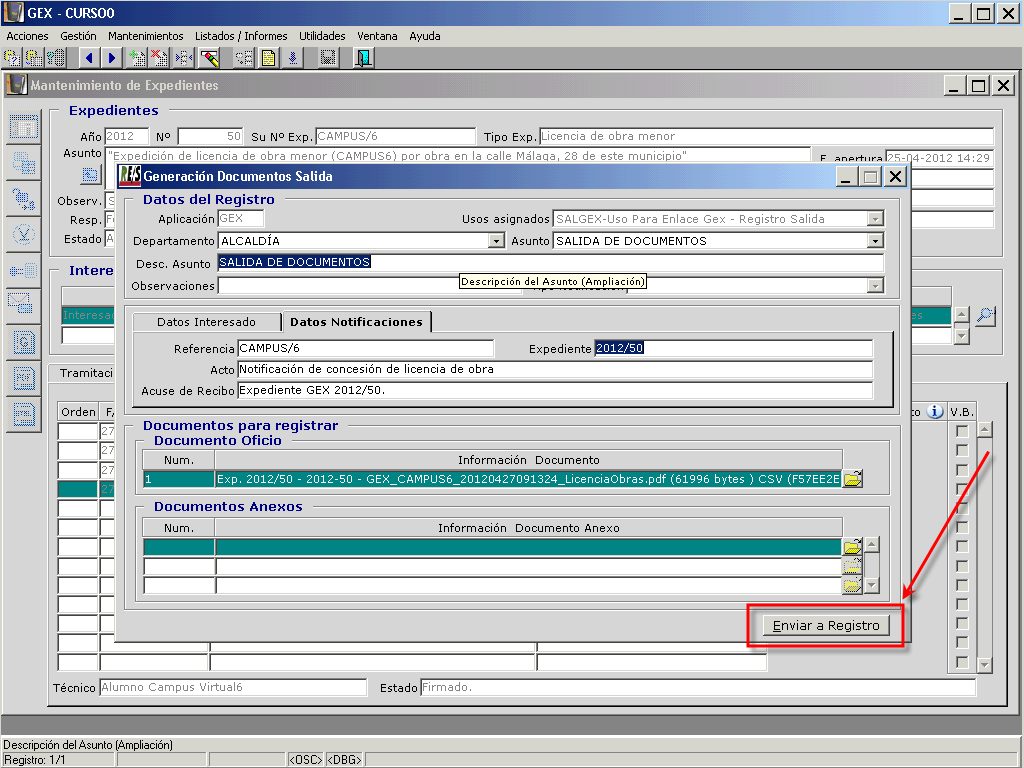
A partir de ese momento, un icono con forma de sobre nos indica que el documento se ha enviado al registro de entrada / salida con la opción de notificación. Si pulsamos sobre el mismo obtenemos información sobre las notificaciones efectuadas o pendientes...
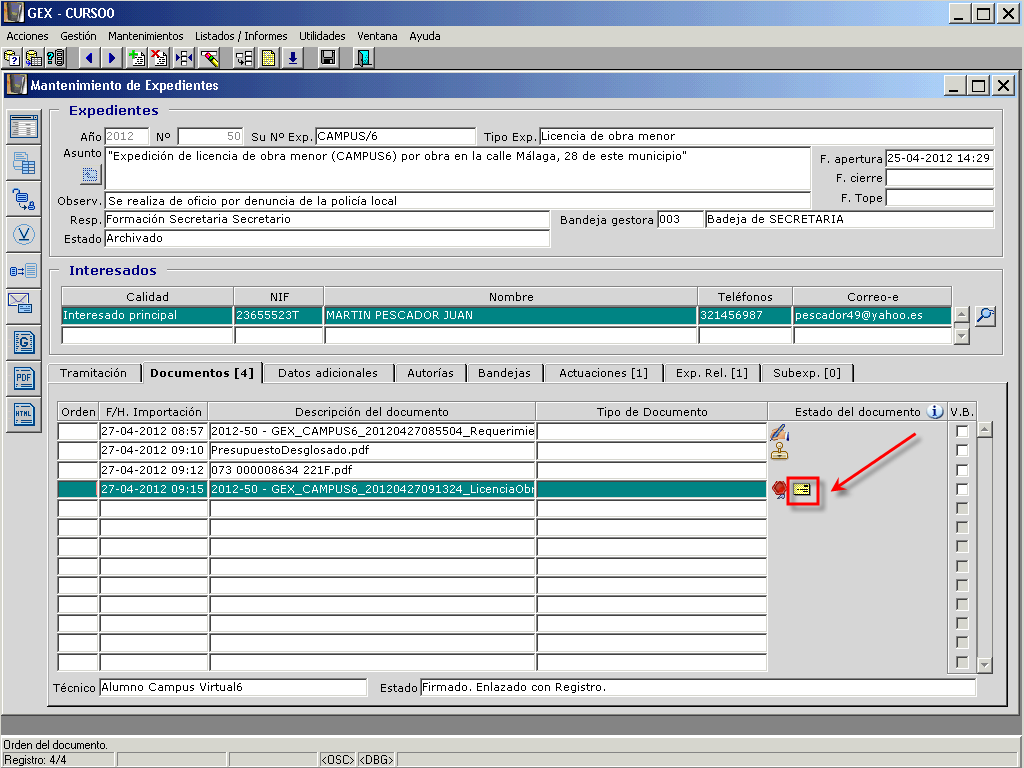
De esta forma hemos enviado a salida el documento notificable. En el momento que se le de la salida definitiva y se notifique al interesado la aplicación nos informará del número de remesa, fecha y hora.
2.14. ¿Cómo enviar un documento al Tablón de Edictos desde GEX?
A continuación vamos a ver cómo se envía un documento al tablón de edictos.
Cualquier documento que tengamos en un expediente puede ser enviado al tablón de edictos de la entidad, siendo de esta forma publicado (en la fecha que indiquemos), en el tablón de edictos de la sede electrónica de nuestra entidad. El proceso de envío al tablón de edictos desde GEX es muy sencillo. Para ello realizamos los siguientes pasos:
En primer lugar y una vez seleccionamos el mismo:
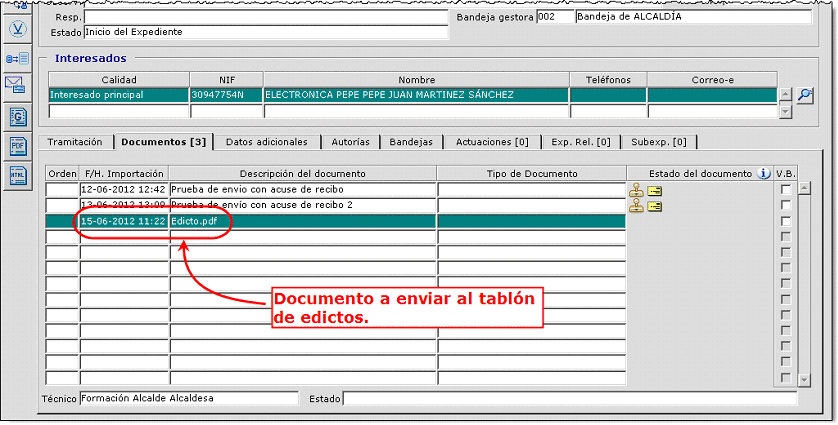
Pulsamos sobre el documento con el botón secundario del ratón, y seleccionamos la opción...
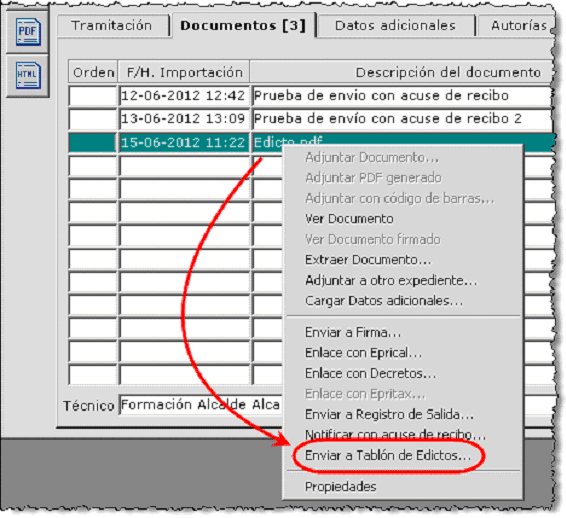
Se nos abre la ventana para introducir un nuevo edicto en el tablón, como puedes comprobar esta ventana es la misma que si accedemos directamente desde la aplicación Tablón de Edictos:

En esta ventana ya nos aparecen una serie de datos rellenos:
- Organismo que realiza la publicación (NIF Organismo y Nombre): por defecto nos rellena nuestra entidad, este dato podemos modificarlo en el caso que el edicto a publicar provenga de otro organismo. El Departamento (obligatorio en el caso que el organismo que publique sea nuestra entidad).
- F. Desde: fecha desde la que se realizará la publicación, por defecto pone el siguiente día a la fecha actual. Al igual que en el caso anterior, este dato es modificable.
- Documento: documento PDF que se publicará. Este documento es el documento del expediente que seleccionado para mandar al tablón de edictos.
Para finalizar el envío al tablón de edictos tendremos que rellenar los campos obligatorios que faltan, y pulsar el botón Enviar a Tablón de Edictos:
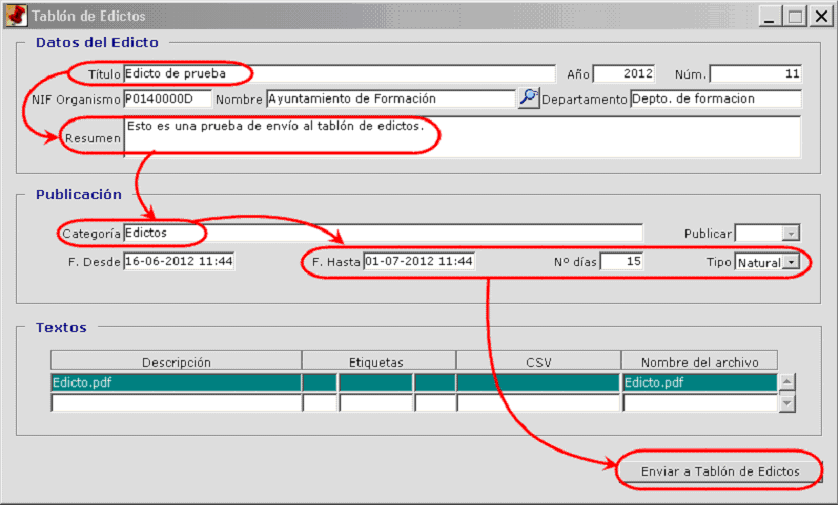
Si todo es correcto nos aparecerá una ventana indicando que el envío se ha realizado de forma satisfactoria:

Junto al documento, en la zona de Estado del documento, aparecerá el icono que nos indica el documento está enlazado con el tablón de edictos:
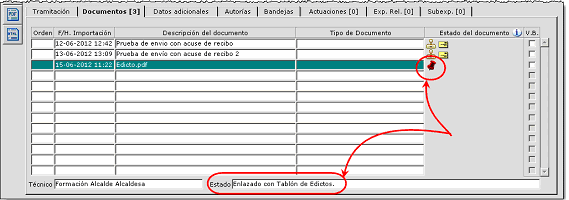
 |
|
Una vez el edicto se ha publicado, nos aparecerá en el tablón de edictos de la sede electrónica de nuestra entidad.
2.15. ¿Cómo puedo recibir un aviso de que hay documentos o expedientes nuevos en mi bandeja?
 | ¡Atención! Para que esta opción esté disponible es necesario activar la opción de envío de mensajes en GEX tal y como se explica al final de esta guía. Esta tarea sólo podrá realizarla el administrador de la aplicación. |
Instalación del cliente de mensajería interna
El cliente elegido para las tareas de comunicación por conversación en tiempo real y mensajería en general es el Spark 2.5.8.
Para instalarlo simplemente accederemos a P:\eprinsa\spark y ejecutaremos el fichero mensajeria_instalacion.
En este proceso se instala el programa y se adapta a los datos del usuario que realiza la instalación.
Autenticación y acceso
Tras lo ejecutado según se indica en el apartado anterior, aparecerá la pantalla siguiente:

En el contenido de esta pantalla:
- Nombre de usuario es el que se utiliza tanto para arrancar la sesión de trabajo con el ordenador como para acceder a Sficheros (recordamos que ese usuario es distinto del que se usa para acceder a las aplicaciones de Eprinsa, aunque se llame igual).
- Clave la que usamos con nuestro Nombre de usuario. No se permite la clave en blanco.
- Servidor que será mensajeria.
- Salvar clave nos permitirá no tener que volver a introducir la clave hasta que caduque.
- Auto ingreso facilitará la tarea diaria, iniciando el servicio a la vez que la sesión de trabajo.
- Cuentas sirve para agregar cuentas de usuario, lo que está fuera del objetivo de esta documentación.
- Avanzar permite configurar parámetros avanzados del cliente, lo que no es necesario pues funciona sin problemas con los parámetros definidos por defecto.
- Ingresar que permanecerá desactivado hasta que se introduzcan los datos de Usuario, Clave y Servidor.
Una vez introducidos el Nombre de usuario, Clave y Servidor y pulsado sobre Ingresar accederemos al servicio y los mensajes de aviso de llegada de trabajo en las aplicaciones de Eprinsa estarán disponibles. La ventana de trabajo que aparece a continuación:
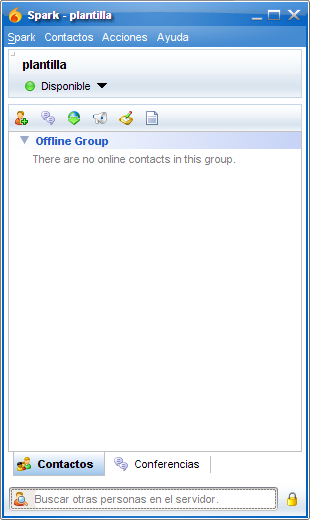
puede minimizarse o cerrarse. Si se opta por cerrarla, este icono ![]() aparecerá en el área de notificación de la barra de tareas.
aparecerá en el área de notificación de la barra de tareas.
Configuración de GEX
Para poder recibir los mensajes de GEX o Registro es necesario que el administrador de GEX habilite un parámetro en esta aplicación.
Esto puede hacerse desde la opción "Utilidades → Parámetros de la aplicación”. El parámetro en cuestión es ”Habilitar (S/N) los envíos de mensajes desde GEX. Se necesita cliente de mensajería.”, y debe poner con valor "S” para que esté activado, como puede verse en la siguiente imagen:
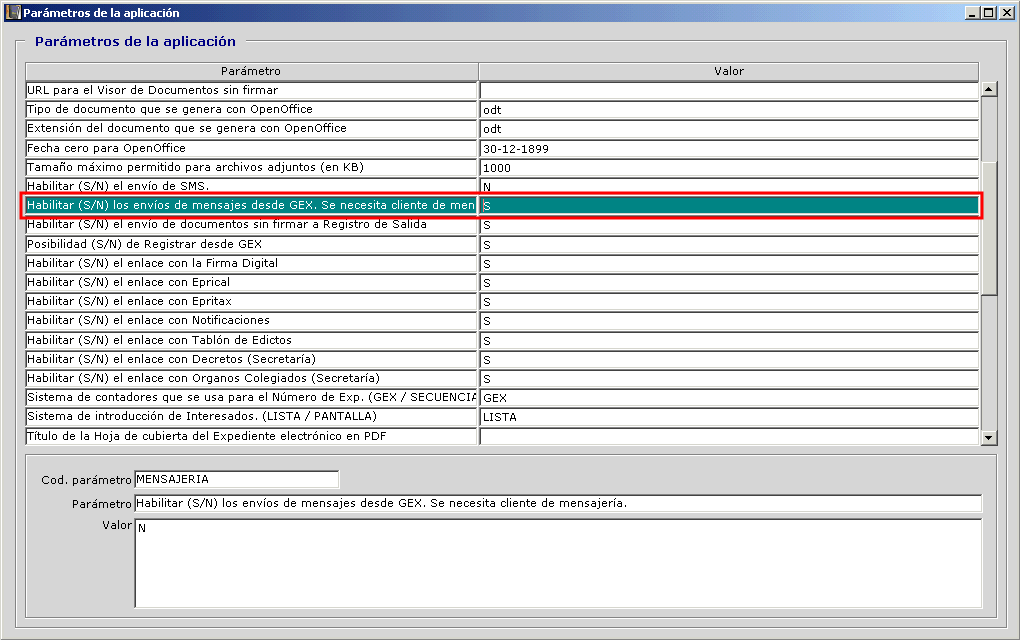
2.16. ¿Cómo consulto mis bandejas favoritas desde GEX?
Veremos como consultas mis bandejas favoritas desde GEX
 |
Si no has podido ver la animación anterior a continuación te explicamos paso a paso cómo realizarlo:
Lo primero que debemos hacer es desplegar el menú Gestión y a continuación, elegimos la opción Mantenimiento de Expedientes. Lo vemos en la siguiente imagen:
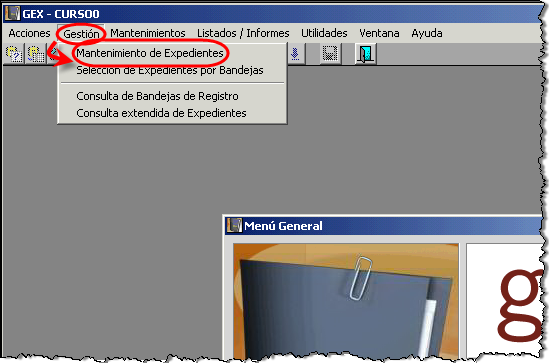
En la parte izquierda de la pantalla aparecerá una lista con nuestras bandejas favoritas. Para ver los expedientes que contienen, simplemente haremos clic en alguna de ellas:
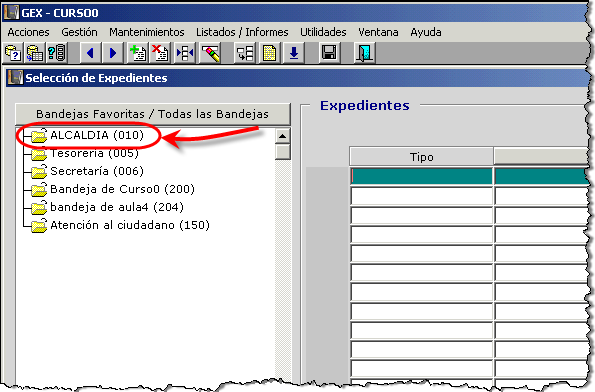
En la parte derecha de la pantalla obtendremos una lista con los expedientes contenidos en dicha bandeja. Para consultar un expediente en concreto, haremos doble clic sobre el mismo. Lo vemos en la siguiente imagen:
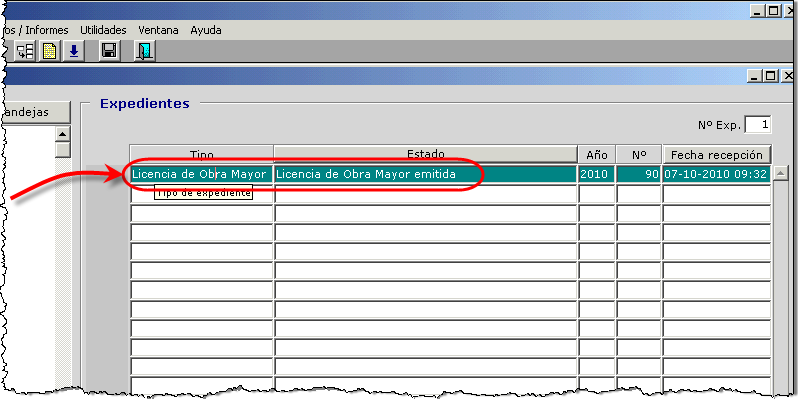
Una vez hayamos terminado de trabajar con el expediente, cerraremos la ventana Mantenimiento de Expedientes para volver a la lista de carpetas:

Si necesitamos consultar expedientes de alguna bandeja que no está entre nuestras favoritas, pulsaremos el botón [Bandejas Favoritas/Todas las Bandejas]:
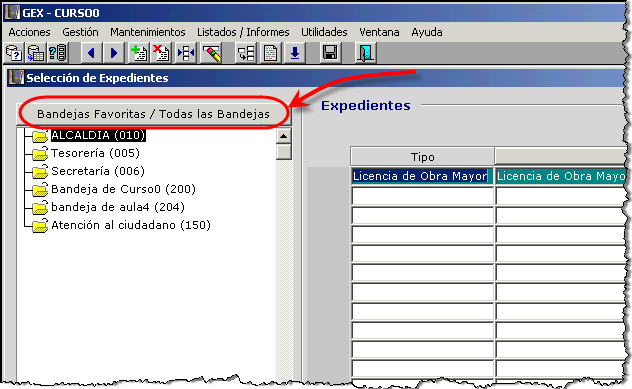
En la parte izquierda de la pantalla aparecerá en este caso una lista con todas las bandejas definidas en nuestro ayuntamiento. Lo podemos ver en la siguiente imagen:
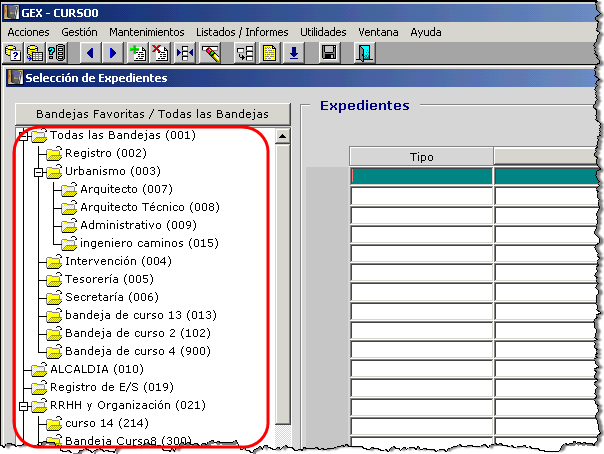
Si hacemos clic en cualquiera de ellas podremos ver aquellos expedientes que contengan, siempre y cuando tengamos permiso para consultar ese tipo de expediente:
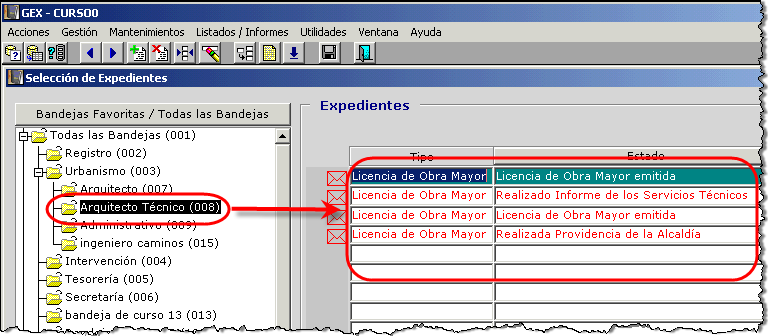
Para volver a ver nuestra lista de bandejas favoritas, sólo tendremos que volver a pulsar en el botón [Bandejas Favoritas/Todas las Bandejas]:
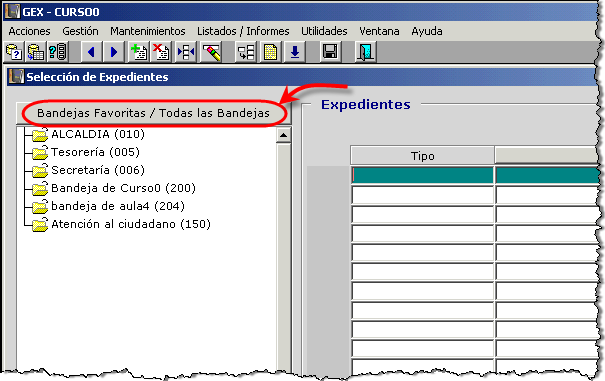
¡Enhorabuena! Hemos visto y descrito cómo acceder desde GEX a mis carpetas favoritas o a todas las carpetas del municipio, y cómo ver un expediente contenido en una carpeta.
Indicar que las carpetas favoritas son configuradas para cada usuario por el administrador de la aplicación.
2.17. Como ampliar el tamaño máximo de un usuario para adjuntar archivos desde GEX
Para ampliar el tamaño de los archivos que un usuario puede adjuntar a un expediente, debemos irnos a Mantenimientos - Configuración de usuarios de GEX.
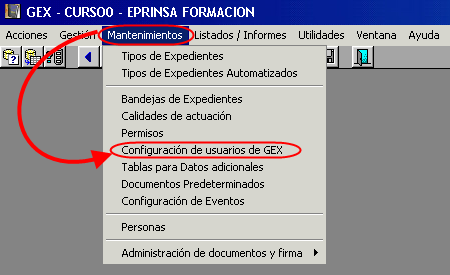
Nos aparecerá la siguiente ventana con un usuario cargado por defecto.

Lo
primero que debemos hacer es buscar el usuario al que queramos modificar, para
ello pulsamos en el botón Introducir
consulta![]() y a
continuación el botón Lista de valores
y a
continuación el botón Lista de valores ![]() seleccionamos
al usuario en la lista y damos en el botón Aceptar.
seleccionamos
al usuario en la lista y damos en el botón Aceptar.
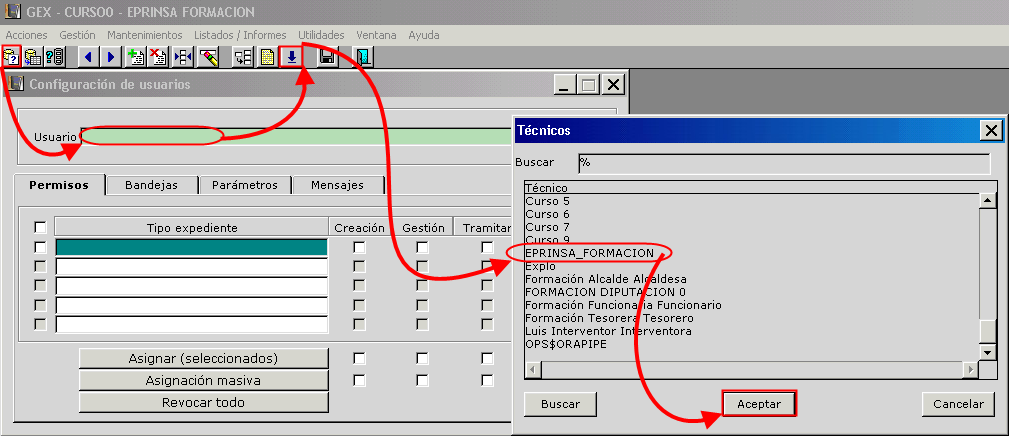

Pulsamos el botón de Ejecutar consulta para cargar al usuario.
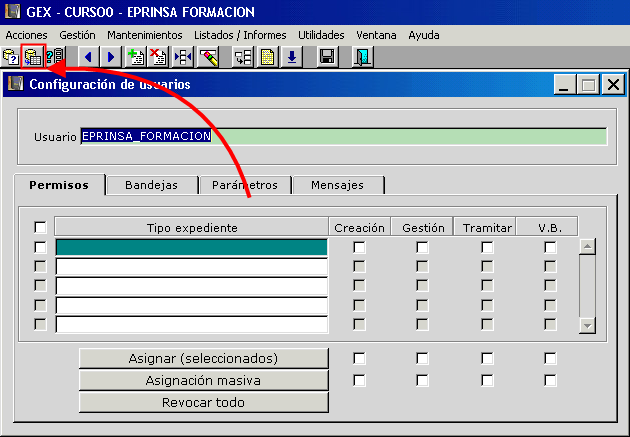
Una vez seleccionado el usuario, pulsamos sobre la pestaña de parámetros
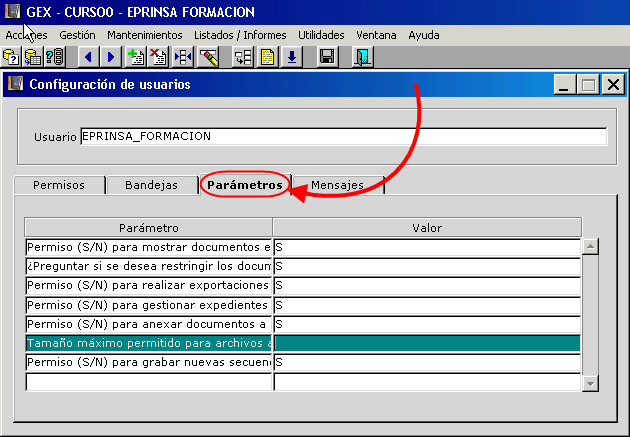
A continuación pulsamos sobre la casilla de la columna valor que corresponda al campo Tamaño máximo para archivos adjuntos (en KB) e introducimos el valor del tamaño máximo del archivo que el usuario pueda adjuntar en kilobytes (KB). En el ejemplo queremos que el usuario pueda subir archivos de hasta 5 megabytes (MB). Para añadir el valor de 5 MB (MegaBytes) hemos tenido que hacer su equivalente en KB (KiloBytes), y dado que 1 MB es igual a 1024 KB, 5 MB equivalen a 5120 KB (5 x 1024).
Para no complicarnos mucho con los cálculos, podemos aproximar 1 MB a 1000 KB.
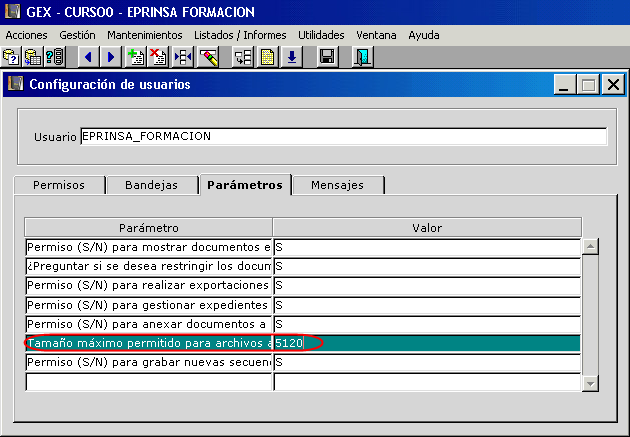
Para finalizar le damos al botón Guardar.
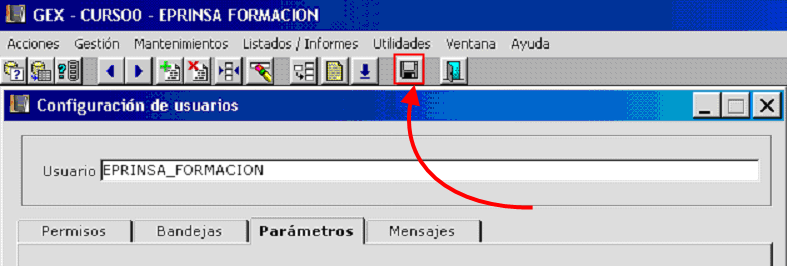
Si no sabes como añadir un parametro a lista te lo explicamos en la siguiente Guia Rapida
2.18. Cómo añadir un parámetro nuevo a un usuario en GEX
A veces, cuando abrimos la ventana la de configuración de usuarios de GEX y buscamos un usuario en concreto, vemos como en la pestaña parámetros no aparece ninguno, o no tiene el parámetro al que nosotros deseamos darle un valor. En esta guía explicaremos cómo añadir parámetros al usuario para posteriormente darles un valor.
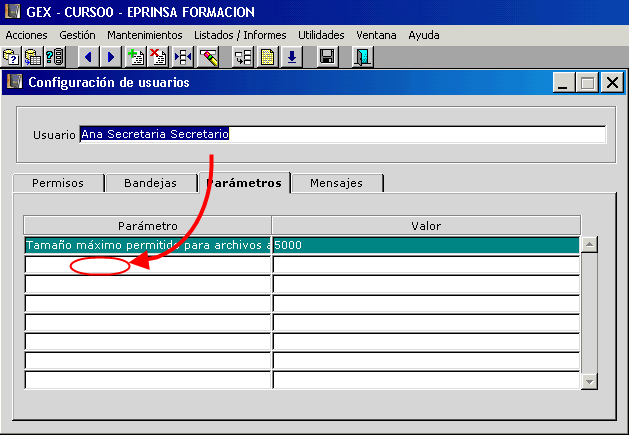
A
continuación pulsaremos el botón Lista
de valores (![]() ) o la tecla F9 y nos aparecerá una
lista con todos los parámetros. Seleccionamos el que queremos añadir y pulsamos
sobre el botón Aceptar.
) o la tecla F9 y nos aparecerá una
lista con todos los parámetros. Seleccionamos el que queremos añadir y pulsamos
sobre el botón Aceptar.
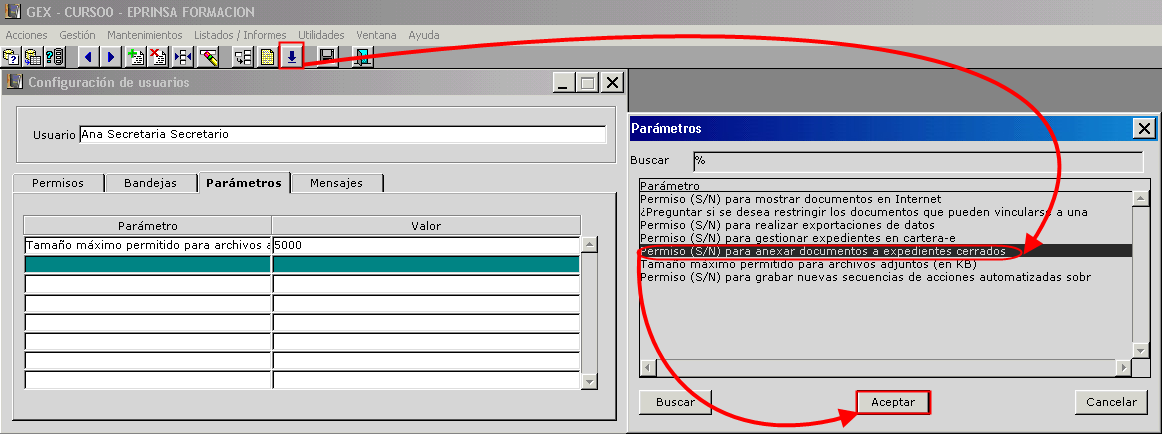
Una vez añadido el parámetro solo tendremos
que darle el valor correspondiente y para finalizar pulsaremos el botón de Guardar (![]() ).
).
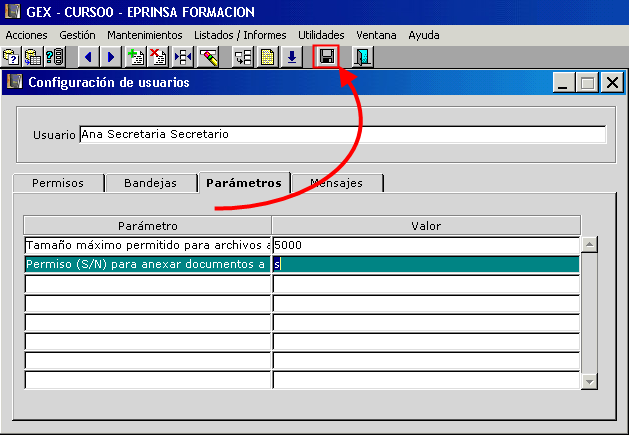
2.19. ¿Cómo cambio de estado un expediente?
Vamos a ver cómo cambiar el estado de un expediente.
 |
Si no has podido ver la animación anterior a continuación te explicamos paso a paso cómo realizarlo:
Para cambiar de estado un expediente seguiremos los siguientes pasos:
En primer lugar para cambiar el estado desde GEX, accedemos al menú Gestión para seleccionar la opción Mantenimiento de expedientes . Lo vemos en la siguiente imagen:
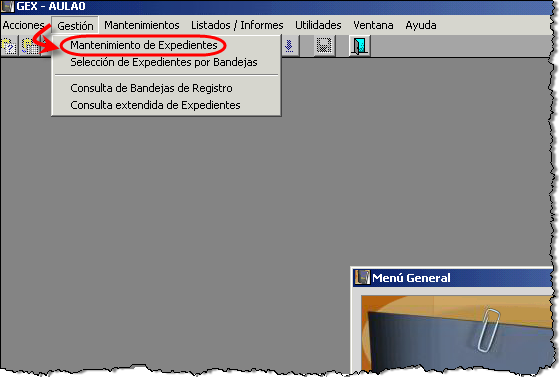
Una vez seleccionada esta opción nos aparecerá la ventana Mantenimiento de consultas. En ella pulsaremos sobre el botón [Introducir consulta] o pulsaremos sobre la tecla de [F7] de nuestro teclado, de este modo podremos ver que el fondo de la parte superior de dicha ventana cambiará al color verde. Lo vemos en la siguiente imagen:
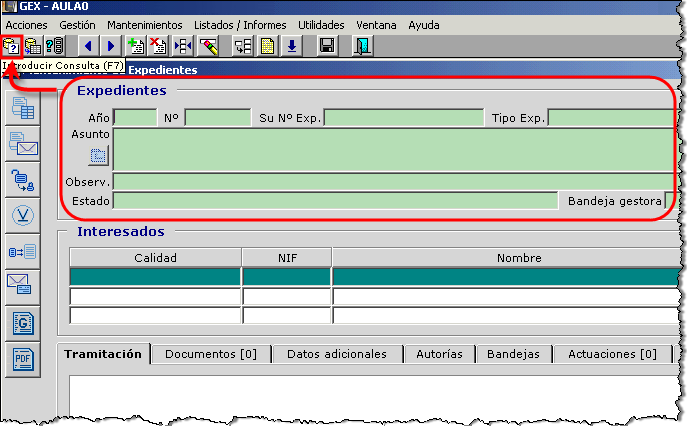
A continuación, pulsaremos sobre el botón [Ejecutar consulta] o pulsaremos sobre el botón [F8] de nuestro teclado, ello permitirá la realización de las actuaciones a realizar. Lo visualizaremos en la siguiente imagen:

En el siguiente paso colocaremos el cursor en la casilla del campo Estado. Lo vemos en la siguiente imagen:

Continuaremos accediendo a la lista de los diferentes estados, pudiendo fijar el que nos convenga, para ello haremos clic sobre el botón [Lista de valores], apareciéndonos el cuadro Estado del expediente.

Como hemos visto el cuadro Estado del expediente incluye los diferentes estados, en este caso seleccionaremos el estado Realizado Informe jurídico. En la siguiente imagen podremos verlo:

El siguiente paso será confirmar nuestra selección, para ello pulsaremos sobre el botón [Aceptar]. La siguiente imagen nos lo muestra:
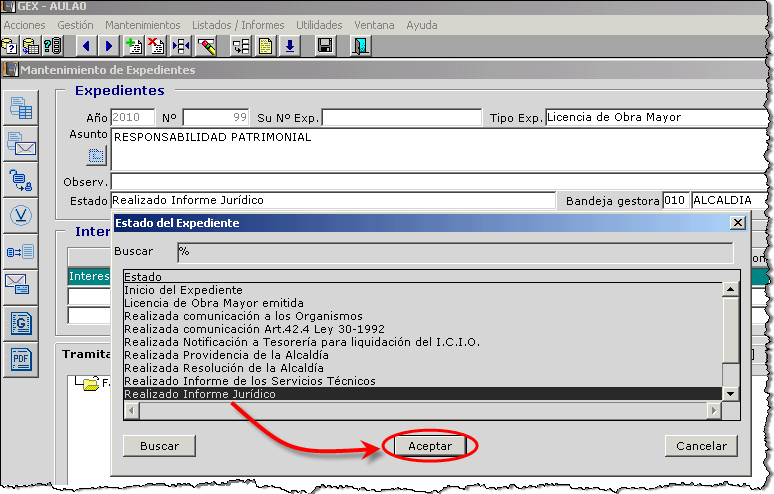
Una vez determinado el nuevo estado del expediente, no olvides guardar los cambios para ello, pulsaremos sobre el botón [Guardar] o sobre la techa [F10] del teclado. Lo vemos en la siguiente imagen:
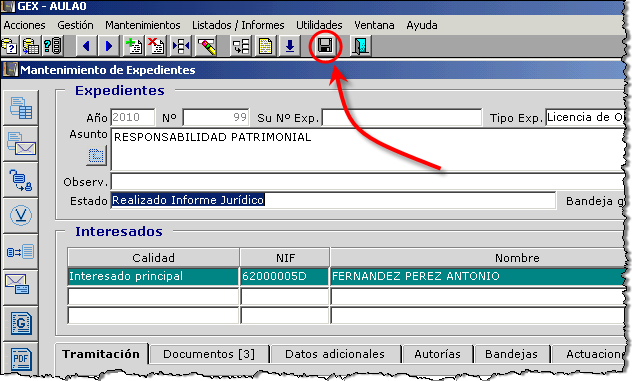
Por último para cerrar la ventana Mantenimiento de expedientes pulsaremos sobre el botón [x]. Lo vemos en la siguiente imagen:
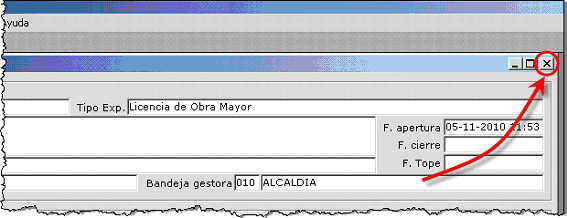
De este modo habrá finalizado el proceso de cambio de estado a un expediente.
2.20. ¿Cómo puedo enviar un Documento a Firma?
Veremos como enviar un documento a firma:
 |
Si no has podido ver la animación anterior a continuación te explicamos paso a paso cómo realizarlo:
En primer lugar, accederemos al menú Gestión y de entre las diferentes opciones que se nos presentan, seleccionaremos Selección de Expedientes por Bandeja. Lo vemos en la siguiente imagen:
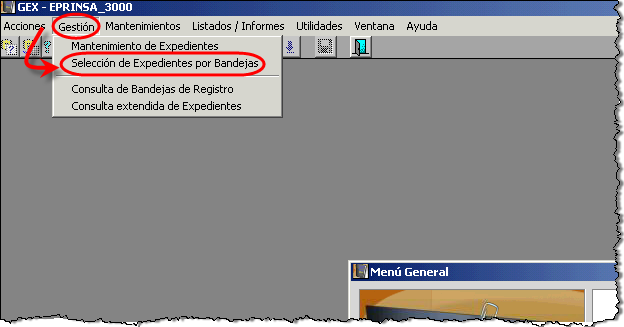
Veremos una nueva ventana (Selección de Expedientes) la cual, nos muestra un listado de bandejas, haremos doble clic sobre una de ellas, en este caso hemos seleccionado la bandeja Tesorería:
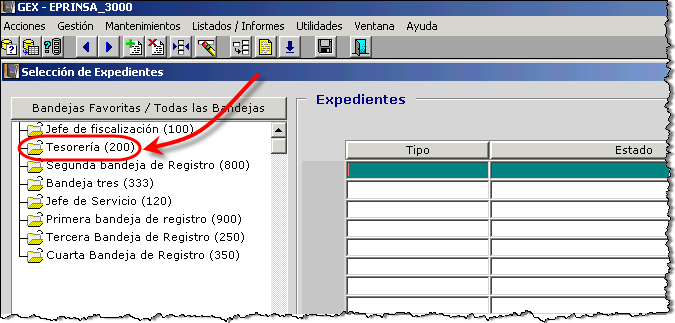
Se nos mostrarán los diferentes expedientes que incluye dicha bandeja, haremos doble clic sobre uno de ellos, en este caso hemos seleccionado Generada la Relación Contable:
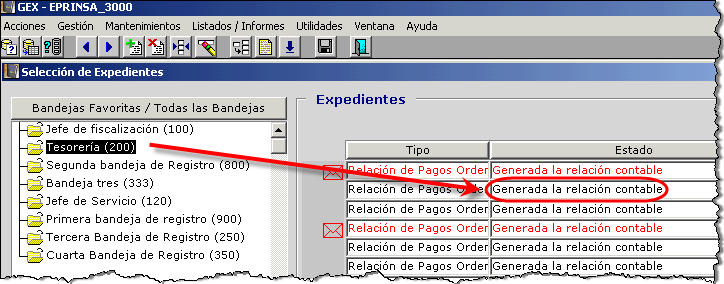
A continuación, para ver los documentos que contiene éste expediente pulsaremos sobre la pestaña Documentos, seleccionaremos uno de ellos pulsando sobre el mismo con el botón derecho del ratón, en este caso hemos escogido Listado de transferencias:
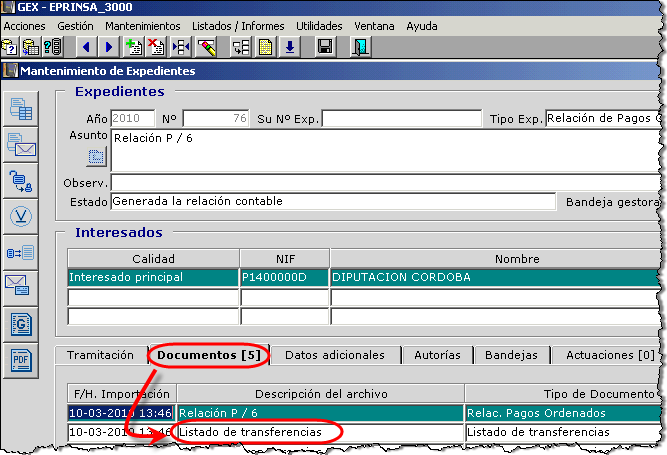
De la lista que se despliega, pulsaremos sobre la opción Enviar a Firma...Lo veremos en la próxima imagen:
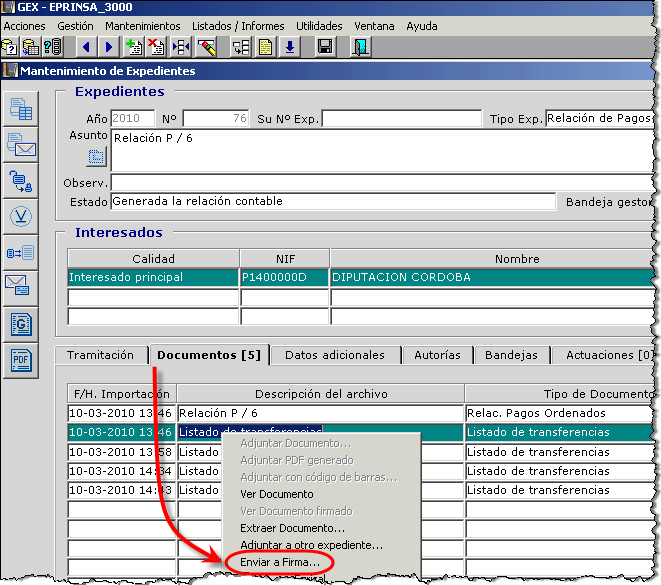
A continuación, aparecerá un mensaje dónde se nos plantea la opción de adjuntar otros documentos a este expediente, en este caso pulsaremos sobre el botón [Sí]:
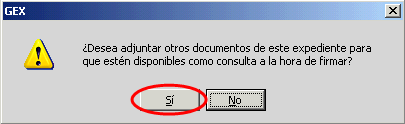
Veremos una nueva ventana con un conjunto de documentos a adjuntar, en este caso hemos marcado Listado de transferencias:
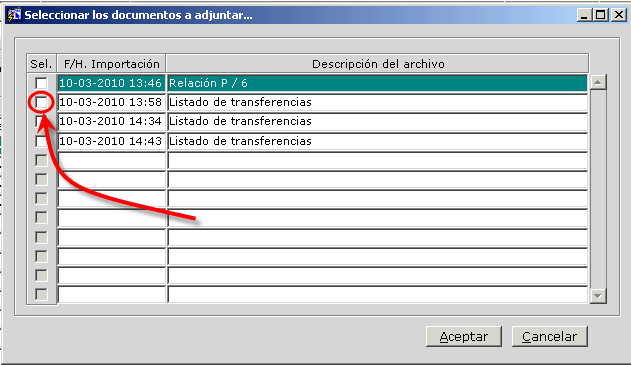
Seguidamente pulsaremos sobre el botón [Aceptar]. Podemos verlo en la siguiente imagen:
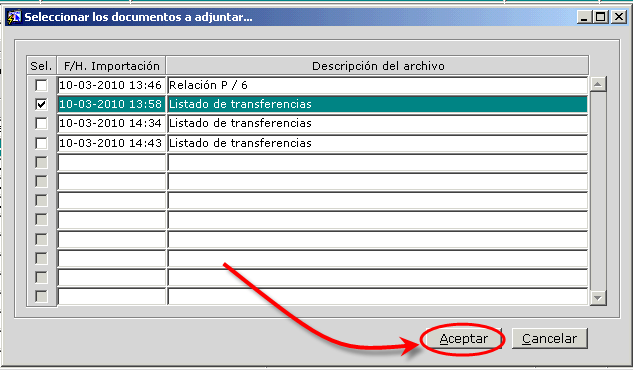
A continuación, se nos informará acerca de la relación sin establecer entre el Catálogo de Documento y el Tipo de Documentos de firmas; pulsaremos sobre el botón [Aceptar] para definir esta relación:
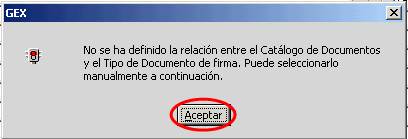
En este caso, el tipo de documento de firma será Licencia de obras mayores. Lo vemos en la siguiente imagen:
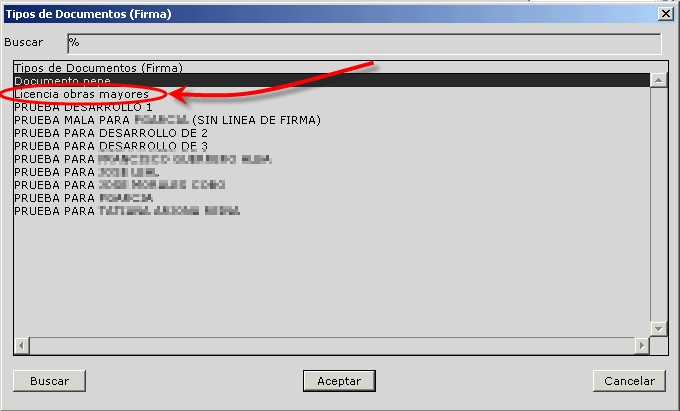
Para continuar, haremos clic sobre el botón [Aceptar]. La siguiente imagen nos lo muestra:
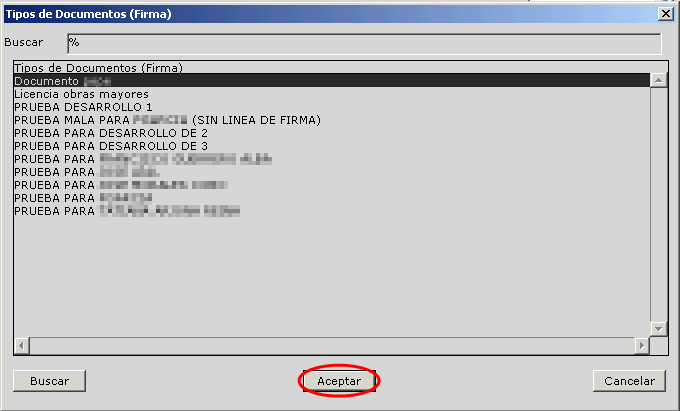
Por último, GEX nos informará que el Documento se ha enviado a Firma correctamente, pulsaremos sobre el botón [Aceptar]:
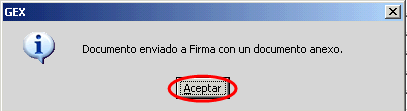
Así habrá finalizado el proceso de enviar un documento a firma.
2.21. ¿Cómo consulto un expediente por tipo de expediente, fecha, número, etc.?
Veremos como consultar un expediente por tipo de expediente, fecha, número, etc.
Deberemos inicialmente, seleccionar la opción del menú: Gestión y seleccionar la opción Mantenimiento de Expedientes:
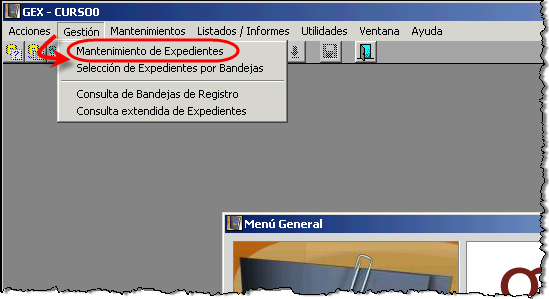
De esta forma se abre una ventana como la que vemos a continuación, y pulsaremos [Introducir Consulta], o sobre el botón [F7] del teclado para pasar a modo consulta en el formulario:
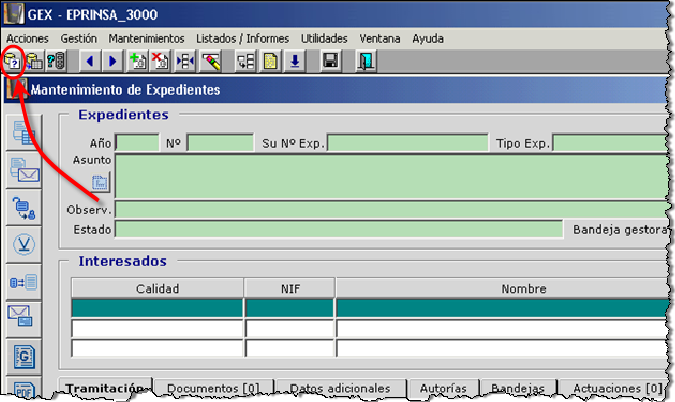
Pulsaremos con el ratón sobre el campo Nº, para introducir un valor. Introduciremos el número de expediente que deseamos consultar, en este caso 134 y pulsaremos [Ejecutar Consulta], o sobre el botón [F8] del teclado para obtener el resultado. Lo vemos en la siguiente imagen:

La aplicación nos devolverá los resultados de la consulta efectuada:
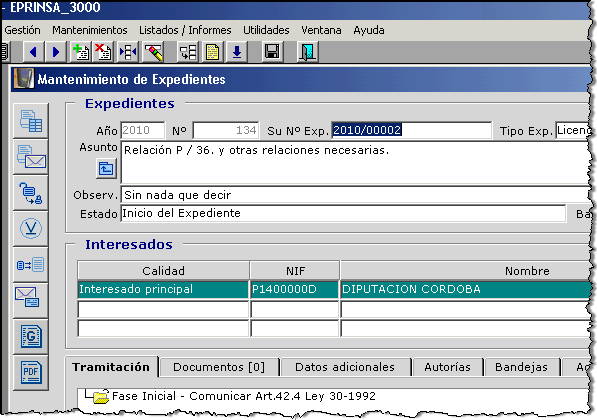
Para consultar en otros campos, pulsaremos [Ejecutar Consulta]:
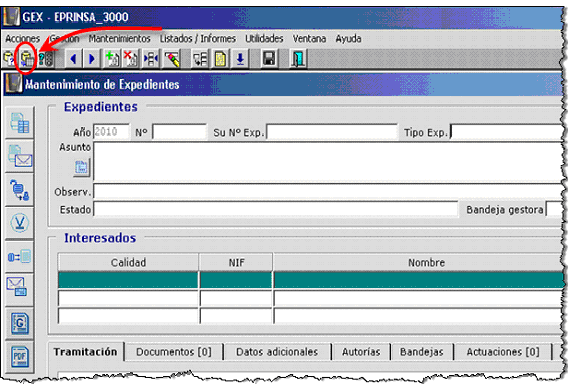
Pulsaremos con el ratón, sobre el campo Tipo Exp. Lo vemos en la siguiente imagen:
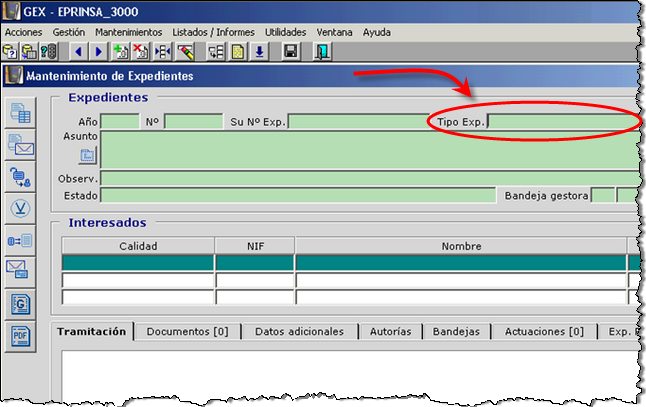
A continuación, pulsaremos sobre el botón [Lista de Valores]:
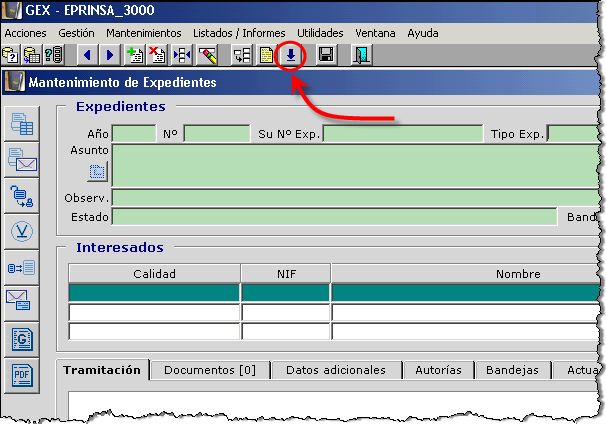
La aplicación, nos mostrará los valores disponibles para el campo Tipo Exp:

A continuación, seleccionaremos un valor de la lista y una vez seleccionado, pulsaremos [Aceptar]:
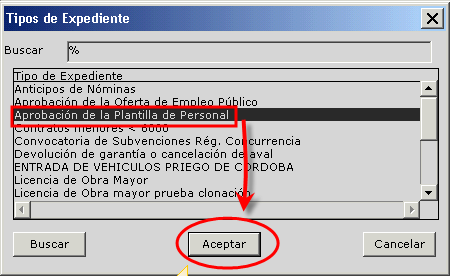
A continuación, pulsaremos sobre [Ejecutar Consulta], lo vemos en la imagen siguiente:
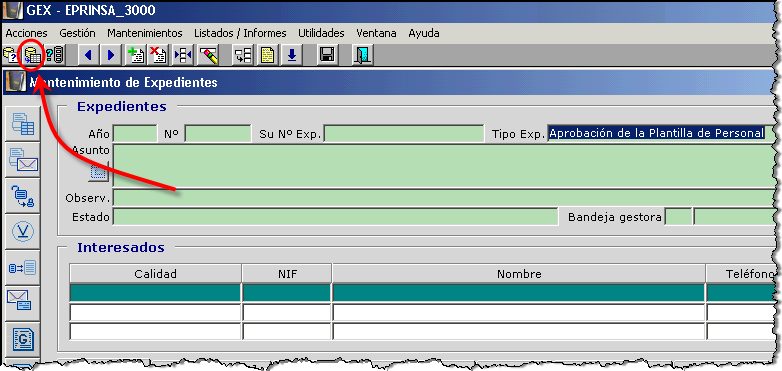
La aplicación, nos mostrará el resultado de la consulta efectuada:
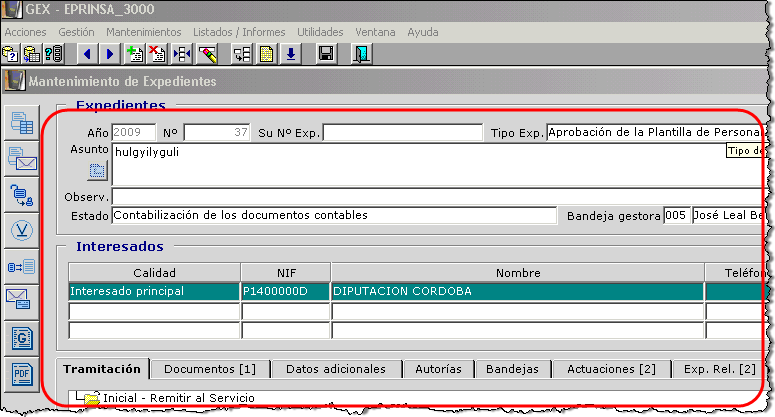
¡Enhorabuena! Hemos visto y descrito cómo consultar un expediente por distintos datos.
2.22. ¿Cómo asignar/eliminar bandejas favoritas?
Veremos como asignar y eliminar bandejas favoritas:
 | Esta opción es de administración, por lo que solamente podrá realizarla el administrador de la aplicación. |
 |
Si no has podido ver la animación anterior a continuación te explicamos paso a paso cómo realizarlo:
A continuación, veremos paso a paso cómo añadir y cómo eliminar bandejas a la lista de favoritas:
En primer lugar, para añadir bandejas desde GEX, accederemos al menú Mantenimientos para seleccionar la opción, Mantenimiento de Parámetros de configuración. Lo vemos en la siguiente imagen:
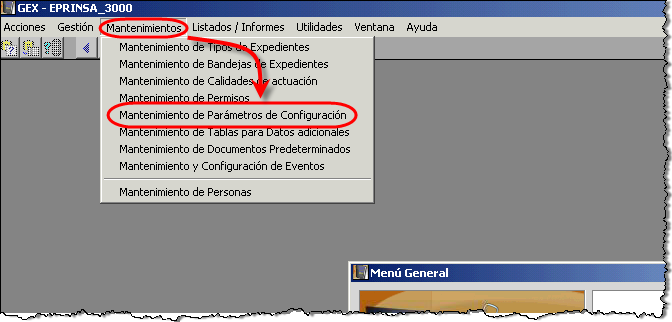
A continuación, veremos que se abre la ventana Mantenimiento de Parámetros de Configuración. En su apartado Bandejas favoritas podremos seleccionar el Técnico al que queremos añadir nuevas bandejas, en este caso hemos seleccionado EPRINSA_PRUEBAS. Seguidamente, pulsaremos sobre una casilla en blanco de la tabla Bandeja. Podemos verlo en la siguiente imagen:
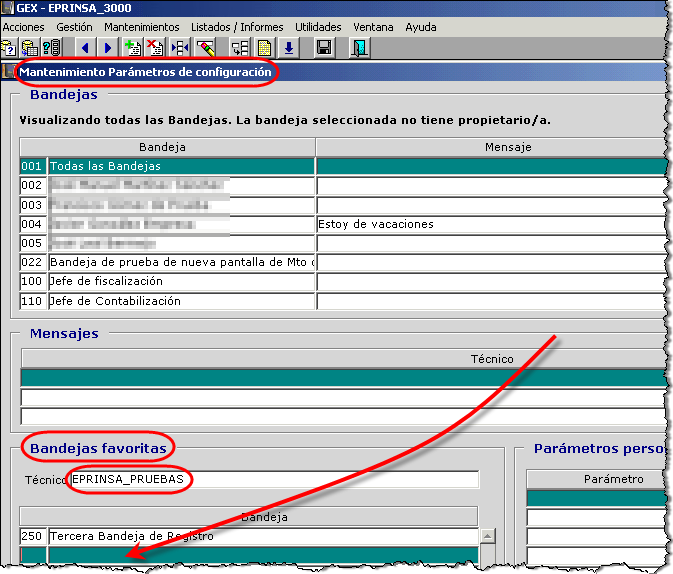
Para seleccionar las bandejas que deseamos agregar a la lista de favoritas pulsaremos sobre el botón [Lista de valores] o sobre la tecla [F9] de nuestro teclado. Lo visualizaremos en la siguiente imagen:
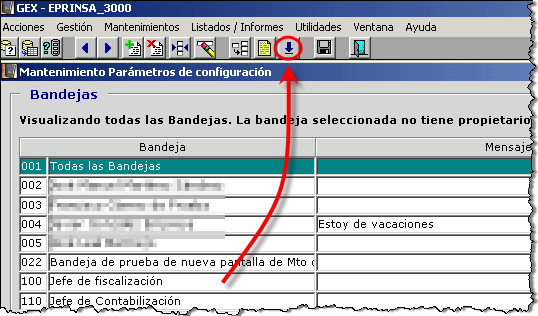
Veremos que nos aparece el cuadro Bandejas dónde podremos seleccionar aquella bandeja que queramos añadir, en este caso hemos seleccionado Tesorería. La siguiente imagen nos lo muestra:
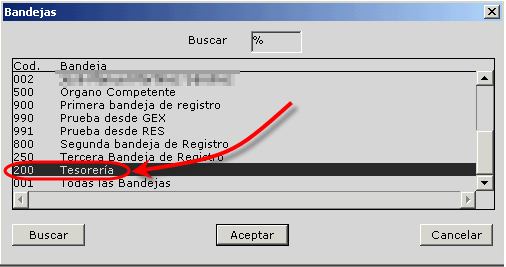
Para confirmar esta selección pulsaremos sobre el botón [Aceptar]. Lo vemos en la siguiente imagen:
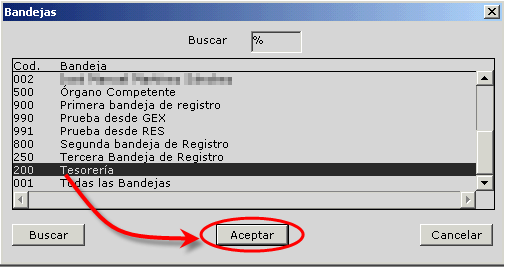
En segundo lugar, veremos como eliminar una bandeja de nuestra lista de favoritas. Para ello, seleccionaremos aquella bandeja que no nos interese, en este caso hemos seleccionado la bandeja Tercera Bandeja de Registro. Lo visualizaremos en la siguiente imagen:
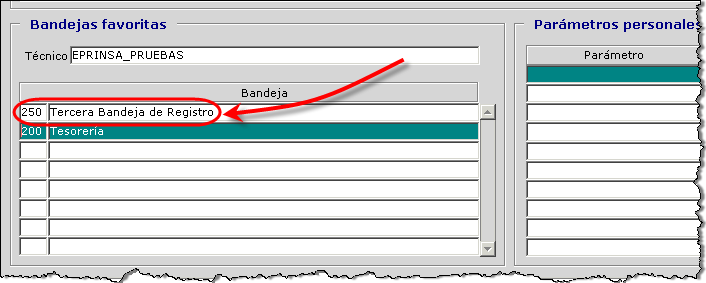
Una vez seleccionada, pulsaremos sobre el botón [Borrar Registro] o sobre la combinación de botones de nuestro teclado [Mayúscula+F6]. Lo vemos en la siguiente imagen:
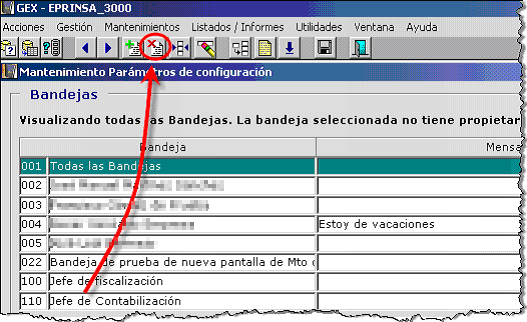
No podemos olvidar almacenar los cambios realizados, para ello pulsaremos sobre el botón [Guardar], o sobre la tecla [F10] de nuestro teclado. Lo vemos en la siguiente imagen:

Para finalizar pulsaremos sobre el botón [x] cerrando de este modo la ventana Mantenimiento Parámetros de configuración. Lo vemos en la siguiente imagen:
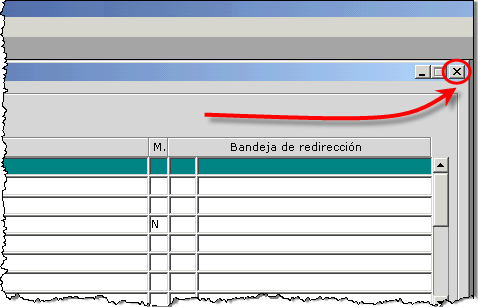
Así habrá finalizado el proceso de añadir o eliminar bandejas a mi lista de favoritas en GEX.
Partiendo de GEX se podrá realizar el proceso de añadir o eliminar bandejas favoritas a un usuario. Al tener acceso a todas y cada una de las bandejas que se disponen, podremos optar por aquella bandeja o bandejas que a cada uno de los usuarios sea necesario adjudicar a su lista de favoritas. Del mismo modo, se podrá eliminar aquella o aquellas bandejas de la lista de favoritas de los distintos usuarios.
2.23. Puedo ver todas las bandejas del Ayuntamiento, ¿esto significa que puedo ver todos los expedientes?
Partimos de la posibilidad de poder ver todas las bandejas existentes en GEX, esto no quiere decir que tengamos acceso a los expedientes que contienen cada una de estas bandejas.
 | ¡Atención! Esta opción es de configuración y solamente la prodrá realizar el administrador de la aplicación. |
Al acceder al menú Mantenimiento y seleccionar la opción Mantenimiento de Permisos, a la que sólo tendrán acceso los Administradores de GEX, se podrán ver éstos expedientes. Cuando el administrador entre en la ventana Mantenimiento de Permisos, podrá fijar al técnico que pueda ver tales expedientes, así como asignarle diferentes funciones, entre las que se encuentran: creación; gestión; tramitación y visto bueno.
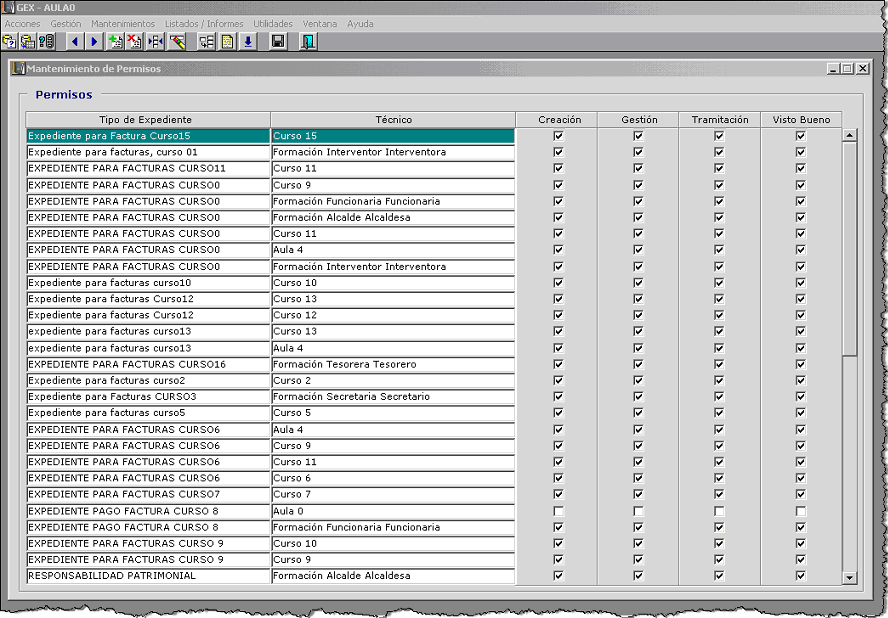
En el caso de que necesitemos ver alguno de estos expedientes, y tengamos prohibido el acceso, deberemos ponernos en contacto con el Administrador de GEX y solicitar nuestro acceso.
2.24. ¿Cómo copio (clonar) un tipo de expediente para crear un nuevo tipo basado en uno ya existente?
A continuación vamos a ver cómo podemos clonar un expediente, definiendo la acción de clonar como aquella que persigue asignar a un expediente todos los parámetros comprendidos en otro.
 | Si quieres ver una animación sobre este proceso pulsa aquí. |
Si no has podido ver la animación anterior a continuación te explicamos paso a paso cómo realizarlo:
Accedemos al menú Mantenimientos y seleccionamos la opción Mantenimientos de Tipos de Expedientes:
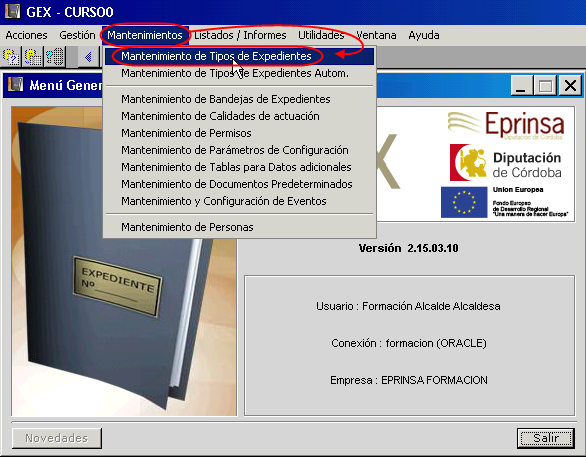
Aquí nos aparece la ventana de Mantenimiento de Tipos de Expedientes:
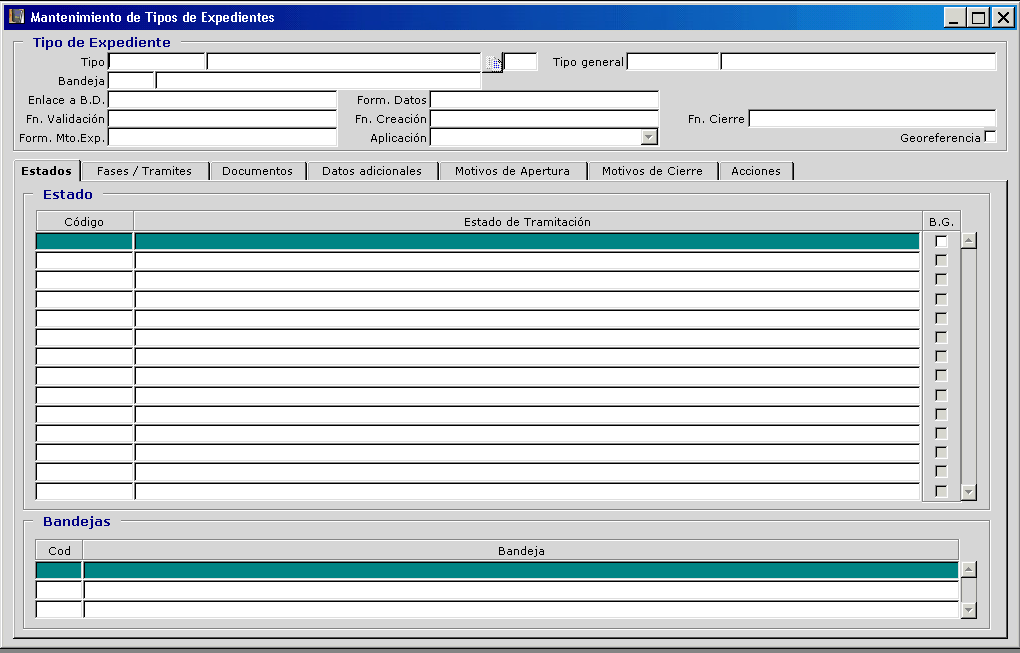
Ahora realizamos la
consulta para buscar el Tipo de expediente a clonar pulsando
en el botón "Introducir consulta”![]() o la tecla F7 e
introduciendo el dato o datos a buscar en las casillas que están
sombreadas de color verde.
o la tecla F7 e
introduciendo el dato o datos a buscar en las casillas que están
sombreadas de color verde.

Ejemplo:
Realizaremos una consulta de prueba buscando expedientes del tipo "Licencia de obras”, así que el parámetro deberá ser introducido entre el carácter "%” para que la aplicación ejecute una consulta eficiente buscando en la base de datos tipos de expediente que contengan la palabra "OBRAS”, como podemos ver en la siguiente imagen:
![]()
Para ejecutar la
consulta pulsamos el botón "Ejecutar consulta”![]() o pulsamos la tecla
F8.
o pulsamos la tecla
F8.

Y vemos cómo nos aparece la información del expediente buscado:
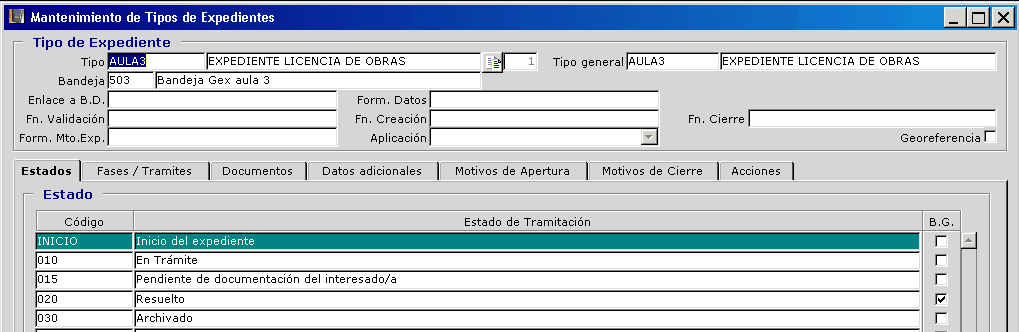
Para cambiar el expediente en caso de que la búsqueda encuentre más de un expediente que contenga los parámetros utilizados, lo haremos con las teclas Re-Pág y Av-Pág.
Clonar el Tipo de Expediente
Una vez tengamos visualizado en la pantalla de Mantenimiento de Tipos de Expedientes la consulta ejecutada con el expediente a clonar, pulsamos el botón de Realizar clonación situado al final del campo de Descripción de Tipo de Expediente.

Aquí se nos abrirá la siguiente ventana:

Esta ventana esta divida en 2 partes:
Nos muestra la información sobre el expediente que vamos a clonar.
Nos muestra la información sobre el expediente que clonaremos, estos campos se pueden rellenar o modificar dependiendo de la elección del tipo de clonado que queramos hacer, hay dos tipos de clonado:

Nueva versión: Es la opción que trae por defecto en la que el nombre del expediente clonado es idéntico al original y cambia solamente la versión del mismo.
Nuevo Tipo General: Esta opción nos permite crear un tipo de expediente nuevo pudiendo modificar los distintos parámetros que aparecen en la imagen:
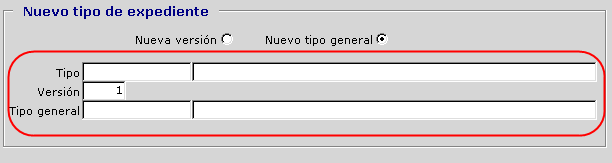
Si elegimos la opción de Nueva versión, dejaremos los campos de Tipo, Versión y Tipo general tal y como vienen en la aplicación por defecto y simplemente le daremos al botón Clonar.
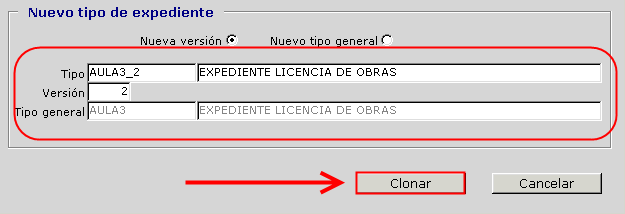

Sin embargo si elegimos la opción de Nuevo tipo general tendremos que rellenar los campos de Tipo, Versión (aunque se puede dejar por defecto ya que al crear uno nuevo sera la versión 1 porque no hay mas versiones de este expediente) y Tipo general en definitiva seguir los pasos explicados a continuación:
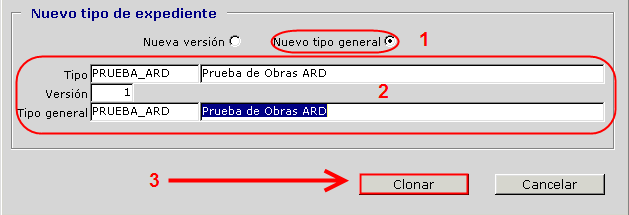
Elegir la opción Nuevo tipo general.
Rellenar los campos.
Hacer Clic en el botón Clonar para finalizar el clonado.
Tras finalizar el clonado, obtendremos un nuevo tipo de expediente basado en el primero:
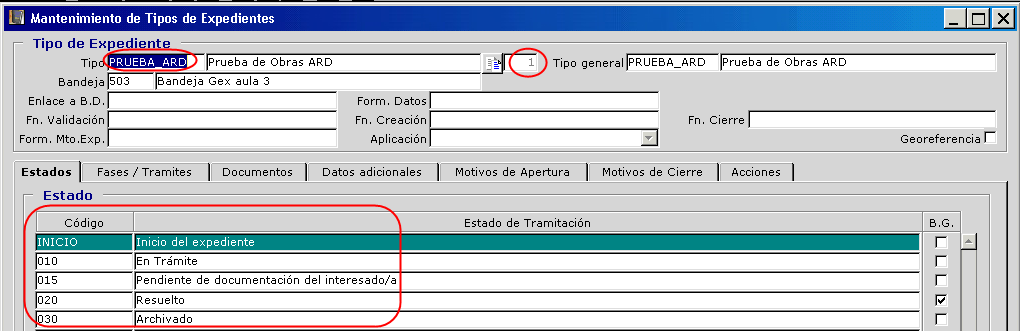
2.25. ¿Cómo generar documentos utilizando las plantillas definidas en el tipo de documentos?
Veremos como generar documentos utilizando las plantillas definidas en el tipo de documentos.
 |
Si no has podido ver la animación anterior a continuación te explicamos paso a paso cómo realizarlo:
Antes de comenzar, es preciso conocer que el ejemplo que utilizaremos en este caso será: generar un documento de Licencia de Obras Mayor utilizando la plantilla proporcionada por GEX, para ello deberemos seguir los pasos:
Lo primero que debemos hacer será abrir la carpeta donde están contenidos los expedientes. Para ello, desplegamos el menú Gestión y elegimos la opción Selección de Expedientes por Bandejas. Podemos visualizarlo en la siguiente imagen:
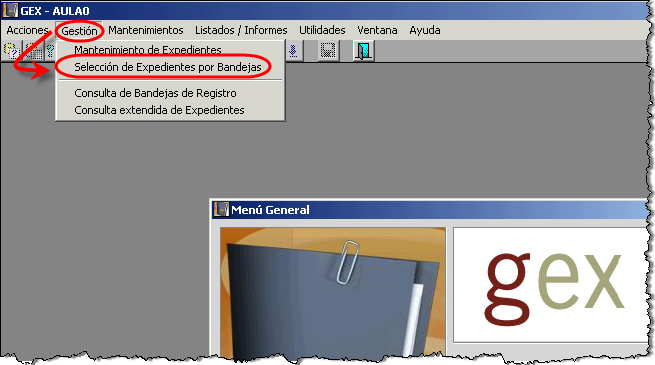
Veremos que se nos abre la ventana Selección de Expedientes, dónde seleccionaremos la bandeja que contiene el expediente a utilizar, haremos clic en ella, en este caso Arquitecto (007). Lo vemos en la siguiente imagen:
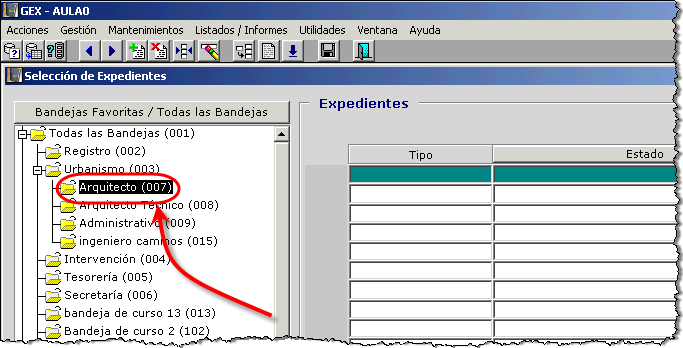
Seguidamente haremos doble clic sobre el expediente para el que queremos generar el documento, en este caso Licencia de Obra mayor. Lo vemos en la siguiente imagen:
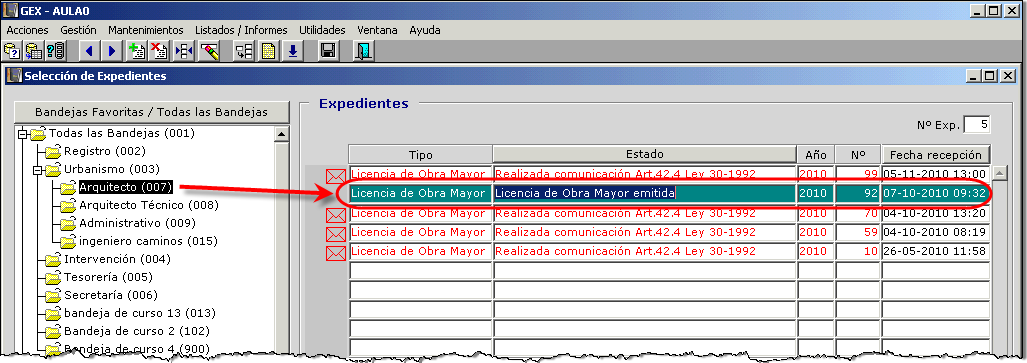
A continuación, desde la ventana Mantenimiento de Expedientes, a la cual accederemos a través del menú Gestión-Mantenimiento de expediente, hacemos clic en el botón [Generar documentos].
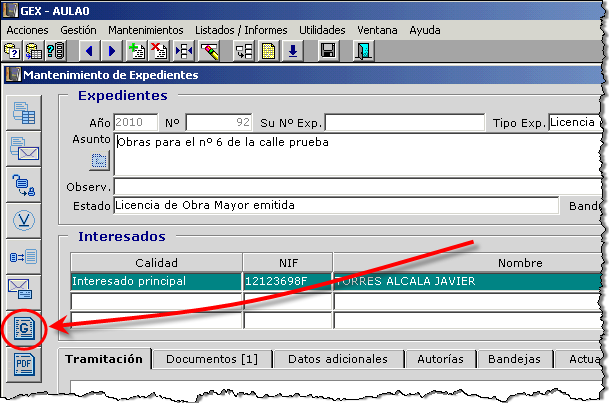
En la ventana Seleccionar plantilla..., hacemos clic en el Tipo de Documento que vamos a crear (Licencia de Obra Mayor, en nuestro ejemplo).
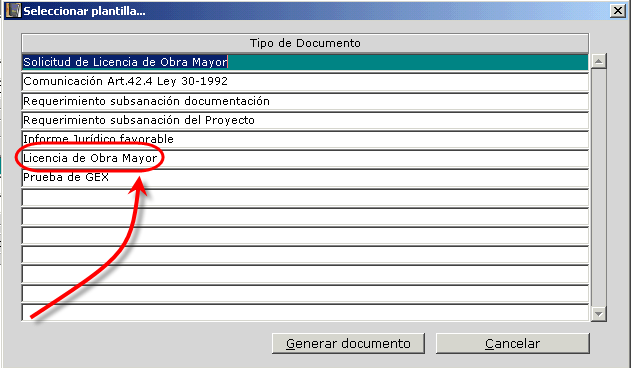
Posteriormente pulsaremos sobre el botón [Generar documento]. Lo vemos en la siguiente imagen:
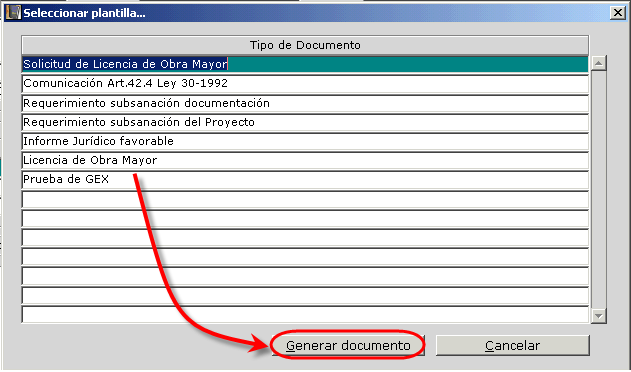
Tras un tiempo de espera se abrirá OpenOffice Writer con el documento de plantilla cargado con los datos del expediente, listo para modificarlo, guardarlo, imprimirlo, convertirlo a pdf, etc. Podemos verlo en la siguiente imagen:
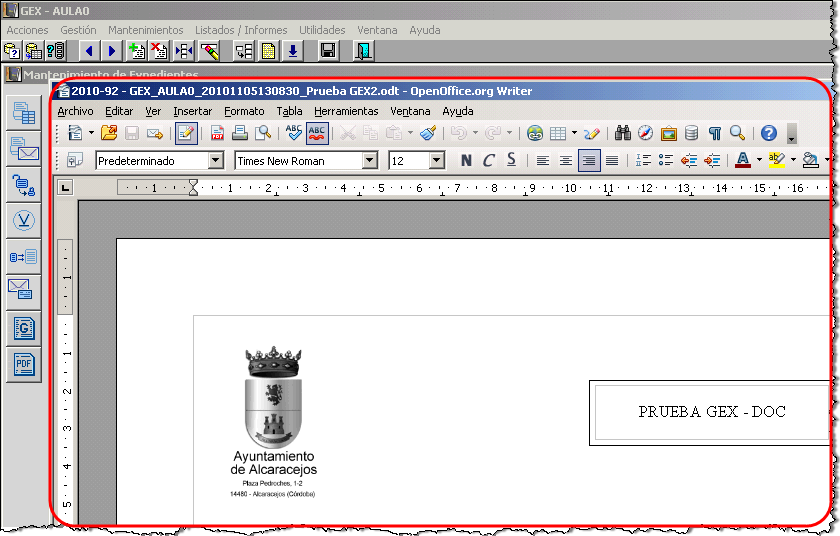
Es así como podremos generar un documento asociado a un expediente a partir de las plantillas que tenemos vinculadas al mismo.
2.26. ¿Cómo cambio el límite de tamaño de los ficheros que se van a adjuntar?
Veremos como cambiar el límite de tamaño de los ficheros que se van a adjuntar
 |
Si no has podido ver la animación anterior a continuación te explicamos paso a paso cómo realizarlo:
En primer lugar, accederemos al menú Utilidades seleccionando la opción Parámetros de la aplicación. Podemos verlo en la siguiente imagen:

Se abrirá una nueva ventana dónde, veremos el listado de parámetros de la aplicación, uno de ellos será Tamaño máximo permitido para archivos adjuntos (en KB), pulsaremos sobre la casilla del valor numérico. La siguiente imagen nos lo muestra:
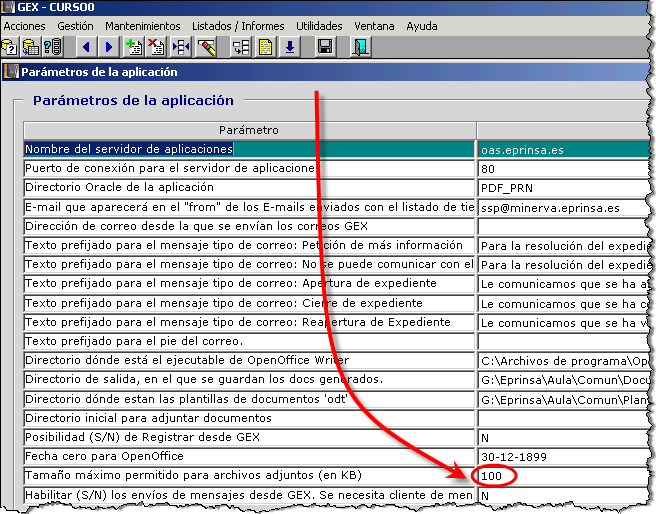
En este momento, podremos escribir otro valor numérico, modificando el anterior, en este caso el nuevo valor será 1000:
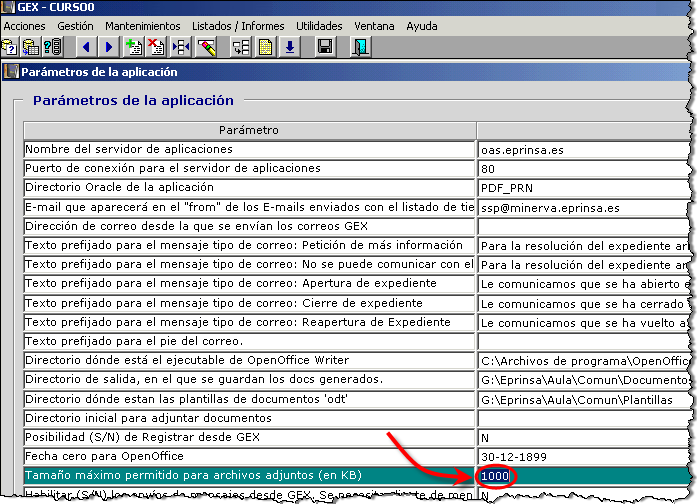
A continuación, pulsaremos sobre el botón [Guardar] o sobre la tecla [F10] de nuestro teclado. Se verá en la siguiente imagen:
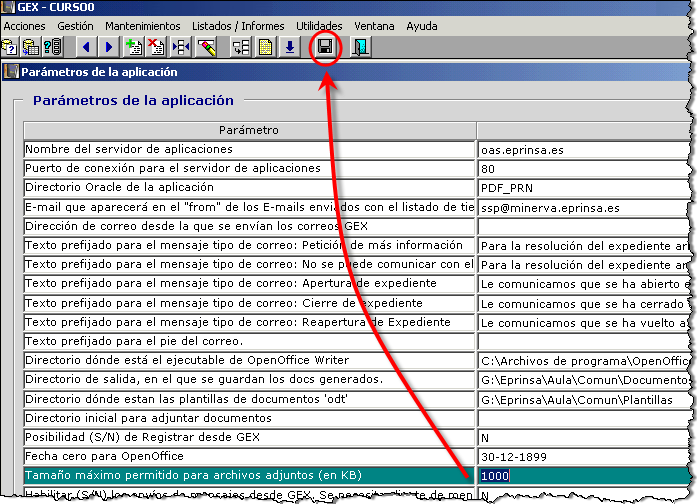
Para finalizar, cerraremos la ventana haciendo clic sobre el botón [x]:
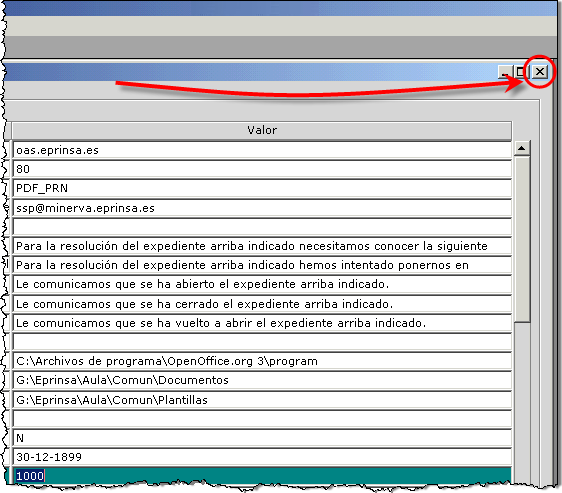
Así habrá finalizado el proceso de modificar el límite del tamaño de los ficheros que se van a adjuntar.
2.27. ¿Cómo añado campos en una plantilla OpenOffice?
Veremos como cambiar el límite de tamaño de los ficheros que se van a adjuntar
Comenzaremos con la siguiente animación
 | Si quieres ver una animación sobre este proceso pulsa aquí. |
Si no has podido ver la animación anterior a continuación te explicamos paso a paso cómo realizarlo:
En primer lugar, accederemos al menú Utilidades seleccionando la opción Parámetros de la aplicación. Podemos verlo en la siguiente imagen:

Se abrirá una nueva ventana dónde, veremos el listado de parámetros de la aplicación, uno de ellos será Tamaño máximo permitido para archivos adjuntos (en KB), pulsaremos sobre la casilla del valor numérico. La siguiente imagen nos lo muestra:
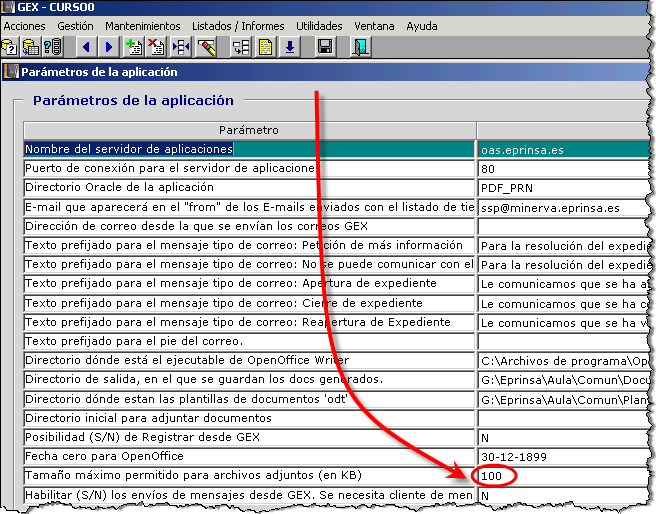
En este momento, podremos escribir otro valor numérico, modificando el anterior, en este caso el nuevo valor será 1000:
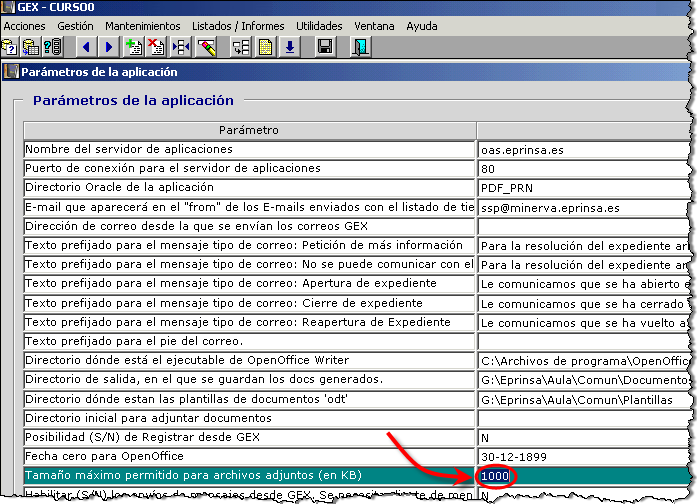
A continuación, pulsaremos sobre el botón [Guardar] o sobre la tecla [F10] de nuestro teclado. Se verá en la siguiente imagen:
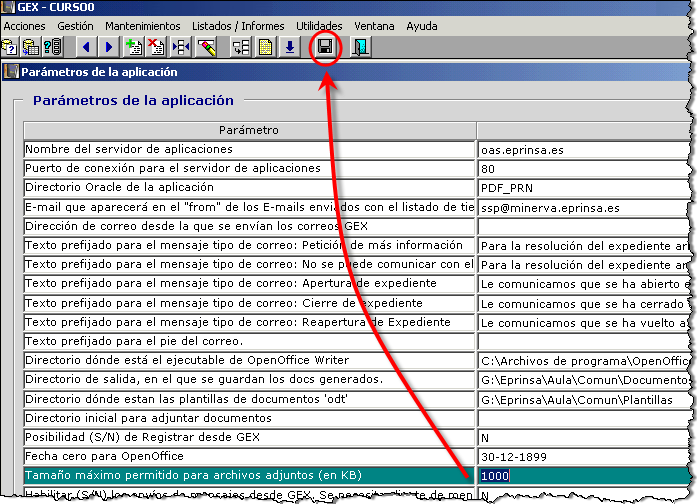
Para finalizar, cerraremos la ventana haciendo clic sobre el botón [x]:
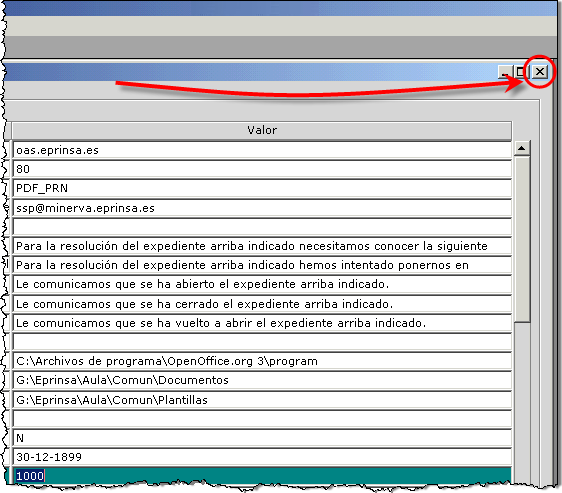
Así habrá finalizado el proceso de modificar el límite del tamaño de los ficheros que se van a adjuntar.
2.28. ¿Cómo extraer la plantilla base de gestión de expedientes?
Vamos a ver cómo EL/LA ADMINISTRADOR/A de GEX, debe extraer la plantilla base de gestión de expedientes.
Esta plantilla base se utilizará para la realización del resto de plantillas de documentos que se utilizarán en GEX.
 |
Si no has podido ver la animación anterior a continuación te explicamos paso a paso cómo realizarlo:
En primer lugar Accedemos al menú Mantenimientos y hacemos clic en Mantenimientos de Tipos de Expedientes
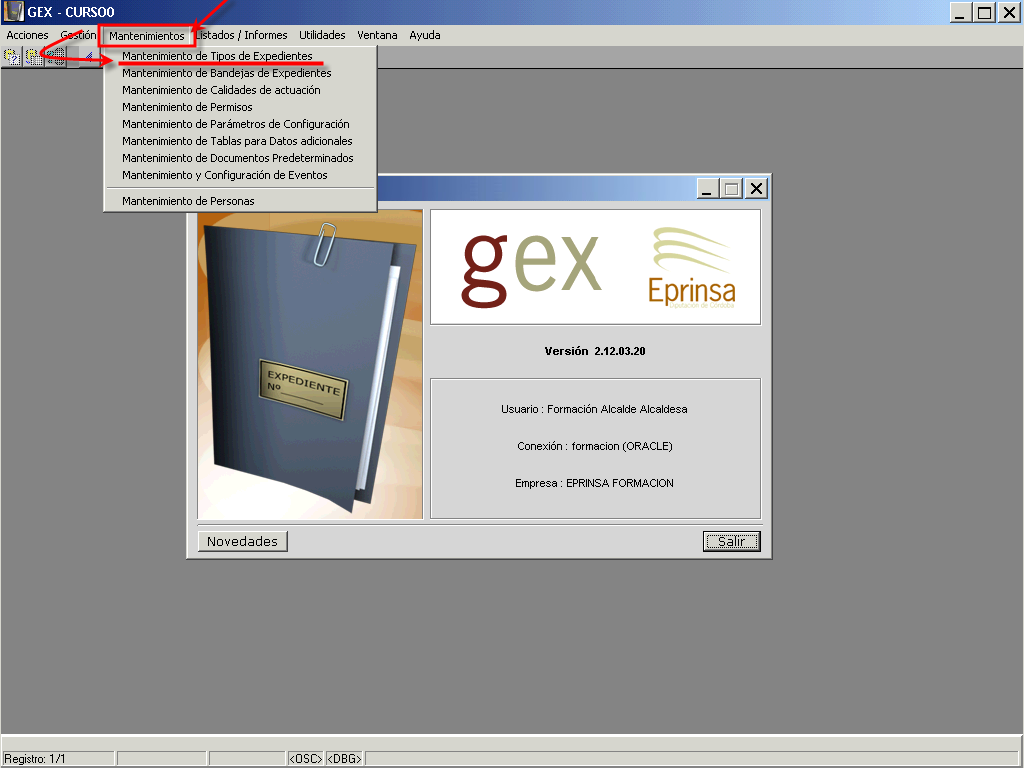
Vamos a buscar el tipo de expediente PLANTILLA, recuerda que este tipo de expediente es facilitado por EPRINSA, para que sirva de modelo para la creación de expedientes.
Introducimos consulta mediante el botón correspondiente de la barra de herramientas o bien mediante la tecla [F7].
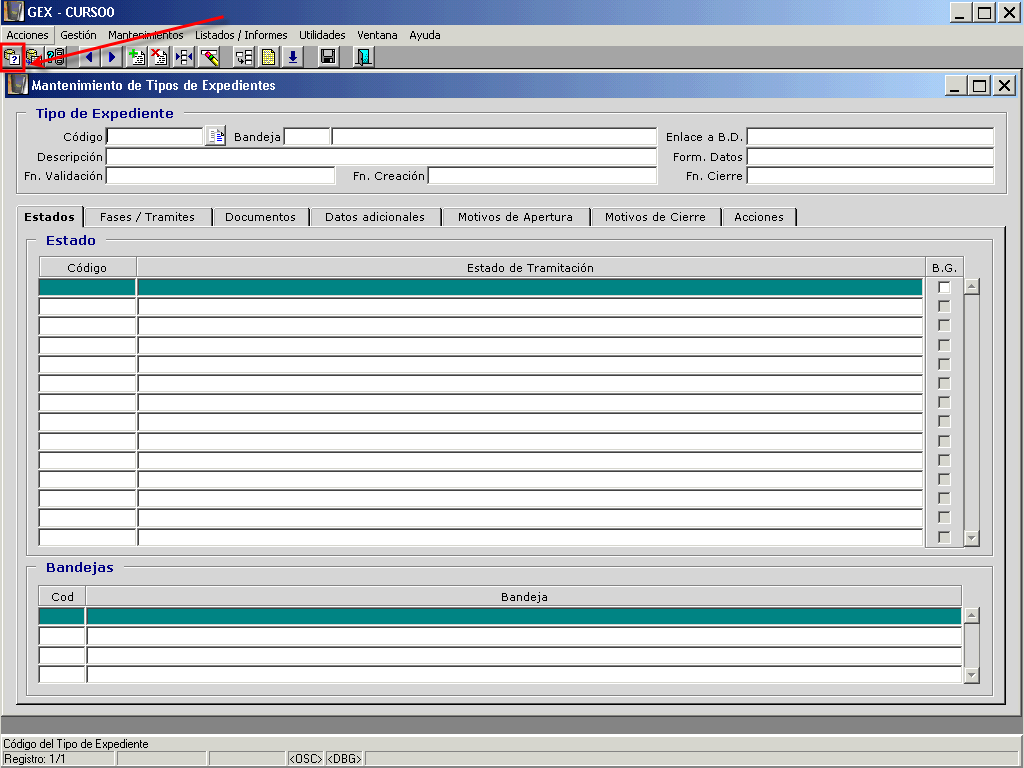
Escribimos el tipo PLANTILLA.
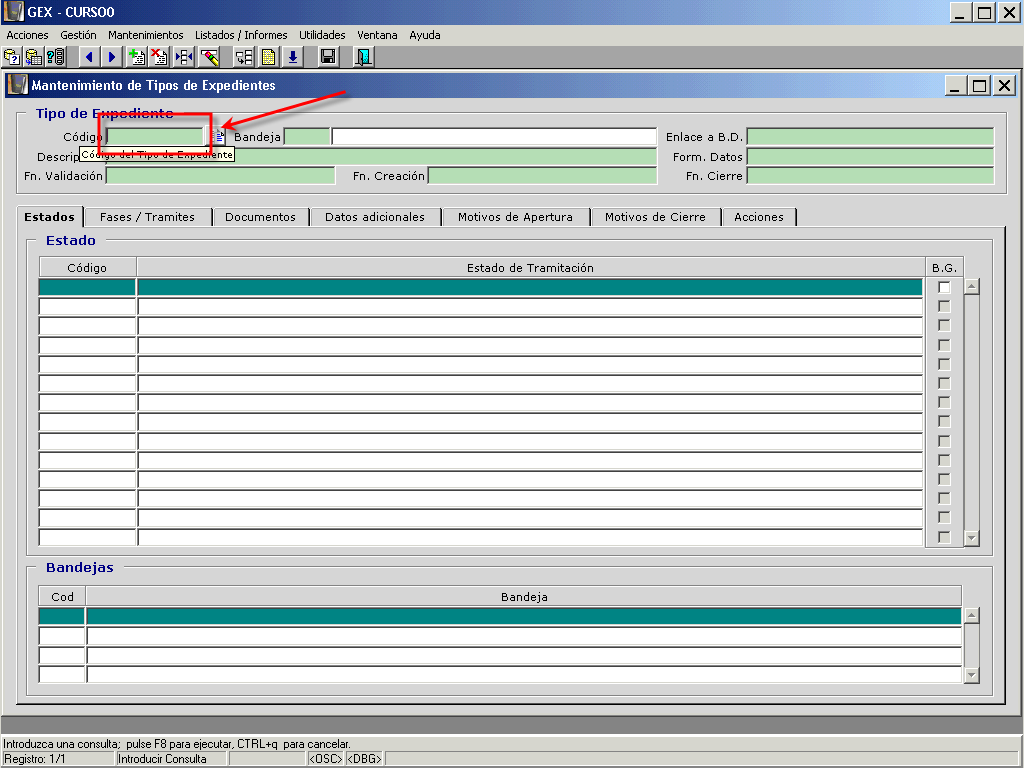
Pulsamos el botón Ejecutar consulta o bien la tecla [F8].
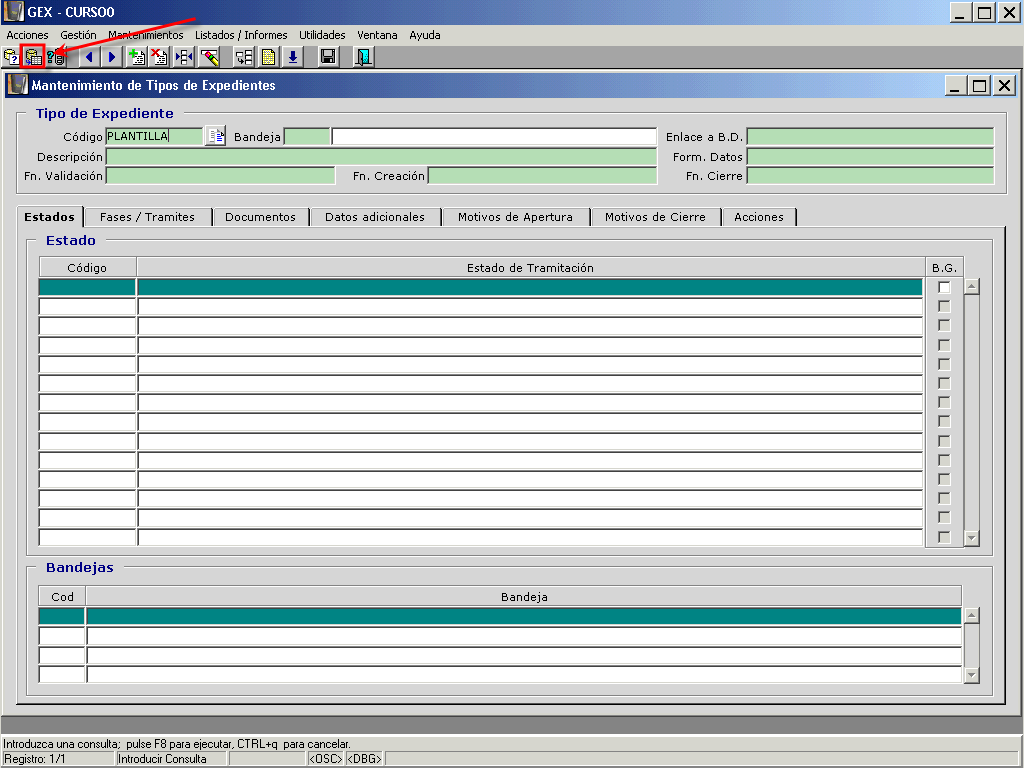
Nos vamos a la pestaña documentos. Seleccionamos el documento Documento Base (Plantilla).
Con el botón secundario del ratón, pulsamos sobre la plantilla del documento.
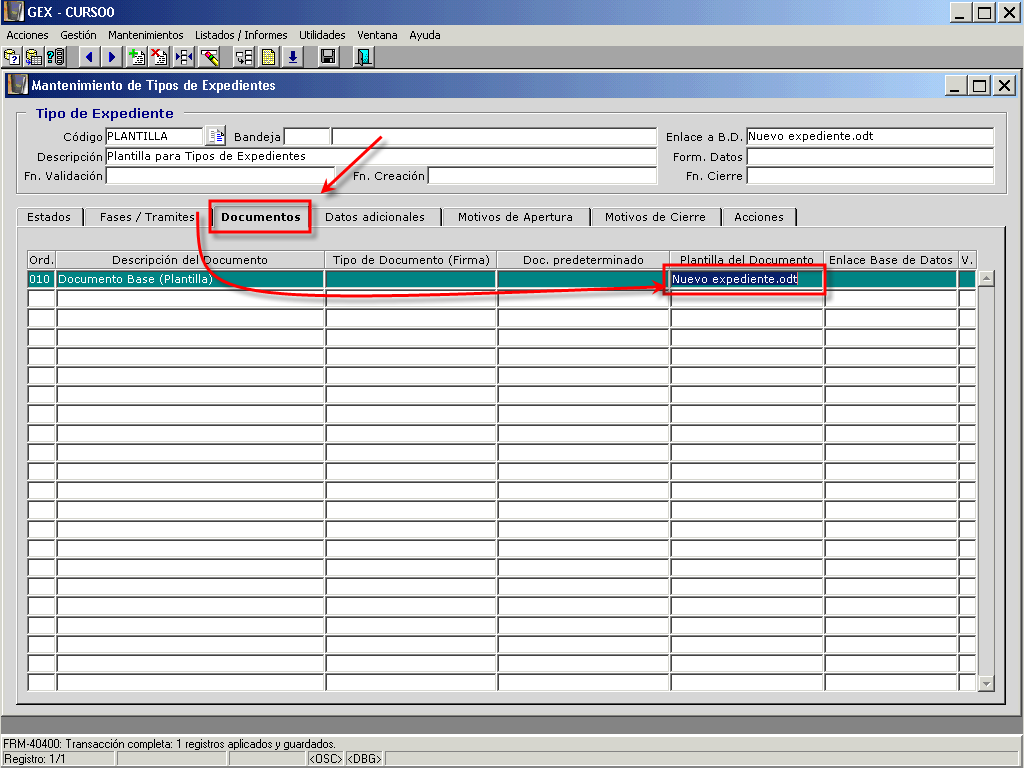
De menú contextual que nos aparece, seleccionamos Extraer Plantilla
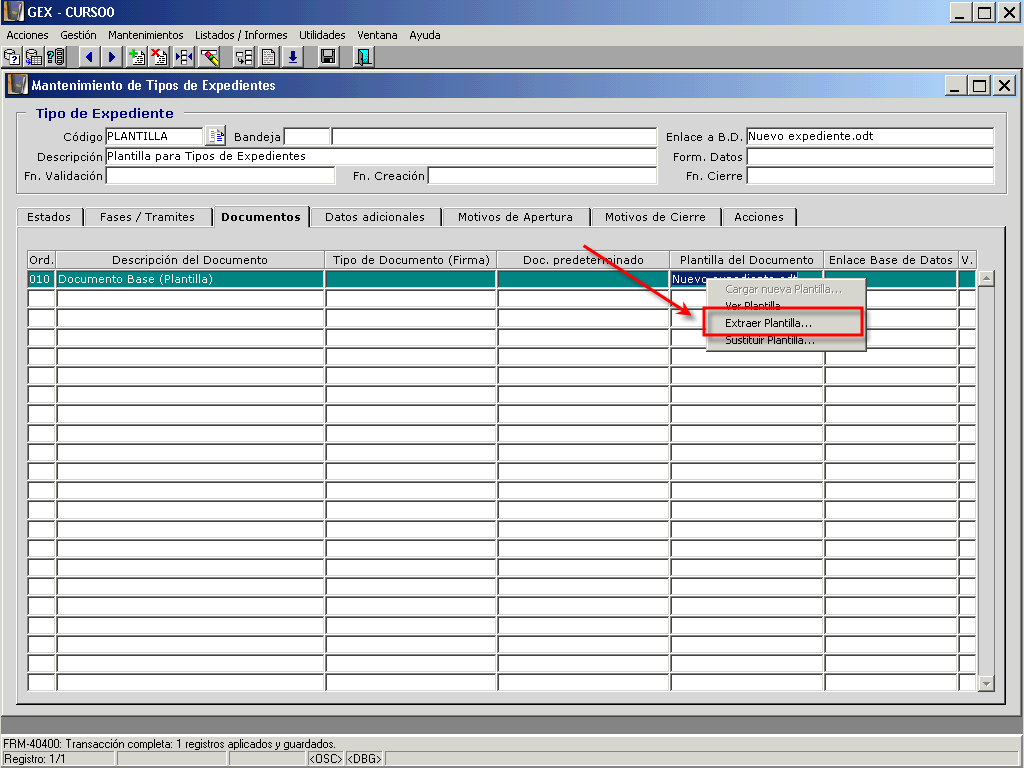
Nos aparecerá una ventana, en dicha ventana selecciona la carpeta en la cual vamos a guardar la plantilla y posteriormente pulsamos en Guardar.
Si no le indicamos lo contrario, el documento para la plantilla base se llamará Nuevo expediente.odt.
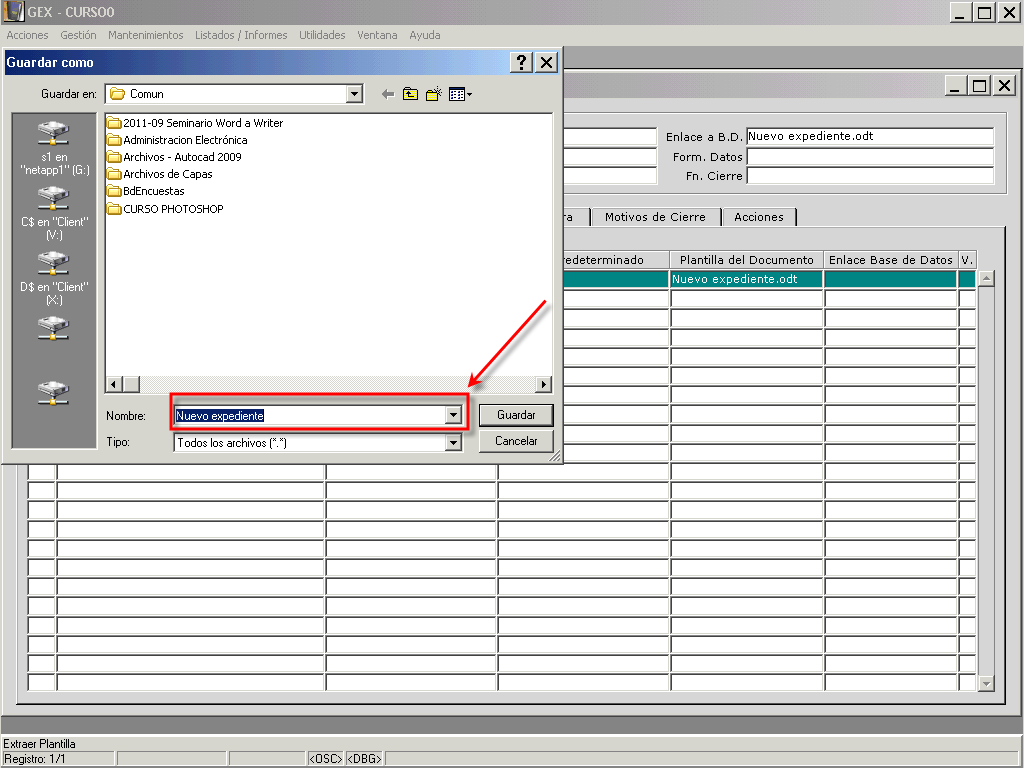
Pulsamos Guardar.
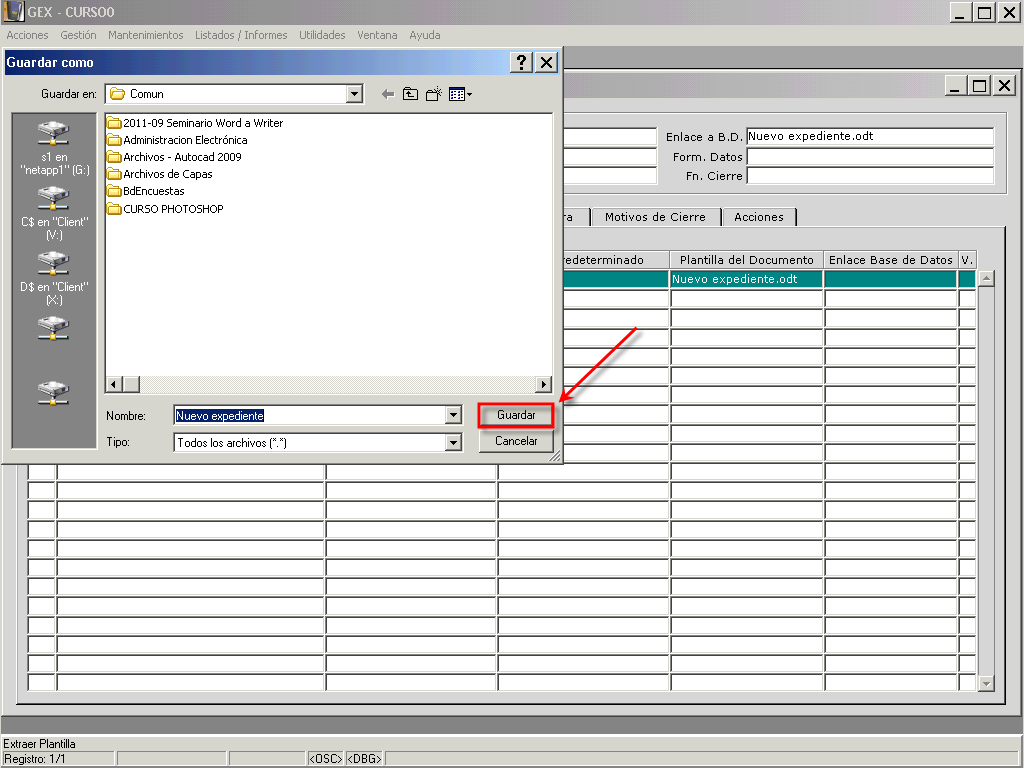
Una vez se haya almacenado el fichero, ya estará disponible en la carpeta indicada para usarlo como base para la realización de plantillas de documentos de GEX.
¡Y recuerda!, para poder extraer el documento base del tipo de expediente PLANTILLA, deberás ser administrador/a de GEX.
2.29. ¿Cómo copiar el texto del documento de Word en la plantilla de OpenOffice de Gestión de Expedientes?
A continuación vamos a ver cómo copiar el texto de nuestro documento de Word en la plantilla de OpenOffice de Gestión de Expedientes.
 |
Si no has podido ver la animación anterior a continuación te explicamos paso a paso cómo realizarlo:
Como puedes ver en esta carpeta tenemos dos archivos. Por un lado, RequerimientoSubsanación.doc es un archivo de Word que contiene el texto. Mientras que Nuevo expediente.odt es la plantilla que hemos extraido desde GEX.
En primer lugar seleccionamos el documento de Word.
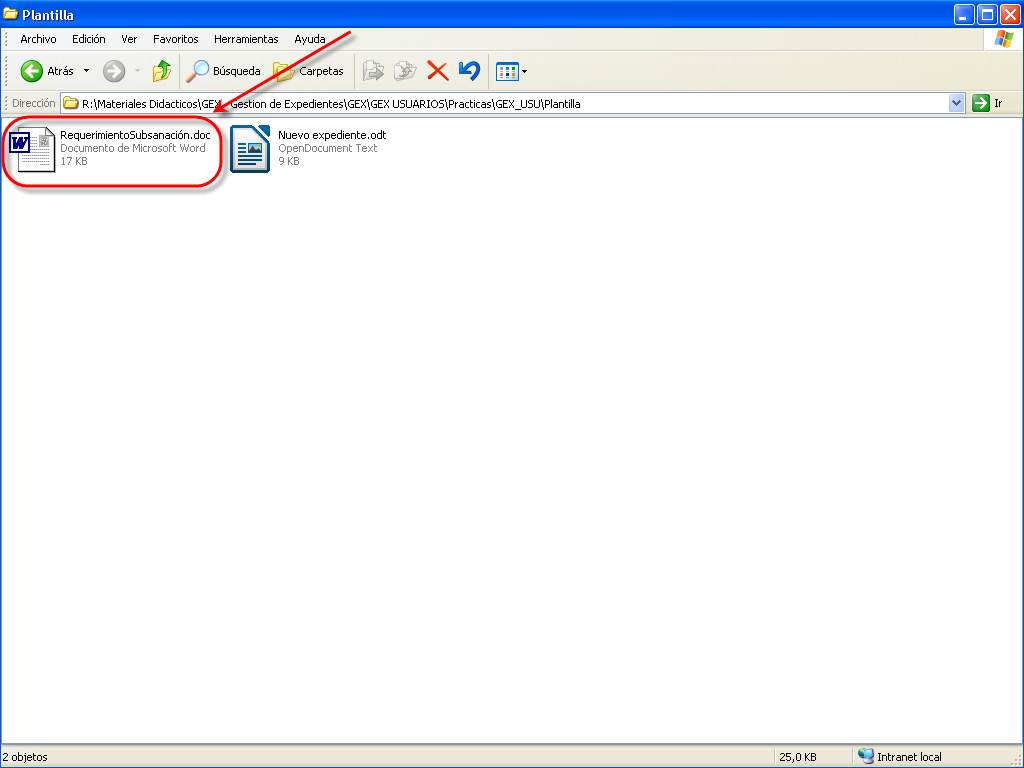
Una vez seleccionado, pulsamos con el botón secundario del ratón sobre el mismo.
En el menú contextual que nos aparece seleccionamos Abrir con...
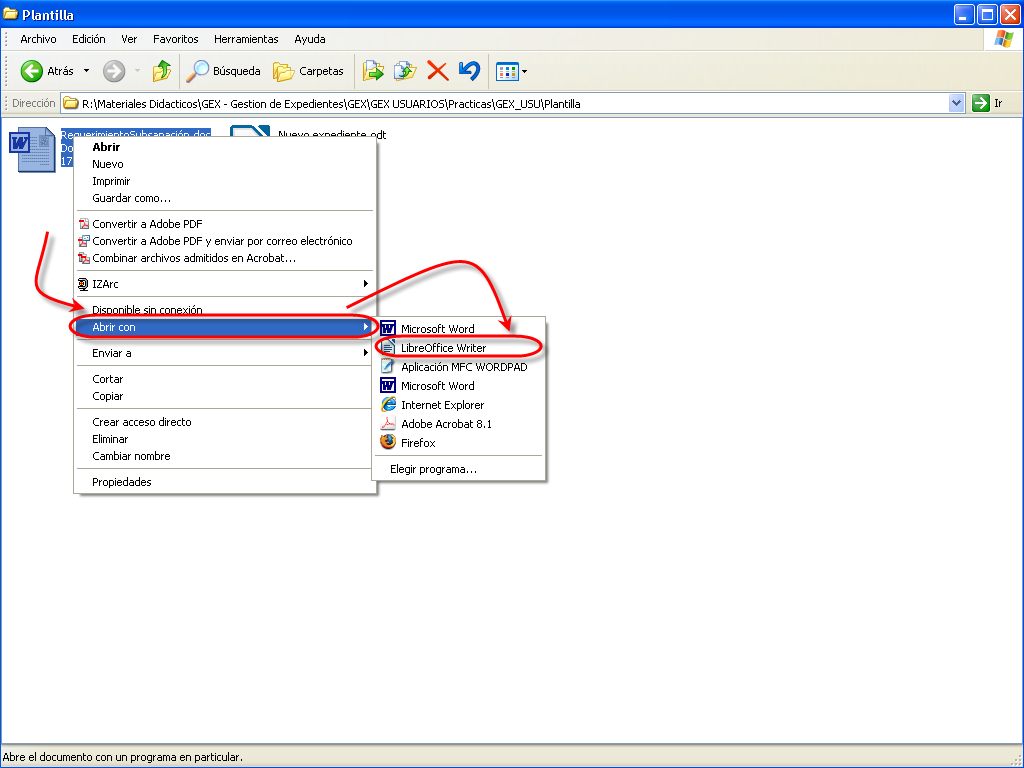
Se nos abre el documento, en este caso es el Requerimiento de Subsanación de Documentación que usamos como base.
Dependiendo del documento, es posible que al abrirlo con OpenOffice tengamos que hacer alguna modificación sobre el formato del documento.
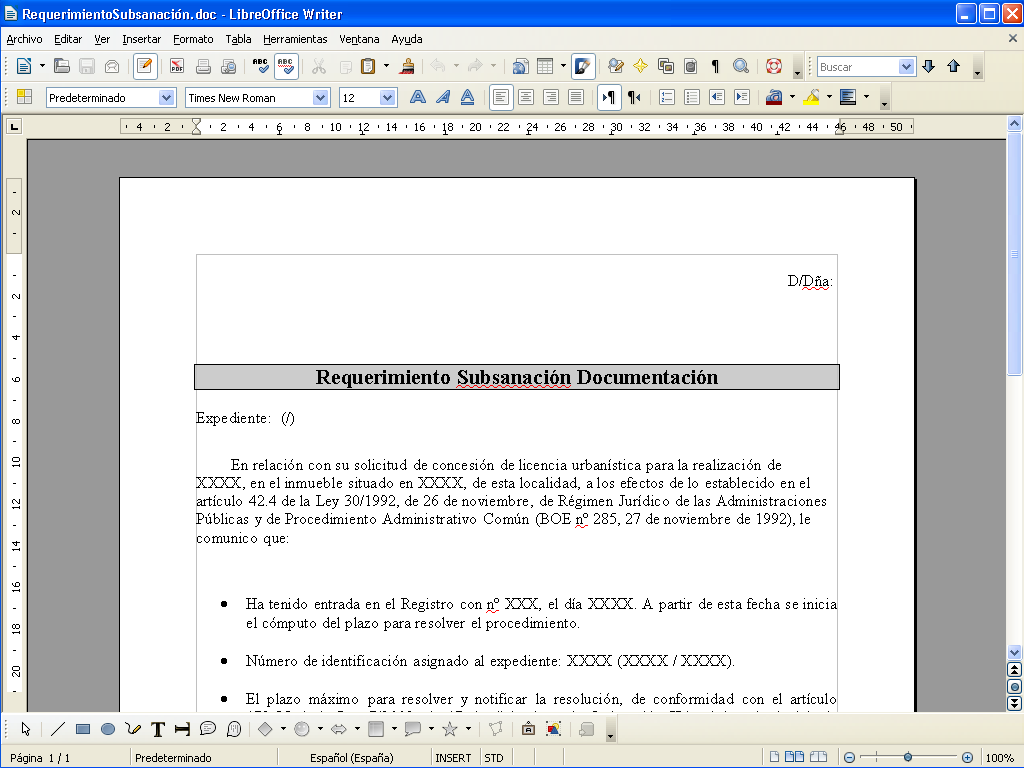
A continuación abrimos el documento Nuevo expediente.odt, para ello hacemos doble clic sobre el mismo.
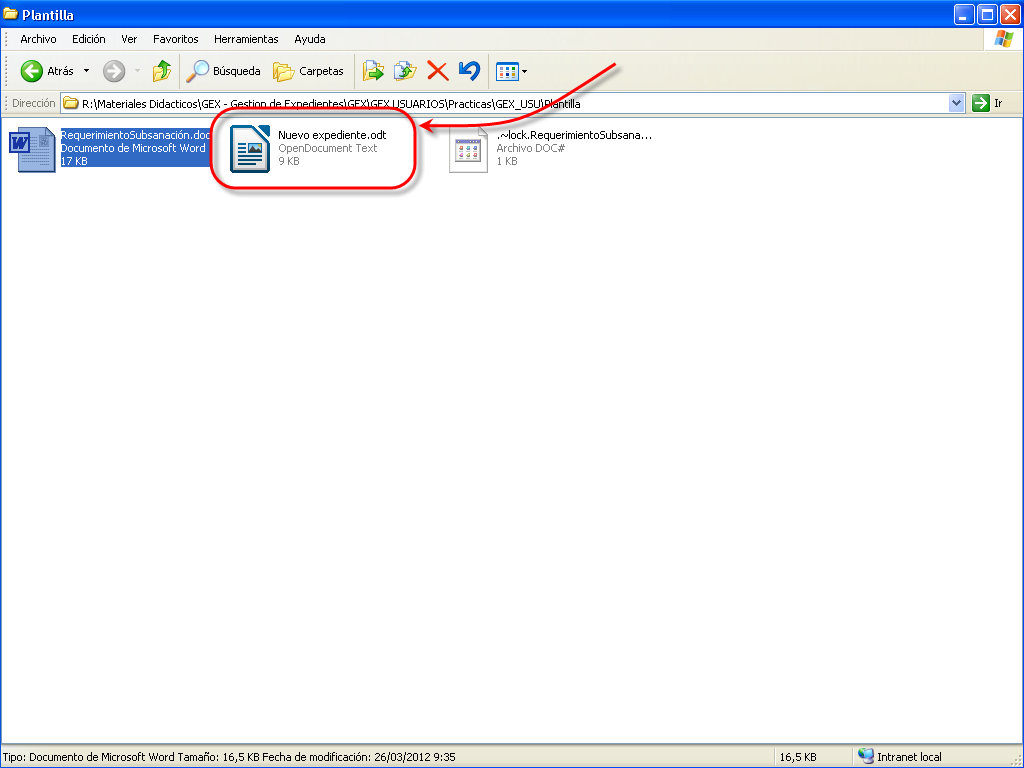
Se nos abre la plantilla de GEX, como puedes ver, aparentemente está en blanco.
En ella tendremos que copiar el texto del documento anterior. Para ello pinchamos en menú ventana.
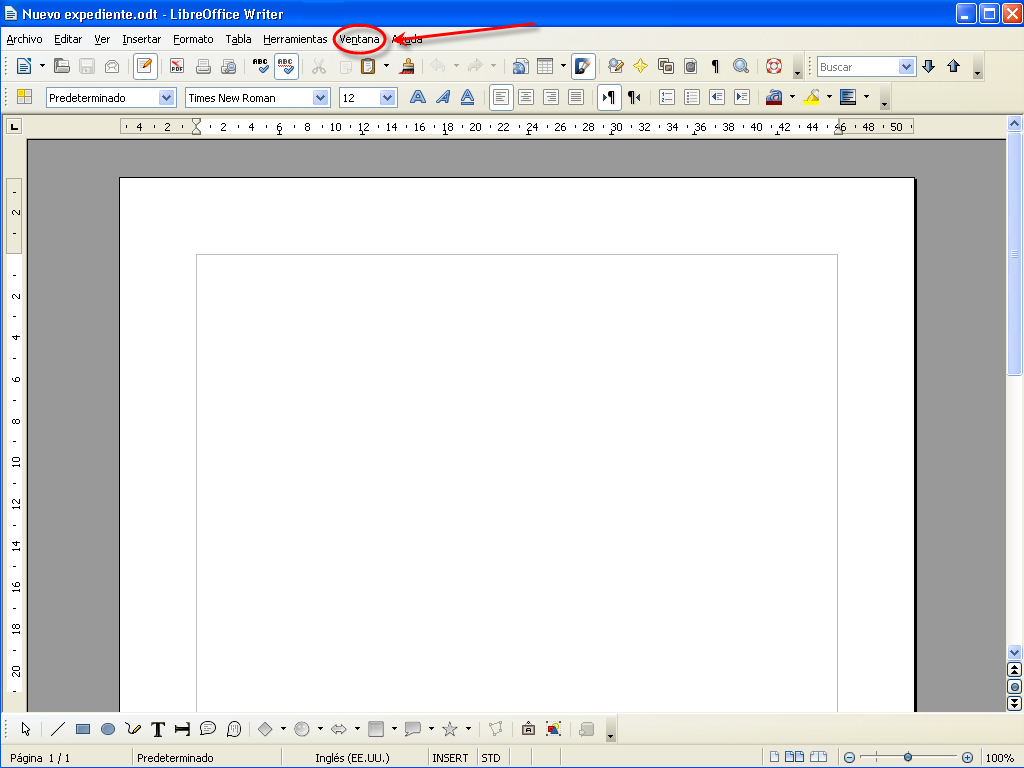
Seleccionamos el documento que contiene el texto.
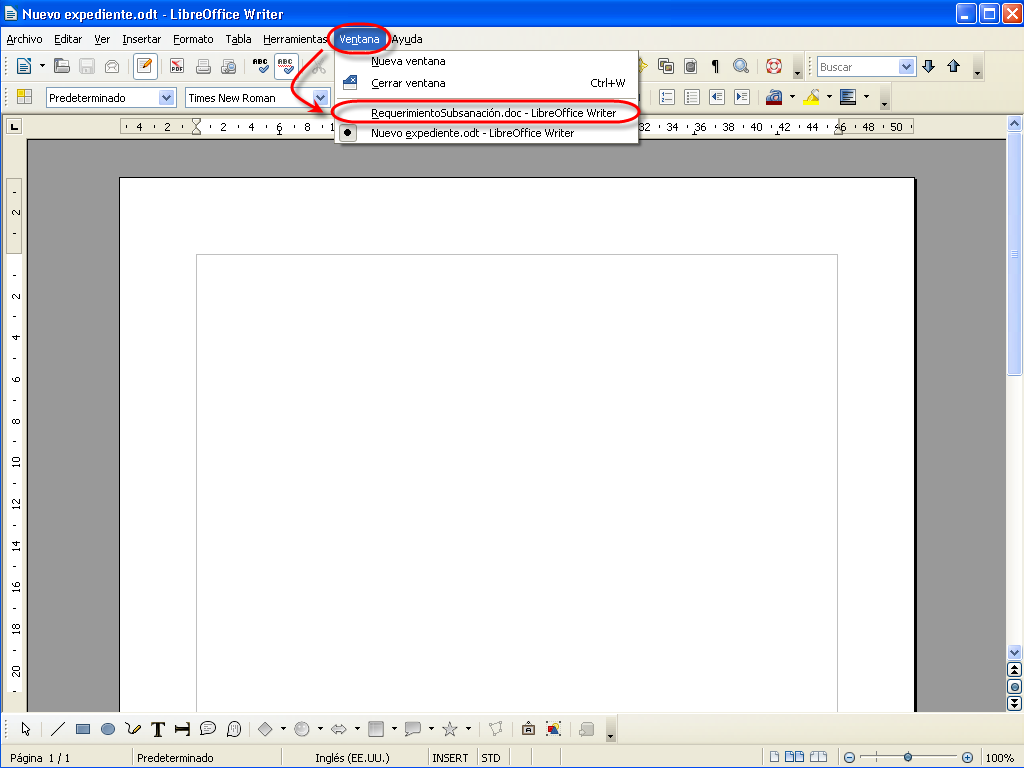
Una vez estamos ya en el documento, nos vamos al menú Editar y pinchamos en Seleccionar todo.
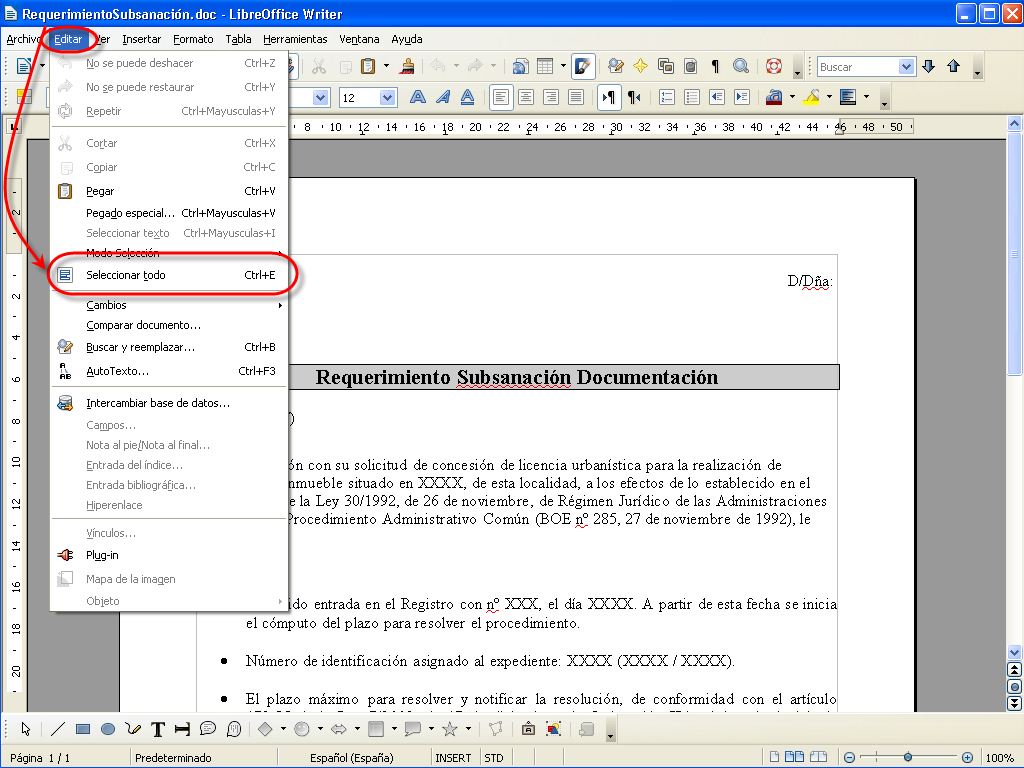
Ya tenemos todo el documento seleccionado, nos volvemos a ir al menú Editar y pinchamos en Copiar.
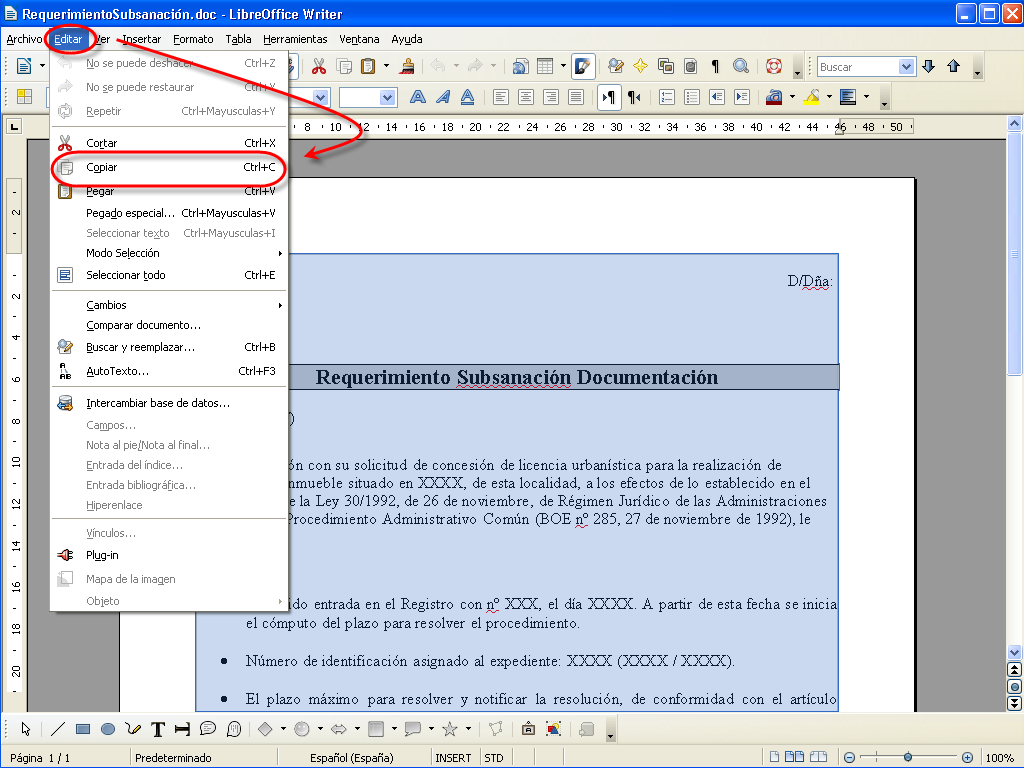
Ahora vamos a pegar el texto copiado en la plantilla, pinchamos en Menú Ventana y seleccionamos documento plantilla.
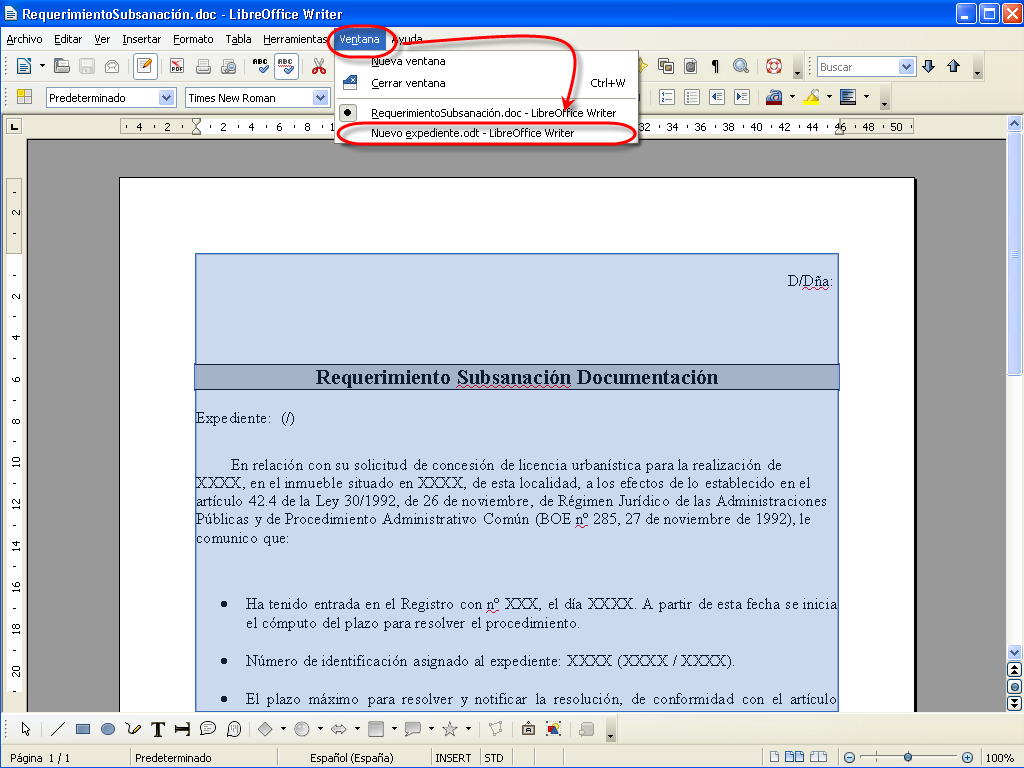
En el documento plantilla pulsamos el menú Editar y pinchamos en Pegar
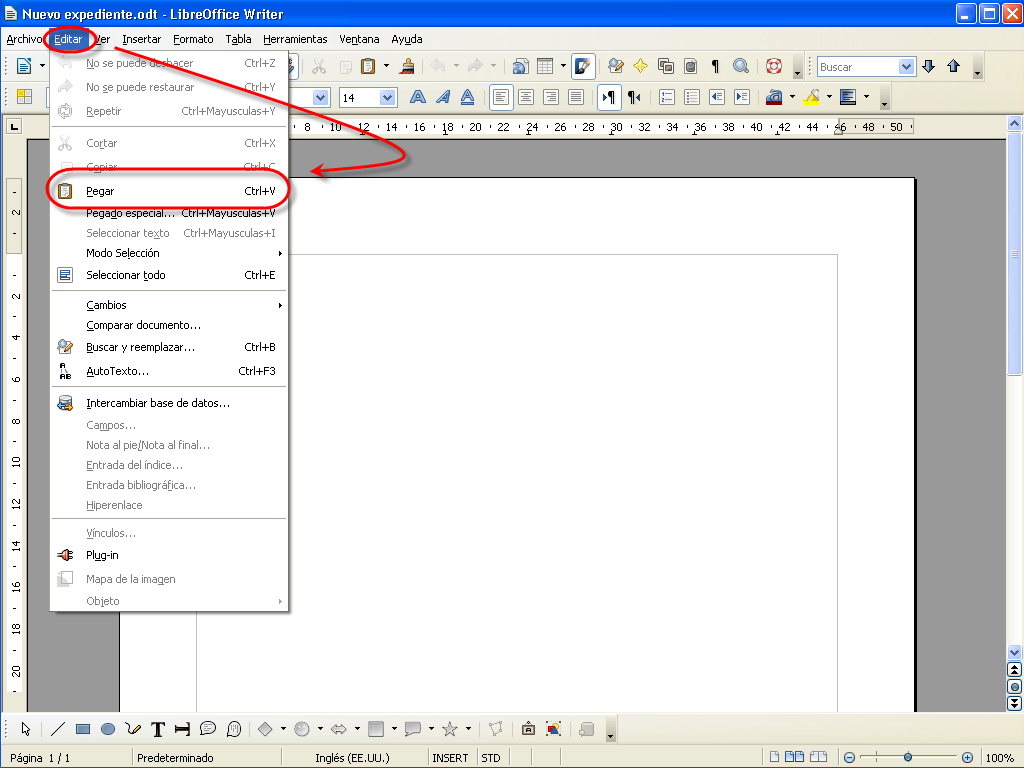
Es importante guardar la plantilla con otro nombre, de forma que siempre conservemos la que está en blanco y utilizarla como base para las nuevas. Para guardarla pinchamos en Menú Archivo y Guardar como.
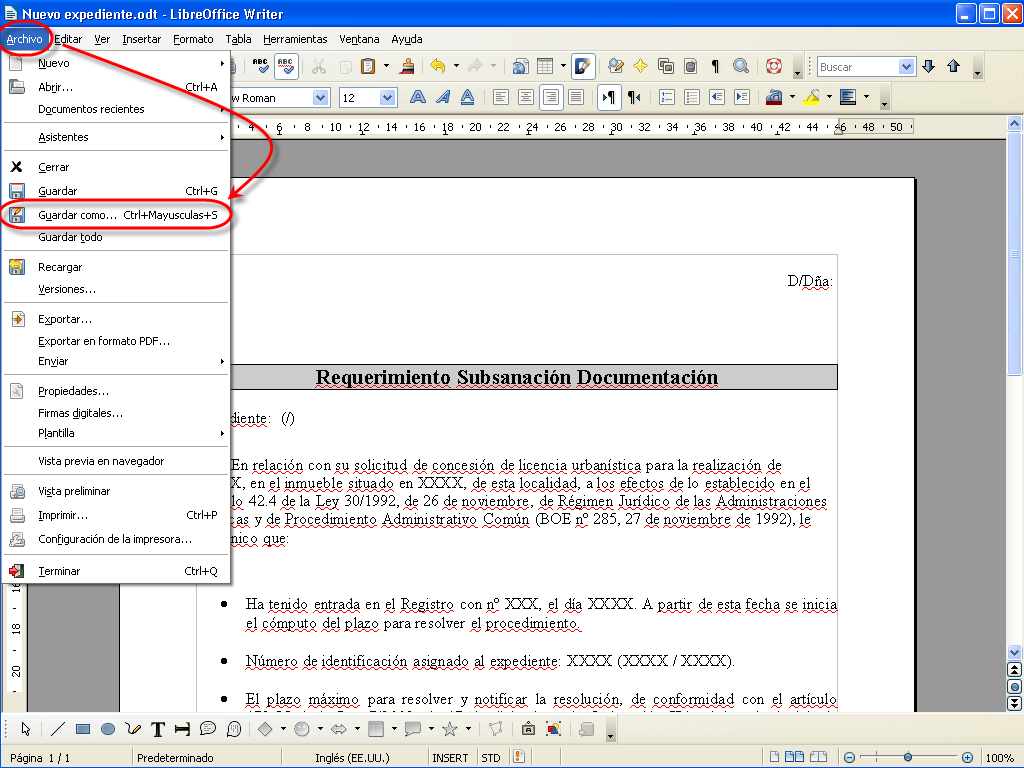
Escribimos el nombre con el que vamos a guardar la plantilla y pulsamos Guardar.
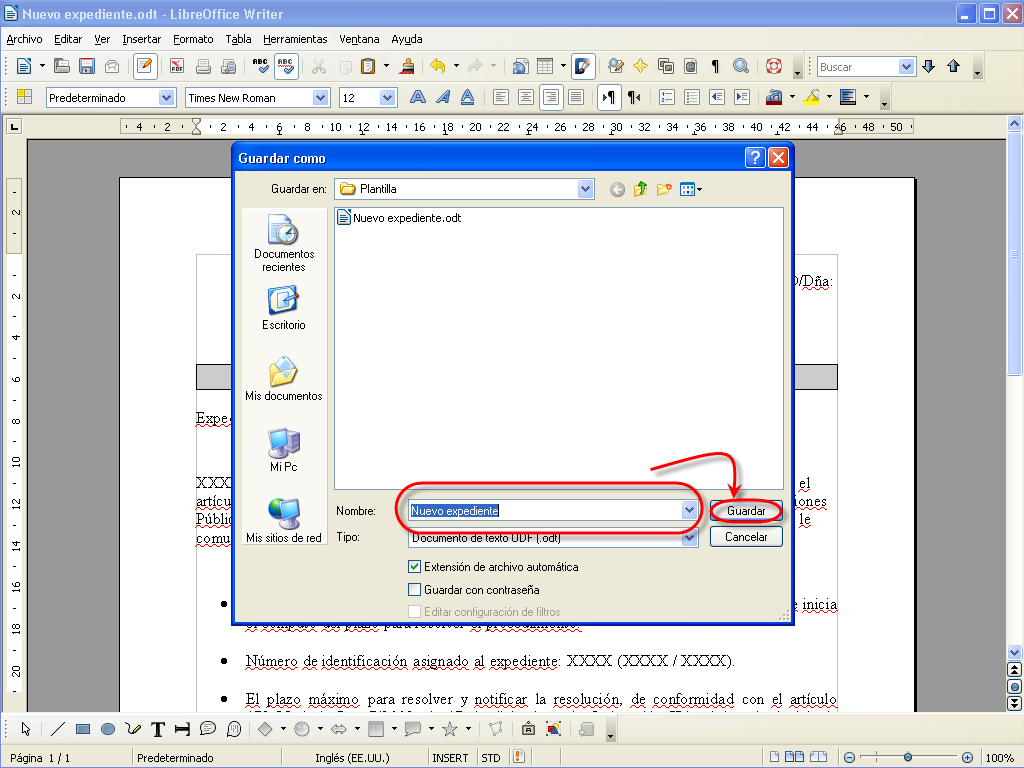
Es importante asegurarnos que la plantilla está en formato "Documento de texto ODF (.odt)" ya que éste es el formato que utiliza GEX para las plantillas.
El siguiente paso será incluir los campos de los que disponemos en GEX para que el documento se rellene automáticamente con los datos de expediente. Esto lo veremos en el siguiente paso.
2.30. ¿Cómo insertar los campos a la plantilla, de forma que cuando utilicemos ésta desde Gestión de Expedientes se rellenen los mismos con los valores del expediente?
Vamos a ver cómo insertar los campos a la plantilla, de forma que cuando utilicemos ésta desde Gestión de Expedientes se rellenen los mismos con los valores del expediente.
 |
Si no has podido ver la animación anterior a continuación te explicamos paso a paso cómo realizarlo:
Para ello, tendremos que ir colocando los campos donde queremos que aparezcan los valores (similar a una combinación de correspondencia de Word).
A continuación del D/Dña. irá el nombre del interesado principal del expediente, por lo que colocamos el cursor en este punto.
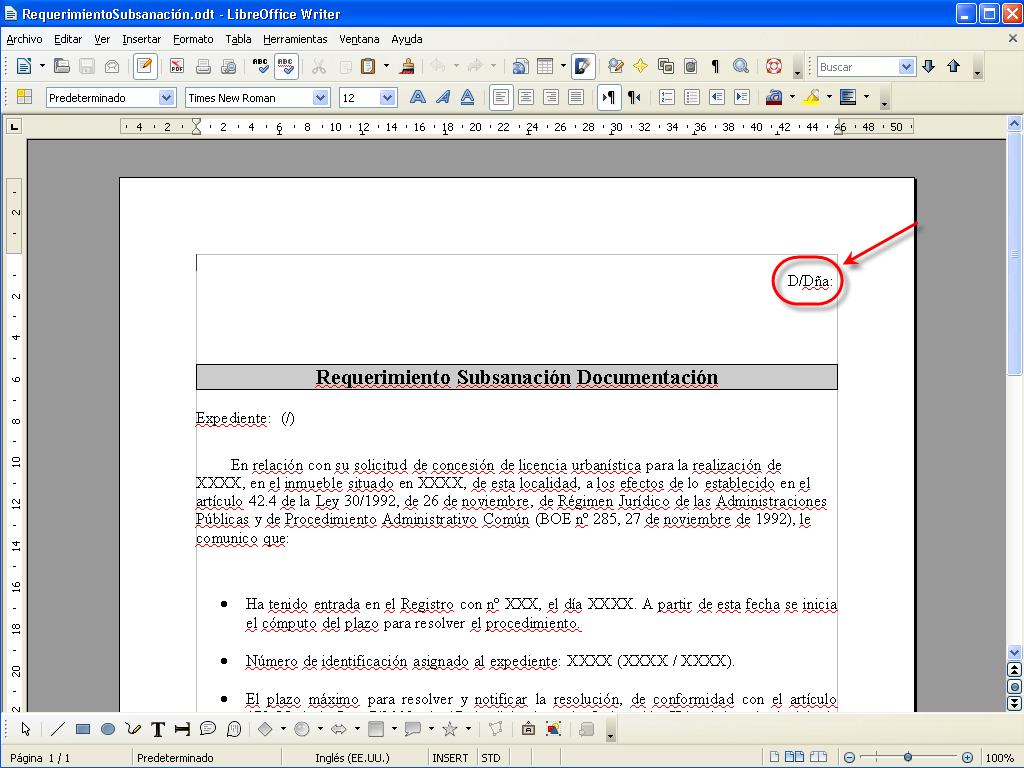
Nos vamos al menú Insertar, Campos y Otros.
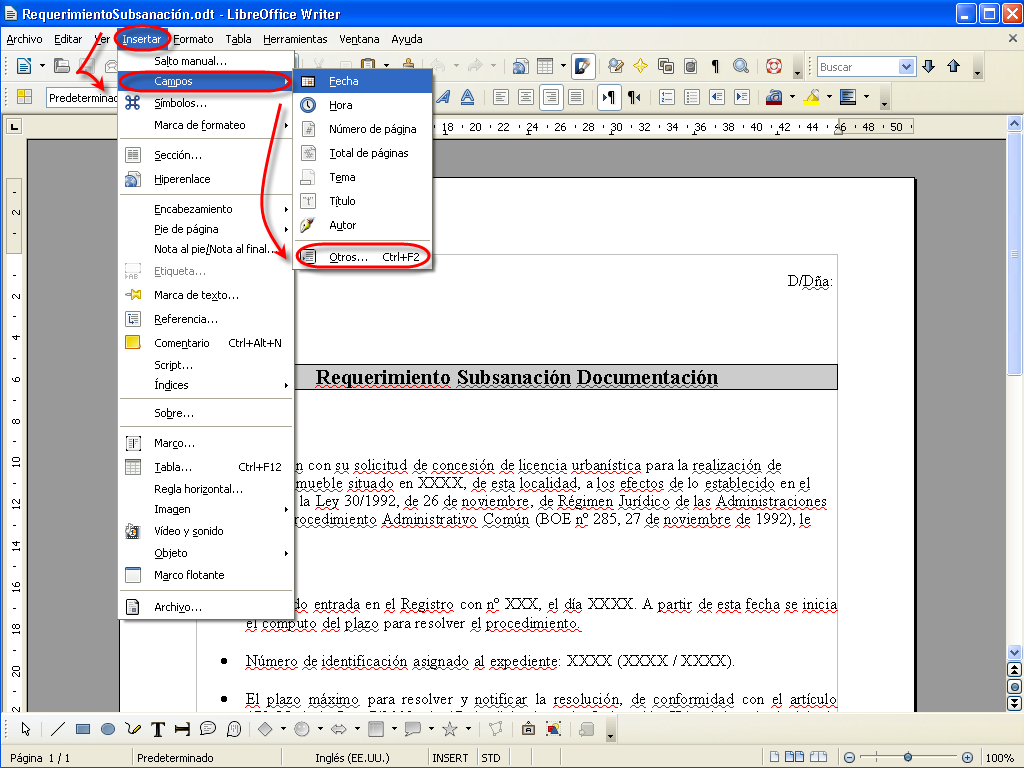
En la ventana que nos aparece seleccionamos la pestaña Variables en el caso que utilicemos LibreOffice, o Predeterminaciones en el caso que utilicemos OpenOffice.
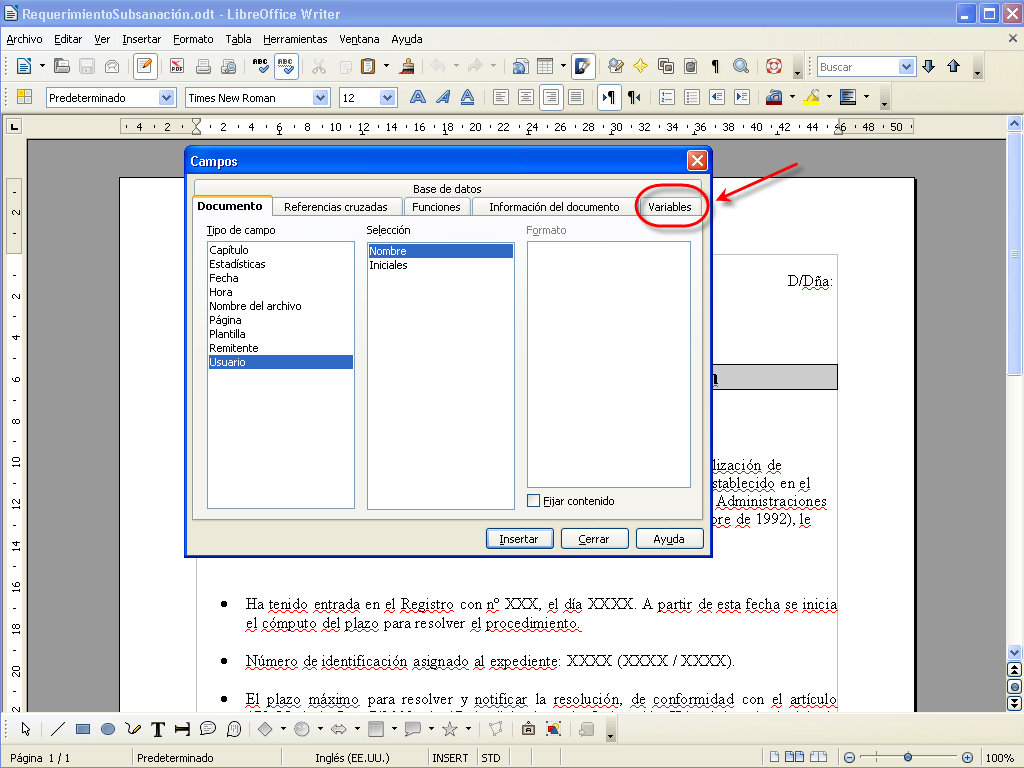
En Tipo de Campo, seleccionamos Campo del usuario.
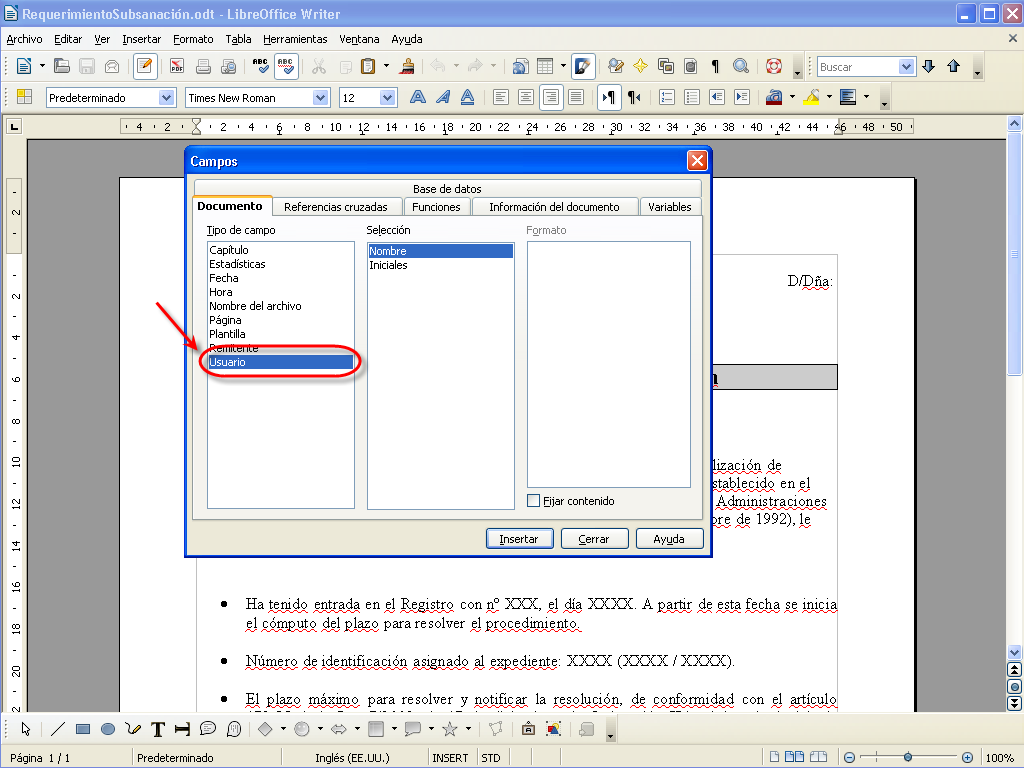
Como hemos utilizado la plantilla proporcionada por GEX (Nuevo expediente.odt), los campos comunes de un expediente (número expediente, interesado principal etc.) ya se encuentran introducidos.
En este caso seleccionamos Nombre_completo, pues lo que queremos que aparezca detrás de del texto "D/Dña:" es el nombre del interesado principal.
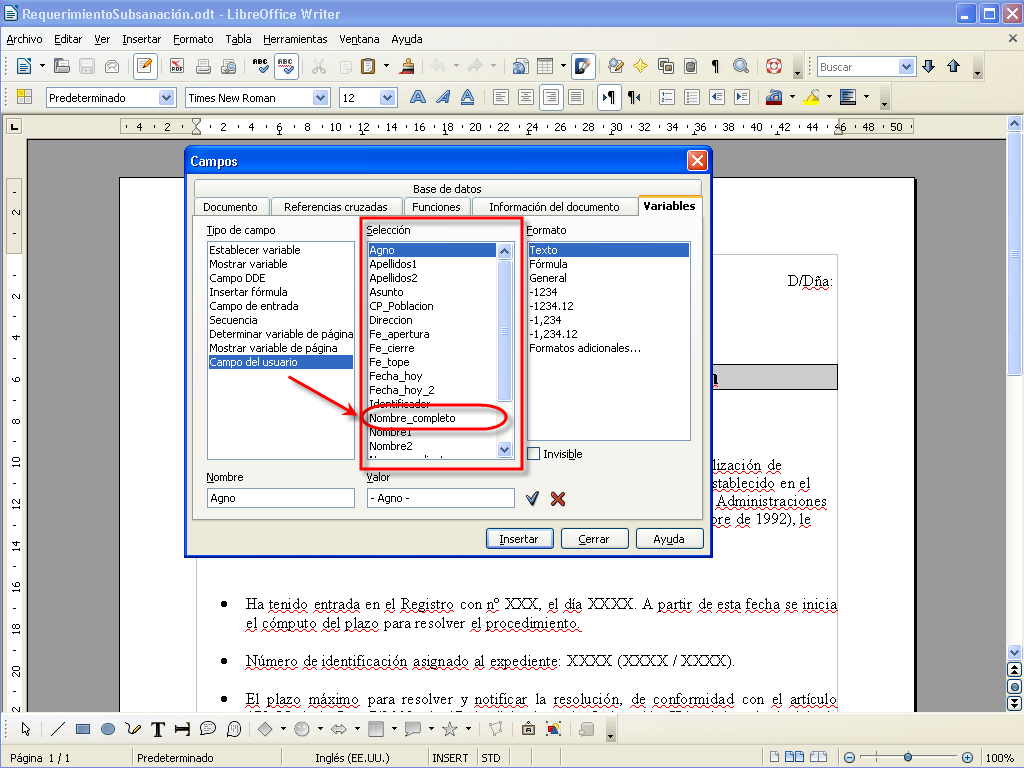
Pulsamos Insertar y Cerramos la ventana.
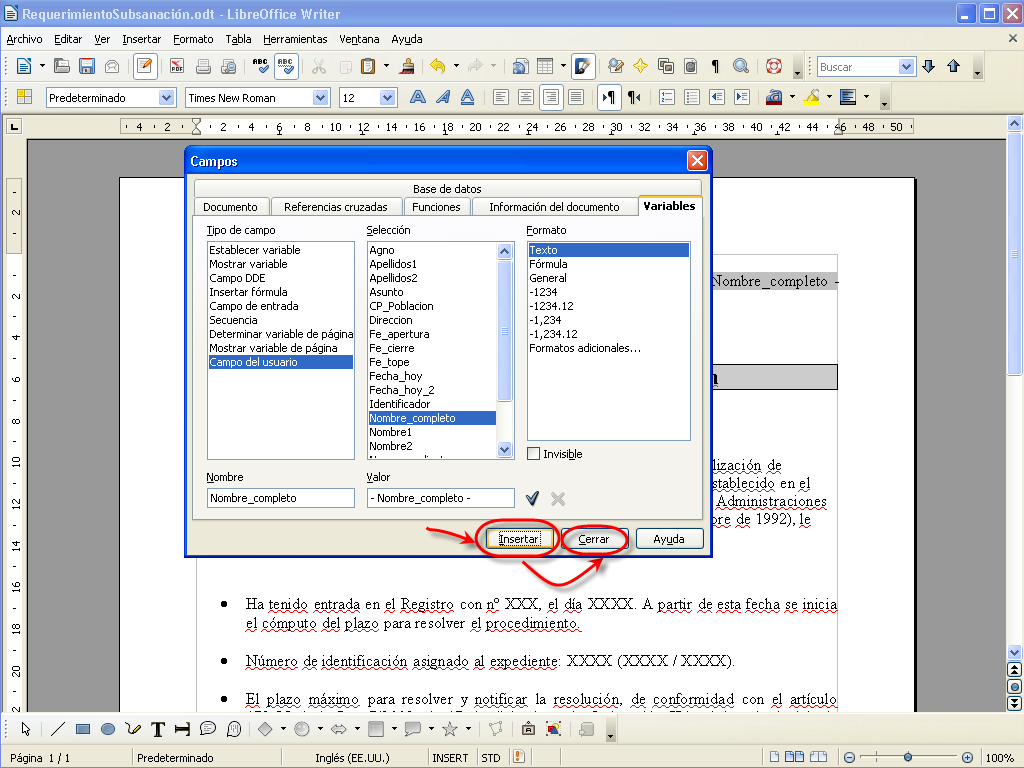
El campo se ha introducido en el lugar donde teníamos puesto el cursor.
Debajo del nombre queremos que aparezca la dirección, código postal y provincia, a modo de encabezado de la carta.
Repetimos la operación para estos campos.
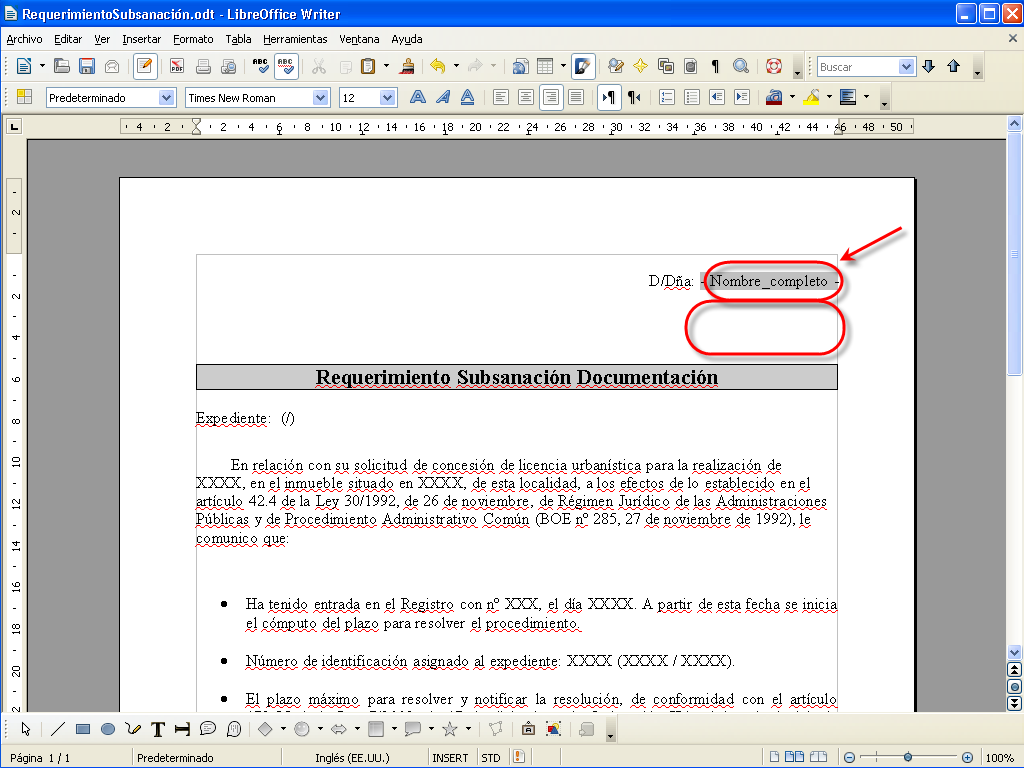
Si insertamos dos campos seguidos es importante añadirle espacios en blanco para que no aparezcan seguidos. Además en este caso vamos a añadirle la provincia dentro de paréntesis.
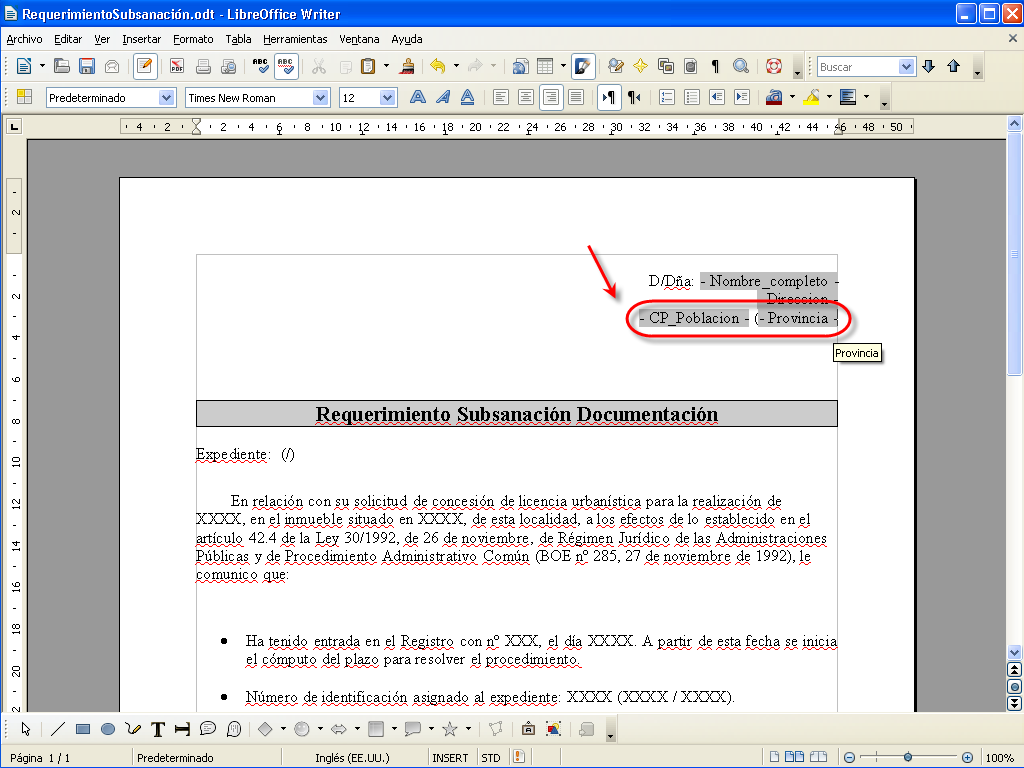
Aquí vamos a poner el año y número del expediente, como son también campos de la plantilla, repetimos el proceso.
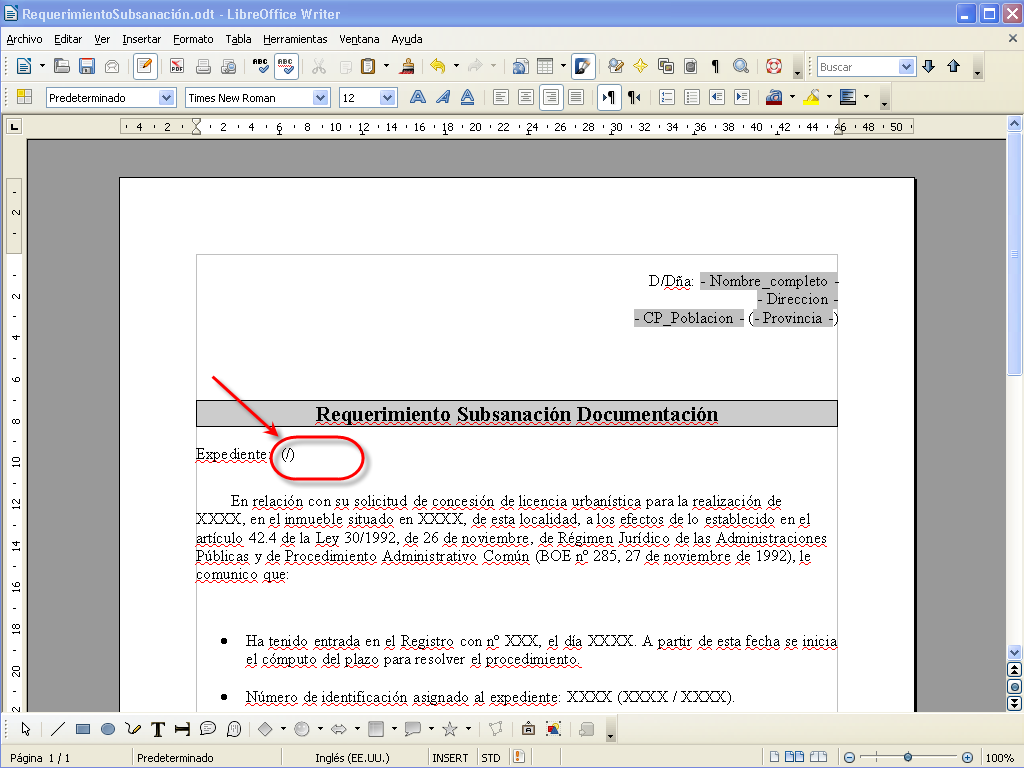 ç
ç
No es necesario cerrar la ventana para insertar más campos, podemos moverla para así poner el cursor en la zona donde queremos que se inserte el campo.
Como puedes ver hemos insertado una serie de campos, que después cuando utilicemos Gestión de Expediente se sustituirán por el valor correspondiente.
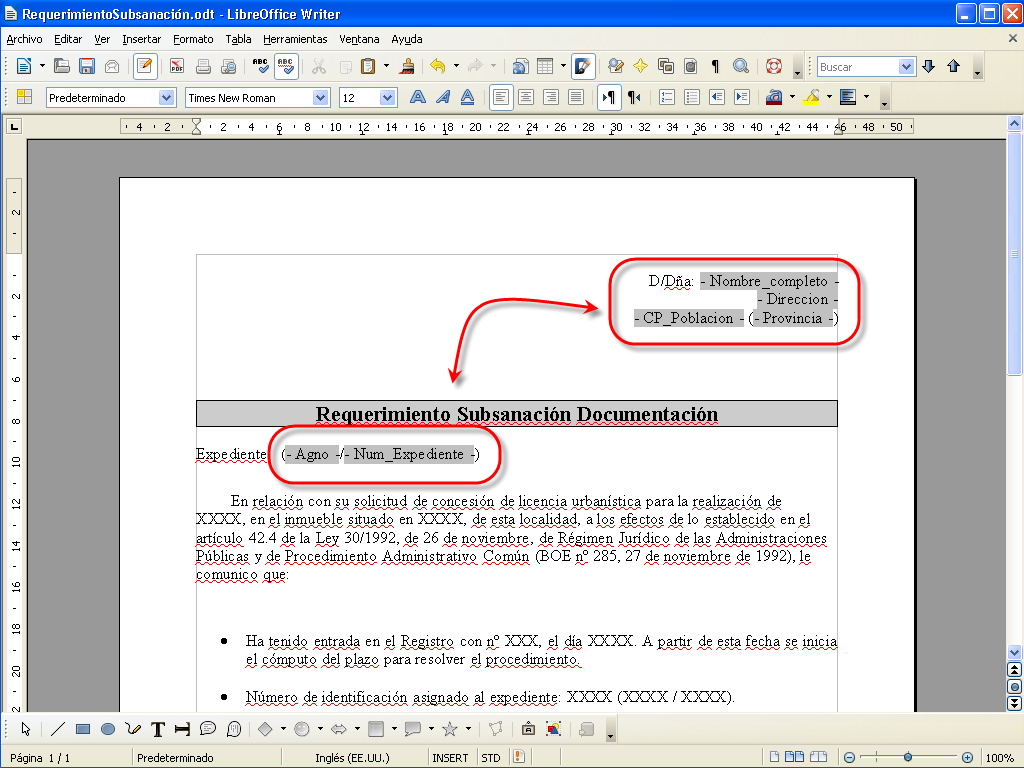
2.31. ¿Cómo firmar un documento con el Portafirmas?
Veremos como firmar un documento con el Portafirmas:
 | ¡Atención! Tan sólo tendrán acceso al Gestor de firmas del Portafirmas aquellas personas que hayan sido certificadas previamente. |
 |
Si no has podido ver la animación anterior a continuación te explicamos paso a paso cómo realizarlo:
Cuando se inicie el proceso de firma con el Portafirmas, es posible que nos aparezca un cuadro de diálogo, dónde tengamos que confirmar nuestro certificado de firma, pulsaremos sobre el botón [Aceptar]:

 | ¡Atención! Aunque nos aparezca una ventana comunicándonos que hay un problema con el certificado, no debemos abandonar el proceso. |
Pulsaremos sobre la opción: Vaya a este sitio web (no recomendado):
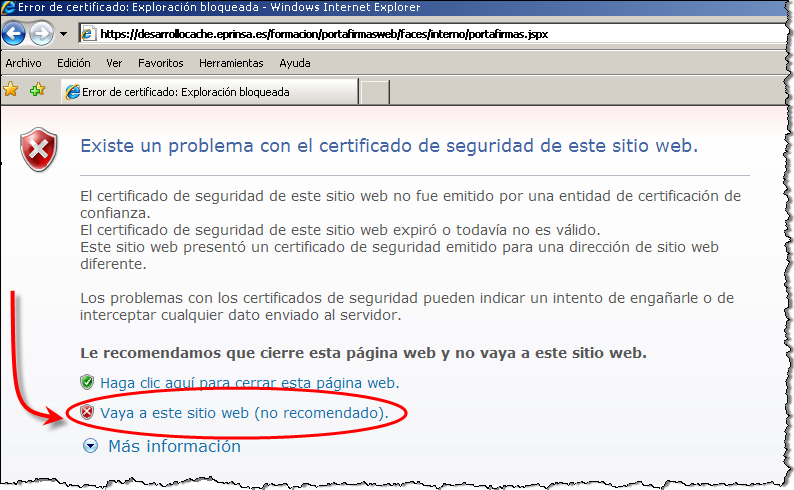
Nos aparecerá de nuevo el cuadro de diálogo dónde tendremos que confirmar nuestro certificado de firma, haremos clic sobre el botón [Aceptar]:

Veremos la página del Gestor de firmas, en la parte izquierda tendremos el campo Mis documentos, haremos clic sobre la opción [Documentos]:
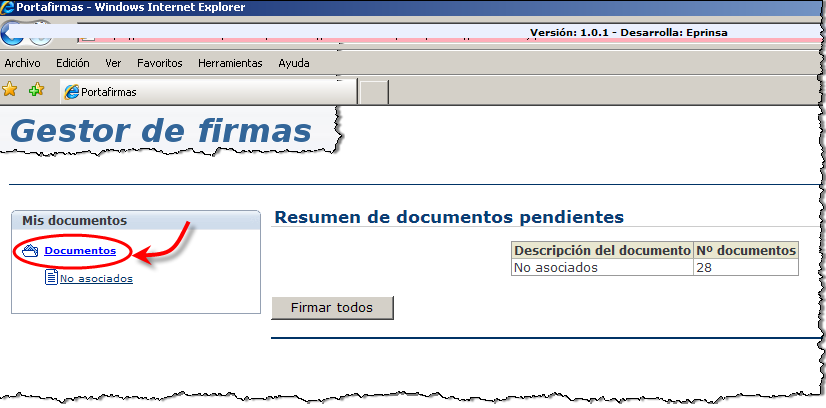
A continuación, pulsaremos sobre [No asociados] para poder ver la lista de documentos:
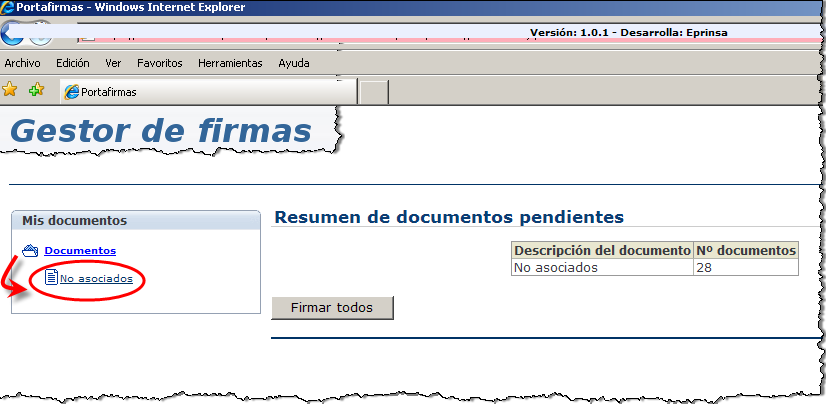
De entre la lista de Documentos no asociados, seleccionaremos uno de ellos pulsando sobre el mismo:
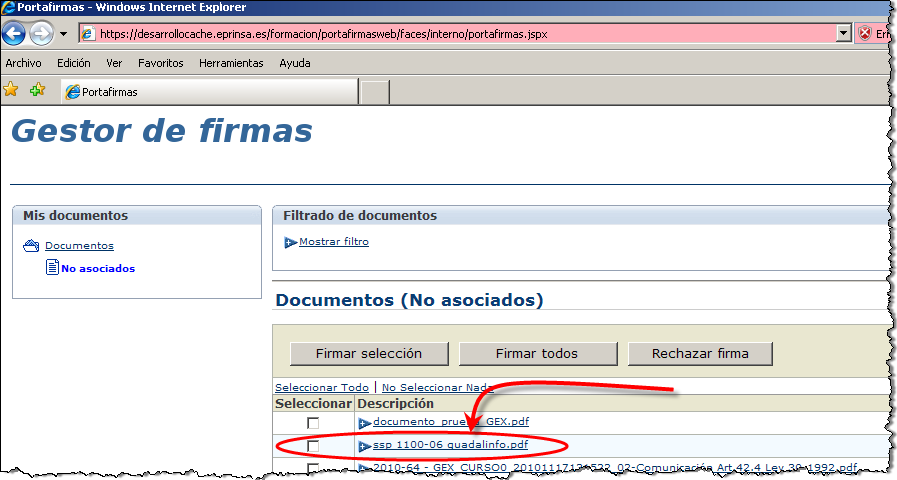
Veremos que se despliega un cuadro-resumen con información relativa del documento a firmar; será interesante hacer clic sobre la opción [Ver documento] para asegurarnos del documento que vamos a firmar:
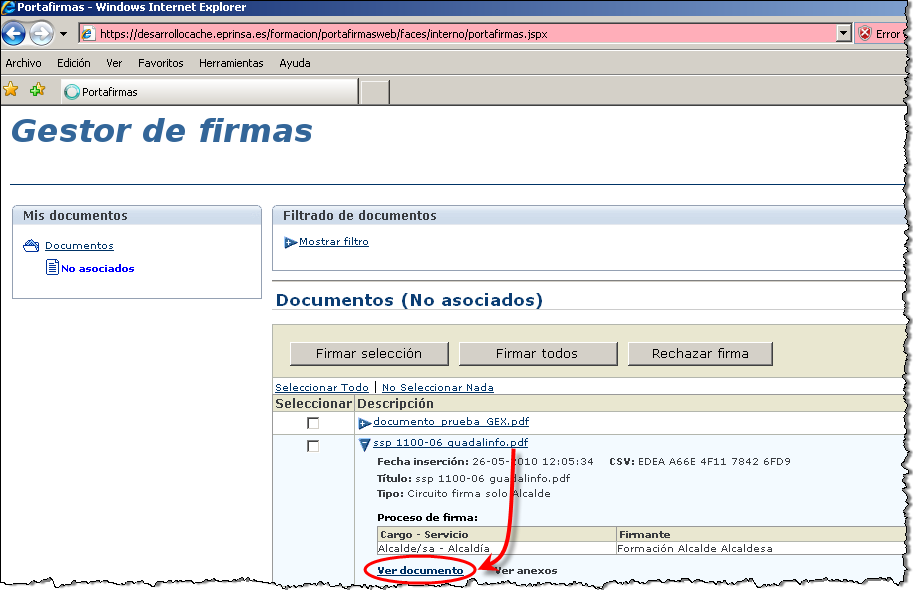
Se abrirá el documento en formato pdf, para continuar con el proceso de firma pulsaremos sobre el botón [x]:
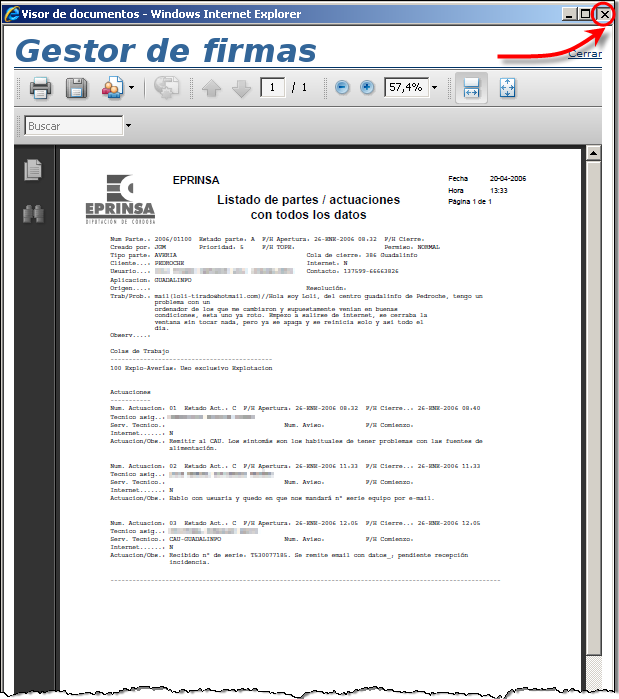
A continuación, marcaremos la casilla del documento a firmar y pulsaremos sobre el botón [Firmar selección]:
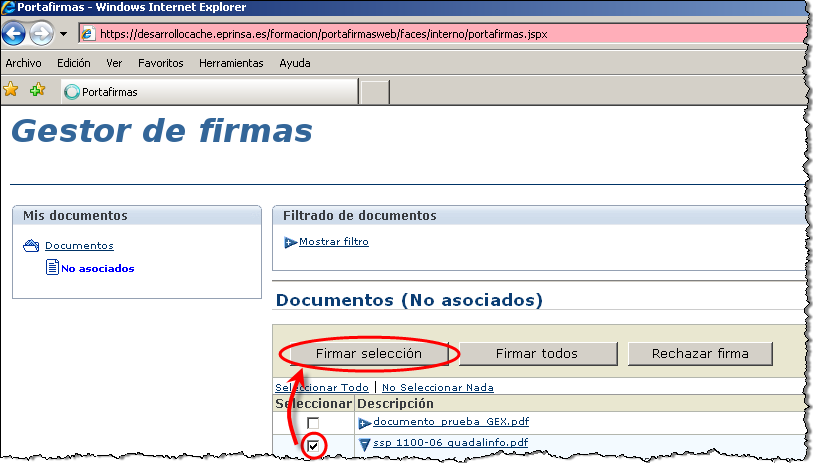
La página cambiará aportándonos información sobre la verificación del servicio de firma, pulsaremos sobre el botón [Continuar]:
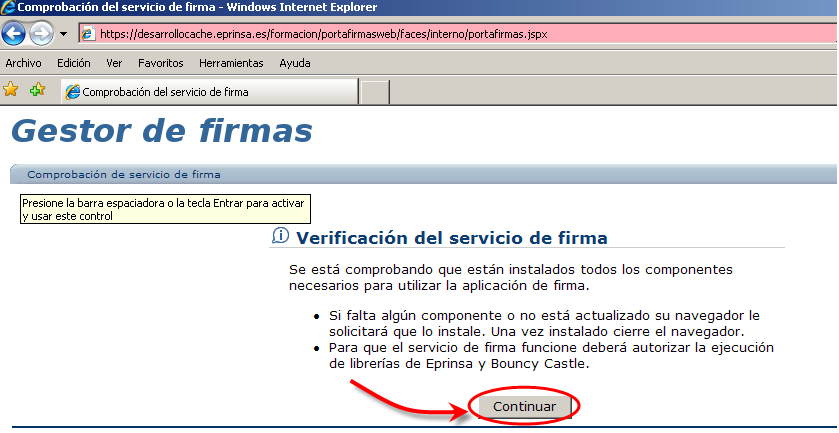
Esperaremos mientras los documentos se preparan:
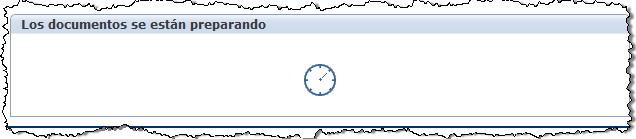
Continuaremos esperando hasta que se complete el proceso de firma:
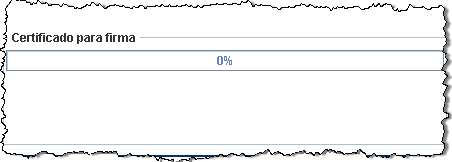
A continuación, la página nos devolverá al cuadro de Documentos (No asociados):
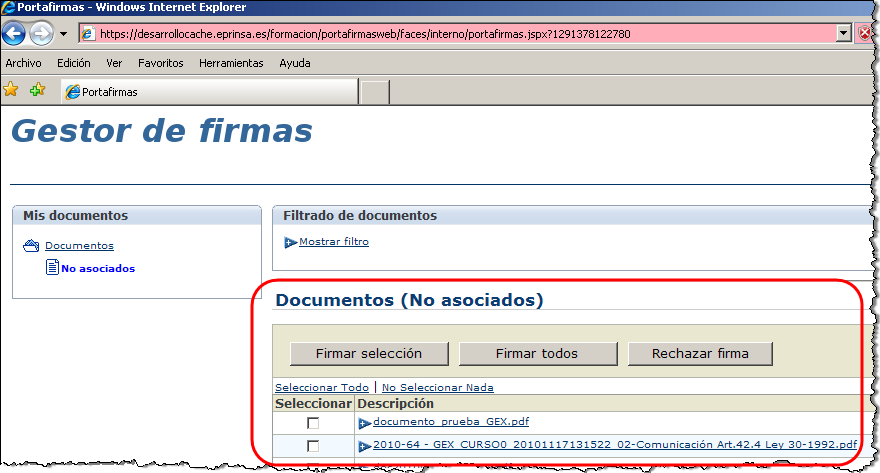
Para comprobar que el documento seleccionado ha sido firmado correctamente, pulsaremos sobre la pestaña [Firmados]:
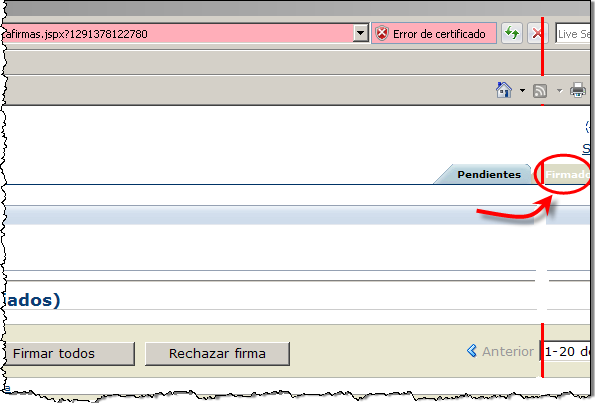
¡Enhorabuena! hemos visto cómo firmar un documento con el Portafirmas.
2.32. ¿Cómo creo cargos/servicios para el circuito de firmas?
Veremos como crear cargos o servicios para el circuito de firmas:
 |
Si no has podido ver la animación anterior a continuación te explicamos paso a paso cómo realizarlo:
Será conveniente conocer la utilidad de crear Cargos-servicios para el circuito de firmas. En primer lugar, debemos saber que los documentos pueden ser firmados por una o varias persona, por lo que en primer lugar tendremos que definir los circuitos de firmas (personas encargadas de firmar), y en segundo lugar, los servicios que categorizan los documentos a firmar. A continuación, veremos la sucesión de pasos:
Accederemos al menú Acciones y de entre las diferentes opciones seleccionaremos Herramientas:
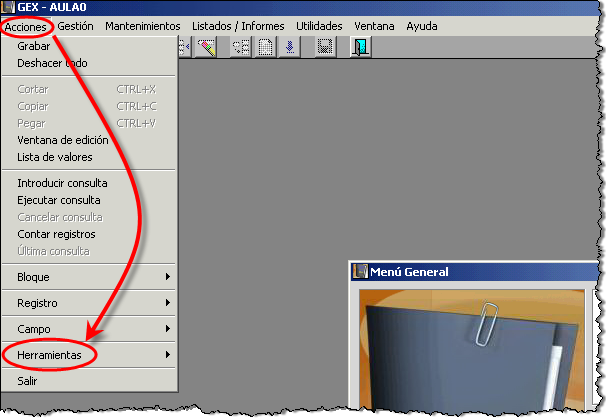
A su vez, de la lista desplegable la cual, nos muestra diferentes opciones, colocaremos el ratón sobre Gestor de Firmas y pulsaremos sobre Mantenimiento de Cargos:
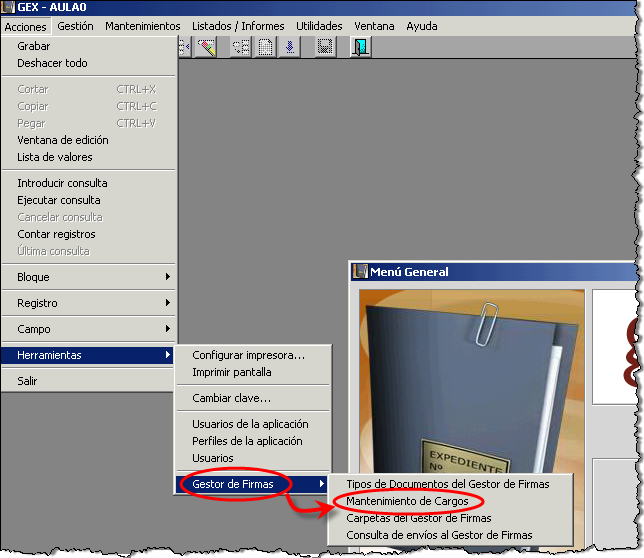
Veremos que se abre la ventana Mantenimiento de Cargos/Servicios, abriremos la pestaña Cargos para introducir la descripción del mismo. En la siguiente imagen podemos verlo:
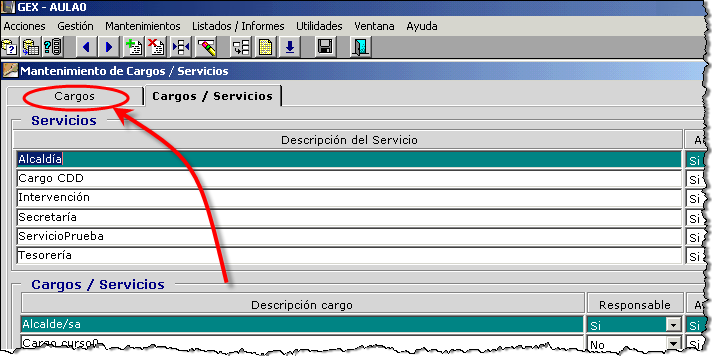
Aparecerán diferentes responsables para realizar el servicio de firmas. Pulsaremos sobre una casilla en blanco y añadiremos un nuevo cargo. Podemos verlo en la siguiente imagen:
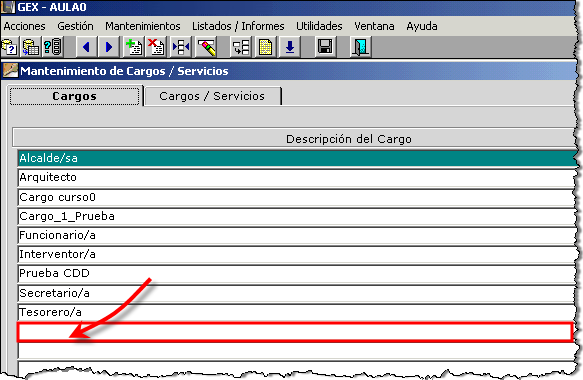
En este caso hemos añadido el cargo Arquitecto. A continuación, pulsaremos sobre el botón [Guardar] o sobre el botón [F10] de nuestro teclado:
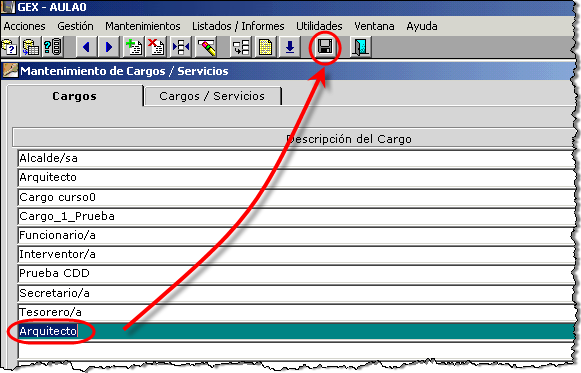
Para continuar abriremos la pestaña Cargos/Servicios:
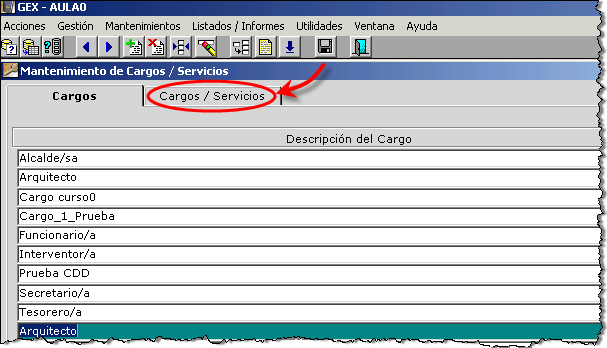
Añadiremos un nuevo servicio, para ello, pulsaremos sobre un servicio ya creado, en este caso, sobre Tesorería .Lo vemos en la siguiente imagen:
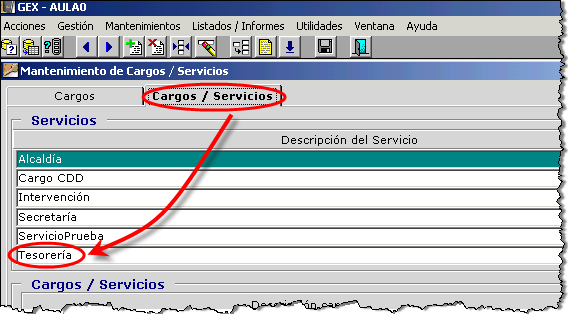
A continuación, pulsaremos sobre el botón [Insertar Registro] o sobre la tecla [F6] de nuestro teclado:
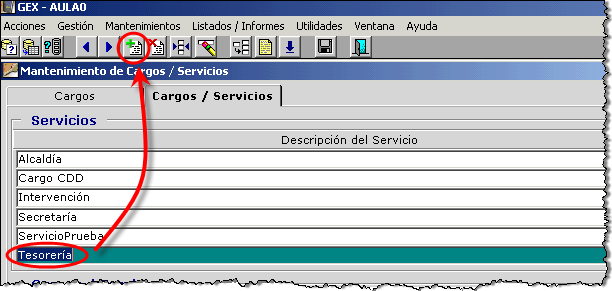
En este caso hemos añadido el servicio Urbanismo , al cual, adjuntaremos el cargo anteriormente creado (Arquitecto), para ello, pulsaremos sobre la casilla en blanco del campo Cargos/Servicios:
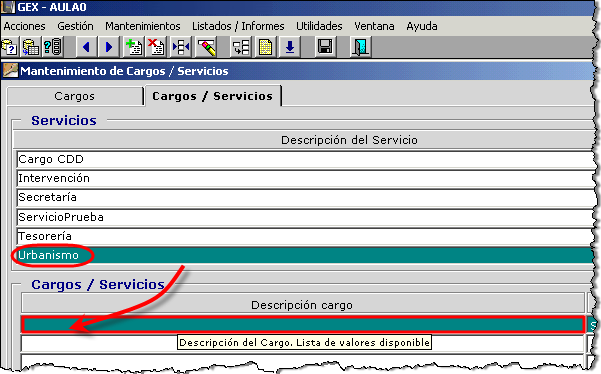
Para poder seleccionar este cargo, pulsaremos sobre el botón [Lista de valores] o sobre la tecla [F9] de nuestro teclado:
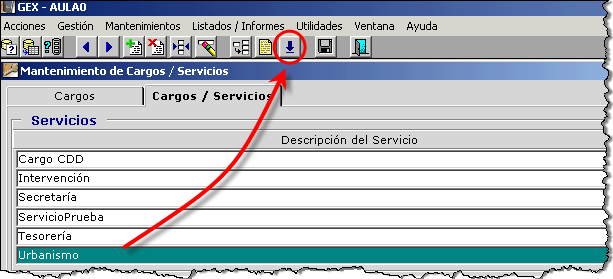
Veremos que nos aparece el cargo Arquitecto en la lista, lo seleccionaremos pulsando sobre el mismo:
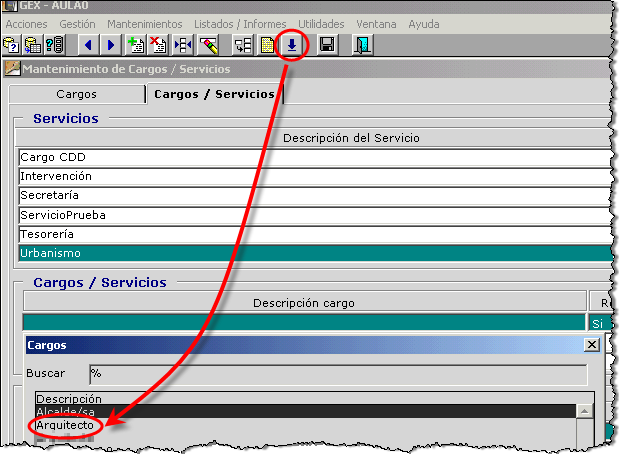
Para confirmar nuestra selección pulsaremos sobre el botón [Aceptar]:
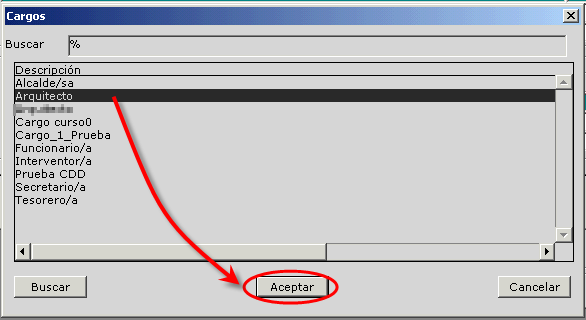
En el siguiente paso, se identificará exactamente a la persona responsable de la firma, pulsaremos sobre la casilla en blanco correspondiente al Nivel . La siguiente imagen nos lo muestra:
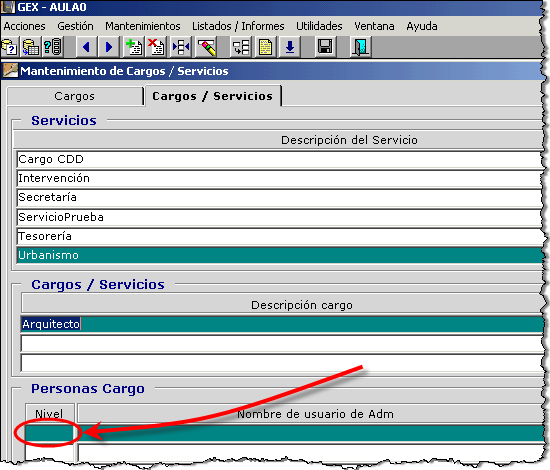
Nos aparecerá un nuevo cuadro, dónde encontraremos el cargo anteriormente creado, bastará con hacer clic sobre el botón [Aceptar]:
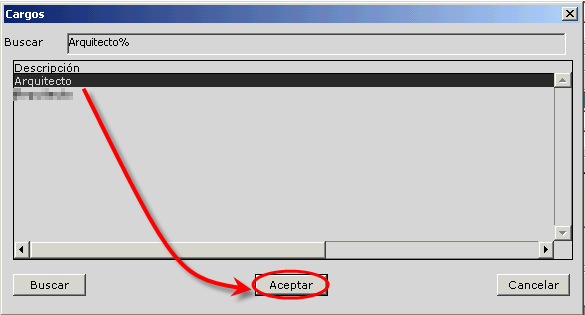
Sin mover el cursor de la casilla en blanco anteriormente citada, introduciremos el nivel 1 pulsando sobre la tecla que corresponde al número 1 de nuestro teclado:

A continuación, pulsaremos sobre la casilla en blanco de Nombre de usuario de Adm, para dar paso a la elección del nombre concreto:

A continuación, haremos clic sobre el botón [Lista de Valores] o sobre la tecla [F9] de nuestro teclado. Lo vemos en la siguiente imagen:
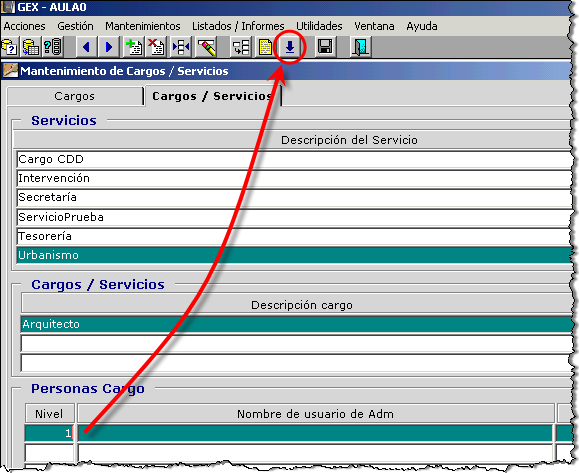
Nos aparecerá un cuadro con los diferentes Usuarios de Adm, seleccionaremos en este caso Aula0 . Podemos visualizarlo en la siguiente imagen:
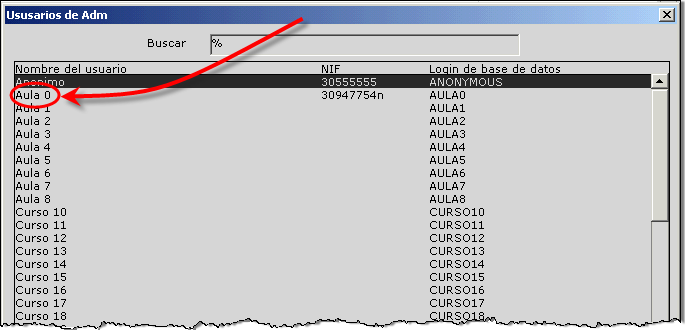
Para continuar, pulsaremos sobre la tecla [Aceptar]. La siguiente imagen nos lo muestra:
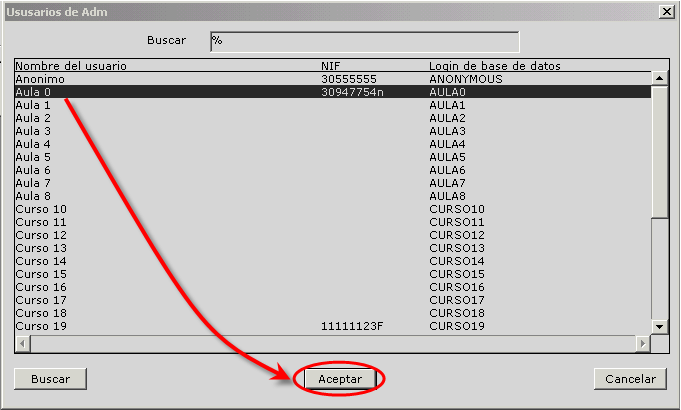
Será conveniente fijar a la persona a quien delegar el servicio de firma, evitando de esta forma posibles problemas causados por la ausencia de la primera persona al cargo de la misma.
Para seleccionar a la segunda persona responsable, pulsaremos sobre la siguiente casilla de Nivel y escribiremos 2 .

Para continuar, seguiremos el mismo proceso realizado anteriormente; pulsaremos sobre la casilla en blanco contigua para poder seleccionar el Nombre de usuario de Adm . Podemos verlo en la siguiente imagen:
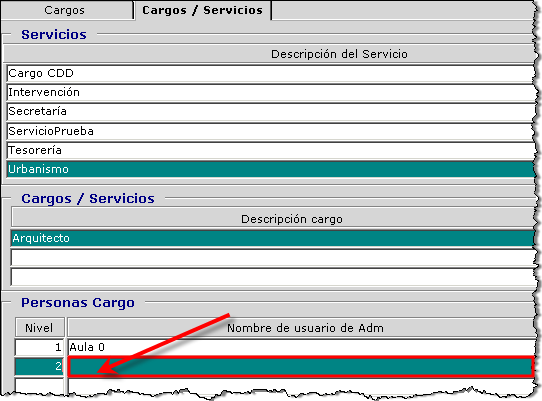
Seguidamente seleccionaremos el botón [Lista de Valores] o la tecla [F9] del teclado:
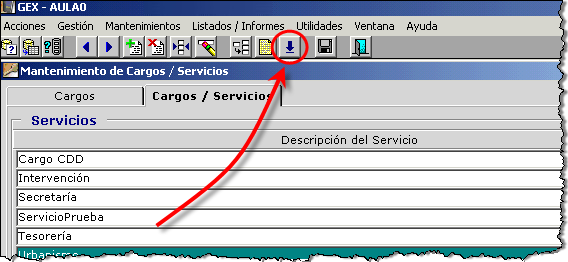
Nos aparecerá la lista con los diferentes usuarios, en nuestro caso, seleccionaremos al usuario Anonimo como segundo responsable de firma:
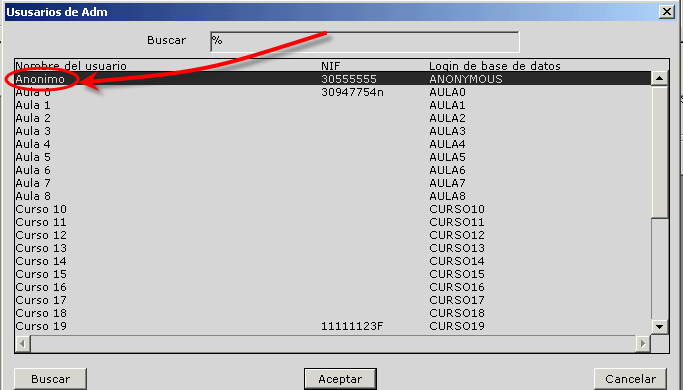
Para confirmar nuestra selección, haremos clic sobre el botón [Aceptar]:
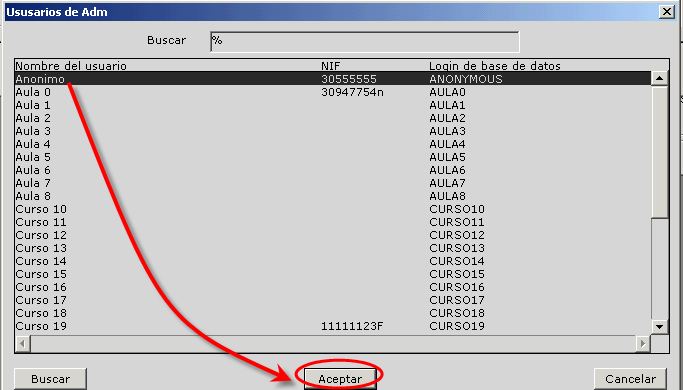
No podemos olvidar almacenar los cambios realizados, para ello pulsaremos sobre el botón [Guardar]:
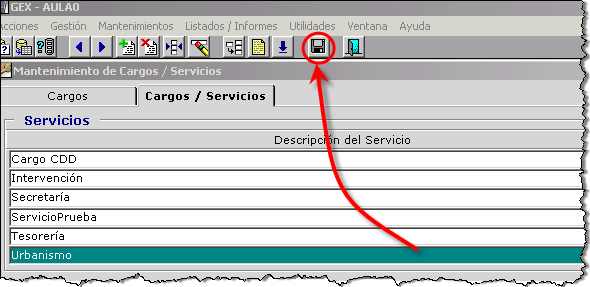
Para finalizar, cerraremos la ventana haciendo clic sobre el botón [x]:
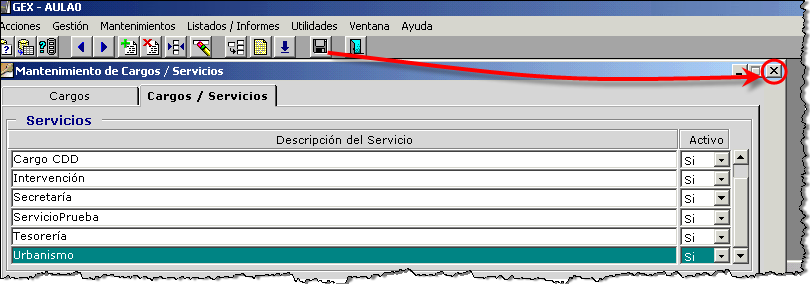
De este modo habrá finalizado el proceso de crear Cargos/servicios al servicio de firmas.
3. Conceptos generales de la Administración electrónica
¿Qué es una Autoridad certificadora?
¿Qué es un Certificado digital?
3.1. ¿Qué es una Autoridad Certificadora?
Una Autoridad Certificadora (AC), también conocida como Autoridad de certificación es una entidad de confianza, responsable de emitir y revocar los certificados digitales, tras verificar la identidad del solicitante de un certificado antes de su expedición.
Otra de sus funciones consiste en comprobar que los certificados son válidos en el momento en que se están utilizando, esta labor la llevaremos a cabo haciendo uso de una herramienta llamada certificado raíz.
En España dos ejemplos de autoridades certificadoras son la FNMT (Fábrica nacional de moneda y timbre) y la dirección general de la Policía, la cual, emite el DNI-e.
3.2. ¿Qué es un Certificado Digital?
El Certificado Digital (CD) es un documento digital mediante el cual se acredita la identidad de una persona, empresa o entidad a la hora de realizar trámites de cara a Instituciones públicas.
La encargada de emitir y validar el CD es la Autoridad certificadora.
3.3. ¿Qué es un Certificado Raíz?
El Certificado Raíz (CR) es un documento digital, el cual, nos confirma que un certificado ha sido emitido por la empresa o entidad pública que lo emite.
El CR va acompañado de la firma digital de la Autoridad certificadora.
3.4. ¿Qué es una Firma Digital?
La Firma Digital (FD) es una firma electrónica vinculada al firmante de manera única, permitiendo su identificación y su uso exclusivo, por lo que garantiza la autencidad de la misma.
La firma digital garantiza no sólo la autoría de un documento electrónico, también garantiza la integridad de dichos documentos, es decir, que estos no han sido modificados después de firmarlos.
4. Uso del Certificado Digital
4.1. Al intentar acceder con mi certificado digital a una página de tramitación electrónica, me indica: “Internet Explorer no puede mostrar la página web”
A veces cuando trabajamos con las aplicaciones de administración electrónica, por ejemplo, la oficina virtual de Hacienda Local, al intentar acceder a nuestro certificado nos da un error indicando que no encuentra la página. Vamos a ver dicho error y cómo solucionarlo:
 |
Si no has podido ver la animación anterior, a continuación te explicamos paso a paso cómo realizarlo:
Supongamos que estamos dentro de la Oficina Virtual de Hacienda Local, en la opción de contribuyentes y vamos a consultar o realizar pagos de deudas, con lo cual se nos pedirá nuestro certificado:
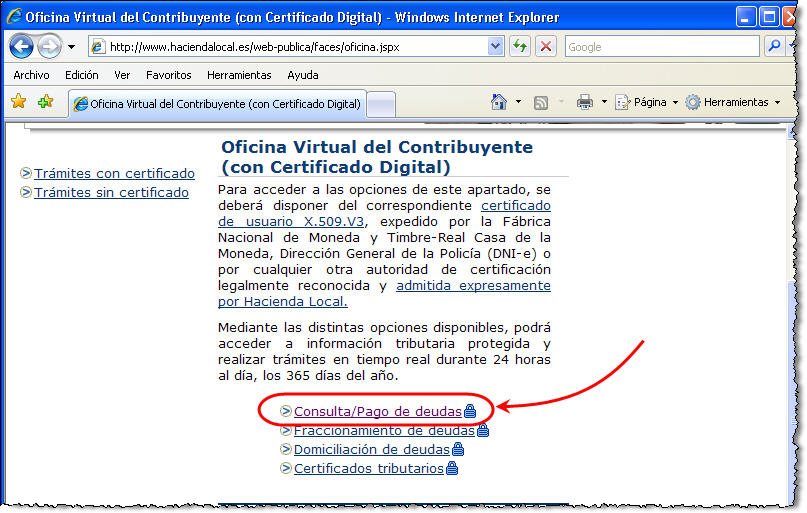
En este momento nos debería pedir nuestro certificado digital, pero en vez de eso nos indica "Internet Explorer no puede mostrar la página web”:
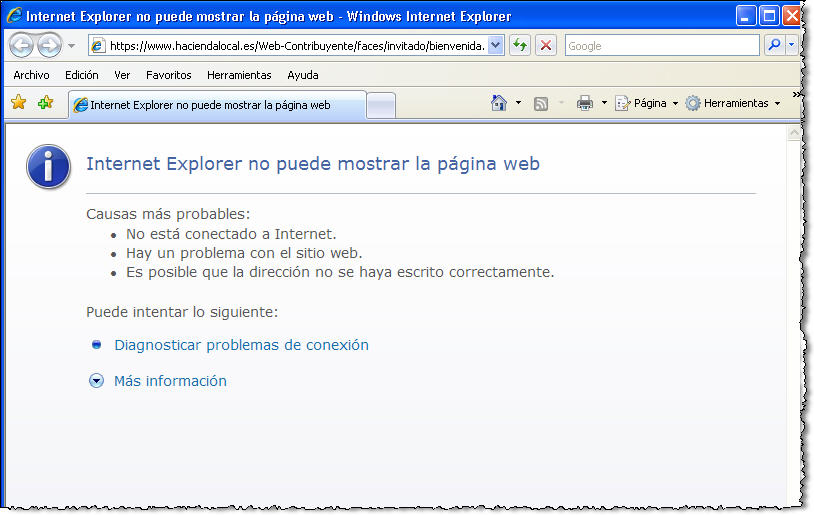
Para solucionar este problema tenemos que hacer los siguiente:
Accedemos al menú Herramientas de Internet Explorer y dentro de éste a Opciones de Internet:
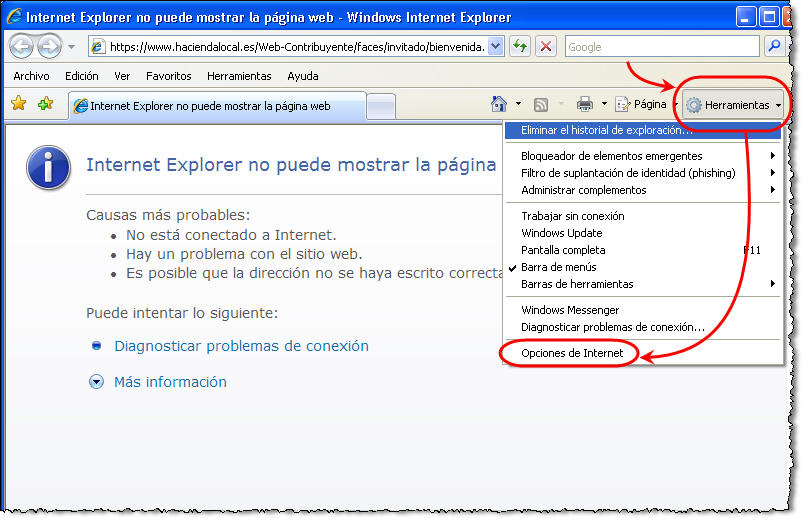
En el cuadro Opciones de Internet seleccionamos la pestaña Opciones Avanzadas.
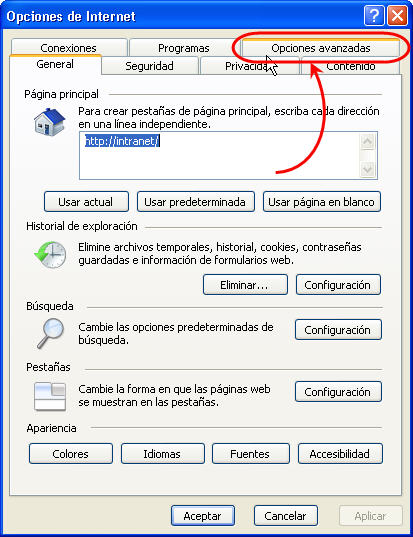
Nos desplazamos hasta la parte inferior de las opciones avanzadas y en el caso de tener marcada la opción Usar TLS 1.0 la desactivamos, la opción Usar SSL3.0 debe estar activa:
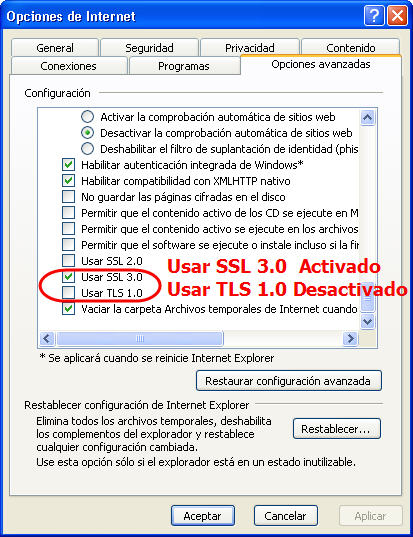
Pulsamos sobre Aceptar para guardar los cambios.
 | !ATENCIÓN! Debemos reiniciar el navegador para que las opciones modificadas se apliquen, por lo que tendremos que cerrar todas las ventanas del mismo y volver a entrar. |
Si ahora volvemos a entrar ya nos aparecerá la ventana en la que se nos pide nuestro certificado digital o la clave de nuestro dni-e.
4.2. ¿Qué hacer cuando al abrir un documento pdf firmado, nos dice que al menos una firma presenta problemas?
En este tutorial vamos a hacer uso de terminología específica relativa al certificado digital. Si no estás familiarizado con la misma y quieres saber el significado de dichos términos pulsa en el siguiente enlace:
Conceptos generales de la Administración electrónica
Al abrir un documento pdf firmado, nos encontramos con que el programa nos dice que "hay al menos una firma que presenta problemas".¿Qué debemos hacer en este caso?
 |
Si no has podido ver la animación anterior a continuación te explicamos paso a paso cómo realizarlo:
Al abrir un documento pdf firmado, nos encontramos con que el programa nos dice que "hay al menos una firma que presenta problemas", como podemos ver en la siguiente imagen.

Una de las posibles causas del problema es que no tenemos instalado el Certificado Raíz de la Autoridad Certificadora que emite dicho certificado.
Para poder ver los datos del certificado o certificados que firman el documento pdf, en la pantalla se nos presentan dos botones como podemos ver en la siguiente imagen. Haciendo clic en cualquiera de ellos accederemos al [Panel de firma].
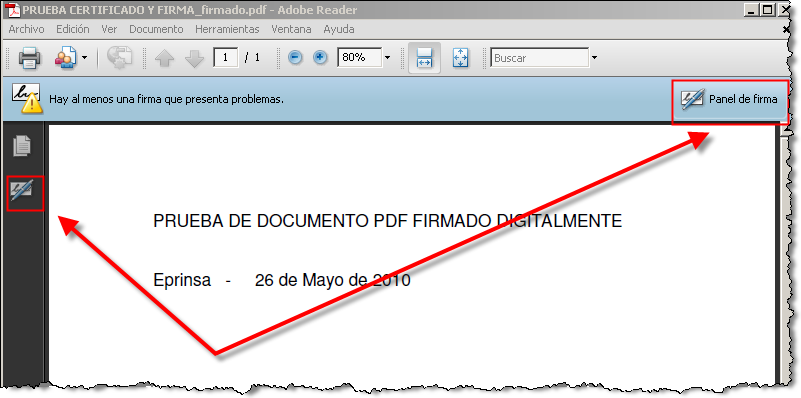
Por cualquiera de las dos vías llegaríamos a la pantalla donde podemos ver entre otras cosas, quién es la persona responsable de la firma; a continuación hacemos clic sobre el símbolo [+] para poder ver más información, en la siguiente imagen lo podemos ver mejor.
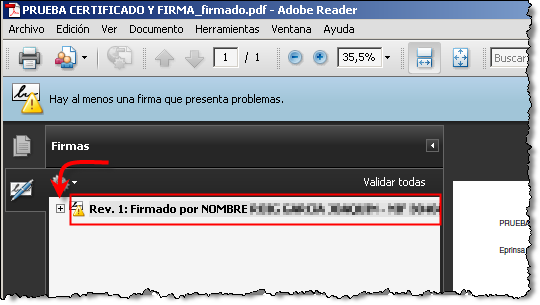
Podemos observar que la validez de la firma es desconocida. Para solucionar este problema hacemos clic con el botón derecho sobre la persona que firma. Podemos verlo en la siguiente imagen.

En este momento se nos presentarán varias opciones a elegir. Seleccionamos [Mostrar propiedades de la firma...] como podemos ver en la siguiente imagen.
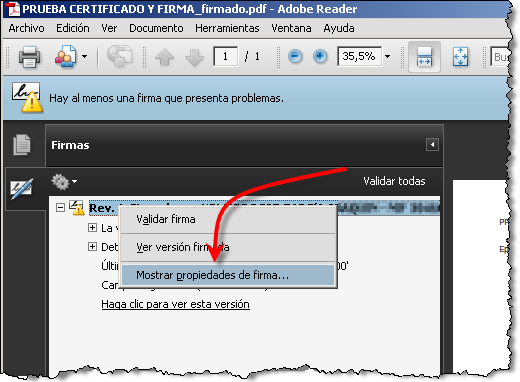
En la siguiente pantalla se nos abre un cuadro de diálogo en el que haremos clic sobre [Mostrar certificado...], permitiéndonos ello avanzar en nuestro proceso. Podemos verlo en la siguiente imagen.
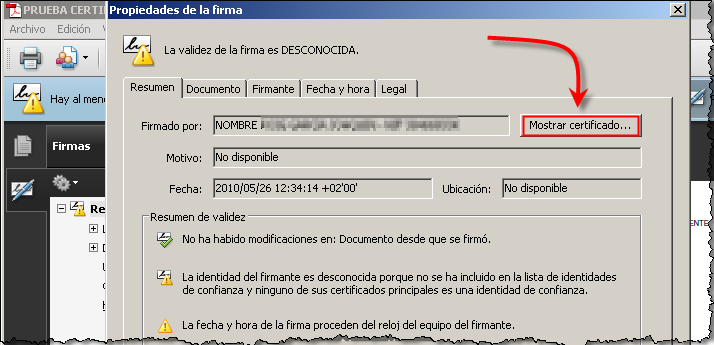
A continuación, podemos ver los detalles de emisión de la firma, siendo la FNMT (Fabrica Nacional de Moneda y timbre) la Autoridad certificadora a validar.
 | Antes de continuar es importante que prestemos gran atención a la hora de seleccionar la Autoridad certificadora de confianza, como puede ser la FNMT o el DNIE (DNI electrónico). Debemos tener precaución a la hora de validar firmas de Autoridades certificadoras que no conozcamos. |
Para continuar hacemos clic sobre [FNMT], como podemos ver en la siguiente imagen.
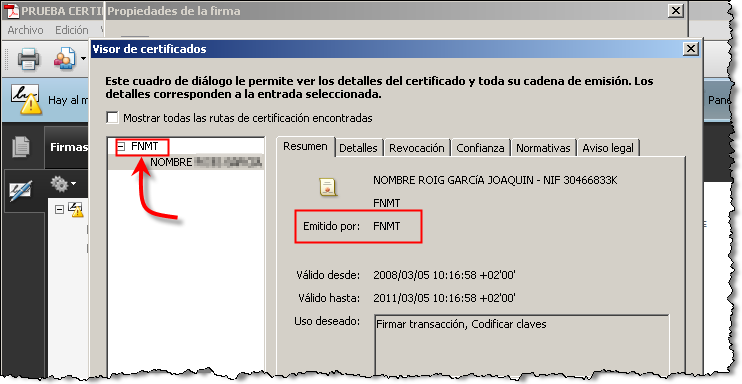
Llegados a este punto, se nos presentarán diferentes opciones a elegir, hacemos clic sobre la pestaña [Confianza] como podemos ver a continuación en la imagen.

Para poder continuar con la validación de la firma hacemos clic sobre el botón [Aceptar].
Como dijimos anteriormente es importante que hagamos lectura de los cuadro de texto antes de Aceptar, ya que no es prudente confiar en cualquier entidad certificadora. La siguiente imagen nos lo muestra mejor.
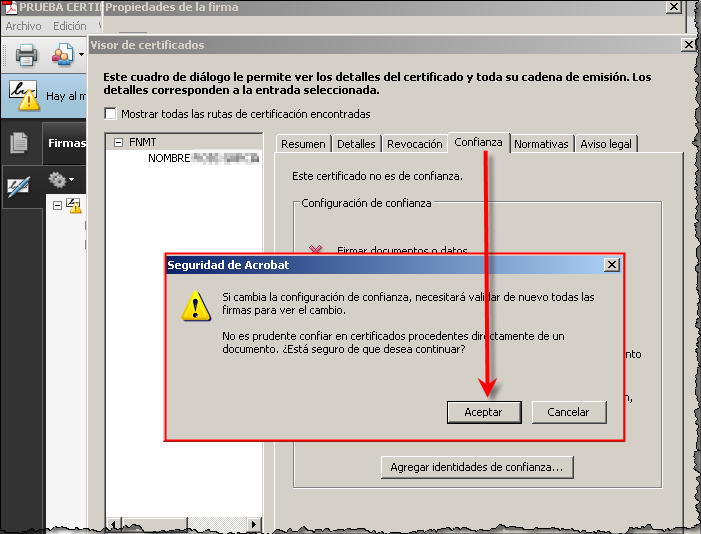
A continuación, haremos clic sobre [Agregar identidades de confianza...] y así continuar con un proceso seguro. Lo podemos ver en la siguiente imagen.
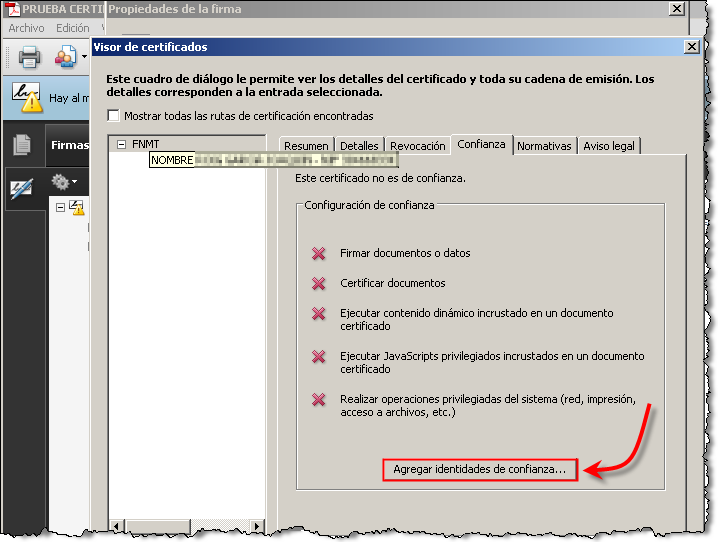
Volvemos a hacer clic sobre el botón [Aceptar] como vemos en la siguiente imagen.
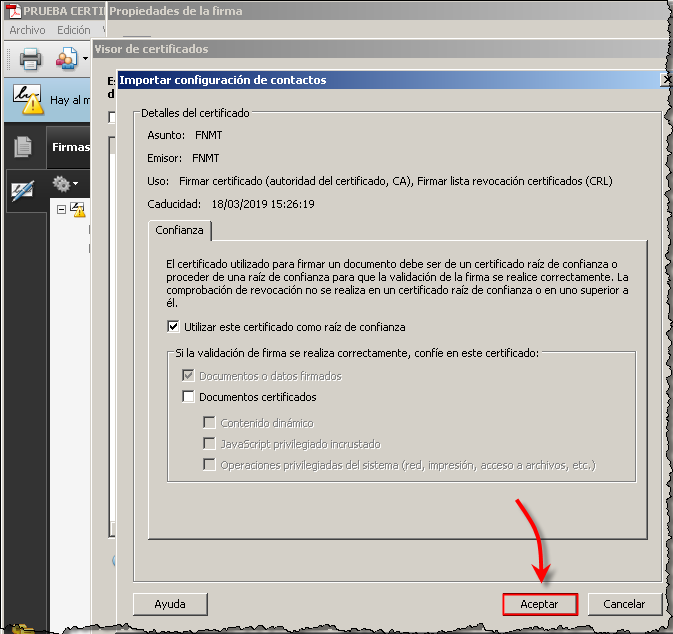
Para ir concluyendo nuestro proceso hacemos clic sobre el botón de [Validar firma]. Podemos verlo en la siguiente imagen.
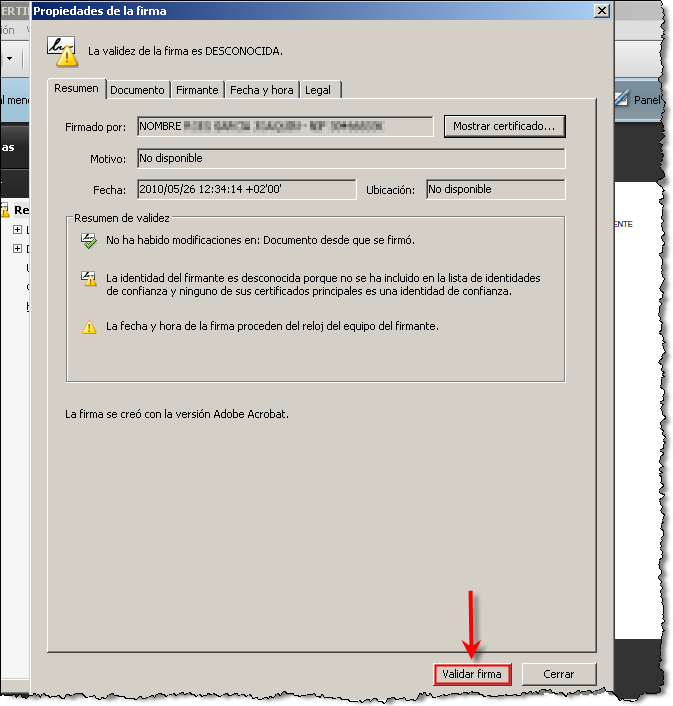
Por último, pulsamos sobre el botón [Cerrar]
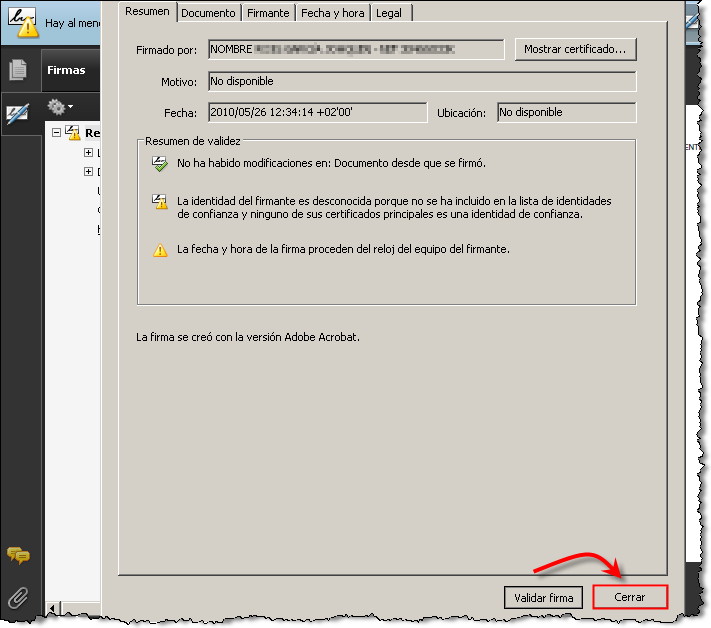
Una vez que hemos terminado nuestro proceso, podemos ver en la siguiente imagen que todas las firmas son válidas.
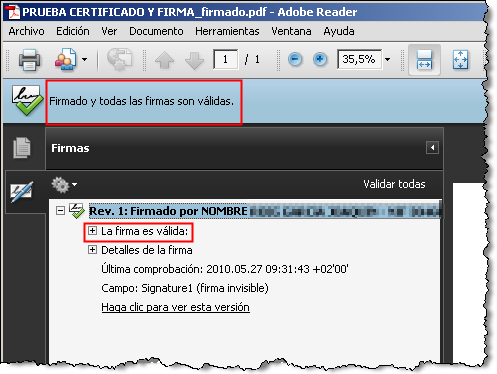
¡Enhorabuena! Hemos visto y descrito como solucionar un problema de validación de un certificado electrónico.
A partir de este momento, no tendremos más problemas con documentos pdf que vengan firmados por la FNMT.
4.3. ¿Cómo utilizar un certificado digital contenido en una tarjeta inteligente en nuestro navegador?
Actualmente existe otro formato de distribución para los certificados digitales: las tarjetas criptográficas (también se las conoce como smartcards o tarjetas inteligentes).
En nuestro país son dos las tarjetas más comunes:
|
La tarjeta CERES emitida por la FNMT (Fábrica Nacional de Moneda y Timbre) |
|
El DNI Electrónico (dni-e), que sustituye al dni tradicional. |
Para poder usar un certificado contenido en una de estas tarjetas, hay que cumplir unos requisitos previos:
a) Tener el hardware necesario: un lector de tarjetas inteligentes.
b) Tener el software necesario: los módulos criptográficos para el navegador.
HARDWARE NECESARIO
Los drivers para utilizarlos son facilitados por el fabricante, y normalmente podremos descargarlos de la web del mismo, o los encontraremos en un CD que acompaña al lector.
 |  |
| Teclado con lector de tarjetas integrado | Lector de tarjetas externo (USB) |
SOFTWARE NECESARIO
Dependiendo del tipo de tarjeta que tengamos (dni-e o tarjeta Ceres) y de nuestro sistema operativo (Linux o Windows) tendremos que seguir unos pasos u otros.
Windows + CERES | Linux + CERES |
Windows + DNI-e | Linux + DNI-e |
4.4. ¿Qué necesito tener para poder utilizar una tarjeta inteligente en linux?
Para poder utilizar una tarjeta inteligente en linux es necesario:
1. Tener el hardware adecuado: un lector de tarjetas inteligentes.
 |  |
| Teclado con lector de tarjetas integrado | Lector de tarjetas externo (USB) |
(*) Los drivers para utilizarlos son facilitados por el fabricante, y normalmente podremos descargarlos de la web del mismo, o los encontraremos en un CD que acompaña al lector.
2. Descargar el programa necesario para nuestro ordenador. Dependiendo de si queremos utilizar el DNI-e o la tarjeta inteligente tenemos las siguientes opciones:
1. ¿Cómo descargar el programa necesario para usar un certificado contenido en un DNI-e en un ordenador con Linux y Mac OS?
3. Instalar el programa necesario para nuestro ordenador. Dependiendo de si queremos utilizar el DNI-e o la tarjeta inteligente tenemos las siguientes opciones:
4.5. ¿Qué necesito tener para poder utilizar una tarjeta inteligente en windows?
Para poder utilizar una tarjeta inteligente en windows es necesario:
1. Tener el hardware adecuado: un lector de tarjetas inteligentes.
 |  |
| Teclado con lector de tarjetas integrado | Lector de tarjetas externo (USB) |
(*) Los drivers para utilizarlos son facilitados por el fabricante, y normalmente podremos descargarlos de la web del mismo, o los encontraremos en un CD que acompaña al lector.
2. Descargar el programa necesario para nuestro ordenador. Dependiendo de si queremos utilizar el DNI-e o la tarjeta inteligente tenemos las siguientes opciones:
3. Instalar el programa necesario para nuestro ordenador. Dependiendo de si queremos utilizar el DNI-e o la tarjeta inteligente tenemos las siguientes opciones:
4.6. ¿Cómo descargar el programa necesario para usar un certificado contenido en una tarjeta inteligente en un ordenador con Linux y Mac OS?
A continuación vamos a ver cómo descargar el programa necesario para usar un certificado contenido en una tarjeta inteligente en un ordenador con Linux y Mac OS.
 |
Si no has podido ver la animación anterior a continuación te explicamos paso a paso cómo realizarlo:
En primer lugar, abrimos el navegador y en la barra de direcciones escribimos la dirección de la fnmt: http://www.cert.fnmt.es y hacemos clic en en el enlace <Ciudadanos>.

A continuación, hacemos clic en el enlace <Soporte Técnico> y a continuación pulsamos en el enlace <ÁREA DE DESCARGA DE SOFTWARE>.
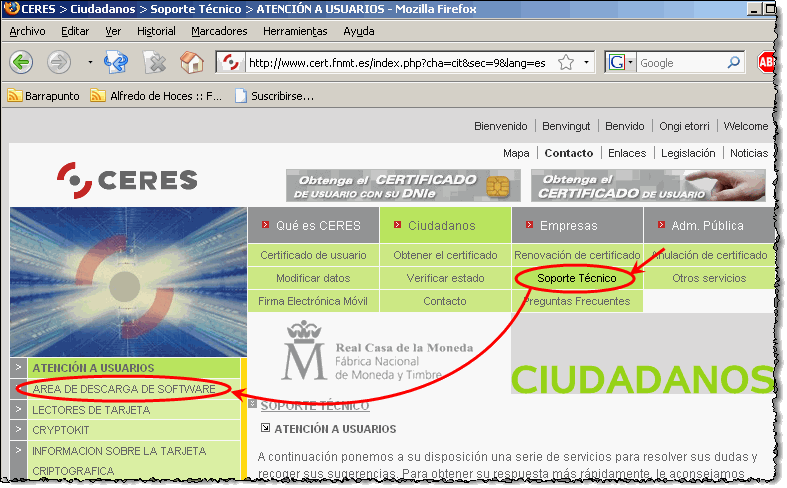
Dentro de esta página buscamos la sección "Certificados de usuario en tarjeta", y dentro de ella el área "Librerías OpenSC Ceres".
En este apartado aparecerán las librerías para distintas distribuciones de Linux y Mac. Elegimos la que corresponda a nuestra distribución y hacemos clic en el enlace <Descargar> correspondiente.
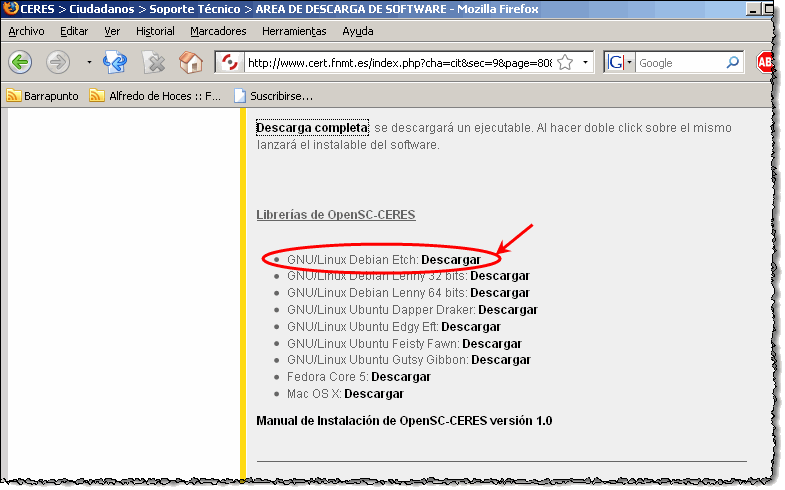
En la ventana que aparece hacemos elegimos la opción "Guardar Archivo" y pulsamos el botón [Aceptar].
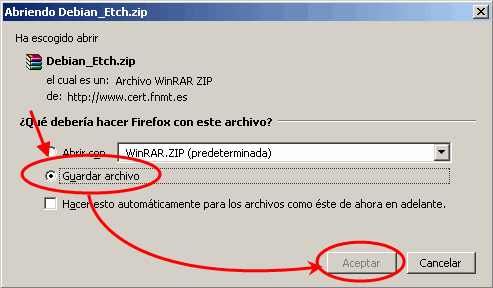
Elegimos la ubicación donde queremos guardar el archivo, y hacemos clic en el botón [Guardar].
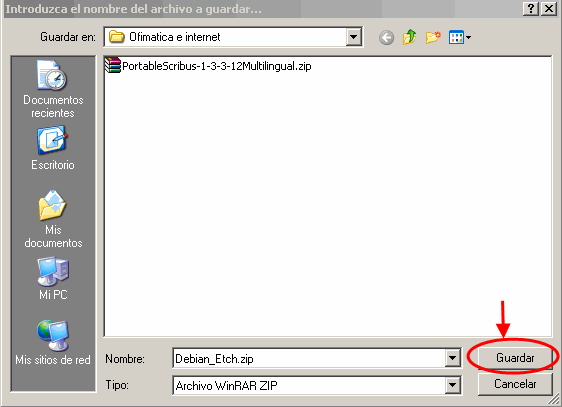
Ahora sólo tendremos que ejecutarlo haciendo doble clic sobre él, y seguir las instrucciones del asistente de instalación.
Si quieres saber cómo instalar el programa necesario para usar un certificado contenido en una tarjeta inteligente en un ordenador con Linux y Mac OS haz clic en la siguiente pregunta:
4.7. ¿Cómo instalar el programa necesario para usar un certificado contenido en una tarjeta inteligente en un ordenador con Linux?
Para poder instalar el programa necesario para usar un certificado contenido en una tarjeta inteligente en un ordenador con Linux has tenido que descargar previamente dicho programa. Si quieres saber cómo descargarlo consulta la siguiente pregunta:
A continuación vamos a ver cómo descargar el programa necesario para usar un certificado contenido en una tarjeta inteligente en un ordenador con Linux.
 | Si quieres ver una animación sobre este proceso pulsa aquí. |
Si no has podido ver la animación anterior a continuación te explicamos paso a paso cómo realizarlo:
Localizamos el archivo descargado previamente y hacemos clic derecho -> Extraer aquí.
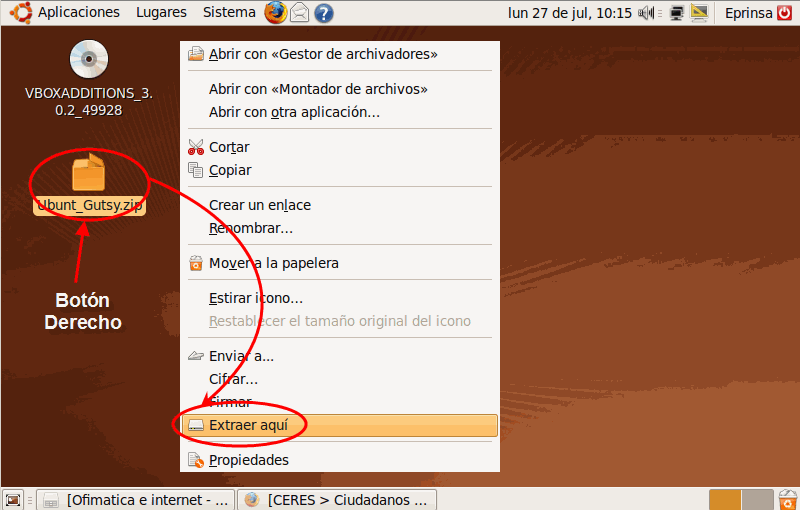
Se creará un archivo comprimido que tendremos que ejecutar haciendo doble clic sobre él. Leemos la descripción y hacemos clic en [Instalar el paquete].
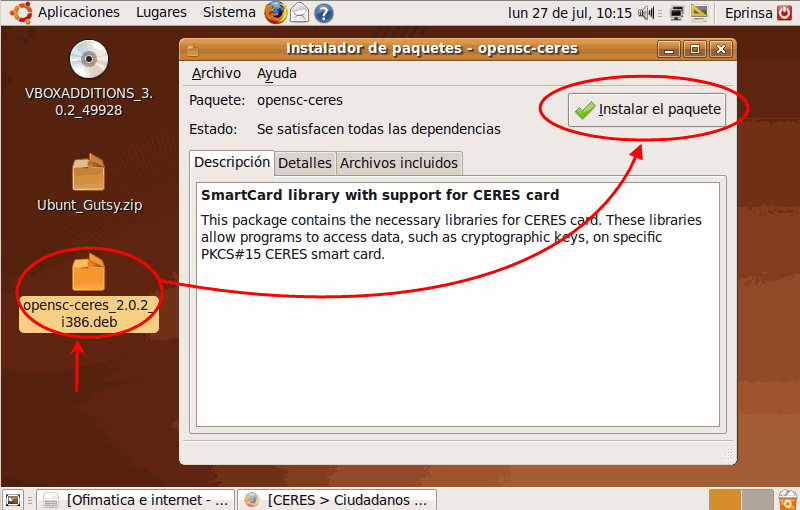
Introducimos la contraseña de administrador y hacemos clic en [Aceptar].
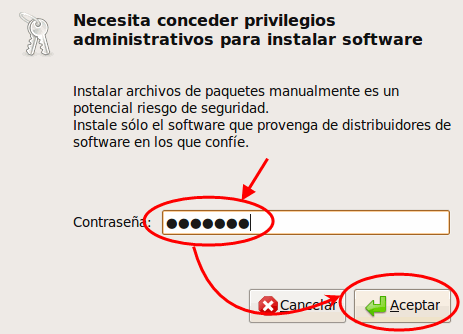
Empieza la instalación del paquete Ceres.

A continuación nos informa de que es necesario reiniciar sesión después de la instalación. Hacemos clic en [Adelante].
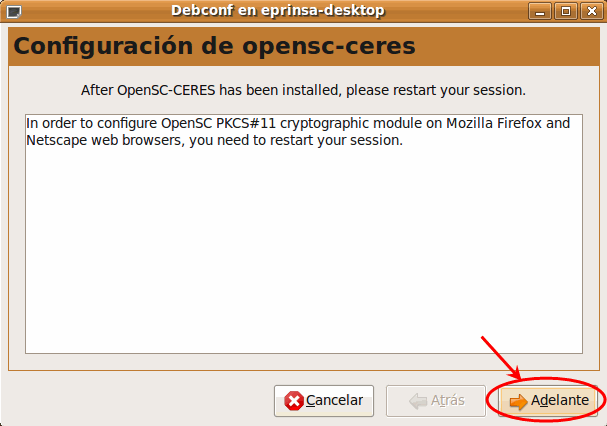
Una vez finalizada la instalación, hacemos clic en [Cerrar].
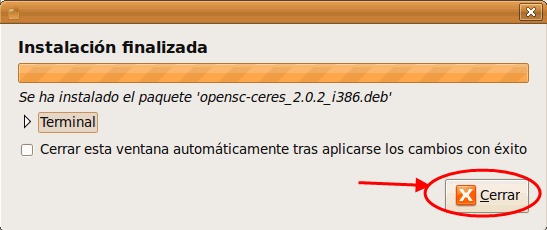
Cerramos la ventana del instalador.
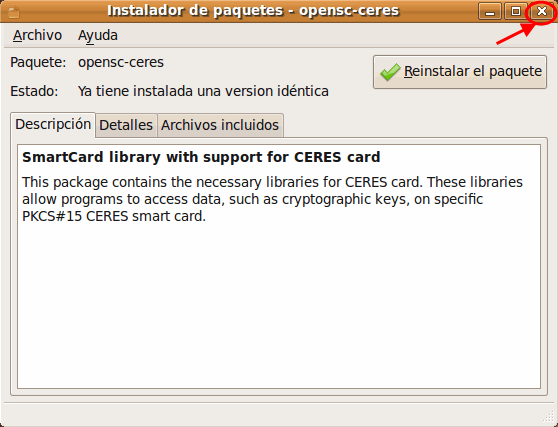
(1) y (2) Reiniciamos la sesión para que tengan efecto los cambios realizados. (3) Hacemos clic en [Cerrar Sesión].
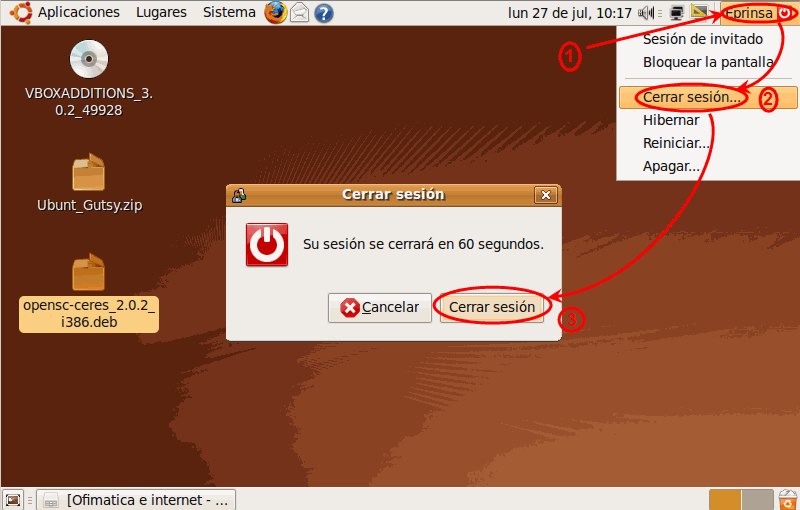
Una vez reiniciada la sesión, hacemos clic en el icono de Mozilla Firefox.
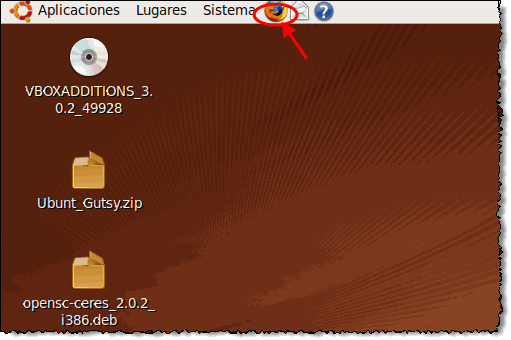
Cuando ejecutamos Mozilla Firefox, nos pide la confirmación de instalación del módulo de seguridad. Hacemos clic en [Aceptar].
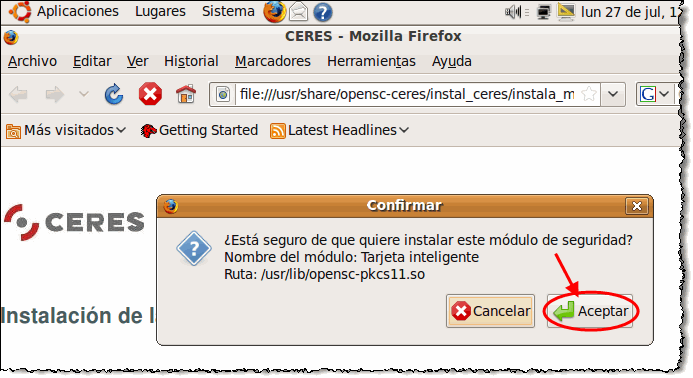
Hacemos clic en Editar -> Preferencias.
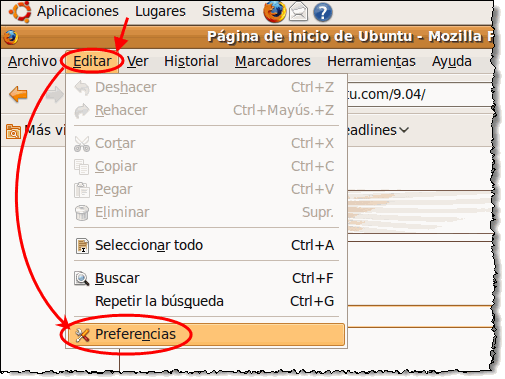
Dentro de las propiedades de Firefox en (1) Avanzado -> (2) Cifrado hacemos clic en (3) [Ver certificados].
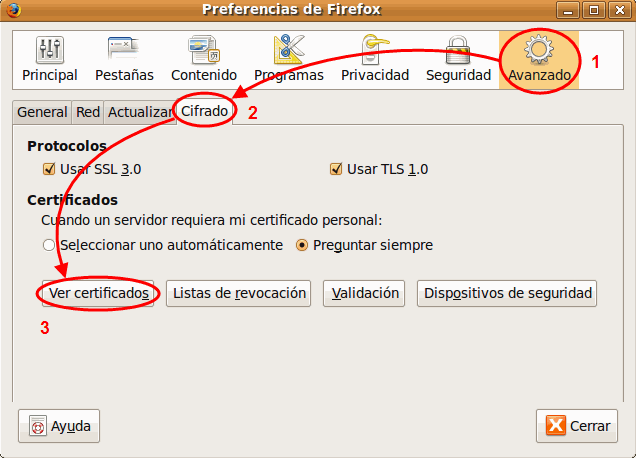
Para importar el certificado hacemos clic en [Importar...].
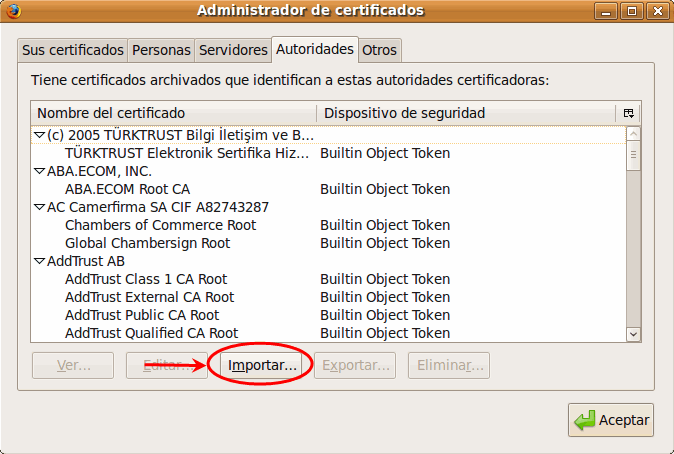
(1) Localizamos el archivo a importar que se encuentra en usr/share/opensc-ceres. (2) Seleccionamos el archivo del certificado y (3) hacemos clic en [Abrir].
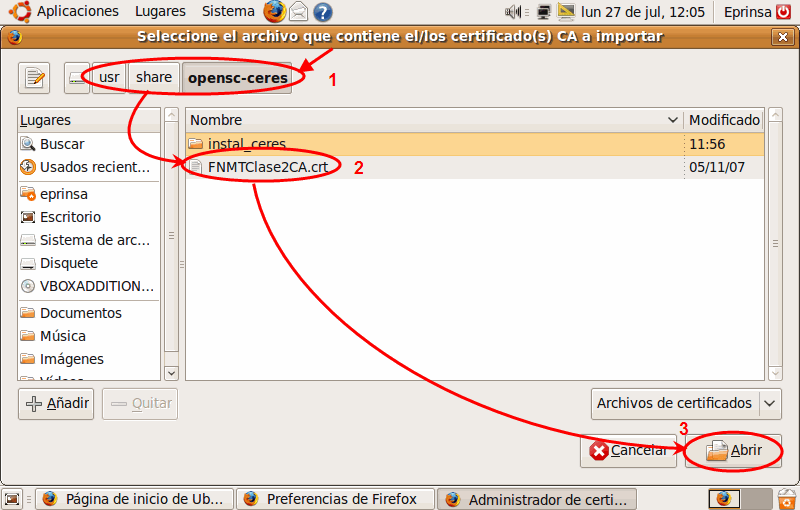
Marcamos los tres casillas de verificación y hacemos clic en [Aceptar] para finalizar el proceso.

¡Enhorabuena! Hemos instalado el módulo criptográfico FNMT correctamente.
4.8. ¿Cómo descargar el programa necesario para usar un certificado contenido en un DNI-e en un ordenador con Linux y Mac OS?
A continuación vamos a ver cómo descargar el programa necesario para usar un certificado contenido en un DNI-e en un ordenador con Linux y Mac OS.
 | Si quieres ver una animación sobre este proceso pulsa aquí. |
Si no has podido ver la animación anterior a continuación te explicamos paso a paso cómo realizarlo:
En primer lugar, abrimos el navegador y en la barra de direcciones escribimos la dirección de descargas de la web del dni electrónico: http://www.dnielectronico.es/descargas/index.html y hacemos clic en el enlace <Sistemas GNU/Linux y Sistemas MacOS>.
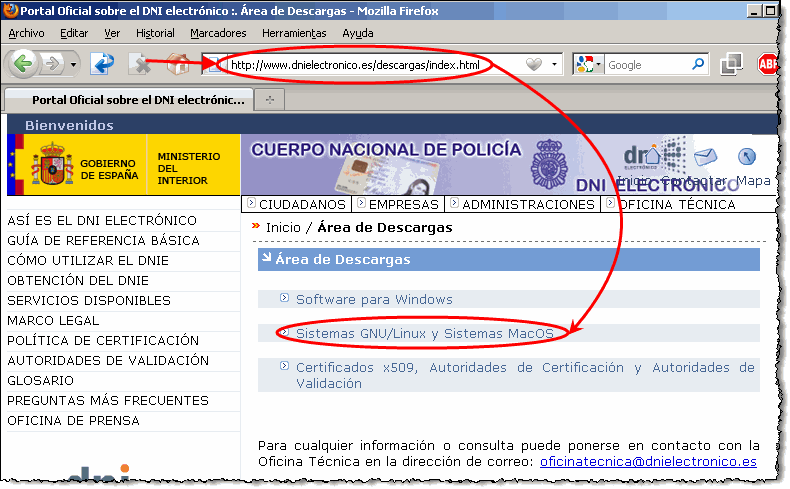
Aquí podremos descargar los drivers para distintos sistemas operativos: Linux, MacOS X y Solaris. En nuestro caso, elegiremos el enlace <Software para las distribuciones Linux>.
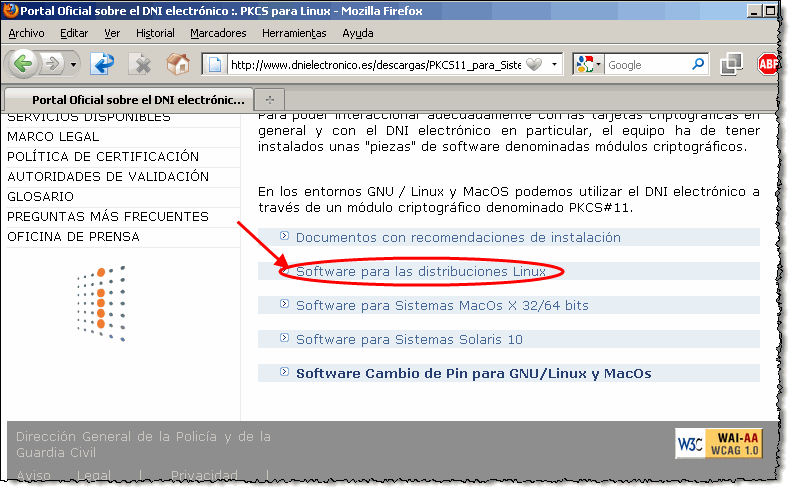
A continuación, seleccionaremos la última versión disponible de los drivers (en nuestro caso, la 1.4.6).
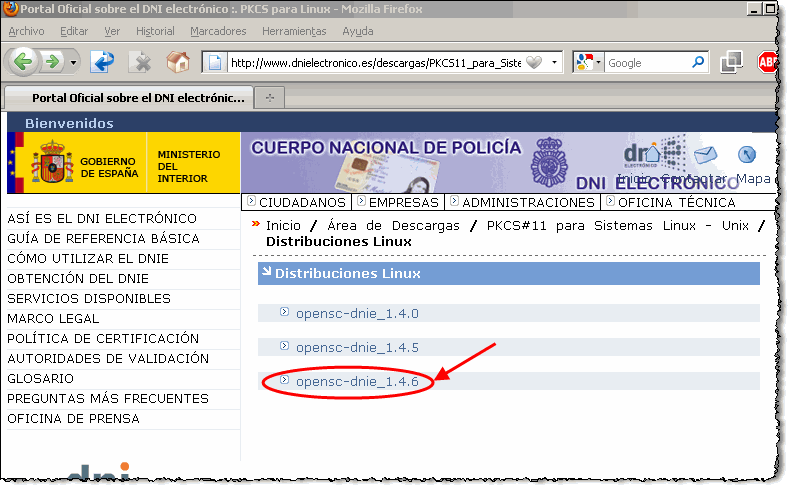
En esta ventana tendremos que elegir el tipo de arquitectura de nuestro ordenador. Lo más habitual es que sea de 32 bits, por lo que seleccionaremos este enlace.
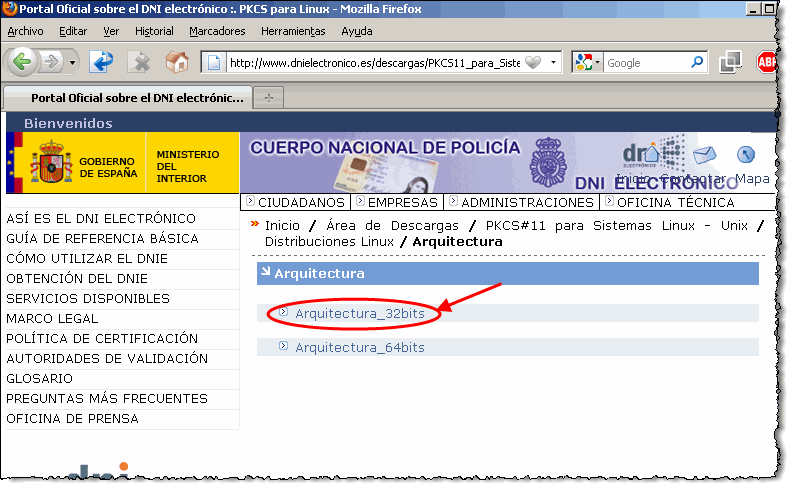
A continuación elegiremos la distribución de Linux que tenemos. Como puedes ver, hay varias distintas pero en nuestro ejemplo elegiremos Ubuntu Jaunty Jackalope.
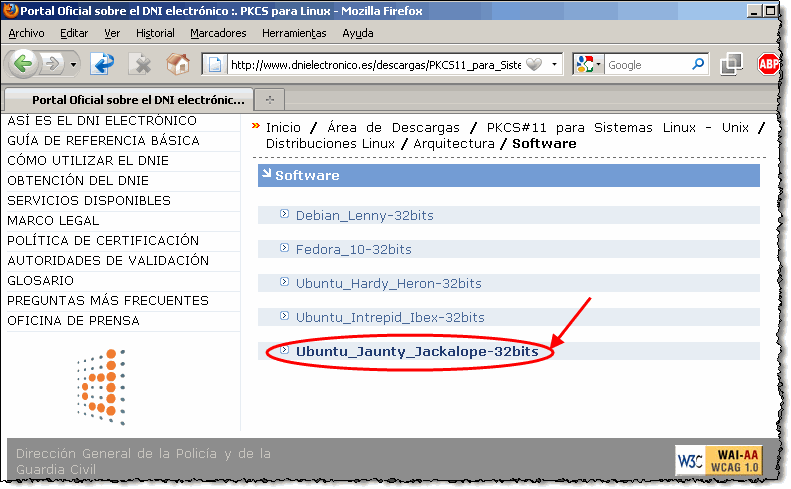
Por último, hacemos clic en el enlace del paquete de instalación.
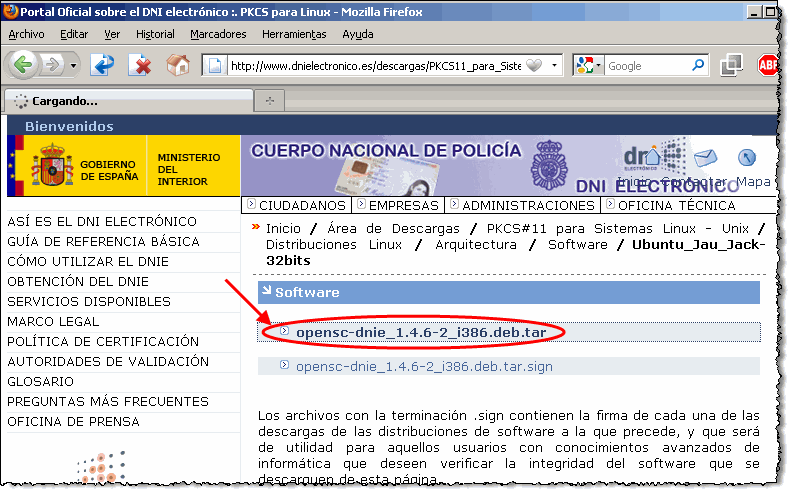
Seleccionamos la opción "Guardar archivo" y hacemos clic en el botón [Aceptar].
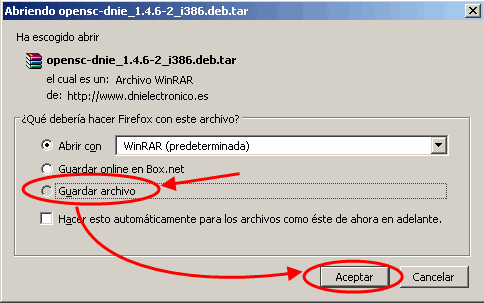
Elegimos la ubicación del archivo en el disco duro y pulsamos [Guardar].

Ahora sólo tendremos que descomprimirlo, ejecutarlo haciendo doble clic sobre él, y seguir las instrucciones del asistente de instalación.
Si quieres saber cómo instalar el programa necesario para usar un certificado contenido en un DNI-e en un ordenador con Linux y Mac OS haz clic en la siguiente pregunta:
4.9. ¿Cómo instalar el programa necesario para usar un certificado contenido en un DNI-e en un ordenador con Linux?
Para poder instalar el programa necesario para usar un certificado contenido en DNI-e en un ordenador con Linux has tenido que descargar previamente dicho software. Si quieres saber cómo descargarlo consulta la siguiente pregunta:
A continuación vamos a ver cómo descargar el programa necesario para usar un certificado contenido en un DNI-e en un ordenador con Linux.
 | Si quieres ver una animación sobre este proceso pulsa aquí. |
Si no has podido ver la animación anterior a continuación te explicamos paso a paso cómo realizarlo:
En primer lugar, localizamos el archivo descargado previamente y hacemos clic derecho -> Extraer aquí.
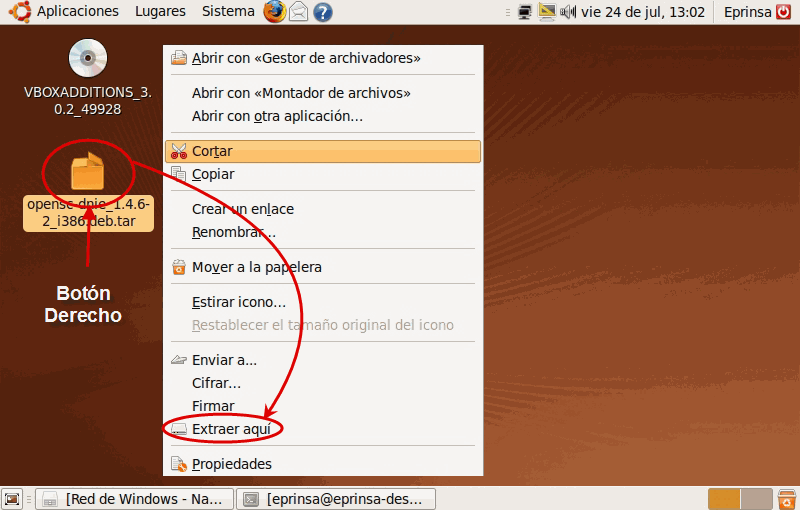
Se creará una carpeta con el mismo nombre que el archivo comprimido que contiene todos los paquetes necesarios a instalar. Entramos en la carpeta que ha sido creada.

Nos encontraremos 3 paquetes que tendremos que instalar. Hacemos doble clic al primero de ellos.
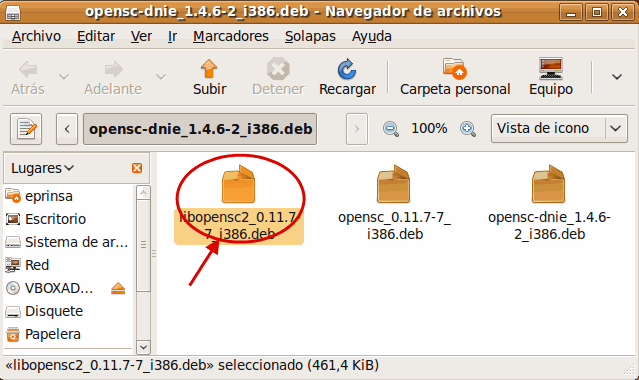
Leemos la descripción y hacemos clic en [Instalar el paquete].
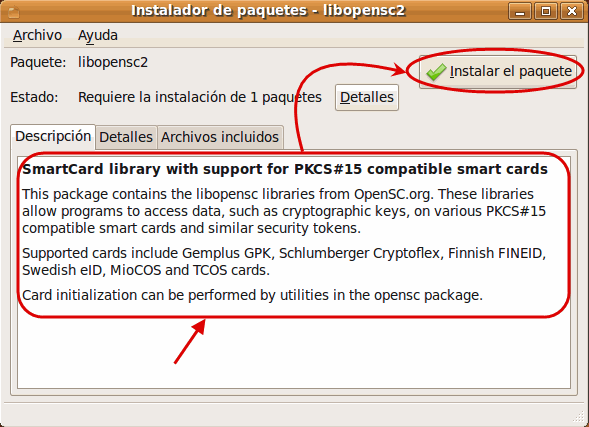
Es necesario introducir la contraseña de administrador para continuar. La introducimos y hacemos clic en [Aceptar].
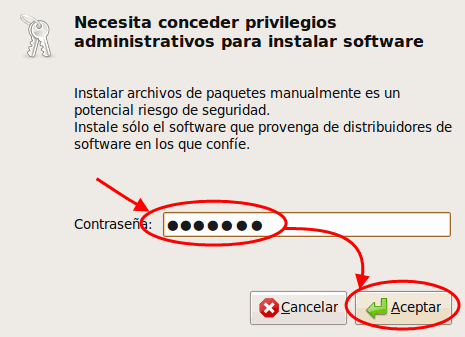
Una vez instalado el paquete hacemos clic en [Cerrar].
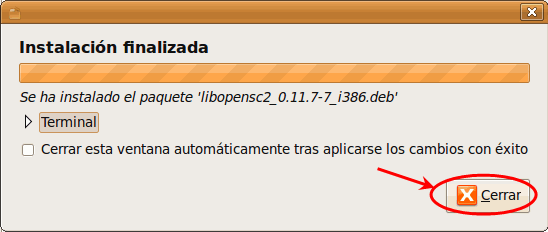
Cerramos la ventana correspondiente al primer paquete instalado. Hacemos clic en [Cerrar].
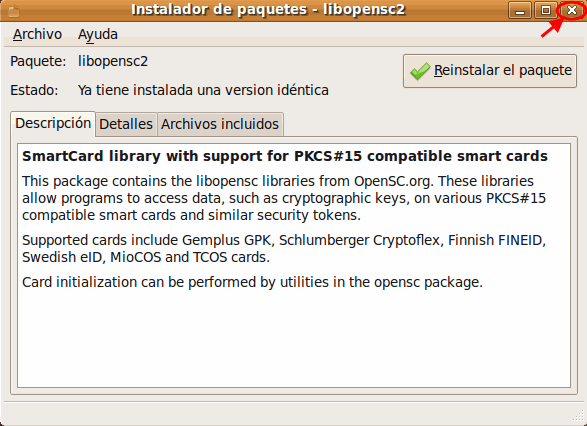
Realizamos la misma operación para los otros paquetes restantes.
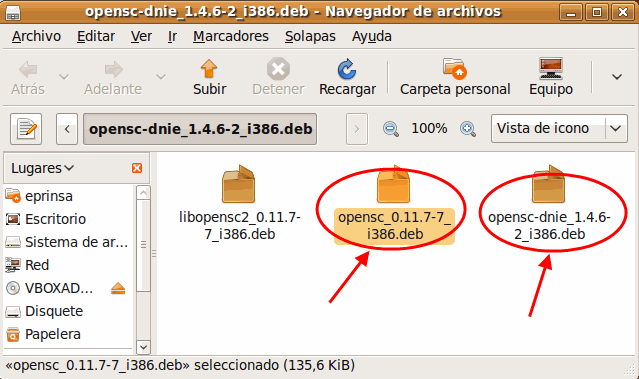
Una vez instalados los tres paquetes hacemos clic en Aplicaciones -> Oficina -> Registrar Módulo DNI-e.
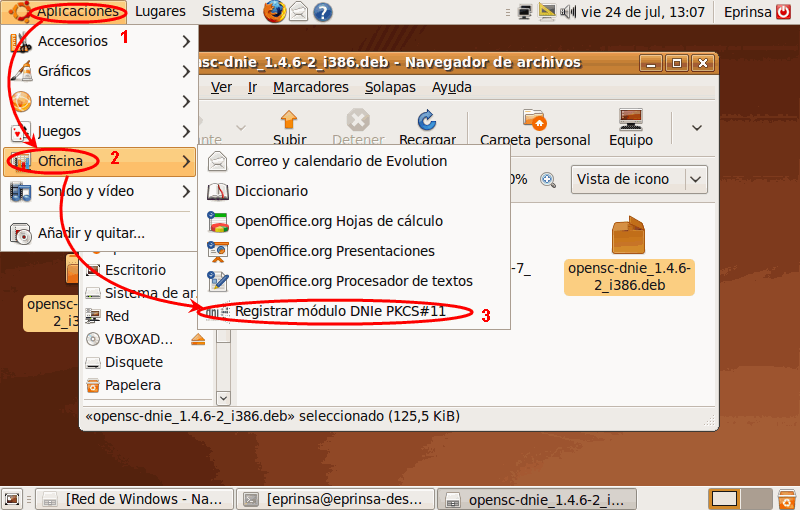
Nos pregunta si realmente queremos instalar el módulo de seguridad DNI-e. Hacemos clic en [Aceptar].
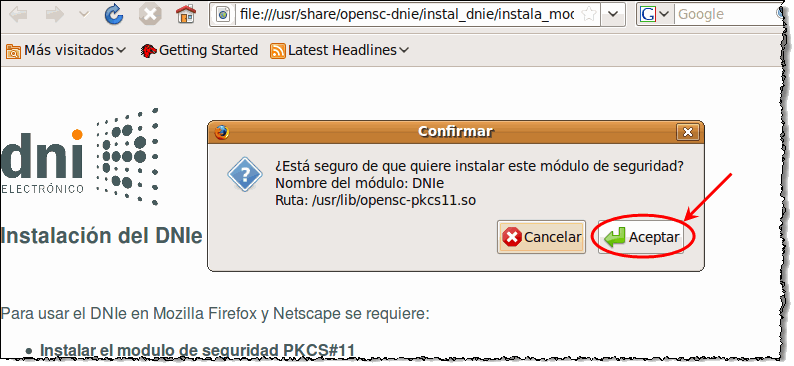
Nos avisa de que se ha instalado. Hacemos clic en [Aceptar].
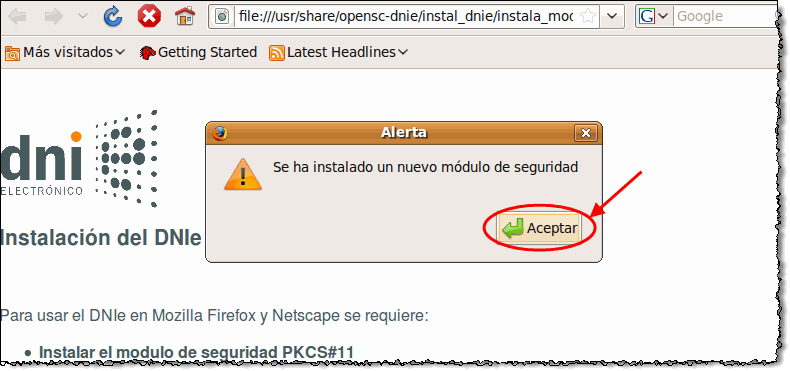
Cerramos el Navegador y automáticamente se abrirá un menú de opciones de configuración del certificado.
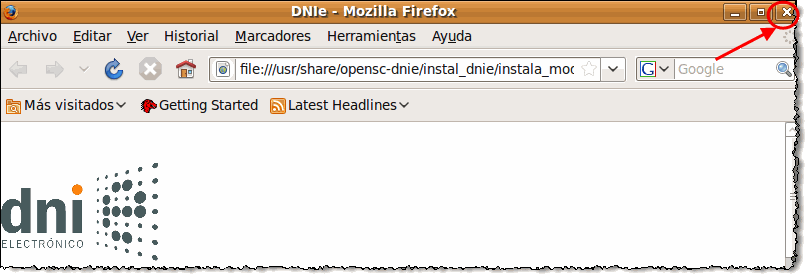
Marcamos las 3 opciones y hacemos clic en [Aceptar].

¡Enhorabuena! Hemos instalado el módulo criptográfico DNI-e correctamente.
4.10. ¿Cómo descargar el programa necesario para usar un certificado contenido en una tarjeta inteligente en un ordenador con Windows?
A continuación vamos a ver cómo descargar el programa necesario para usar un certificado contenido en una tarjeta inteligente en un ordenador con Windows.
 | Si quieres ver una animación sobre este proceso pulsa aquí. |
Si no has podido ver la animación anterior a continuación te explicamos paso a paso cómo realizarlo:
En primer lugar, abrimos el navegador y en la barra de direcciones escribimos la dirección de la fnmt: http://www.cert.fnmt.es y hacemos clic en el enlace <Ciudadanos>.
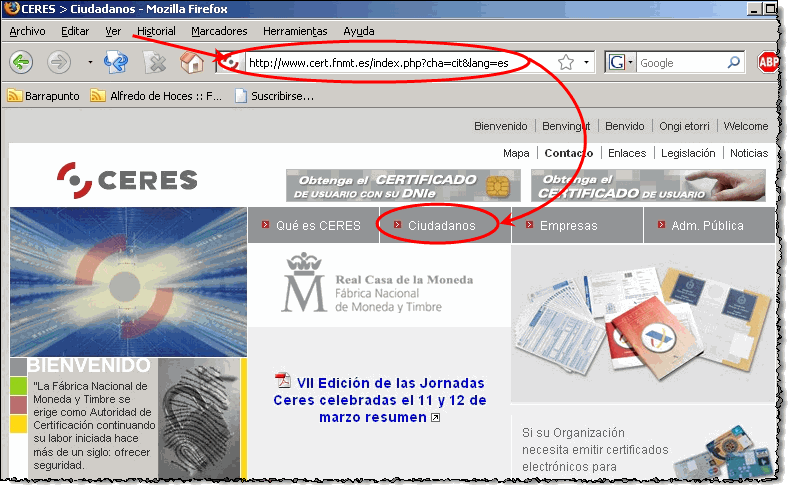
A continuación, hacemos clic en el enlace <Soporte Técnico> y a continuación pulsamos en el enlace <ÁREA DE DESCARGA DE SOFTWARE>.
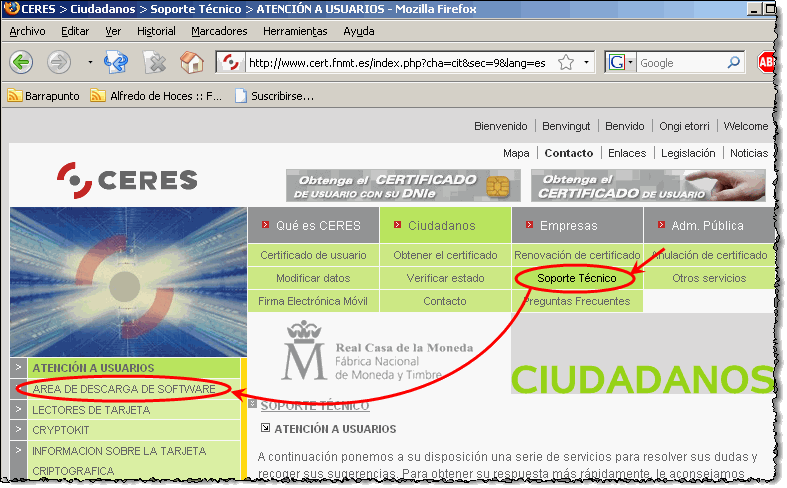
Dentro de esta página buscamos la sección "Certificados de usuario en tarjeta" y hacemos clic en el enlace "Descarga completa".
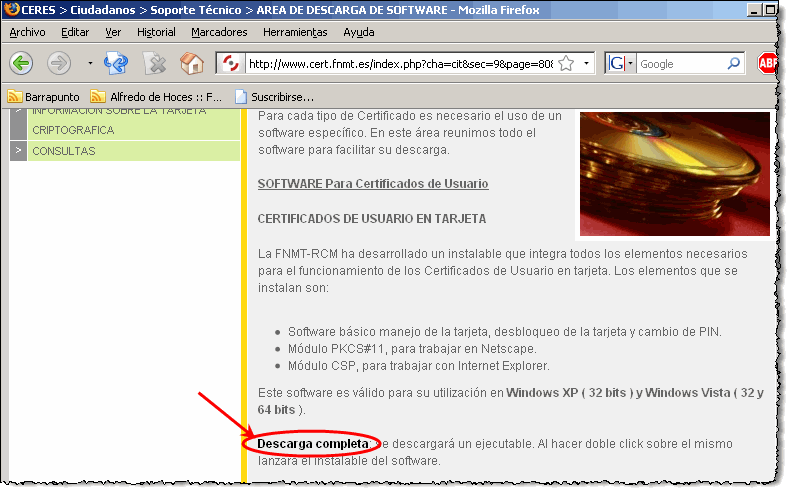
Hacemos clic en el enlace "Descarga completa".
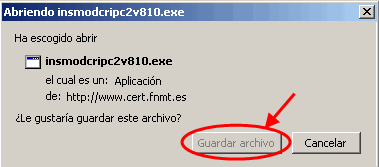
Elegimos la ubicación donde queremos guardar el archivo, y hacemos clic en el botón [Guardar].
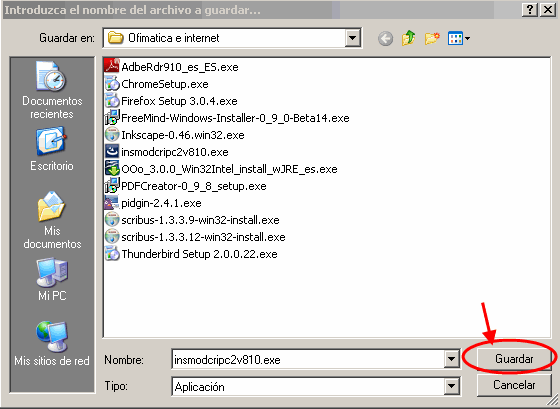
Ahora sólo tendremos que ejecutarlo haciendo doble clic sobre él, y seguir las instrucciones del asistente de instalación.
Si quieres saber cómo instalar el programa necesario para usar un certificado contenido en una tarjeta inteligente en un ordenador con Windows haz clic en la siguiente pregunta:
4.11. ¿Cómo instalar el software necesario para usar un certificado contenido en una tarjeta inteligente en un ordenador con Windows?
Para poder instalar el software necesario para usar un certificado contenido en una tarjeta inteligente en un ordenador con Windows has tenido que descargar previamente dicho software. Si quieres saber cómo descargarlo consulta la siguiente pregunta:
A continuación vamos a ver cómo instalar el software necesario para usar un certificado contenido en una tarjeta inteligente en un ordenador con Windows.
 | Si quieres ver una animación sobre este proceso pulsa aquí. |
Si no has podido ver la animación anterior a continuación te explicamos paso a paso cómo realizarlo:
En primer lugar buscamos el archivo a ejecutar y hacemos doble clic sobre él.

Hacemos clic en el botón [Ejecutar] para ejecutar el archivo.

Se abre la ventana Elegir idioma de instalación. Hacemos clic en el botón [Aceptar].
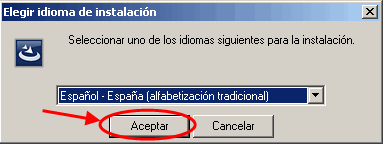
Se abre la ventana del proceso de instalación. Hacemos clic en [Siguiente].
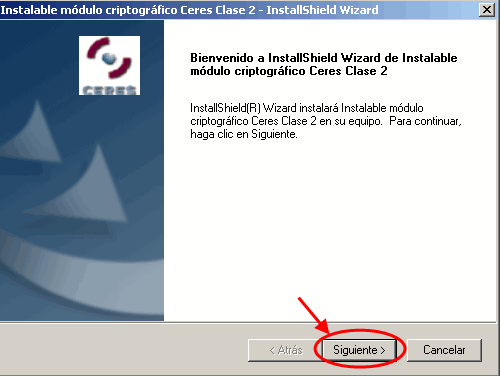
Se instala el módulo Ceres.
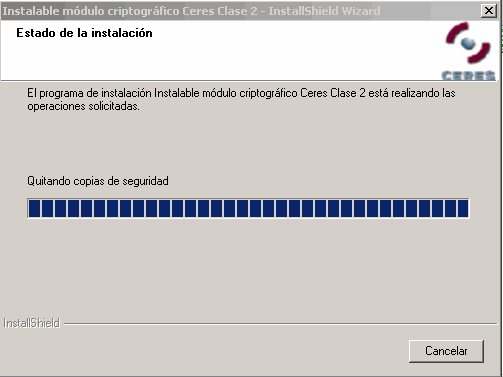
Haz clic en [Finalizar] para reiniciar el equipo.
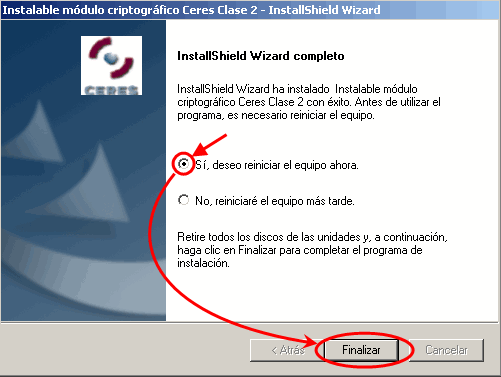
4.12. ¿Cómo descargar el programa necesario para usar un certificado contenido en un DNI-e en un ordenador con Windows?
A continuación vamos a ver cómo descargar el programa necesario para usar un certificado contenido en un DNI-e en un ordenador con Windows.
 | Si quieres ver una animación sobre este proceso pulsa aquí. |
Si no has podido ver la animación anterior a continuación te explicamos paso a paso cómo realizarlo:
En primer lugar, abrimos el navegador y en la barra de direcciones escribimos la dirección de descargas de la web del dni electrónico: http://www.dnielectronico.es/descargas/index.html y hacemos clic en Software para Windows.
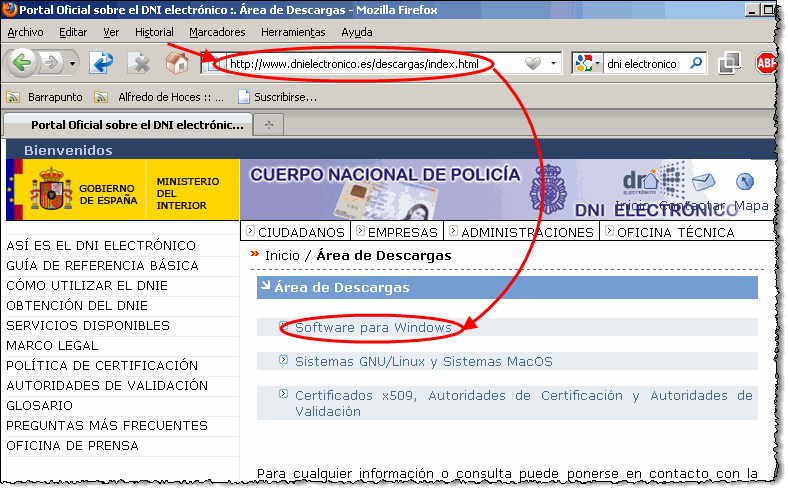
A continuación, hacemos clic en el enlace <Sistemas Windows. Compatible con Vista y 64 bits>.
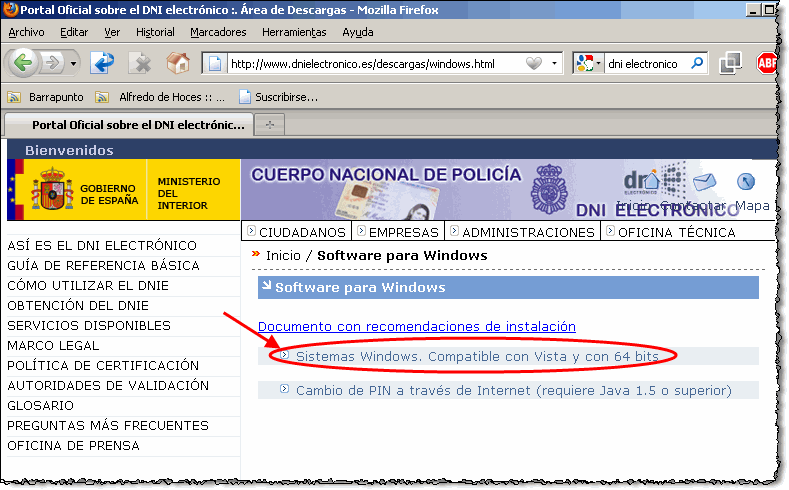
Hacemos clic en el enlace <Drivers CSP para sistemas Windows>.
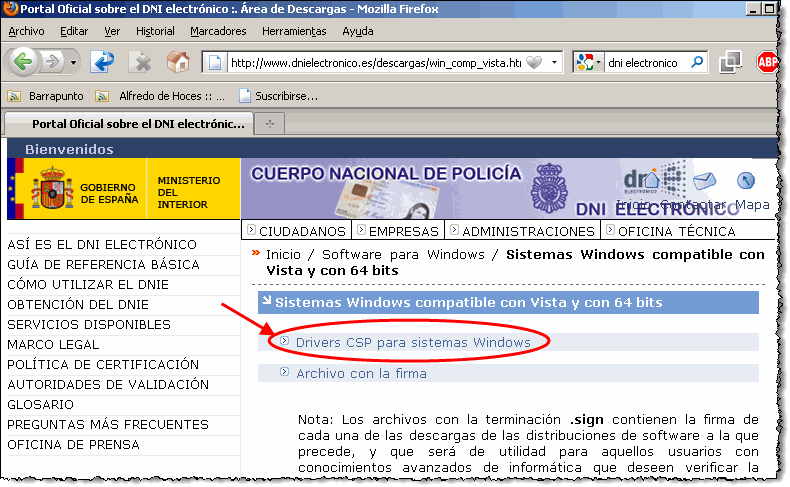
En el cuadro de diálogo que aparece seleccionamos "Guardar archivo" (si no está seleccionado por defecto) y hacemos clic en [Aceptar].
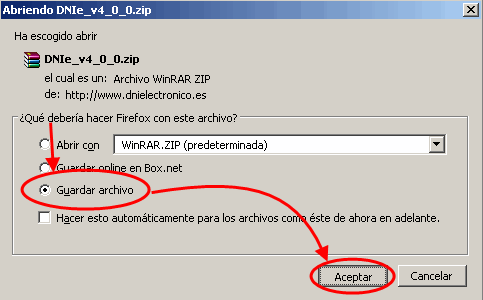
Elegimos la ubicación donde queremos guardar el archivo, y hacemos clic en el botón [Guardar].
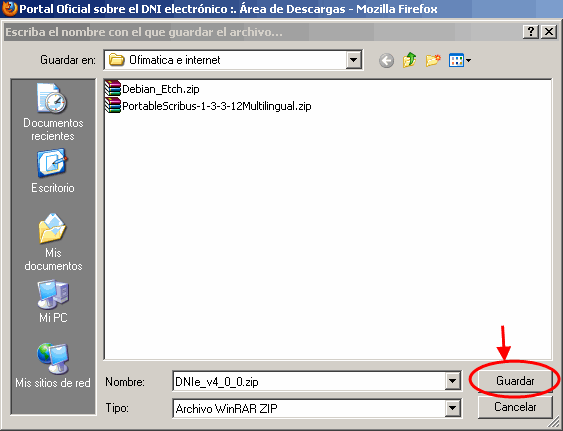
Ahora tendremos que descomprimirlo, ejecutarlo haciendo doble clic sobre él, y seguir las instrucciones del asistente de instalación.
Si quieres ver cómo instalar el programa necesario para usar un certificado contenido en un DNI-e en un ordenador con Windows haz clic en la siguiente pregunta:
4.13. ¿Cómo instalar el programa necesario para usar un certificado contenido en un DNI-e en un ordenador con Windows?
Para poder instalar el programa necesario para usar un certificado contenido en DNI-e en un ordenador con Windows has tenido que descargar previamente dicho programa. Si quieres saber cómo descargarlo consulta la siguiente pregunta:
A continuación vamos a ver cómo descargar el programa necesario para usar un certificado contenido en un DNI-e en un ordenador con Windows.
 | Si quieres ver una animación sobre este proceso pulsa aquí. |
Si no has podido ver la animación anterior a continuación te explicamos paso a paso cómo realizarlo:
En primer lugar, busca el archivo a ejecutar y haz doble clic sobre él.
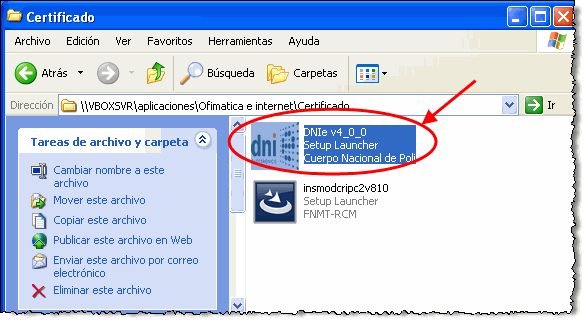
Se abre la ventana Elegir idioma de instalación. Haz clic en el botón [Aceptar].

Se abre la ventana del instalador y se va a proceder a instalar el módulo DNI-e.
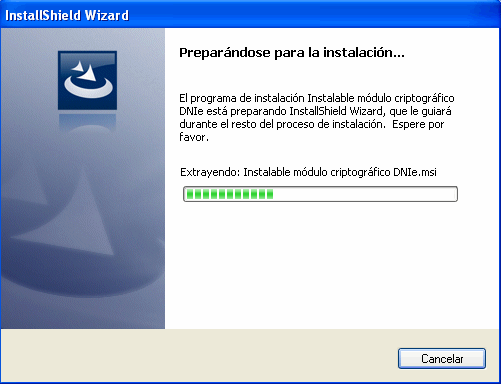
Para continuar es necesario reiniciar el equipo. Haz clic en [Finalizar].
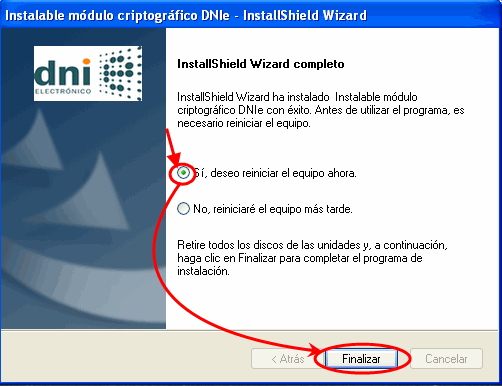
Continuamos con el proceso de instalación. Se va a proceder a importar los certificados.
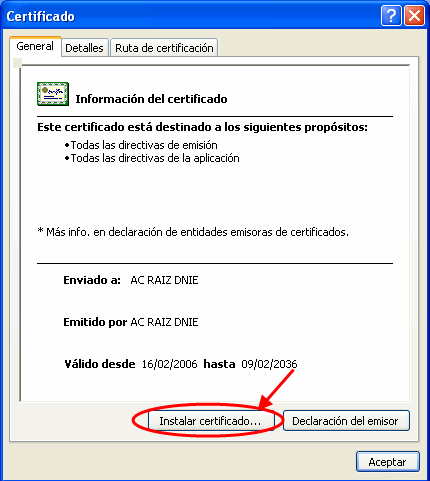
Haz clic en el botón [Siguiente].
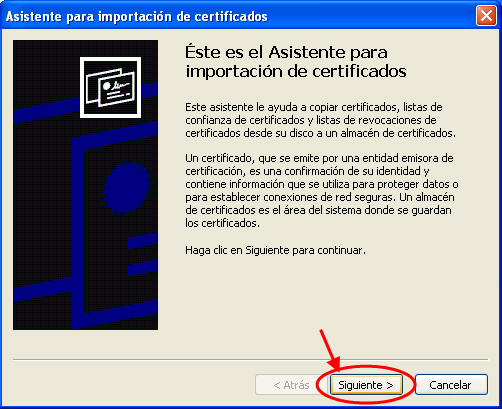
Dejamos la opción por defecto, Seleccionar automáticamente el almacén de certificados en base al tipo de certificado.
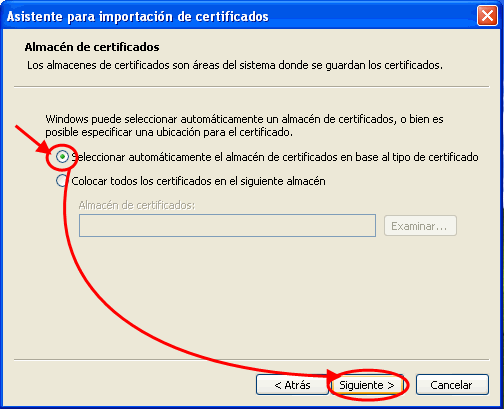
Comprobamos que la configuración es correcta y hacemos clic en [Finalizar].
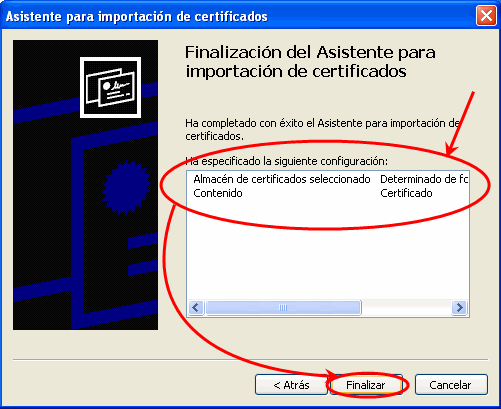
La importación se completó correctamente.
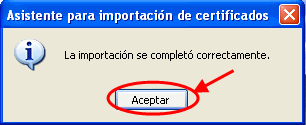
Haz clic en el botón [Aceptar].
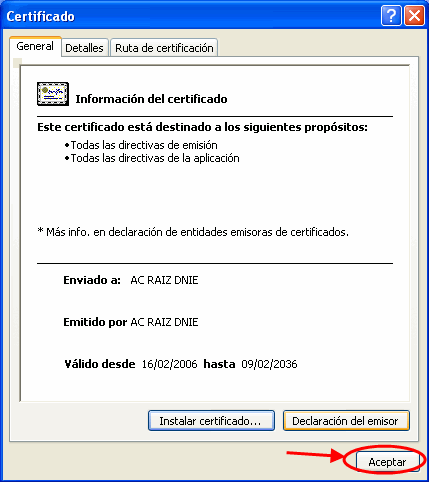
Hemos instalado el módulo criptográfico DNI-e correctamente.
4.14. ¿Cómo importar nuestro certificado digital desde un archivo al navegador Mozilla Firefox?
A continuación vamos a ver cómo importar el certificado digital desde un fichero al navegador Firefox.
 | Si quieres ver una animación sobre este proceso pulsa aquí. |
Si no has podido ver la animación anterior a continuación te explicamos paso a paso cómo realizarlo:
Abrimos el navegador y seleccionamos el menú herramientas -> opciones.
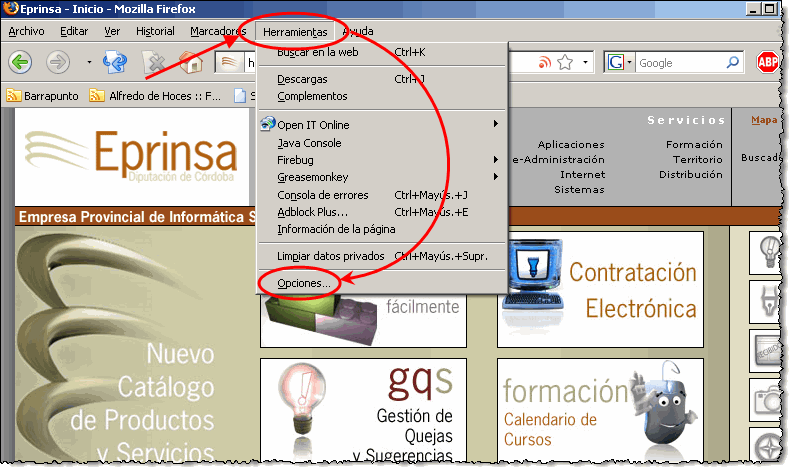
En la ventana de opciones, seleccionaremos avanzado, la pestaña cifrado y dentro de ella haremos clic en [Ver certificados].
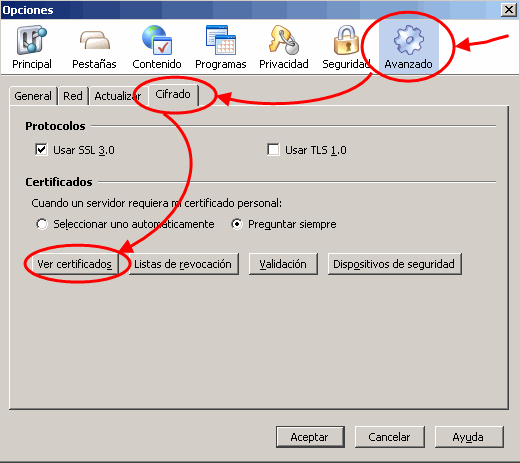
Una vez en el administrador de certificados hacemos clic en [Importar].
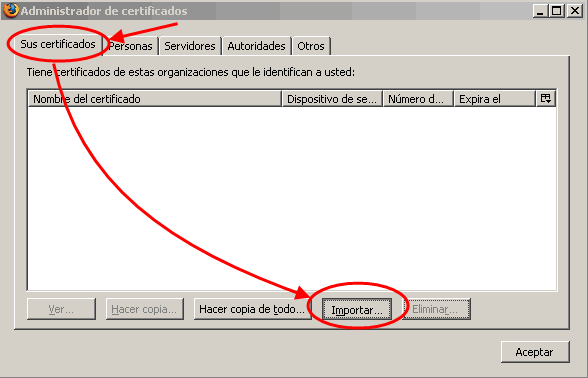
Buscamos el archivo de certificado en nuestro PC, hacemos clic sobre él para seleccionarlo y pulsamos [Abrir].
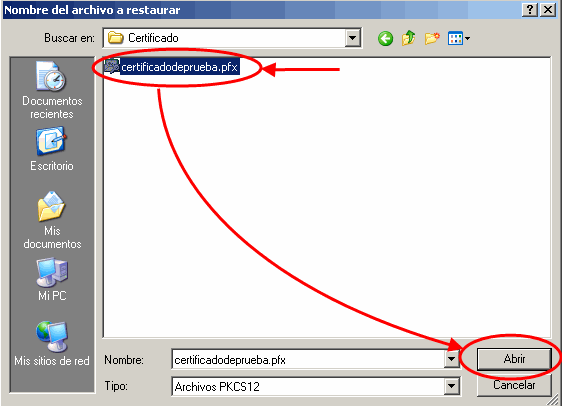
Insertamos la contraseña del certificado y pulsamos [Aceptar].
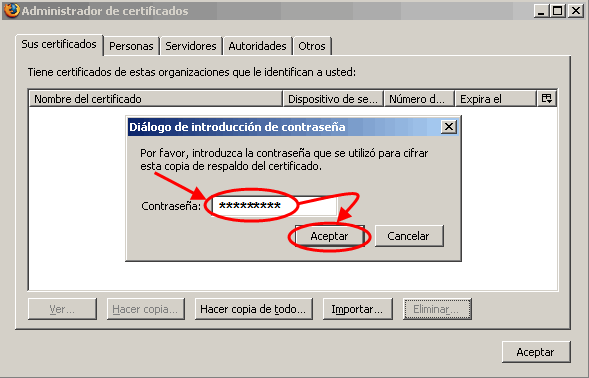
Obtenemos un mensaje donde nos informará de que el certificado se ha importado correctamente.
Pulsamos el botón [Aceptar].
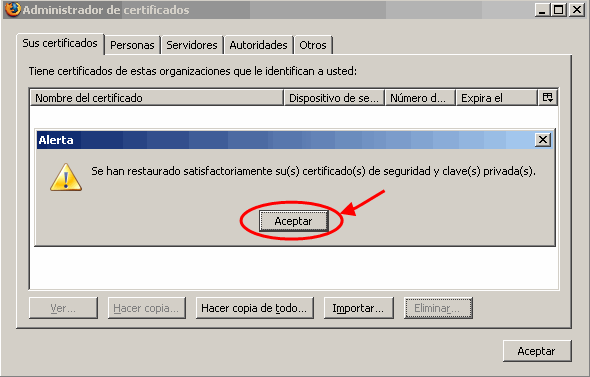
Comprobamos que nuestro certificado se ha importado correctamente puesto que aparece en la lista de certificados.
Para finalizar pulsamos [Aceptar].
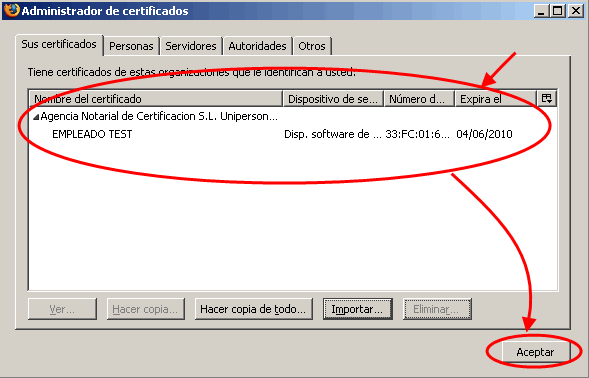
4.15. ¿Cómo importar nuestro certificado digital desde un archivo al navegador Internet Explorer?
A continuación vamos a ver cómo importar el certificado digital desde un fichero al navegador Internet Explorer.
 | Si quieres ver una animación sobre este proceso pulsa aquí. |
Si no has podido ver la animación anterior a continuación te explicamos paso a paso cómo realizarlo:
En primer lugar, localizamos el fichero que contiene el certificado y hacemos doble clic sobre él.
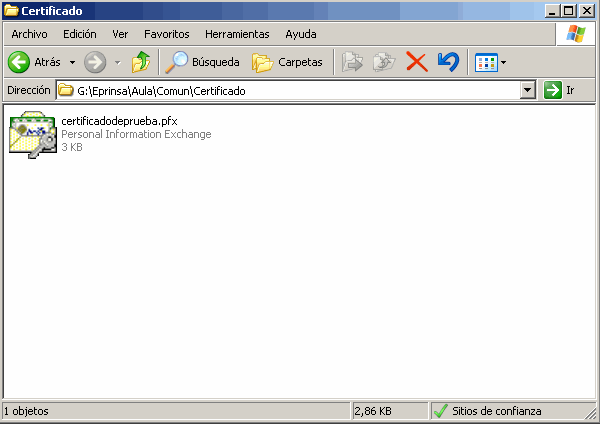
Obtendremos la ventana del asistente que nos guiará en el proceso de importación del certificado. Leemos el texto explicativo y hacemos clic en el botón [Siguiente].

Comprobamos que el fichero es el correcto, y pulsamos de nuevo el botón [Siguiente].
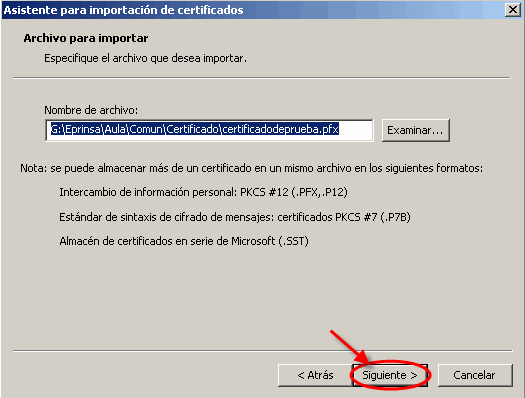
Hacemos clic en el cuadro contraseña y escribimos la contraseña del certificado digital (1)
Habilitamos protección segura de claves privadas para que el navegador nos pida la clave del certificado la primera vez que éste se utilice en algún trámite que lo requiera. Es recomendable cerrar la ventana del navegador si nos vamos a ausentar o tras terminar de realizar los trámites, ya que si no el certificado quedará "activo" en dicha ventana y cualquiera que acceda al ordenador en ese momento podrá usarlo sin necesidad de la clave (2)
Marcamos esta clave como exportable para poder exportar el certificado desde el navegador a un fichero de nuevo en caso de ser necesario (3)
Hacemos clic en el botón [Siguiente] (4)
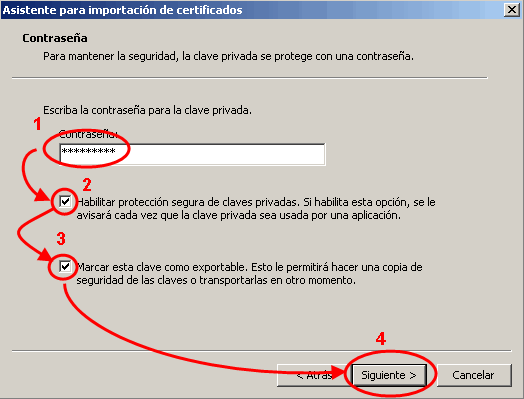
Dejamos la opción por defecto y hacemos clic en [Siguiente].
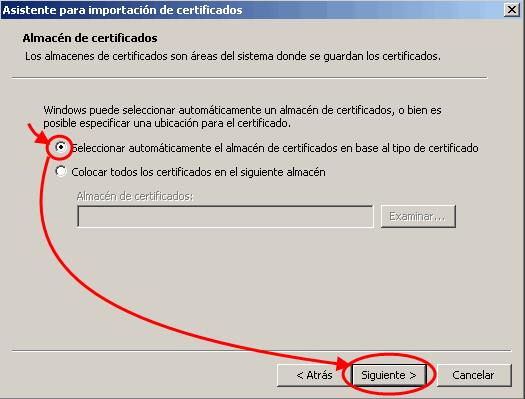
En esta pantalla se mostrarán los datos para comprobar si son correctos. En caso afirmativo pulsar [Finalizar] para terminar el asistente.
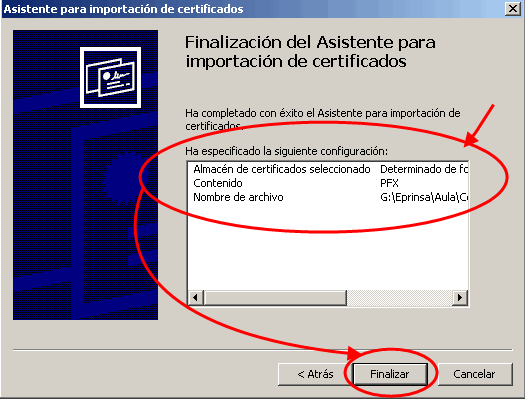
Tras finalizar el asistente, se abrirá una nueva ventana y haremos clic en [Nivel de Seguridad].
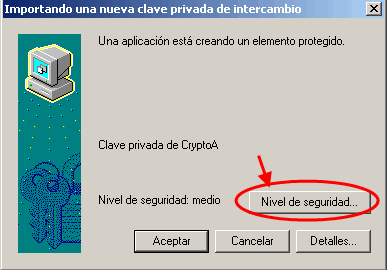
Elegimos la opción Alto y hacemos clic en [Siguiente].
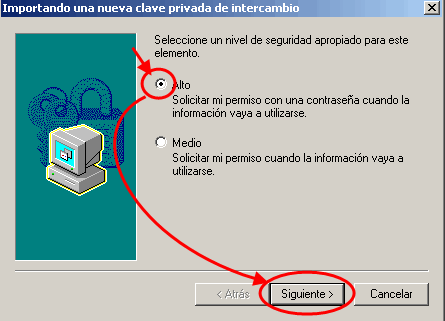
Introducimos una contraseña que nos pedirá cuando usemos el certificado en algún trámite. Es recomendable que esta contraseña sea la misma que la del certificado (para evitar recordar varias) aunque puede ser diferente.
Una vez introducida y confirmada hacemos clic en [Finalizar].
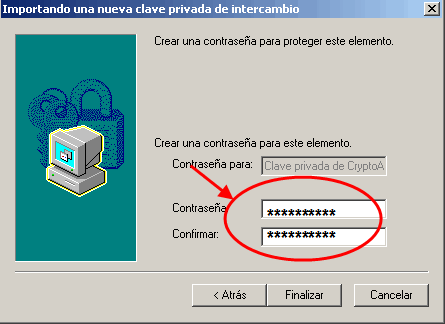
Pulsamos el botón [Aceptar].
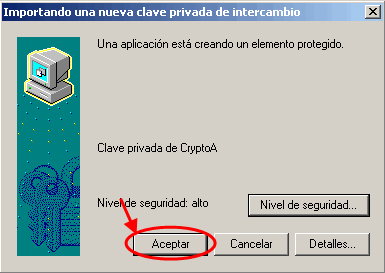
El Asistente para la importación de certificados nos informa de que el proceso ha finalizado correctamente. Pulsamos [Aceptar].
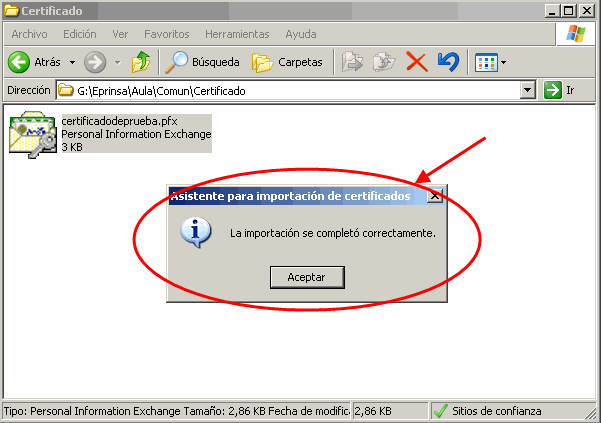
4.16. ¿Cómo exportar nuestro certificado digital desde un archivo al navegador Mozilla Firefox?
En esta animación aprenderemos cómo exportar nuestro certificado digital desde un archivo al navegador Mozilla Firefox.
 | Si quieres ver una animación sobre este proceso pulsa aquí. |
Si no has podido ver la animación anterior a continuación te explicamos paso a paso cómo realizarlo:
En primer lugar abrimos el navegador, seleccionamos el menú Herramientas y hacemos clic en el apartado "Opciones".
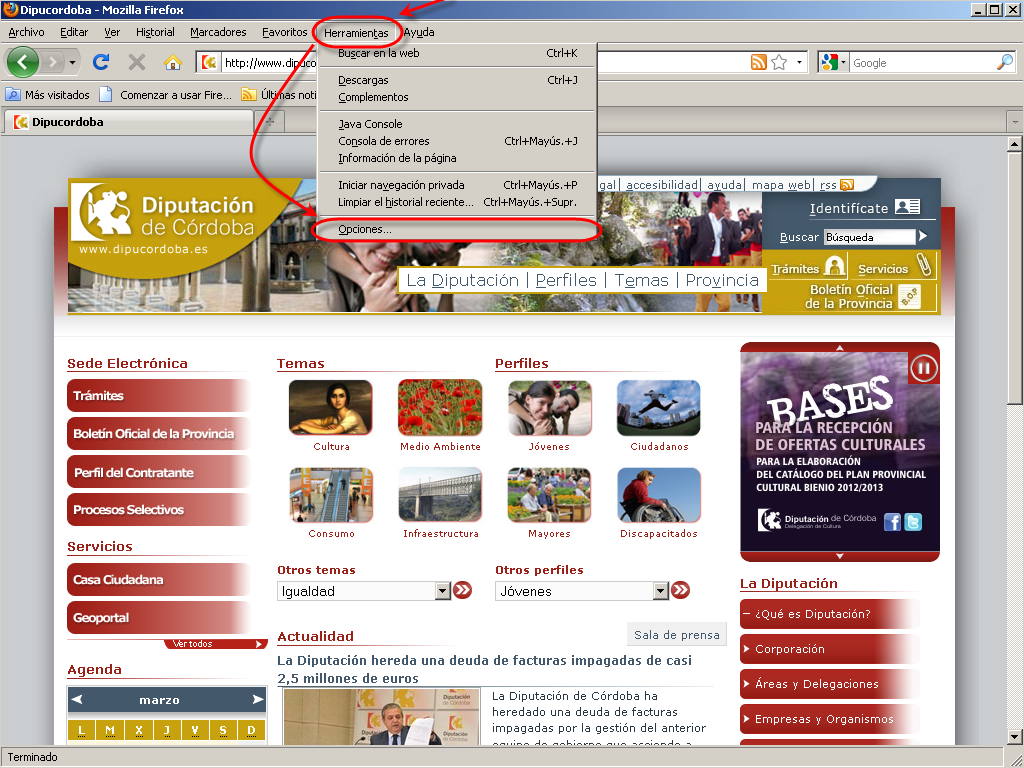
En la ventana Opciones seleccionaremos el apartado "Avanzado" después hacemos clic en la pestaña "Cifrado" y dentro de ella haremos clic en el botón [Ver certificados].
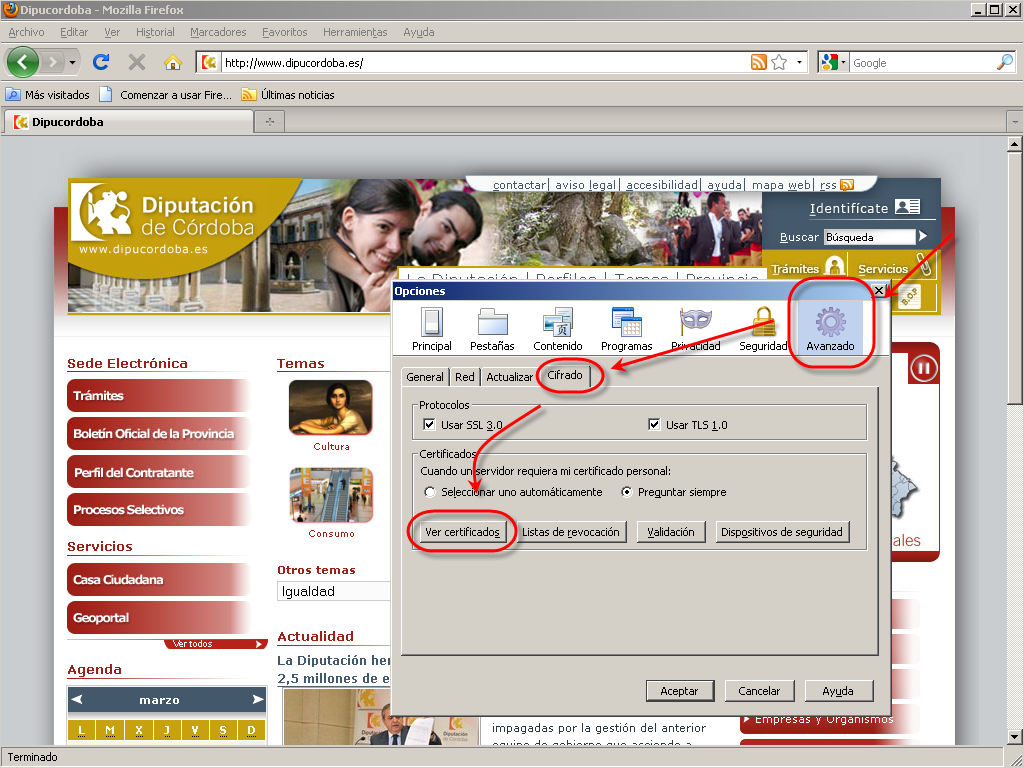
Seleccionamos el certificado que queremos exportar y hacemos clic en el botón [Hacer Copia].

Guardamos el archivo del certificado en nuestro PC. Escribimos el nombre del archivo y hacemos clic en el botón [Guardar]
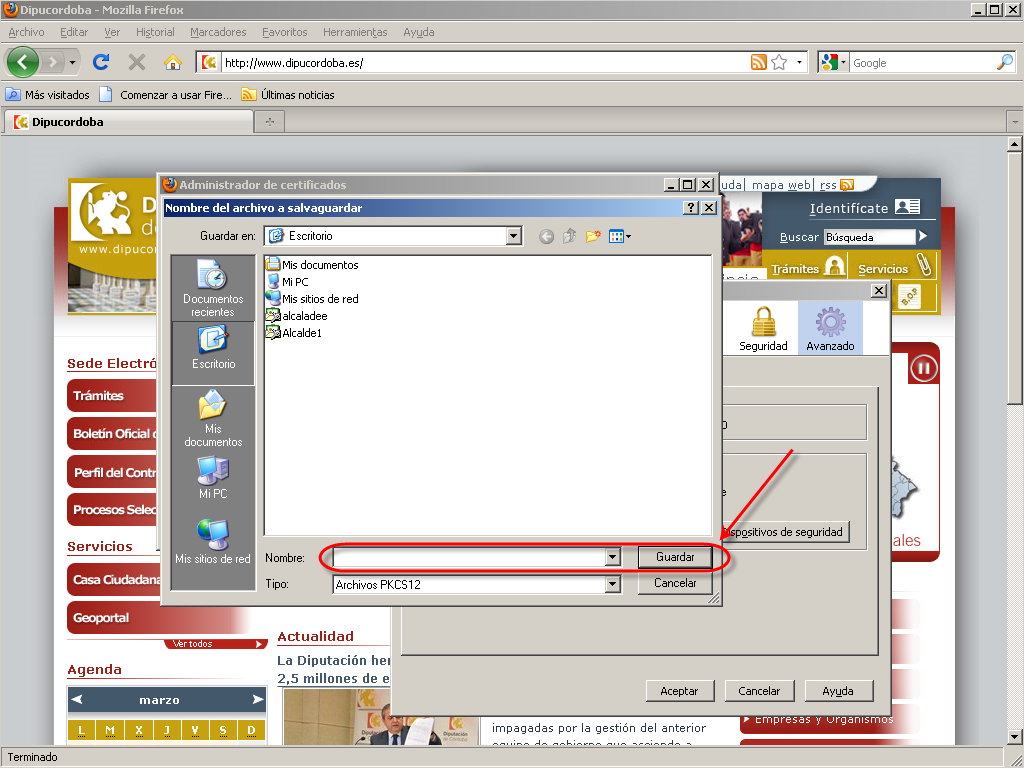
A continuación insertamos la contraseña del certificado y pulsamos el botón [Aceptar]
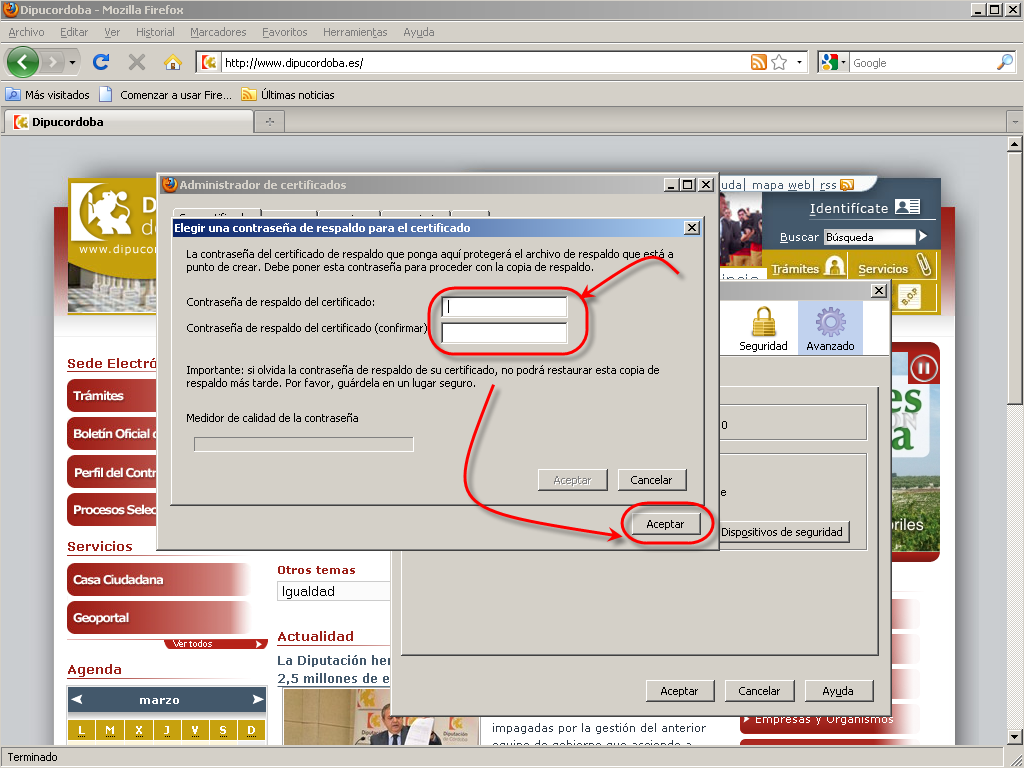
Por último obtendremos un mensaje donde nos informará de que el certificado se ha exportado correctamente. Así que pulsamos el botón [Aceptar] de nuevo.
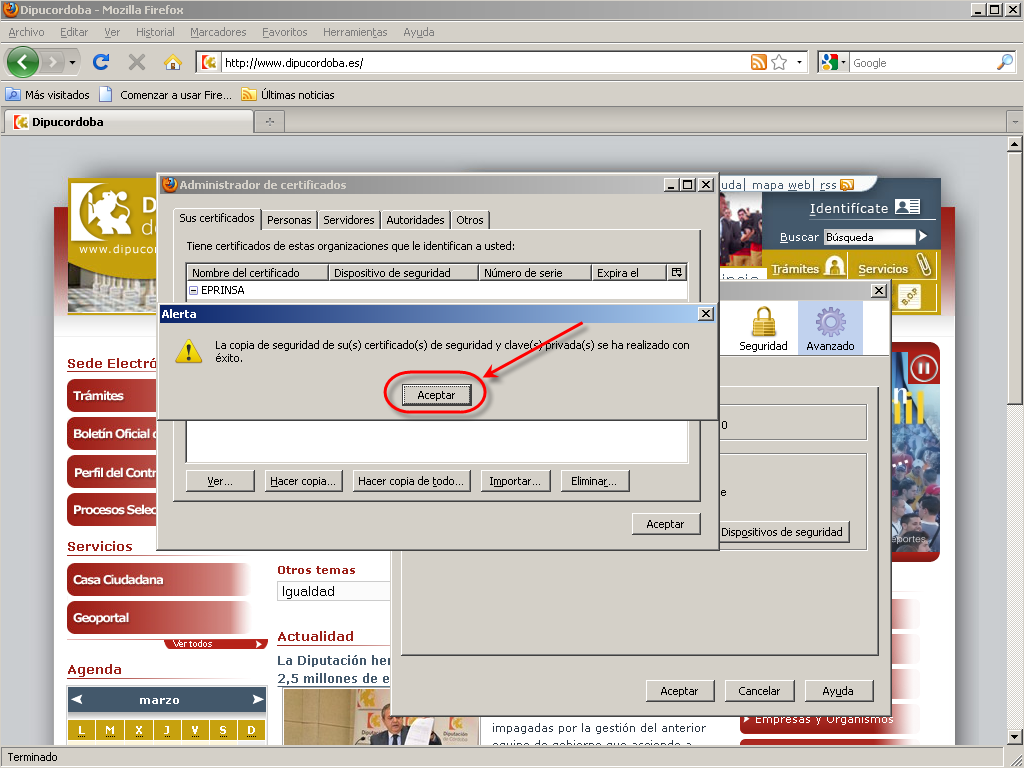
4.17. ¿Cómo exportar nuestro certificado digital desde un archivo al navegador Internet Explorer?
En la siguiente animación aprenderemos cómo exportar nuestro certificado digital desde un archivo al navegador Internet Explorer.
 | Si quieres ver una animación sobre este proceso pulsa aquí. |
Si no has podido ver la animación anterior a continuación te explicamos paso a paso cómo realizarlo:
En primer lugar abrimos el navegador, seleccionamos el menú Herramientas y pinchamos en Opciones de Internet.
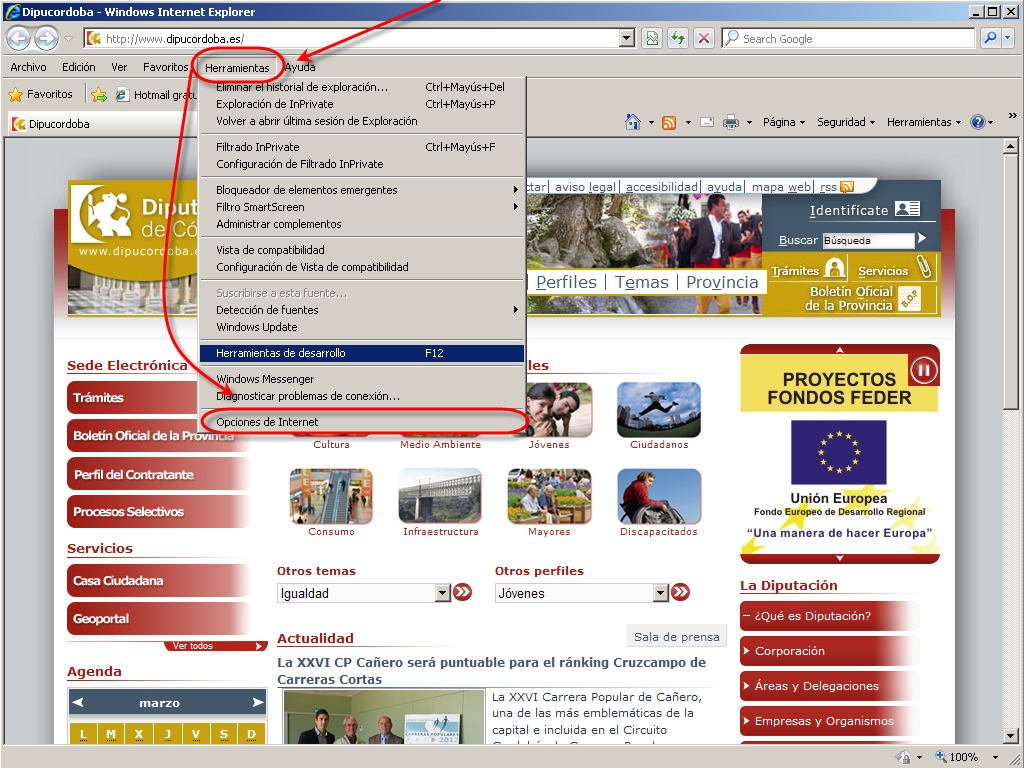
En la ventana "Opciones de Internet" seleccionamos la pestaña contenido y dentro de ella haremos clic en el botón [Certificados].
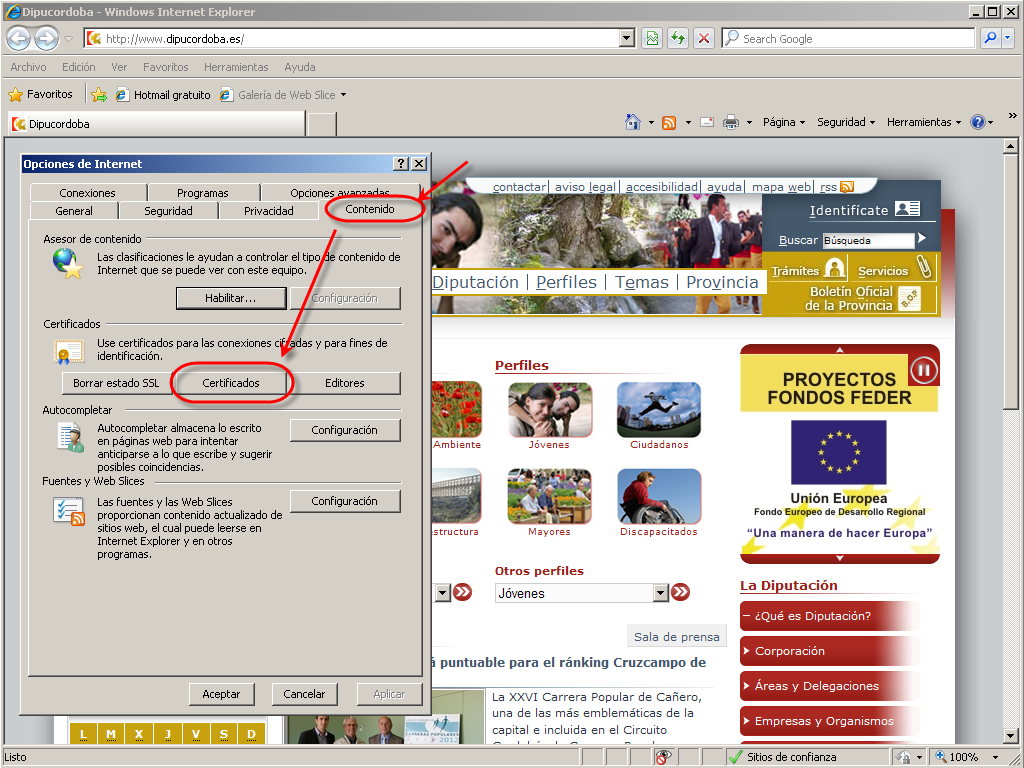
Seleccionamos el certificado que queremos exportar y hacemos clic en el botón [Exportar].
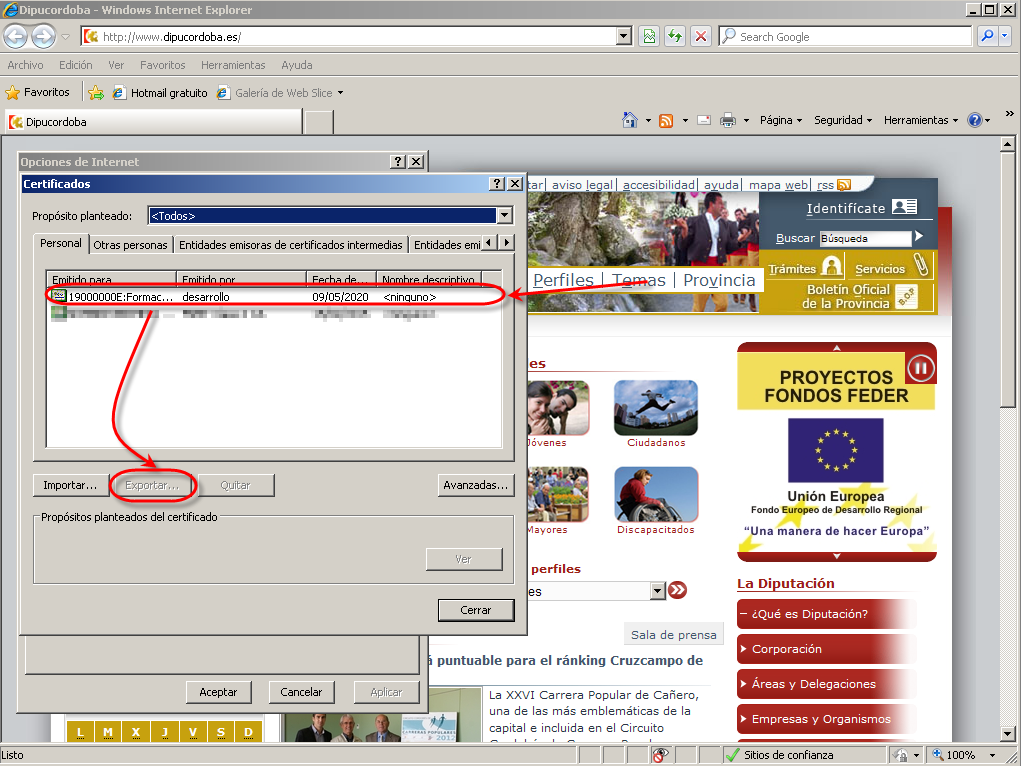
Tras hacer clic en el botón exportar obtendremos la ventana del asistente que nos guiará en el proceso de exportación del certificado.
Leemos el texto explicativo de esta primera ventana y hacemos clic en el botón [Siguiente]
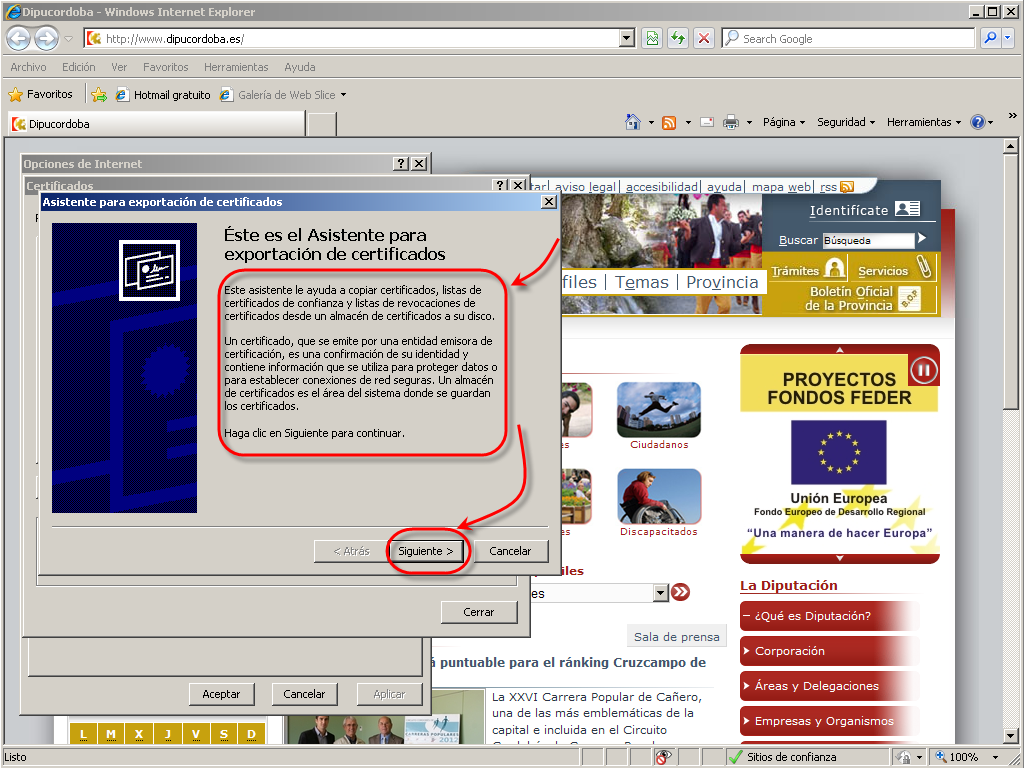
Seleccionamos la opción exportar la clave privada y hacemos clic en el botón [Siguiente]
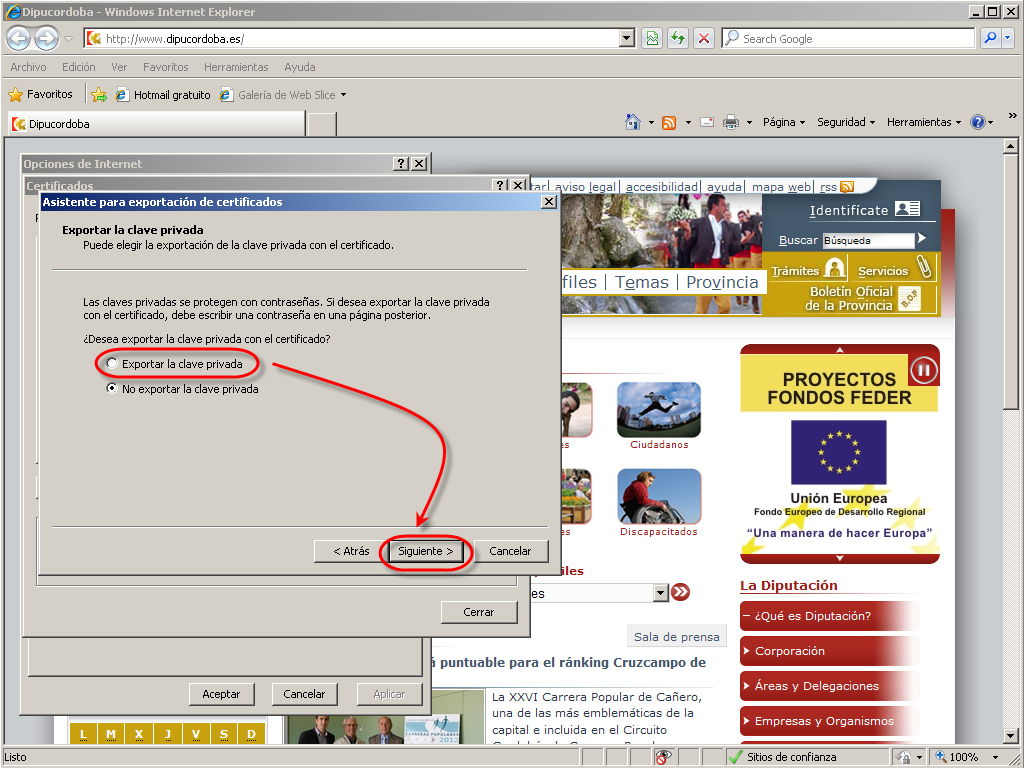
Volvemos a hacer clic en el botón [Siguiente]
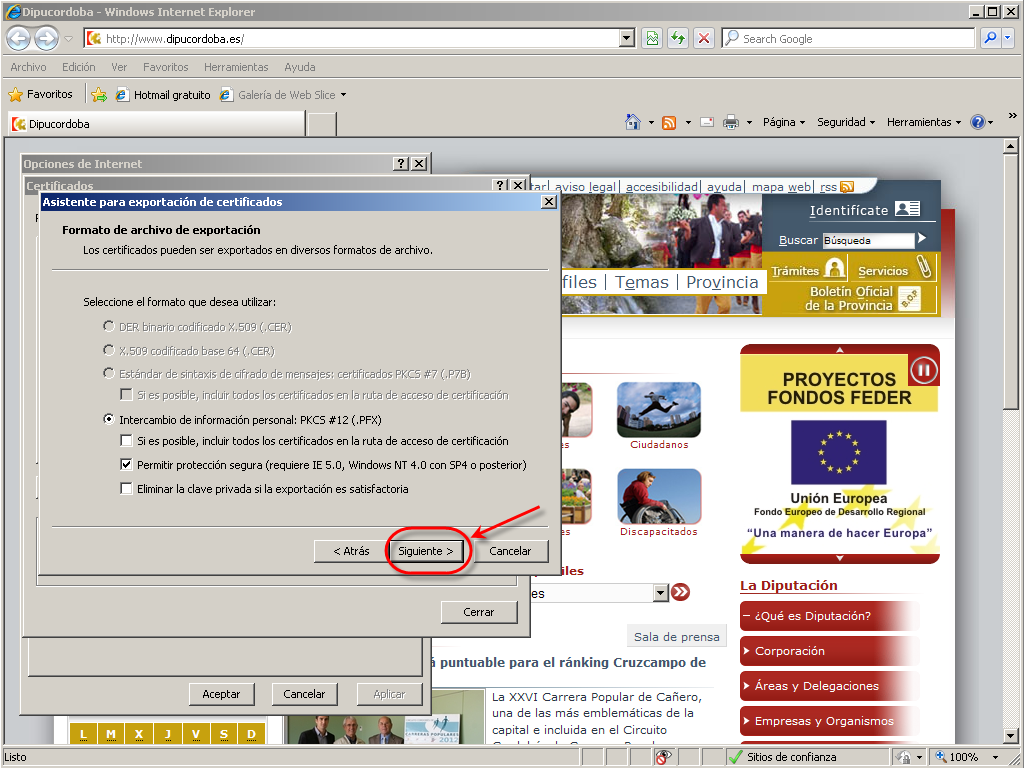
En la siguiente ventana, hacemos clic en el cuadro confirmar contraseña y escribimos la contraseña del certificado digital. Hacemos clic en el botón [Siguiente].
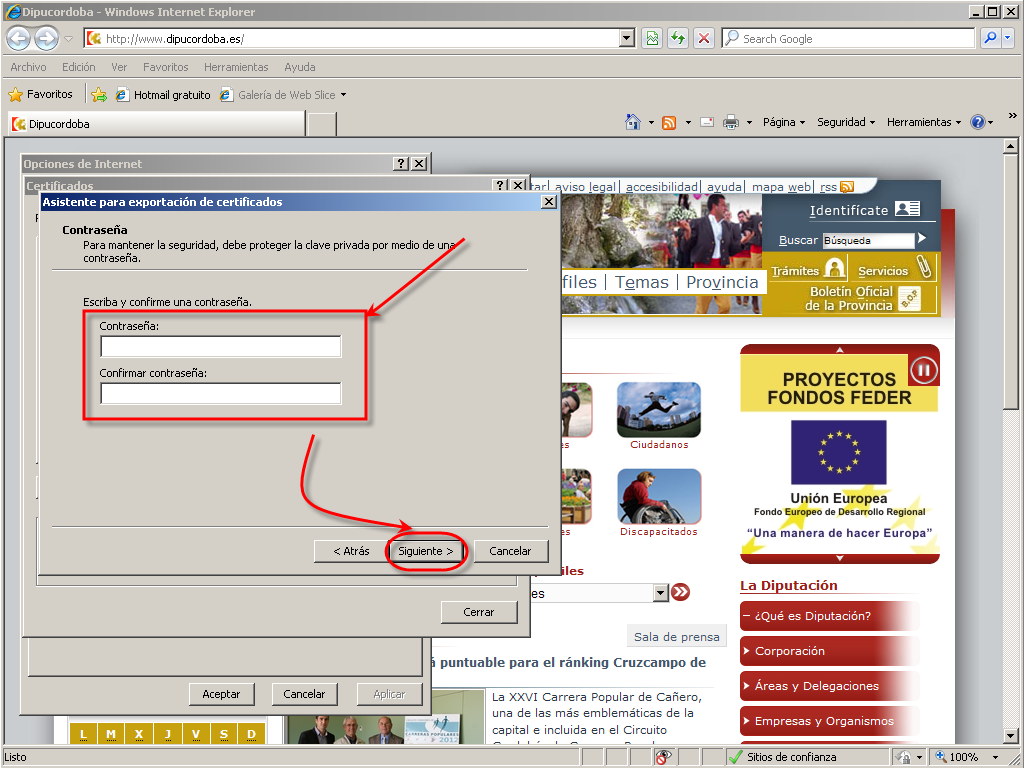
Buscamos el archivo del certificado en nuestro PC, pulsando [Examinar] y a continuación hacemos clic en el botón [Siguiente].
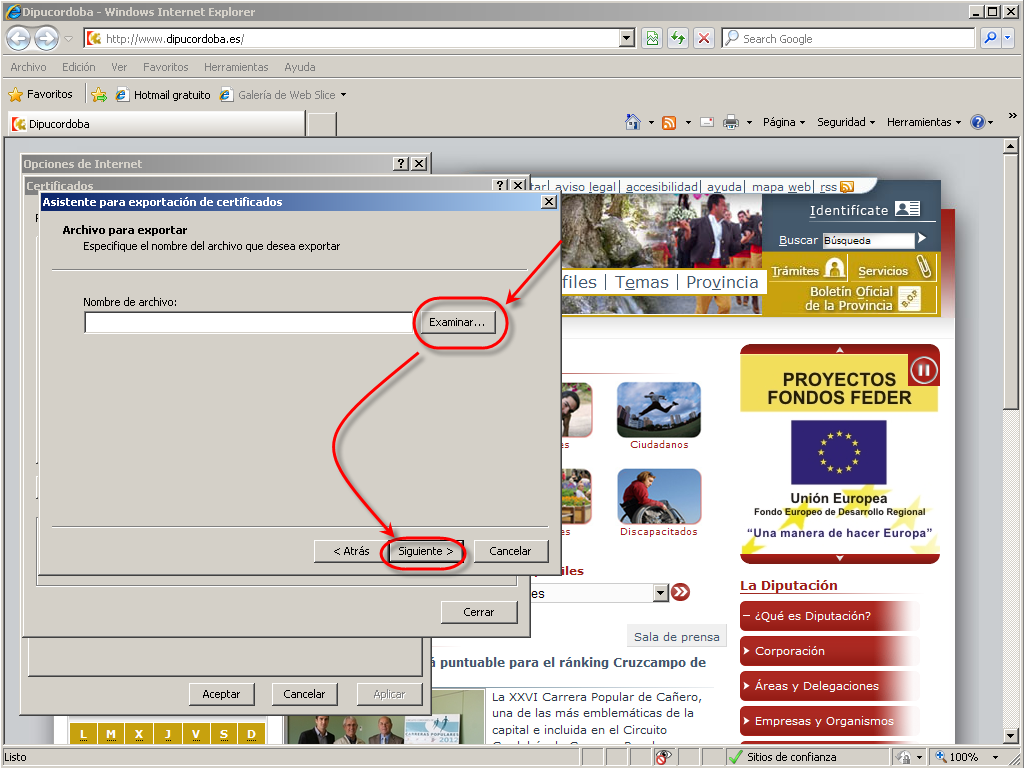
Guardamos el archivo del certificado en nuestro PC y hacemos clic en el botón [Guardar].
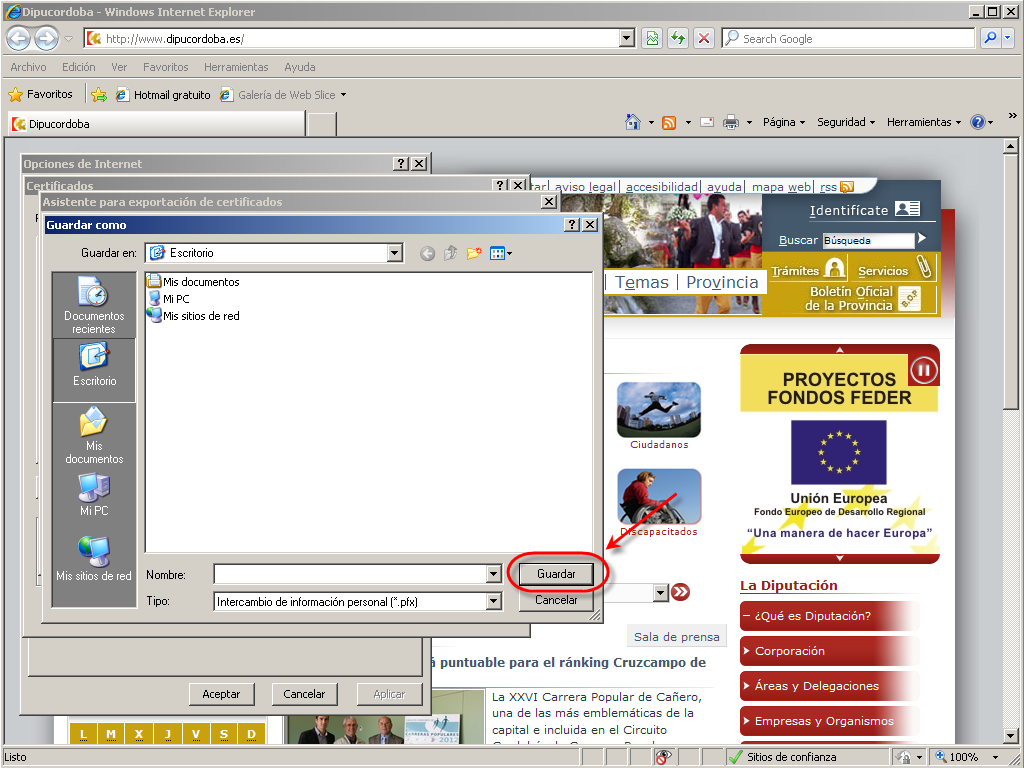
Pulsamos el botón [Siguiente].
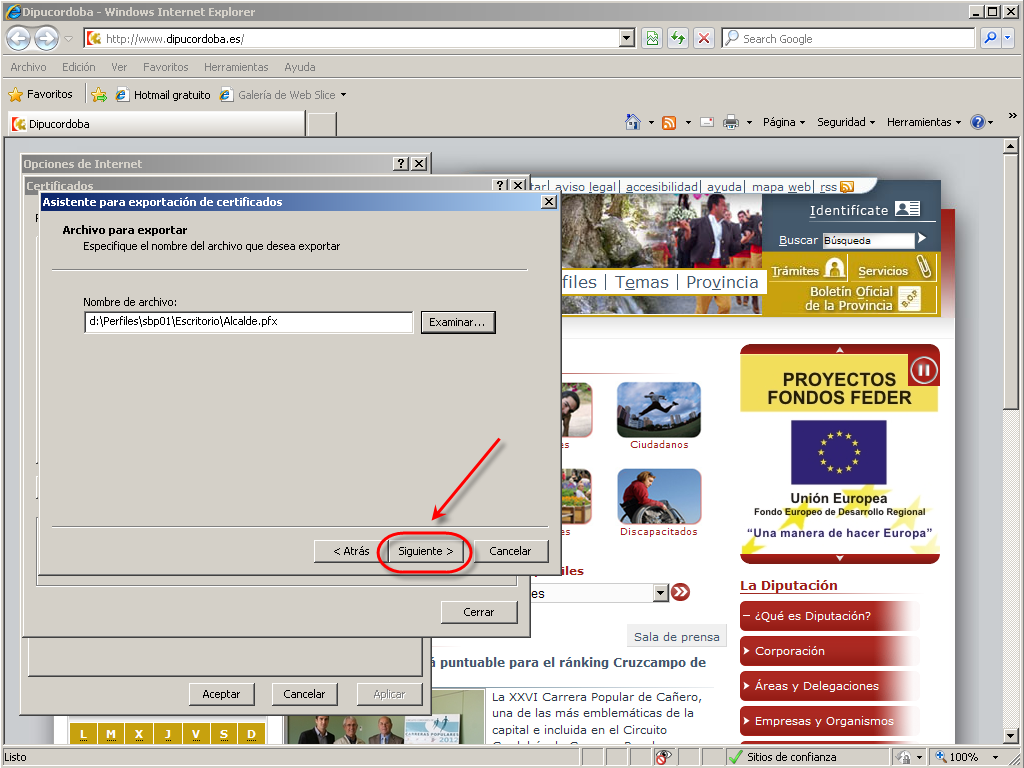
Una vez introducido el nombre del archivo que se desea exportar pulsaremos [Finalizar].
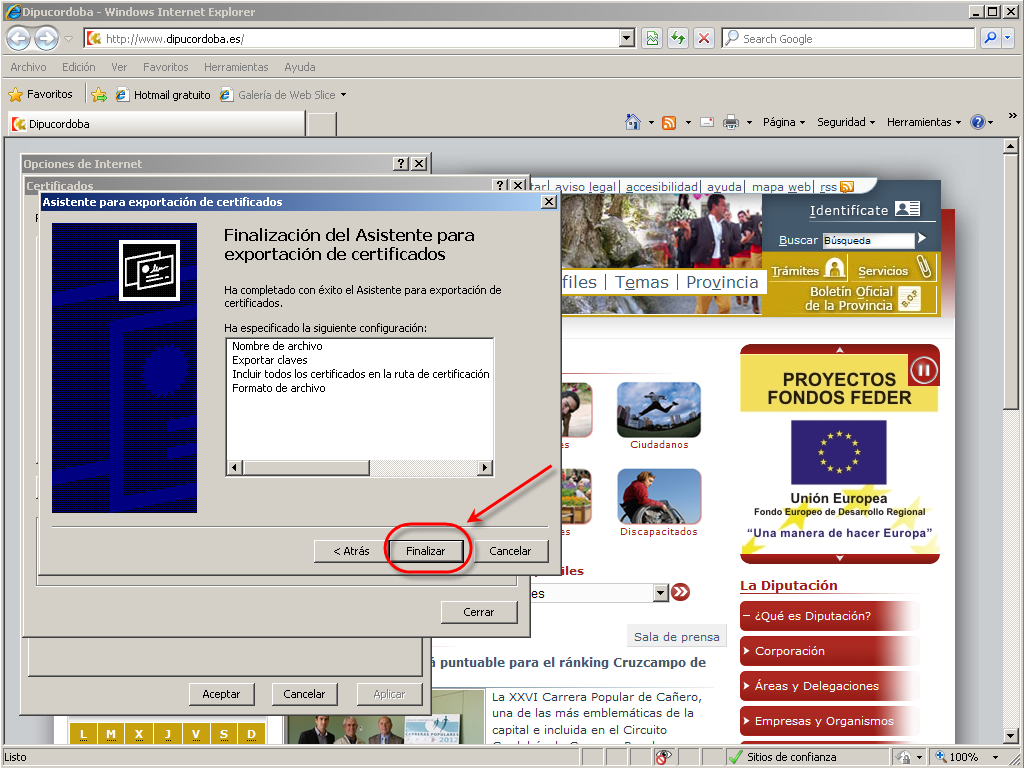
Introducimos la clave privada y pulsamos el botón [Aceptar].
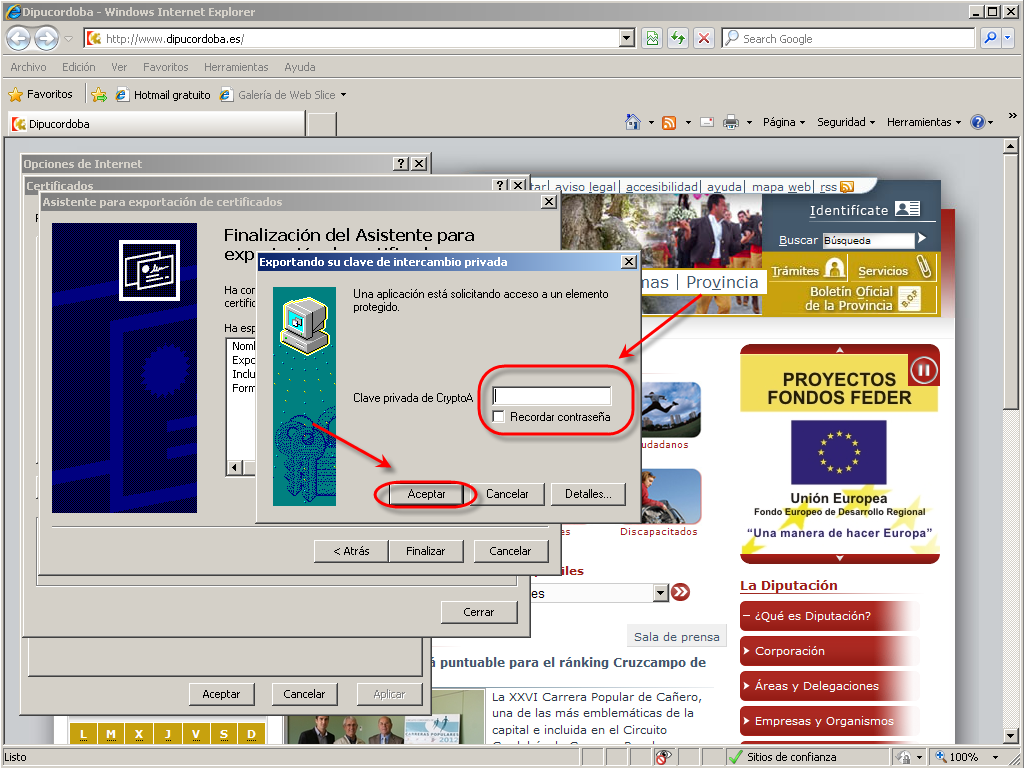
El Asistente para exportación de certificados nos informa de que el proceso ha finalizado correctamente, así que pulsamos [Aceptar] de nuevo.
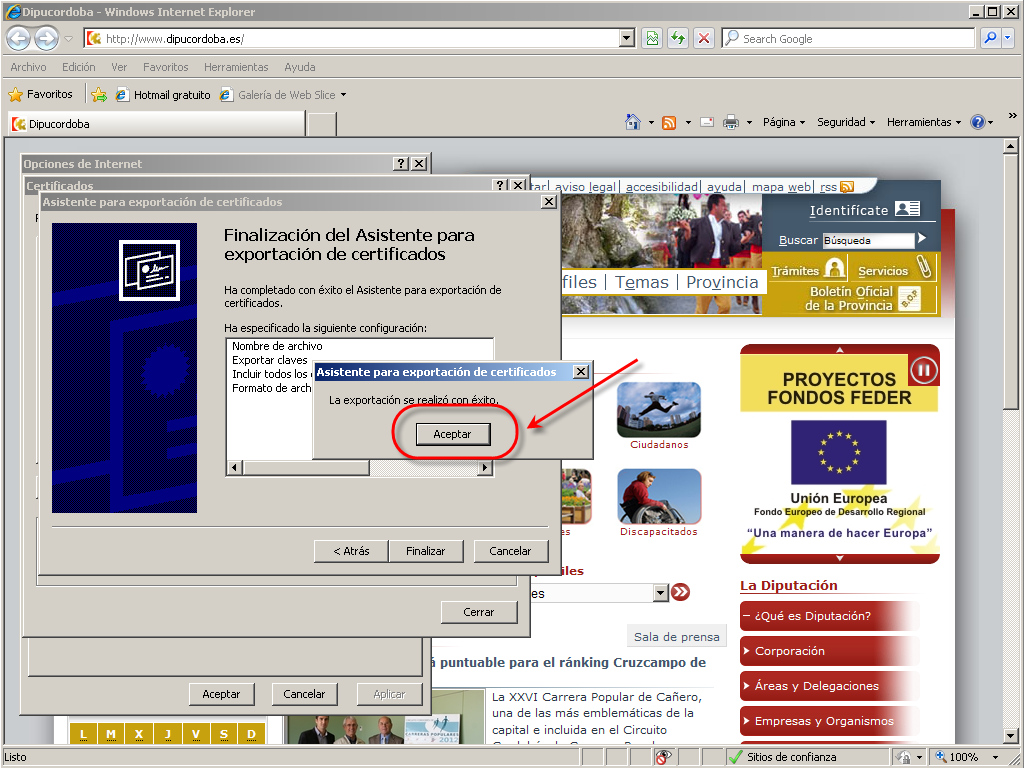
4.18. ¿Cómo exportar nuestro certificado digital desde un archivo al navegador Google Chrome?
En este apartado aprenderemos cómo exportar nuestro certificado digital desde un archivo al navegador Google Chrome.
En primer lugar abrimos el navegador, seleccionamos el botón ubicado en la esquina superior derecha, que da acceso aPersonalización y configuraciónde Google Chrome.
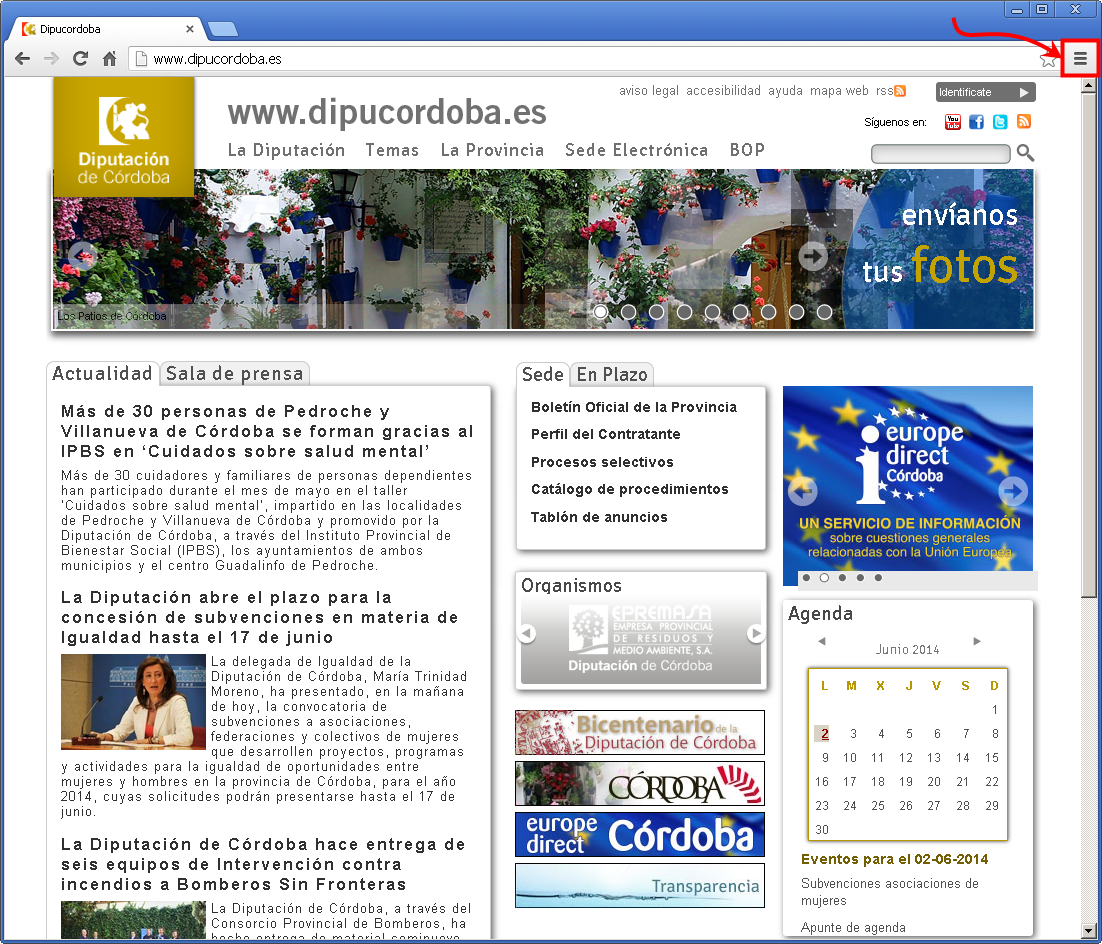
Seleccione la opción Configuración ...
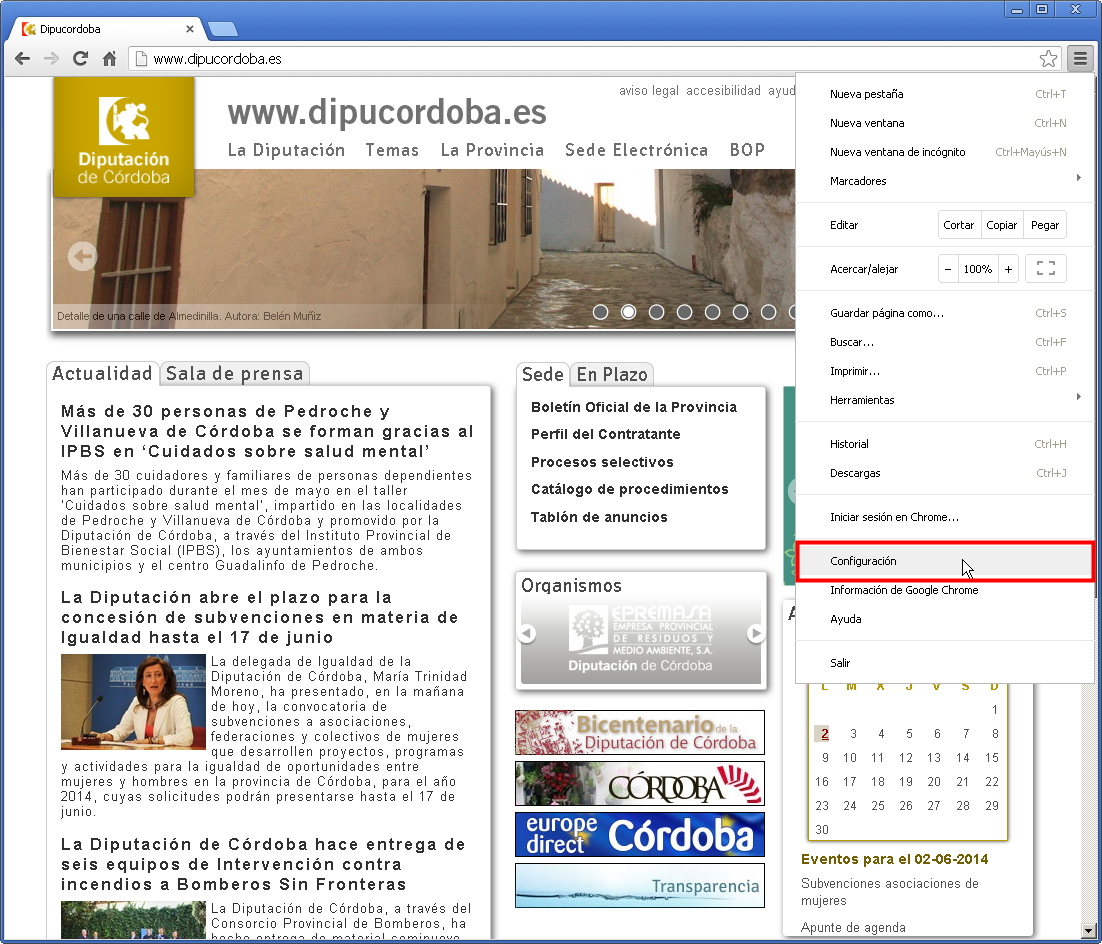
...y posteriormente la opciónMostrar opciones avanzadas...
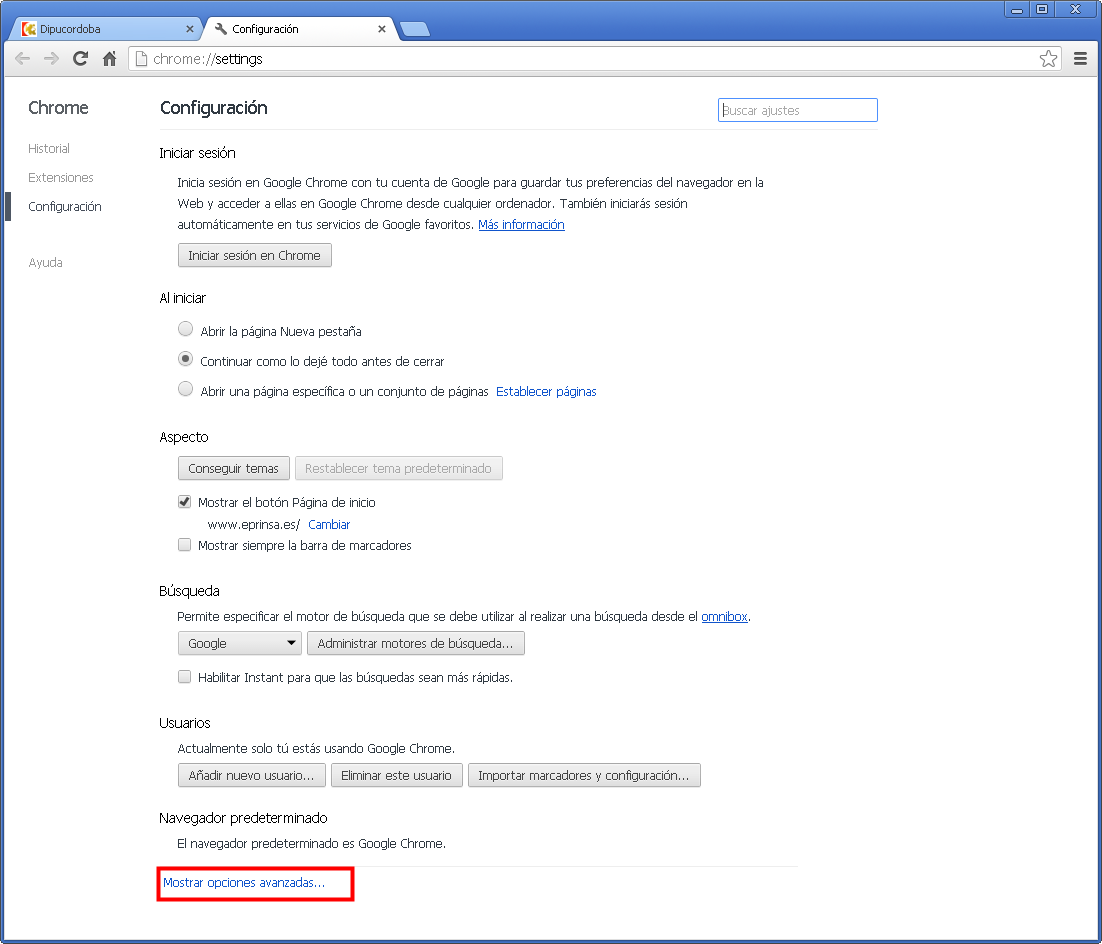
Deberemos desplazarnos por la página hasta llegar al apartado HTTPS/SSL, justo debajo del apartado Descargas. Observaremos el botón Administrar certificados... , desde donde podremos Importar, Comprobar y Exportar certificados.
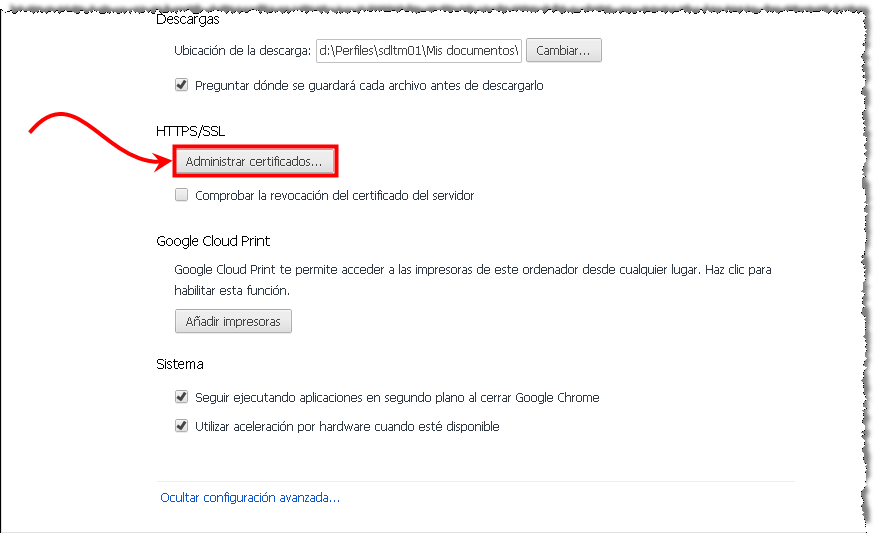
En la ventana de certificados seleccionamos el deseado y pulsamos Exportar.
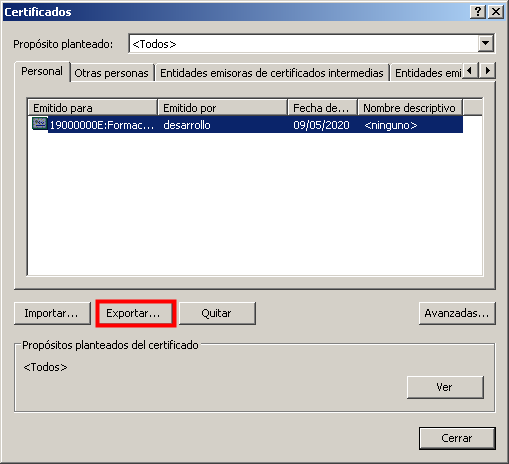
Esta acción dará paso al Asistente para la exportación de certificados.

Seleccionamos Siguiente. A continuación se le preguntará si desea exportar la clave privada junto con el certificado; para la realización de trámites con el certificado es conveniente que seleccione esta opción.
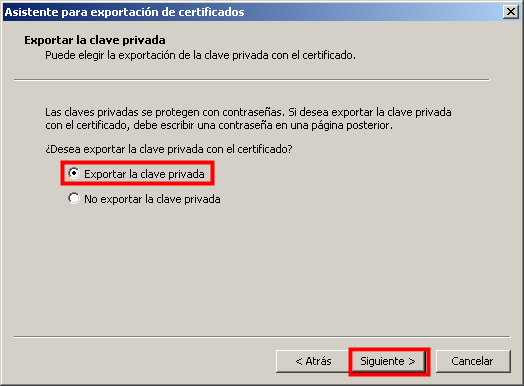
Pulse Siguiente y en la pantalla que viene a continuación deje todo como aparece por defecto. Pulse Siguiente.

Elija una contraseña y escríbala dos veces. En todo caso recuerde que necesitará la contraseña para importar posteriormente el certificado. Pulse Siguiente.
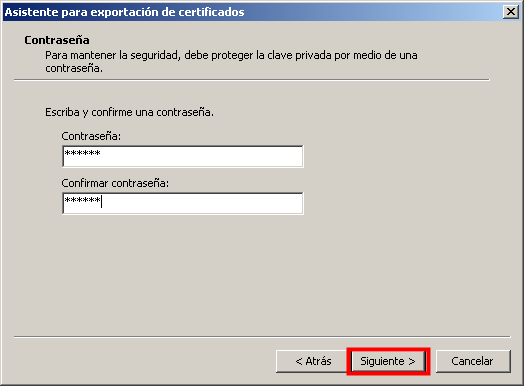
Escoja el nombre para el archivo a exportar y la carpeta donde guardarlo con el botón Examinar, a continuación, pulse Siguiente.
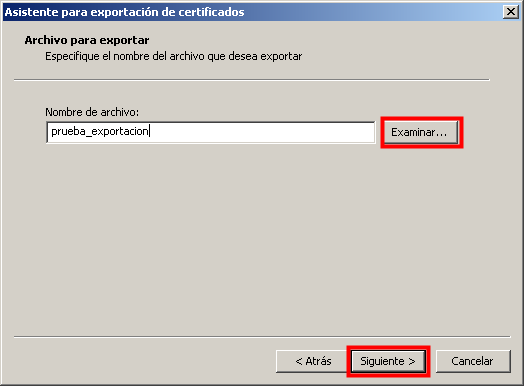
En la última pantalla del asistente aparece el resumen de la configuración de exportación.

El siguiente mensaje que aparece nos advierte de que se está exportando la clave privada. Pulsamos Aceptar.
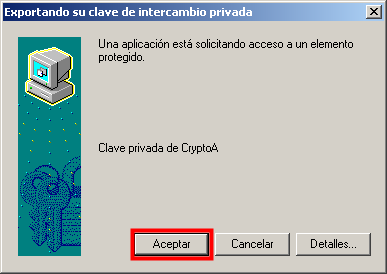
Por último, si la exportación ha finalizado con éxito nos aparecerá un mensaje como éste.

Pulsamos Aceptar y habremos concluido la exportación de nuestro certificado.
4.19. ¿Cómo exportar nuestro certificado digital desde un archivo al navegador Google Chrome?
En este apartado aprenderemos cómo exportar nuestro certificado digital desde un archivo al navegador Google Chrome.
En primer lugar abrimos el navegador, seleccionamos el botón ubicado en la esquina superior derecha, que da acceso aPersonalización y configuraciónde Google Chrome.
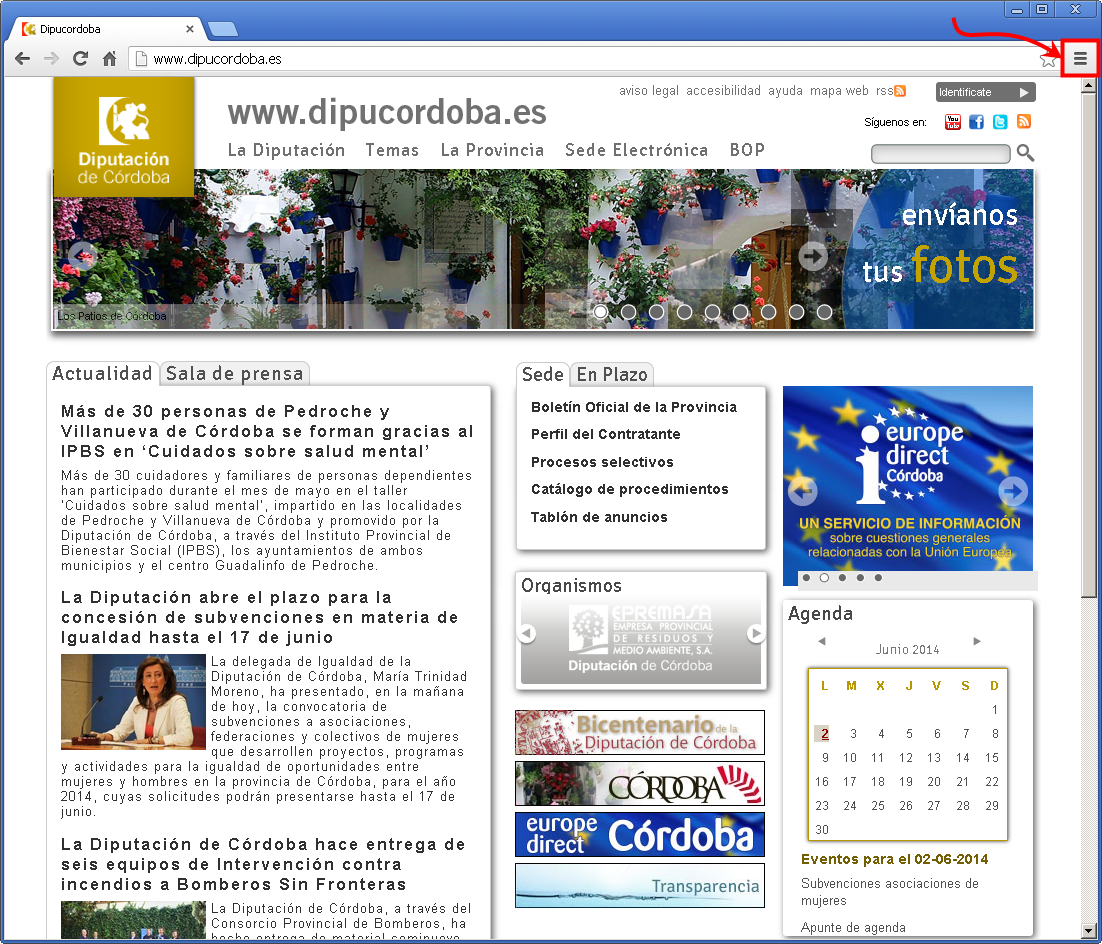
Seleccione la opción Configuración ...
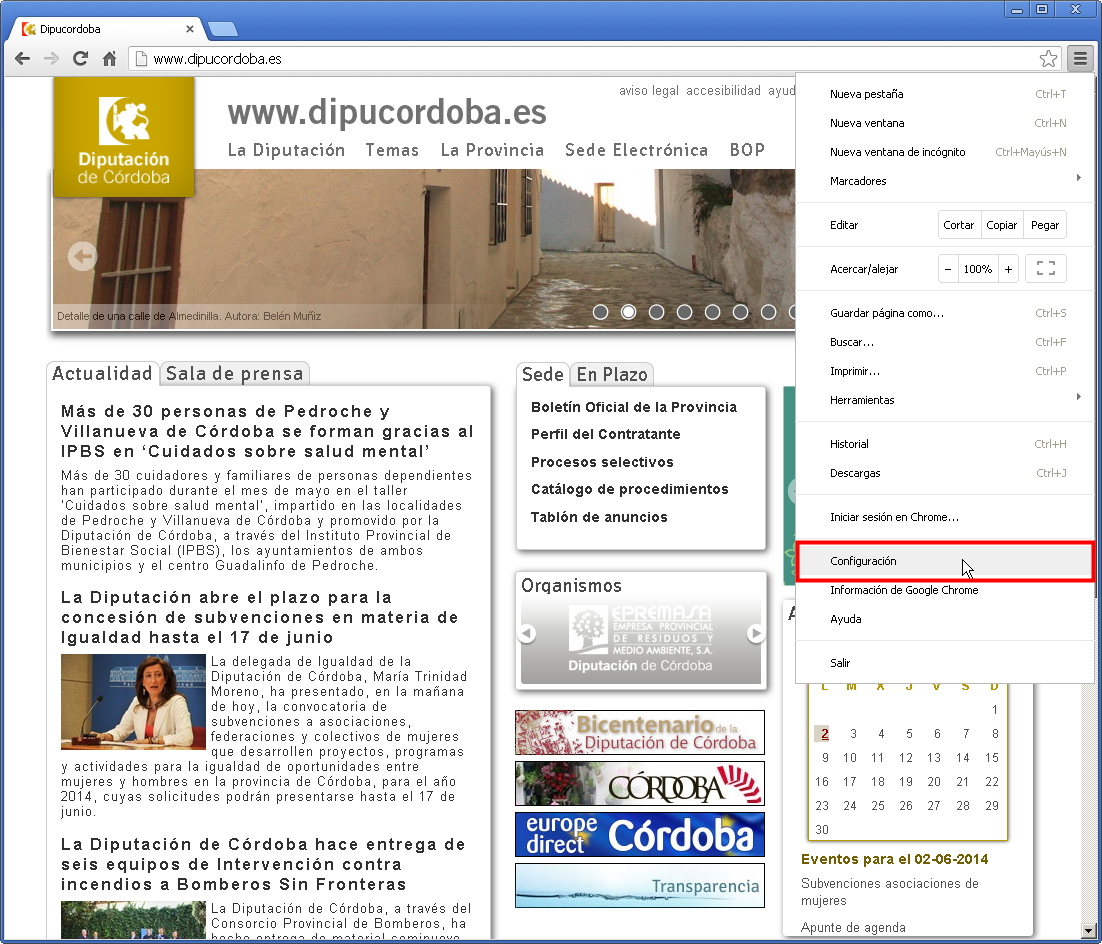
...y posteriormente la opciónMostrar opciones avanzadas...
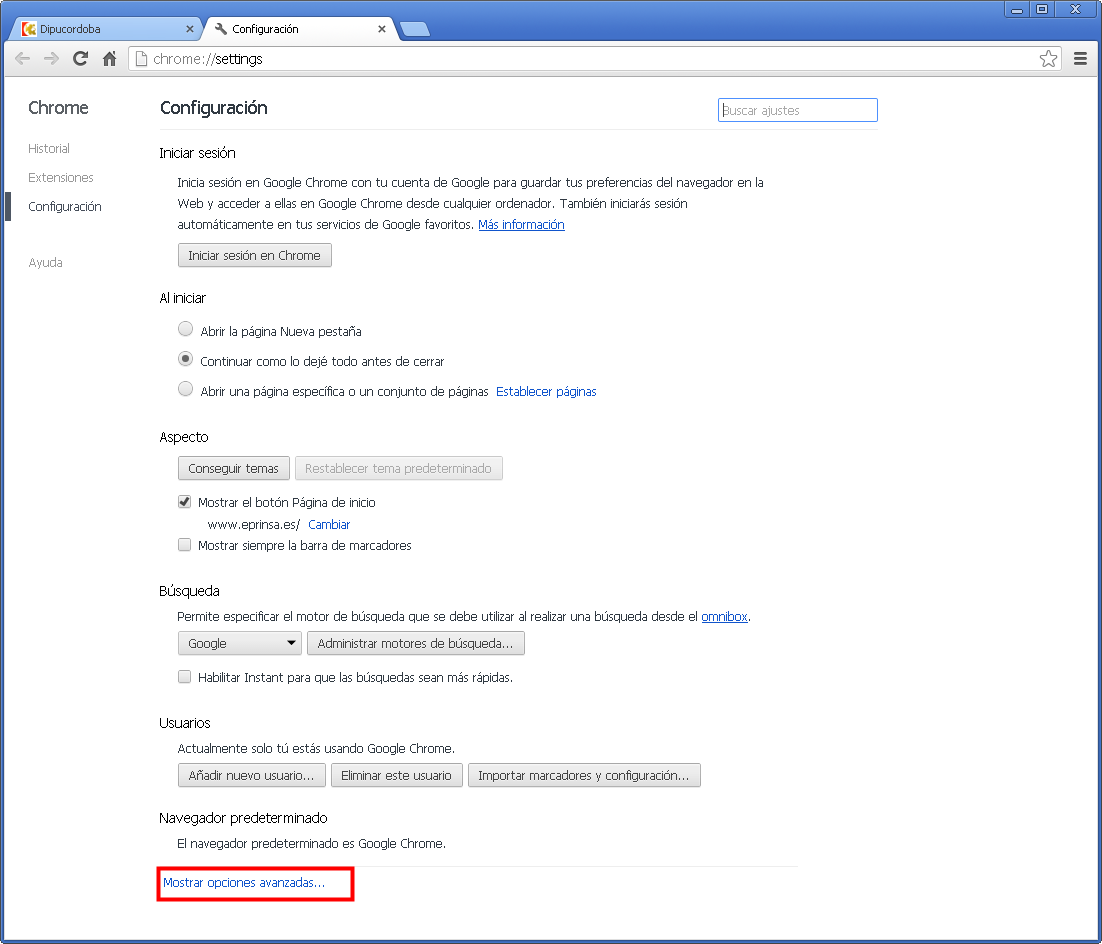
Deberemos desplazarnos por la página hasta llegar al apartado HTTPS/SSL, justo debajo del apartado Descargas. Observaremos el botón Administrar certificados... , desde donde podremos Importar, Comprobar y Exportar certificados.
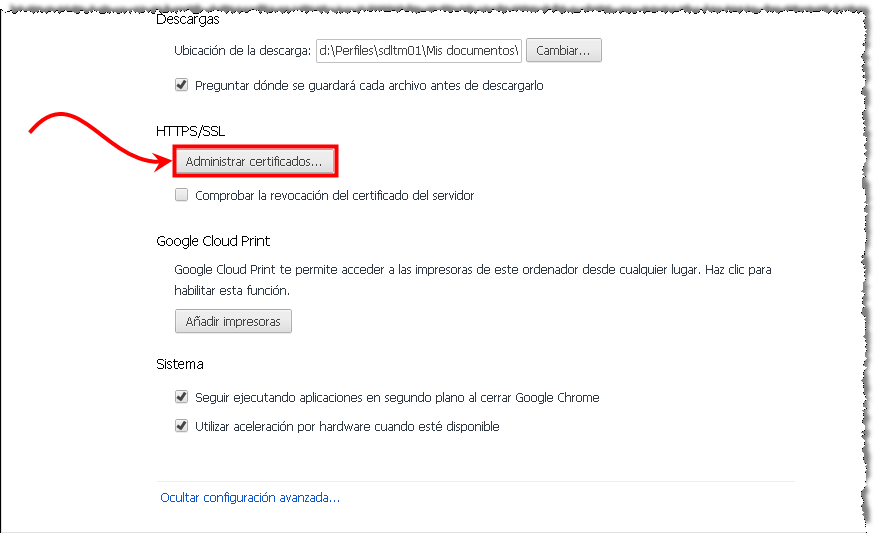
En la ventana de certificados seleccionamos el deseado y pulsamos Exportar.
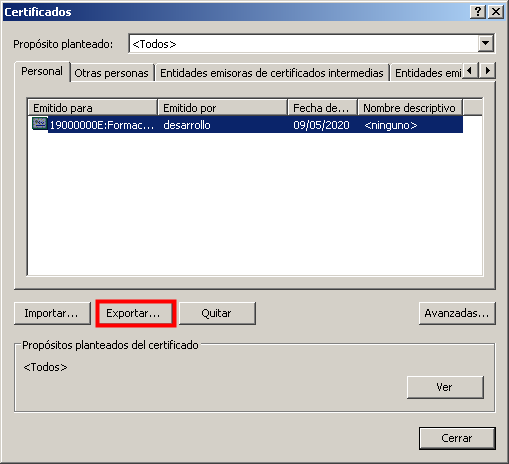
Esta acción dará paso al Asistente para la exportación de certificados.

Seleccionamos Siguiente. A continuación se le preguntará si desea exportar la clave privada junto con el certificado; para la realización de trámites con el certificado es conveniente que seleccione esta opción.
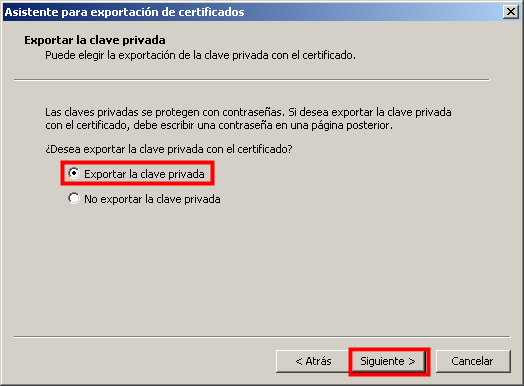
Pulse Siguiente y en la pantalla que viene a continuación deje todo como aparece por defecto. Pulse Siguiente.

Elija una contraseña y escríbala dos veces. En todo caso recuerde que necesitará la contraseña para importar posteriormente el certificado. Pulse Siguiente.
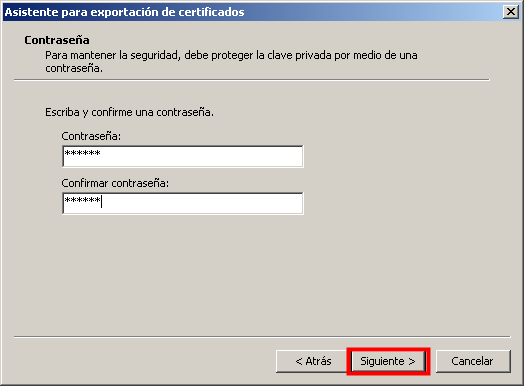
Escoja el nombre para el archivo a exportar y la carpeta donde guardarlo con el botón Examinar, a continuación, pulse Siguiente.
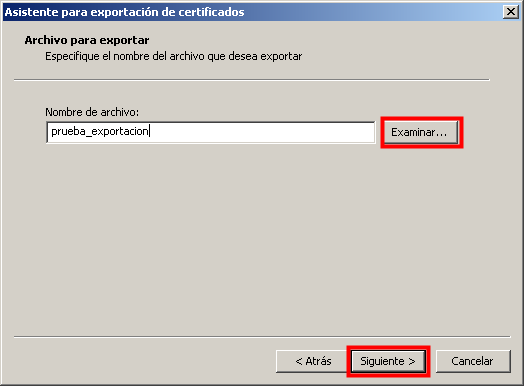
En la última pantalla del asistente aparece el resumen de la configuración de exportación.

El siguiente mensaje que aparece nos advierte de que se está exportando la clave privada. Pulsamos Aceptar.
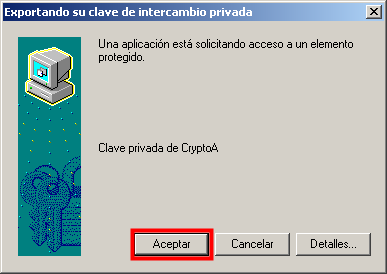
Por último, si la exportación ha finalizado con éxito nos aparecerá un mensaje como éste.

Pulsamos Aceptar y habremos concluido la exportación de nuestro certificado.
5. Firmador de Escritorio de EPRINSA
FIRMADOR ESCRITORIO-EPRINSA
|
¿Cómo descargar e instalar el firmador de Escritorio-Eprinsa? |
NUEVO |
| ¿Cómo firmar un documento pdf desde el firmador de Escritorio-Eprinsa? |
NUEVO |
5.1. ¿Cómo descargar e instalar el firmador de Escritorio-Eprinsa?
Queremos firmar un documento pdf mediante el firmador de escritorio-Eprinsa, para ello ¿Qué deberemos hacer?
En esta animación vamos a poder verlo
 | Si quieres ver una animación sobre este proceso pulsa aquí. |
Si no has podido ver la animación anterior, a continuación te explicamos paso a paso cómo realizarlo:
Si queremos firmar un documento pdf por medio del firmador de Escritorio-Eprinsa, en primer lugar deberemos descargar e instalar el programa de firmado.
Para ello en primer lugar, accederemos a la página de Eprinet Intranet de Eprinsa y a continuación, pulsaremos sobre el enlace de Nuevo firmador, el cual, permite la instalación del programa de manera directa. Lo vemos en la siguiente imagen:
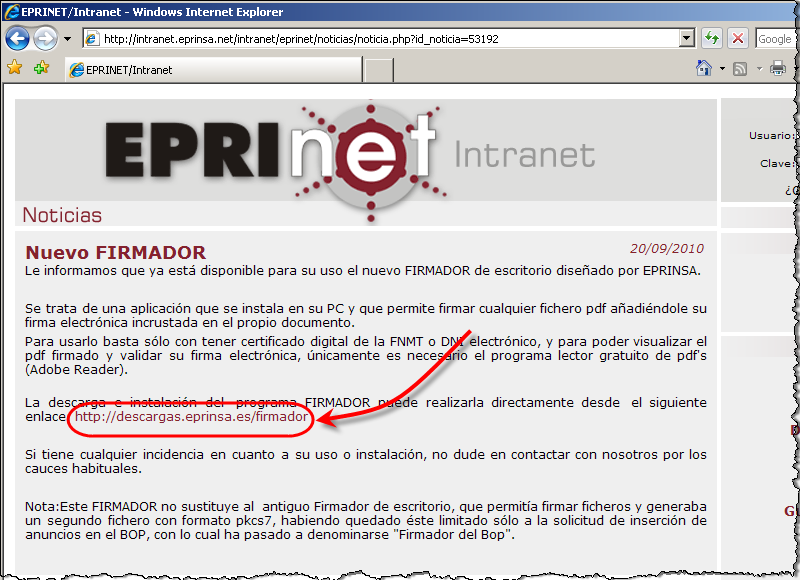
A continuación, nos aparece un cuadro de diálogo donde se nos plantea si deseamos ejecutar o guardar el archivo, seleccionaremos [Guardar]. Lo vemos en la siguiente imagen:
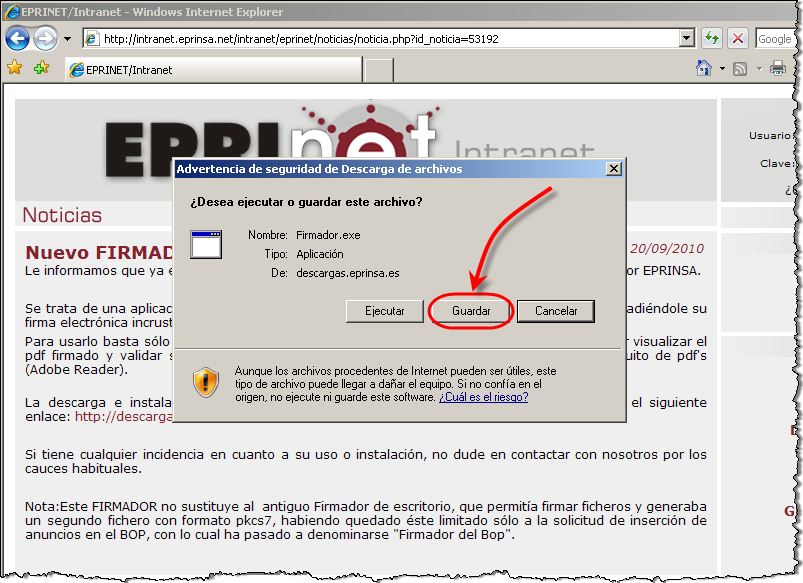
Como veremos en la siguiente pantalla, nos aparece una nueva ventana en la que podremos seleccionar el sitio donde queremos guardar nuestro programa de firmado. En nuestro caso, seleccionaremos la carpeta Mis documentos. Lo vemos a continuación:
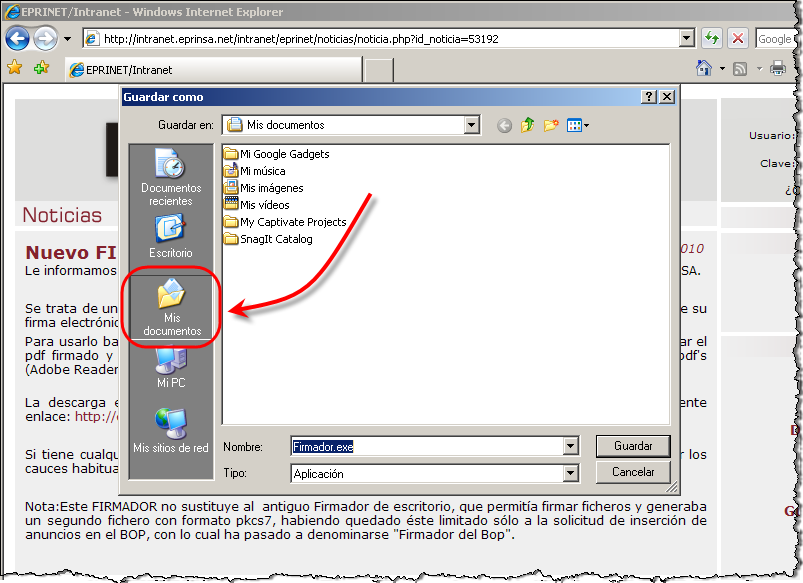
Para continuar haremos clic en el botón [Guardar]. Lo vemos en la siguiente imagen:
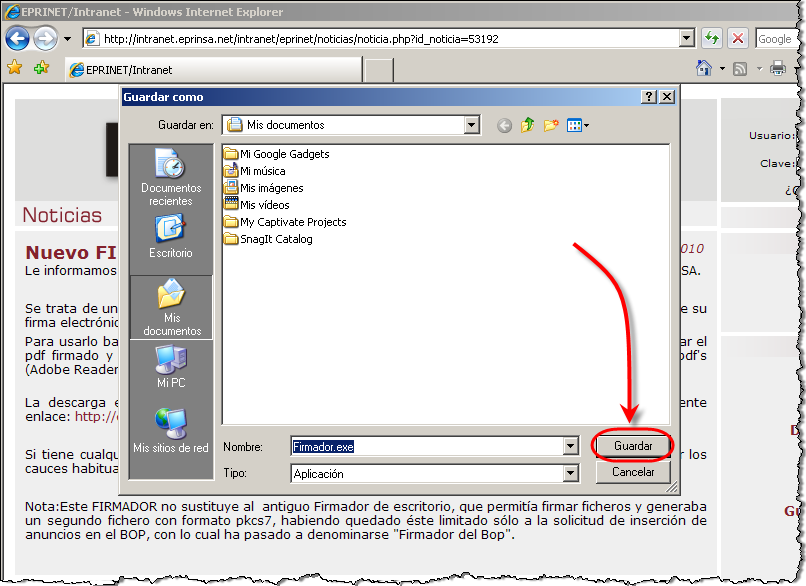
Para continuar con la descarga, haremos clic en el botón [Abrir] de la nueva ventana. Lo vemos en la siguiente imagen:
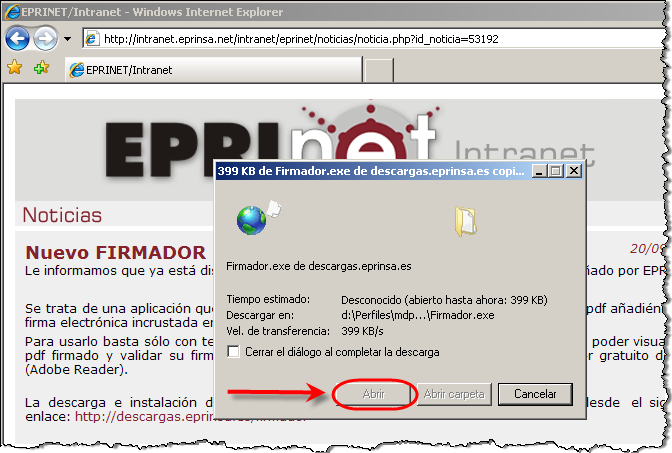
Una vez que tenemos la descarga completa, haremos clic sobre el botón [Ejecutar]. Lo vemos en la siguiente imagen:
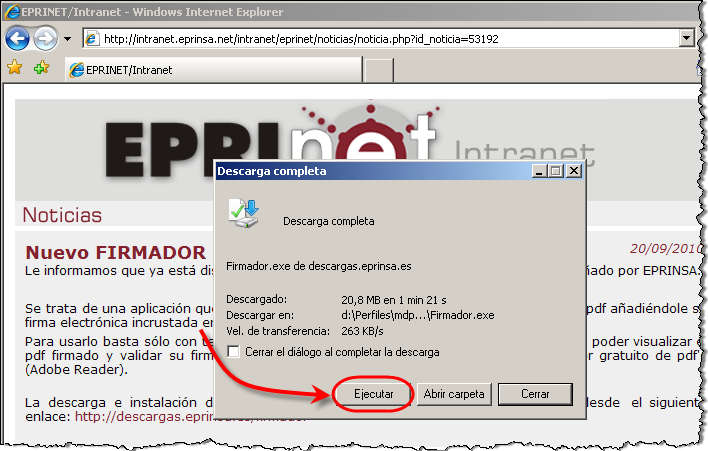
A continuación, nos aparecerá un mensaje de Advertencia de seguridad. Pulsaremos simplemente sobre el botón [Ejecutar]. Lo vemos en la siguiente pantalla:
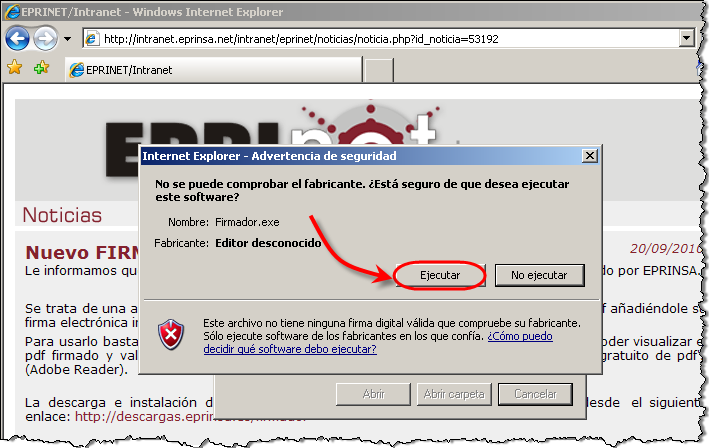
Un nuevo cuadro de diálogo nos informará de la ubicación de nuestro programa de firmado, pulsaremos sobre el botón [Extract] para descomprimir el archivo. Lo vemos en la siguiente pantalla:
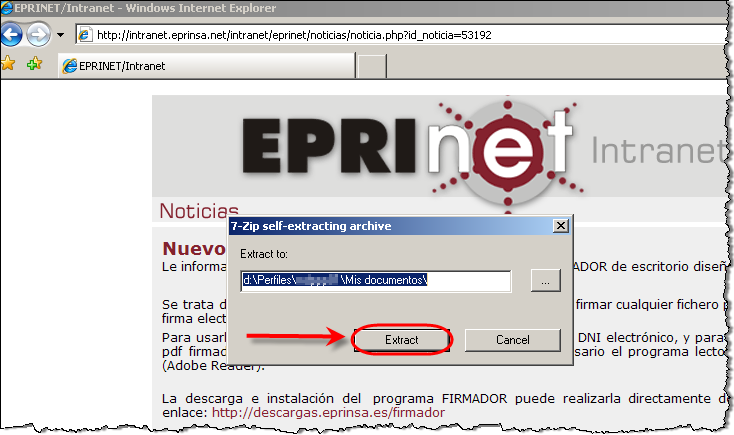
En la siguiente pantalla observaremos como se completa el proceso de extracción. A continuación minimizaremos esta ventana colocándonos en el escritorio. Lo vemos a continuación:
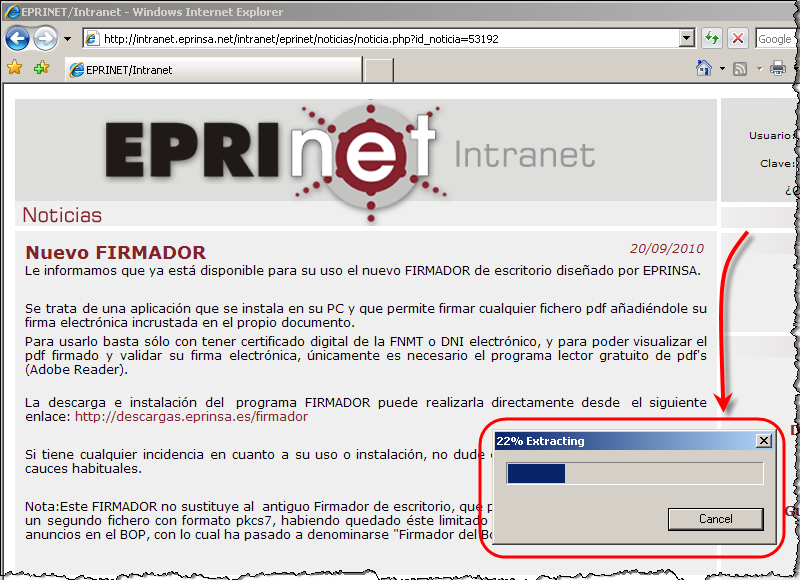
Una vez que estamos en el escritorio, haremos doble clic sobre la carpeta [Mis documentos] Lo vemos en la siguiente imagen:
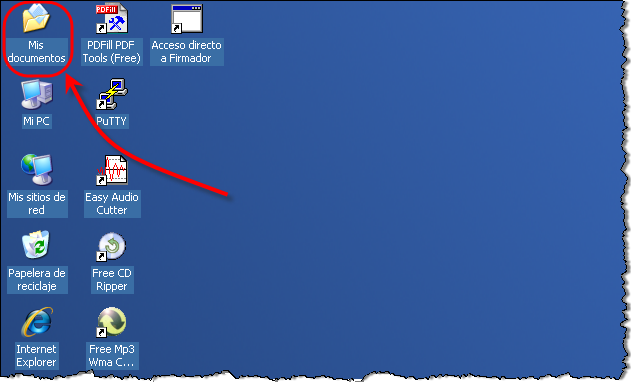
Veremos que se nos ha creado una nueva carpeta con el nombre Firmador, haremos doble clic sobre ella. Lo vemos a continuación:
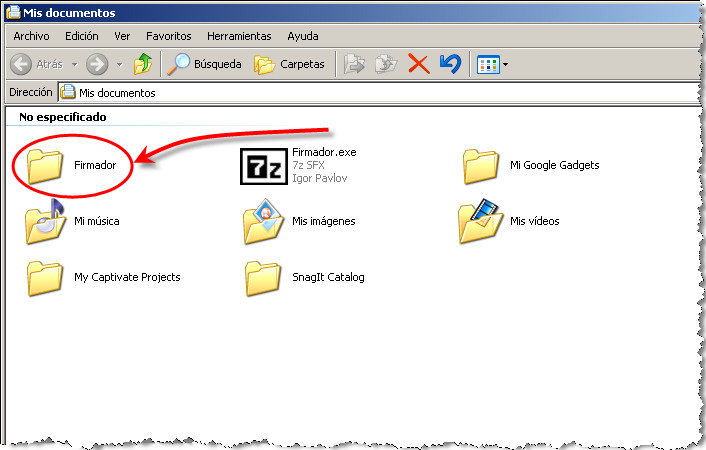
A continuación, haremos clic con el botón derecho sobre el icono del firmador y seleccionaremos la opción de Crear un acceso directo. Lo vemos en la siguiente imagen:
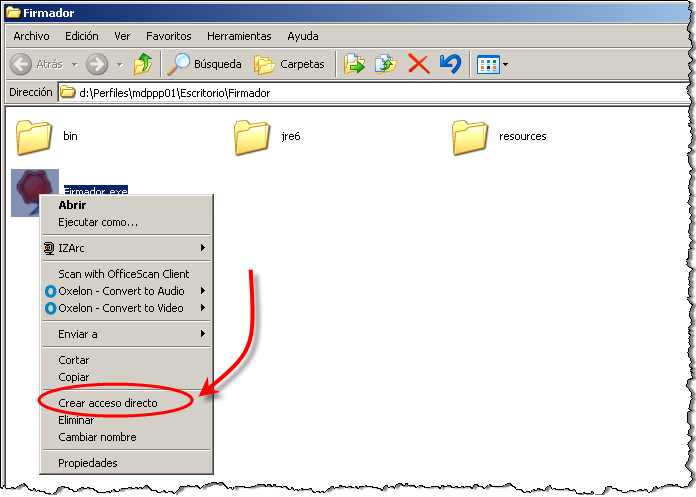
Pulsaremos sobre el Acesso directo y lo arrastraremos a nuestro escritorio para conseguir un fácil acceso posteriormente.
A continuación, pulsaremos sobre el botón [Atrás], ubicándonos de nuevo en la carpeta Mis documetos. Lo vemos en la siguiente imagen:
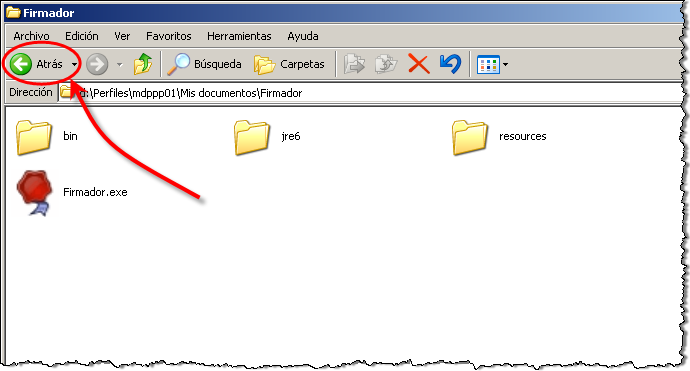
El siguiente paso será eliminar el archivo autoextraíble, para ello haremos clic sobre él con el botón derecho y pulsaremos sobre la opción Eliminar. Lo vemos en la siguiente imagen:
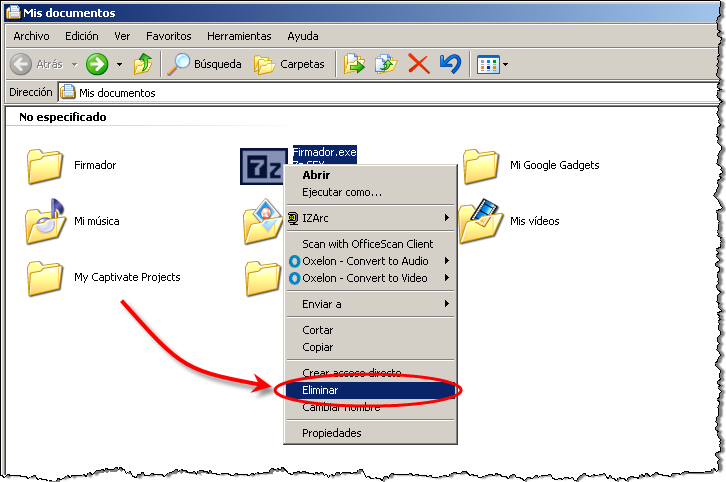
El siguiente cuadro de diálogo nos pedirá confirmar el proceso de eliminación, haremos clic sobre el botón [Sí]. Lo vemos a continuación:
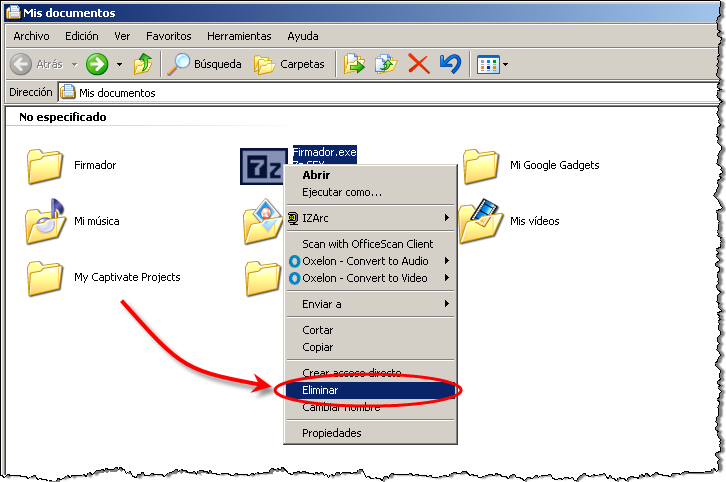
Para acabar haremos clic sobre el botón [x] de nuestra ventana. Lo vemos en la siguiente imagen:
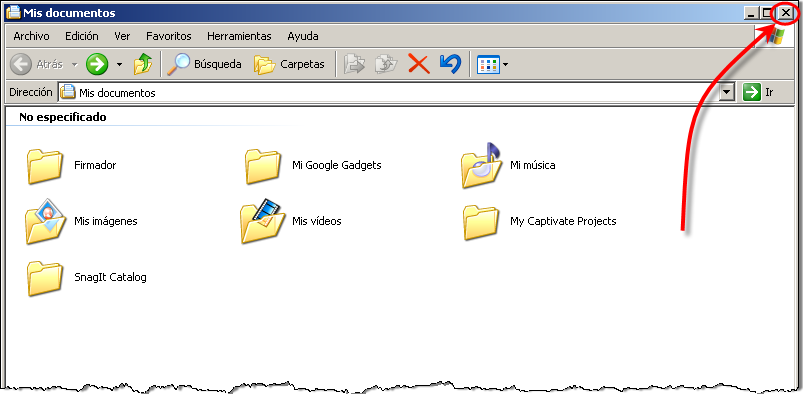
Así habrá terminado el proceso de descarga e instalación del firmado de Escritorio-Eprinsa.
A partir de este momento, podremos utilizar este programa en el caso de que nos interese firmar algún documento pdf.
5.2. ¿Cómo firmar un documento pdf desde el firmador de Escritorio-Eprinsa?
Tras instalar el programa firmador de Escritorio- Eprinsa, ¿Qué debemos hacer?, ¿Cómo realizar el proceso de firmado?
En esta animación vamos a poder verlo
 | Si quieres ver una animación sobre este proceso pulsa aquí. |
Para realizar el proceso de firmado con el firmador de Escritorio-Eprinsa en primer lugar, haremos doble clic sobre el Acceso directo a Firmador.exe que tendremos ubicado en nuestro escritorio. Lo vemos en la pantalla:
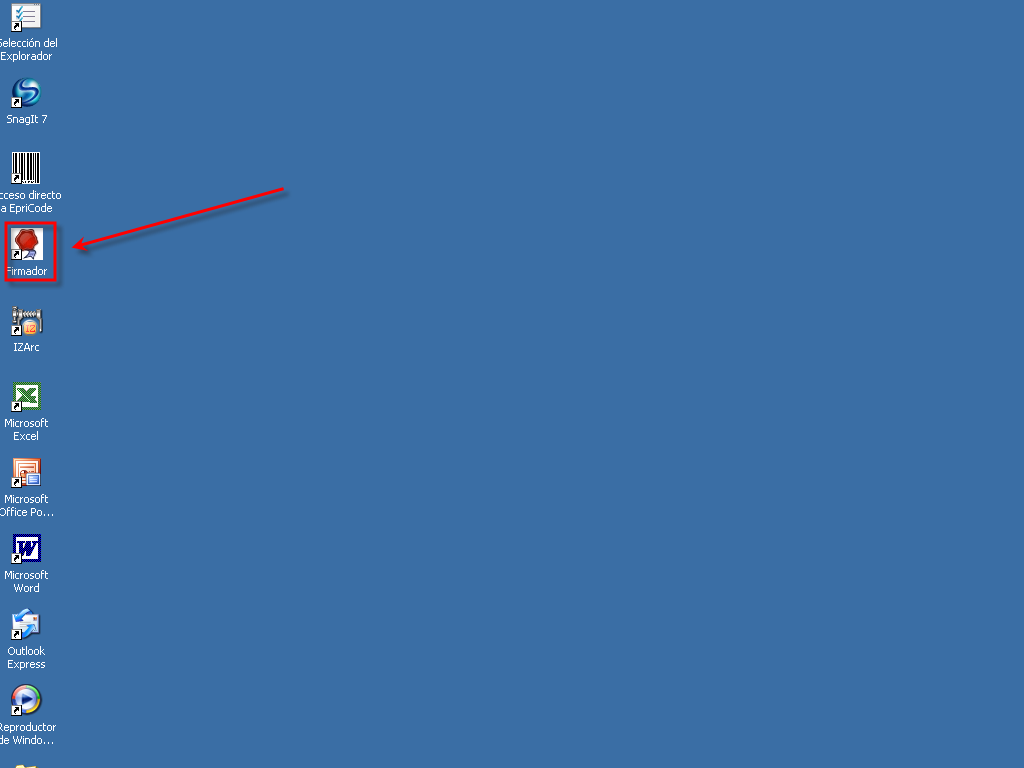
Una vez que estamos en la ventana del programa de firmado, pulsaremos sobre el botón que corresponde a Documento a firmar. Podremos verlo en la siguiente imagen:
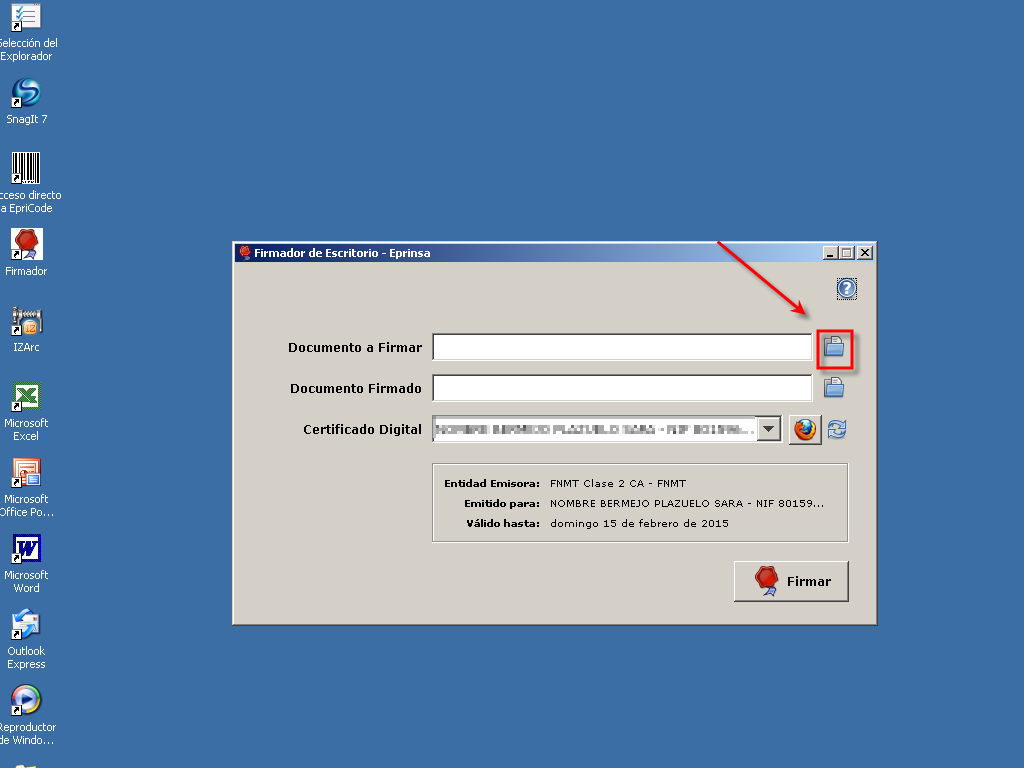
Nos encontraremos con un nuevo cuadro de diálogo, donde podremos localizar el documento pdf que deseemos firmar. En nuestro caso, haremos doble clic sobre la opción Escritorio.
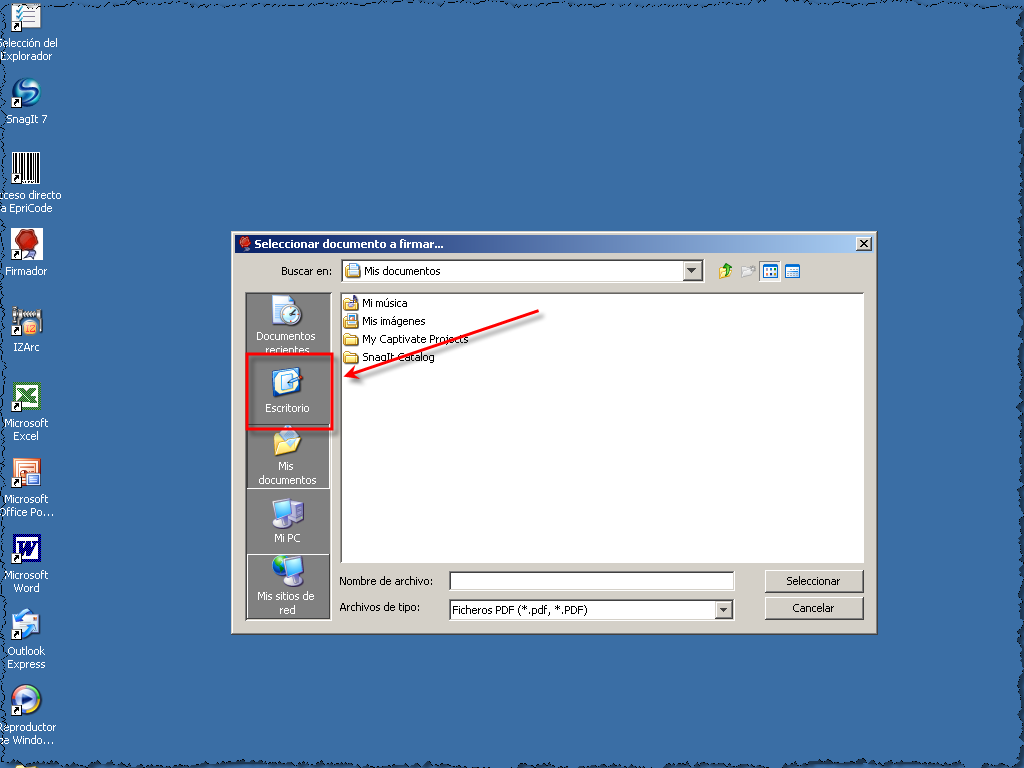
Seleccionaremos únicamente un documento en formato pdf para que sea firmado; en este caso seleccionaremos el documento llamado PRUEBA1.pdf . Lo vemos a continuación:
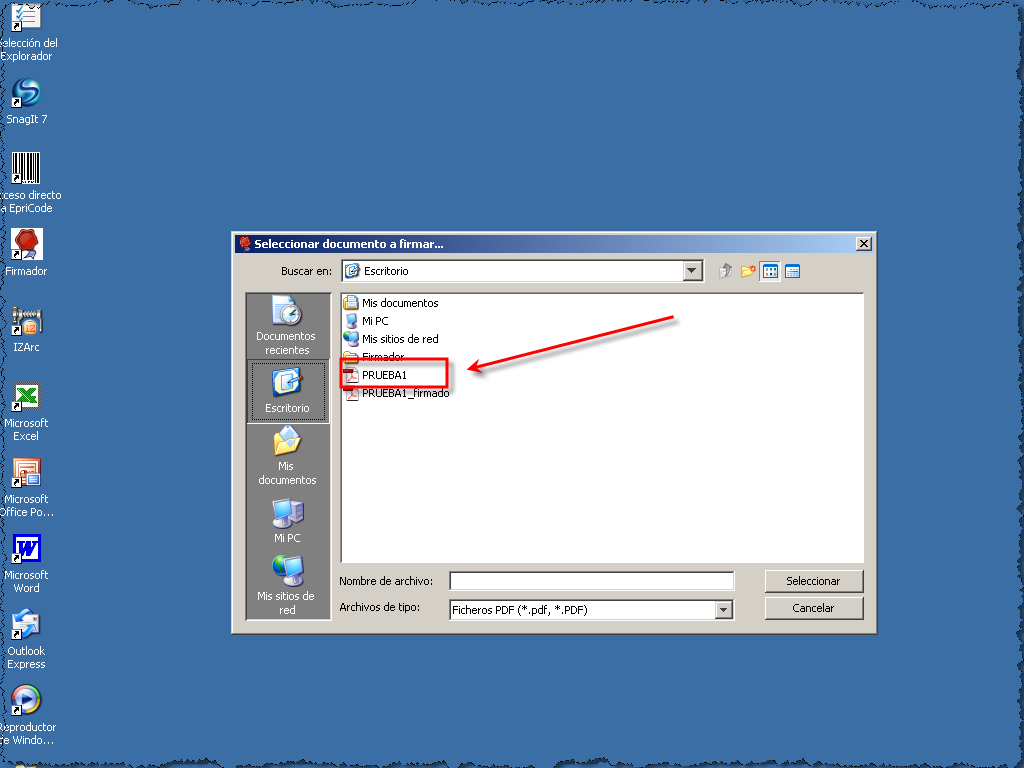
Haremos clic sobre el botón [Seleccionar].
![Haremos clic sobre el botón [Seleccionar]. Haremos clic sobre el botón [Seleccionar].](http://campus.eprinsa.es/Imagenes/ImagenesFaq/FirmadorEscritorio/firmador05.png)
Seguidamente, veremos que el cuadro Documento firmado incorpora nuestro documento automáticamente pero, añade: _firmado.pdf. Lo vemos en la siguiente imagen:
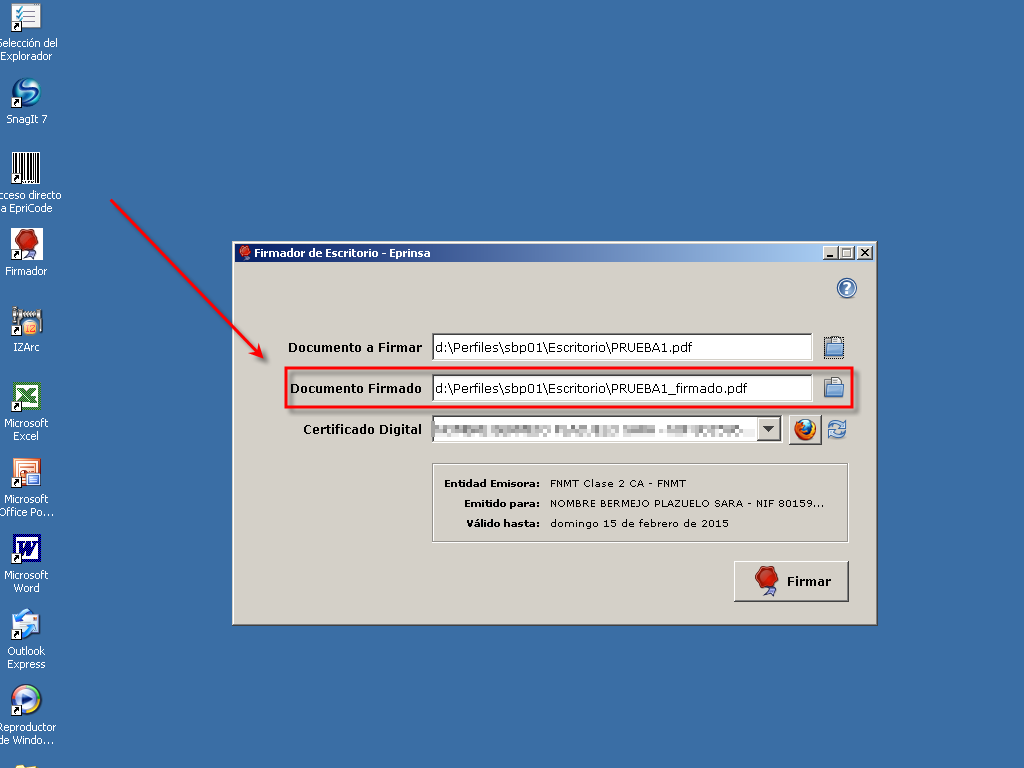
Seleccionamos el certificado con el que vamos a firmar.
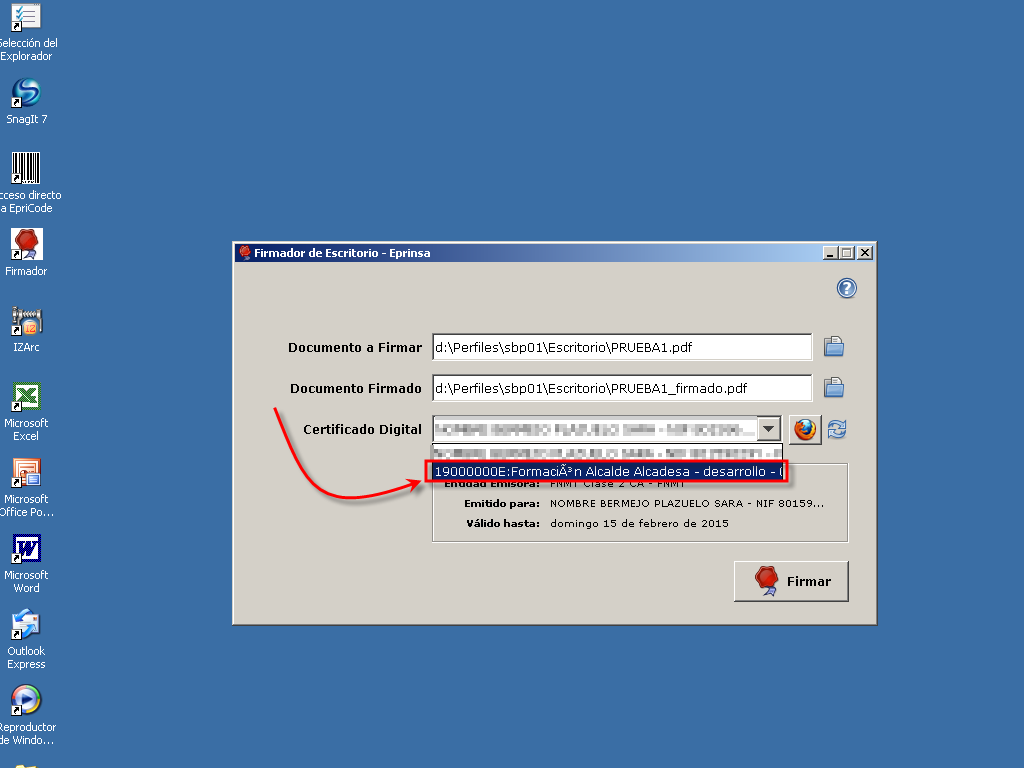
A continuación pulsaremos sobre el botón [Firmar].
![pulsaremos sobre el botón [Firmar]. pulsaremos sobre el botón [Firmar].](http://campus.eprinsa.es/Imagenes/ImagenesFaq/FirmadorEscritorio/firmador08.png)
A la izquierda de esta opción encontramos un botón con el icono de Firefox del tipo interruptor. Cuando está pulsado, carga los certificados del almacén de certificados de Firefox. Si no está pulsado, toma los certificados del sistema operativo.
En el siguiente paso veremos un nuevo cuadro de diálogo, en el que dependiendo del nivel de seguridad con el que hayamos instalado el certificado, éste nos pedirá nuestra clave o no.
En nuestro caso, el nivel de seguridad es alto por lo que no será necesario introducir la clave.
Lo vemos en la siguiente imagen:
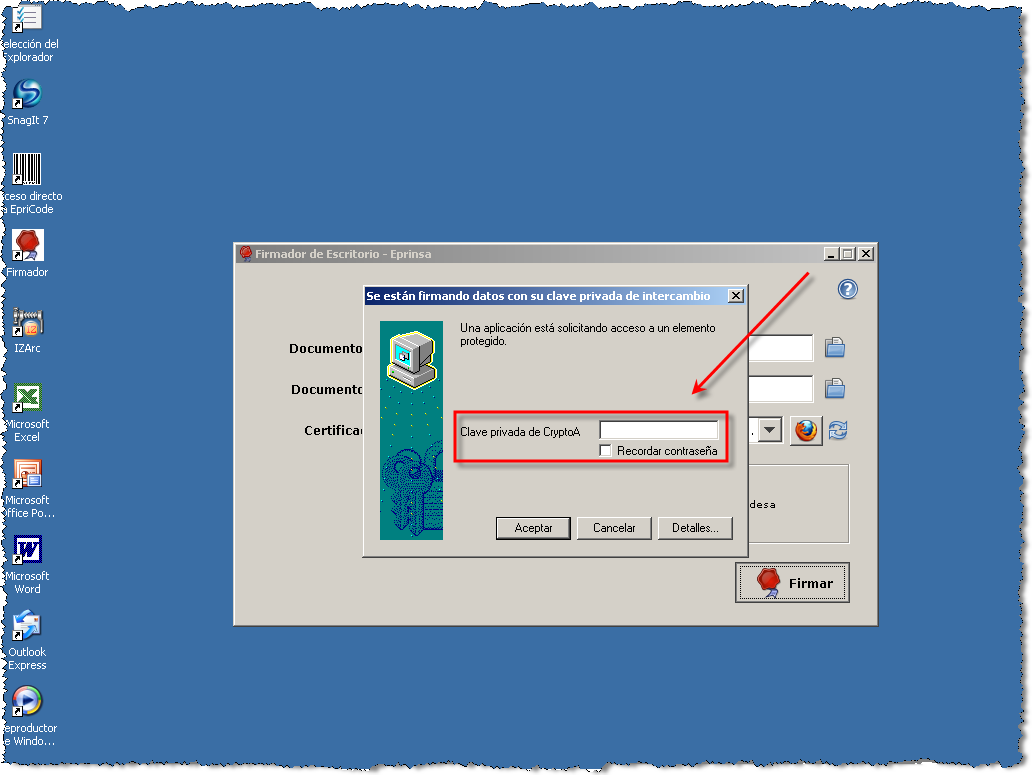
A continuación, haremos clic sobre el botón [Aceptar].
![A continuación, haremos clic sobre el botón [Aceptar]. A continuación, haremos clic sobre el botón [Aceptar].](http://campus.eprinsa.es/Imagenes/ImagenesFaq/FirmadorEscritorio/firmador10.png)
Seguidamente veremos un nuevo cuadro de diálogo donde se nos informa de que el documento ha sido firmado correctamente. Por otro lado, se nos cuestinará si deseamos visualizar el documento firmado, pulsaremos sobre el botón [Si]. Lo vemos en la siguiente imagen:
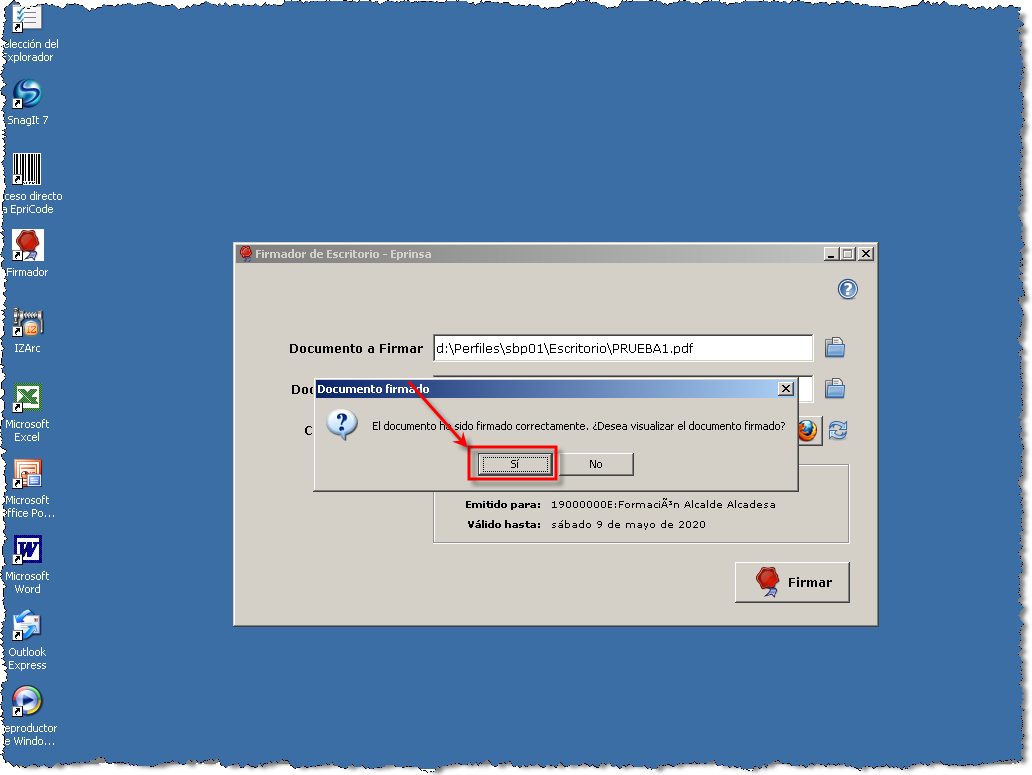
A continuación podremos ver el documento pdf fimado:
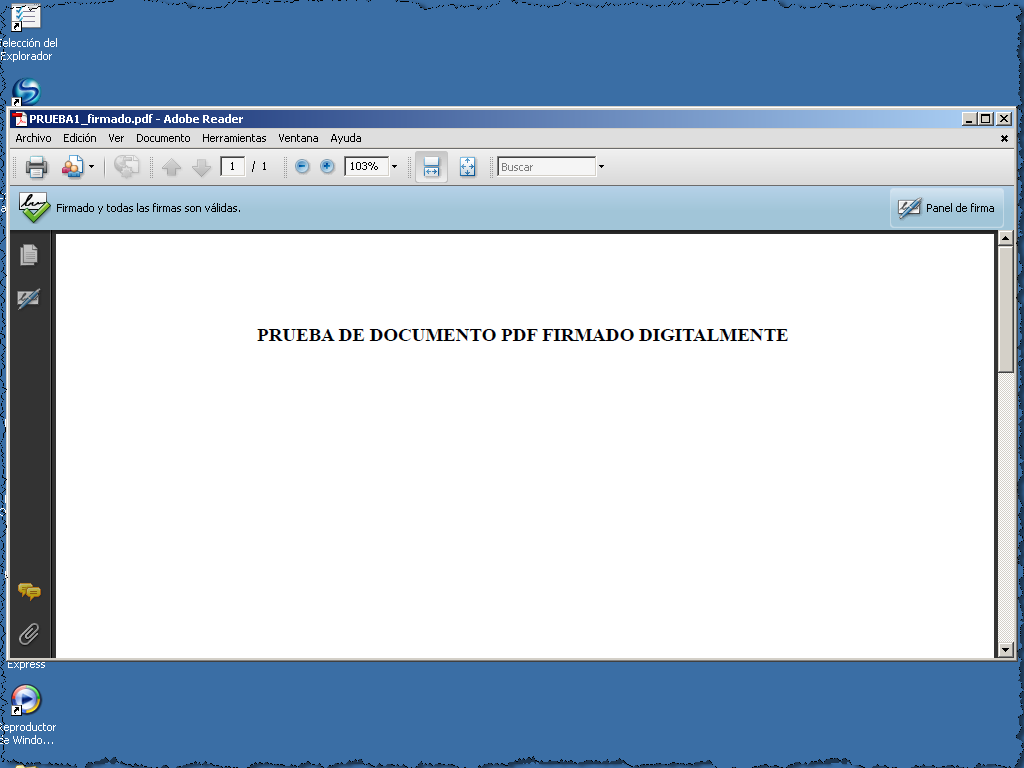
Hemos visto y descrito como firmar un documento pdf desde el firmador de Escritorio-Eprinsa.