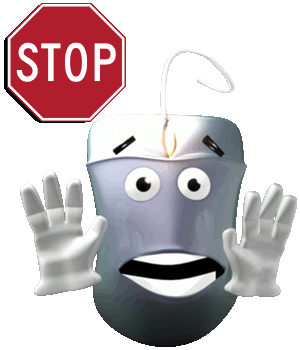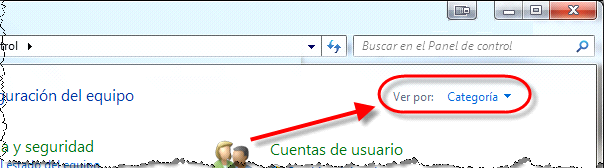Administración Electrónica
1. Resolución de problemas con la Administración Electrónica
1.2. Cuando llego al final de un trámite de la Sede Electrónica no puedo firmarlo porque no me aparece la ventana
Vamos a explicar cómo resolver un problema que puede darse al intentar firmar una solicitud de un trámite en la sede electrónica de una entidad de la provincia de Córdoba.
 |
En caso de no poder ver el vídeo, a continuación te explicamos en texto la posible solución al problema.
Si al llegar a la pantalla de la firma en un trámite, la ventana donde aparece la firma se muestra en gris, es muy posible que se trate de un problema de configuración de JAVA.
En este caso debemos cancelar el trámite. No es necesario cerrar el navegador.
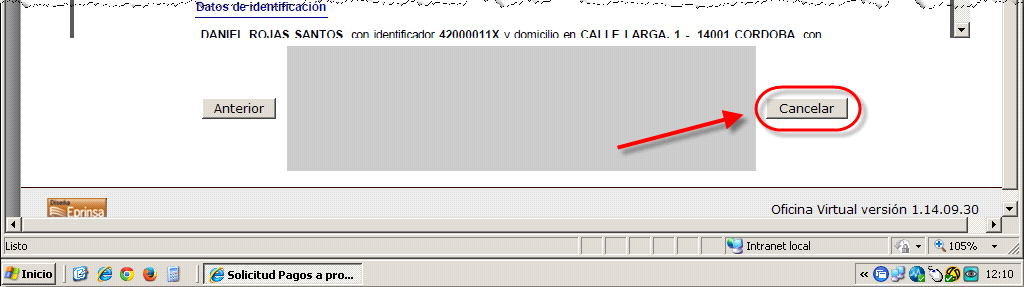
Minimizamos la ventana.
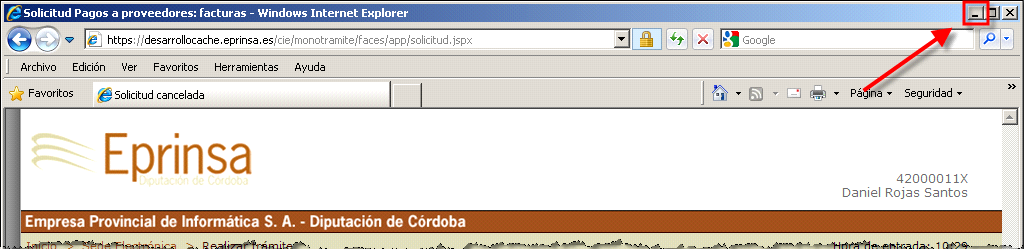
Para solucionar el problema, lo primero que debemos hacer es clic en el menú Inicio.
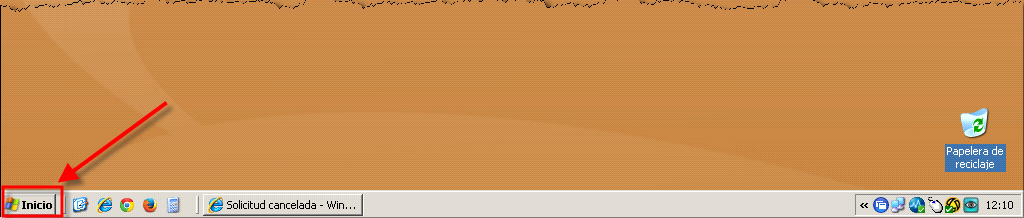
Hacemos clic en el submenú Configuración.
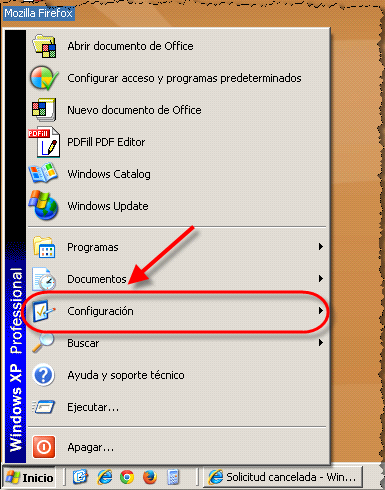
Y por último en la opción Panel de control.
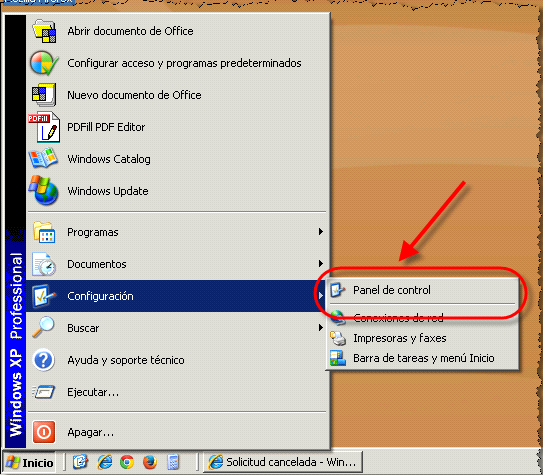
|
De esta forma se abrirá una ventana con los iconos del Panel de control. Buscamos el icono de Java y hacemos doble clic en él.
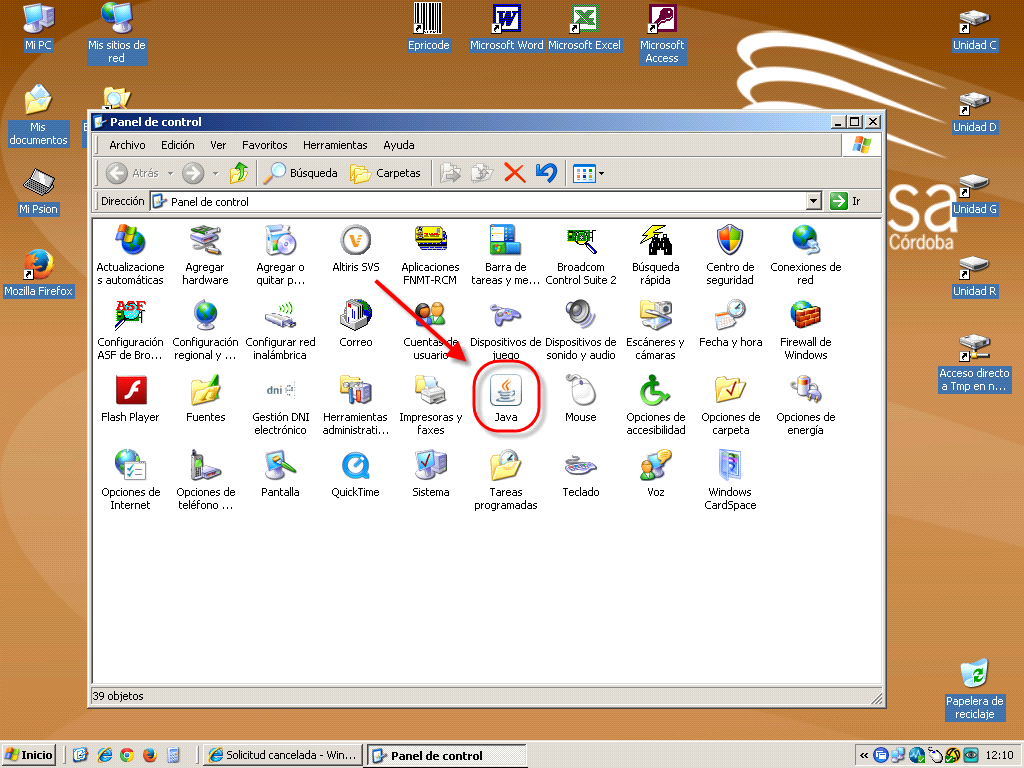
Se nos abrirá la ventana del Panel de Control de Java.
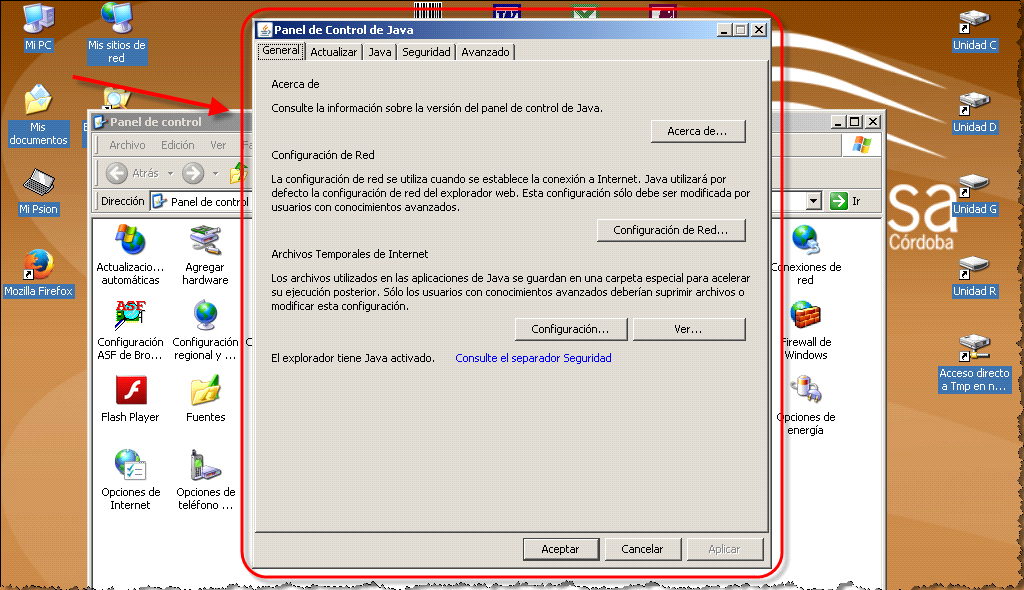
Hacemos clic en la pestaña Avanzado.

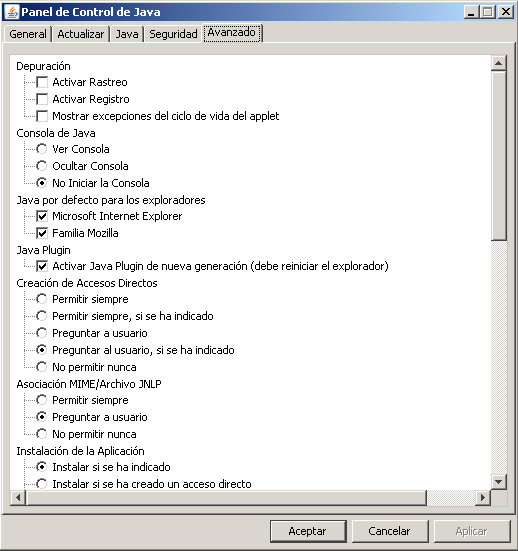
Y en ella nos vamos al final de la lista.
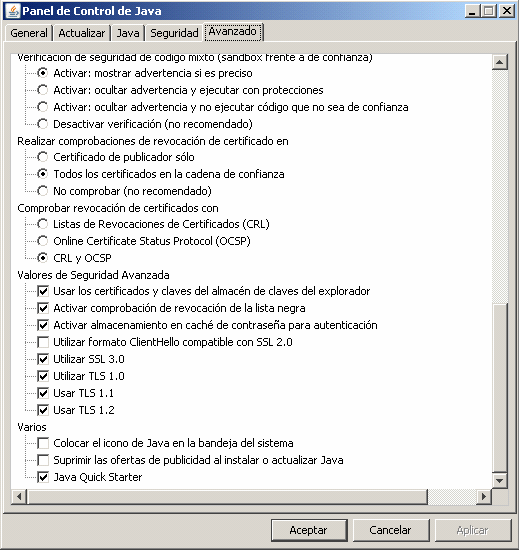
Desmarcamos la opción Usar TLS 1.1 haciendo clic en la casilla de verificación.

Y hacemos lo mismo con la opción Usar TLS 1.2.
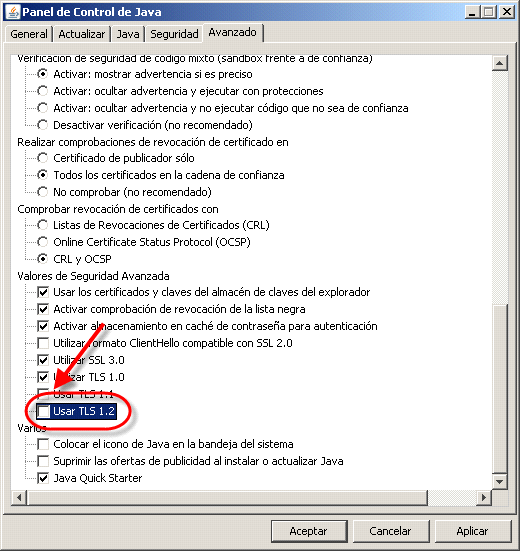
Para guardar los cambios y salir de la ventana hacemos clic en el botón [Aceptar].
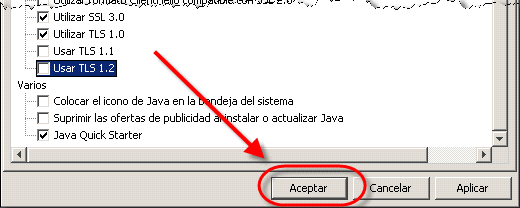
Por último, cerramos la ventana del Panel de control haciendo clic en el botón Cerrar.
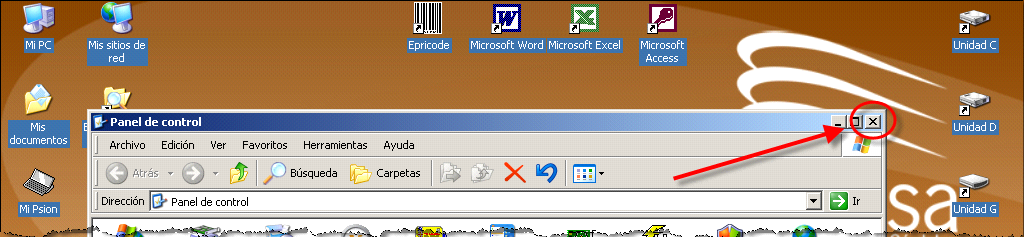
Si después de realizar el trámite, deseamos volver a tener la misma configuración inicial, seguimos el mismo proceso pero, en este caso, marcando las casillas de verificación.
| Lamentablemente, por cuestiones técnicas, tendremos que iniciar de nuevo el trámite. |
ANEXO 1: Acceder al Panel de control desde Windows 7
Al Igual que en Windows XP, lo primero que debemos hacer, es clic en el menú Inicio.
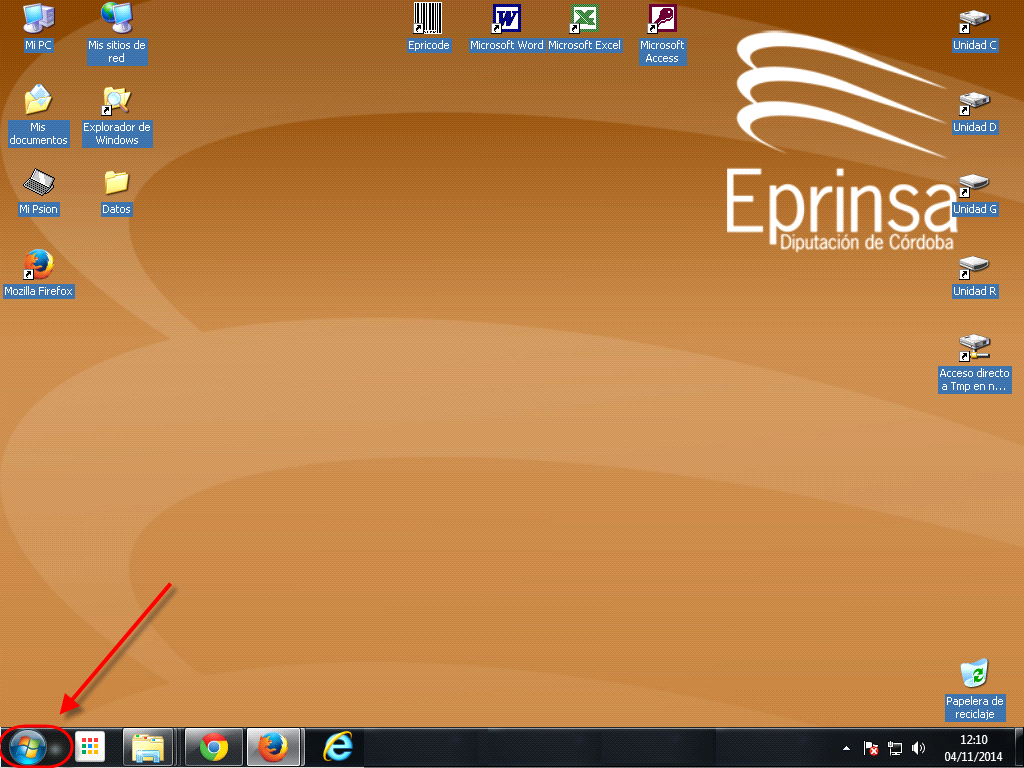
Hacemos clic en Panel de control.
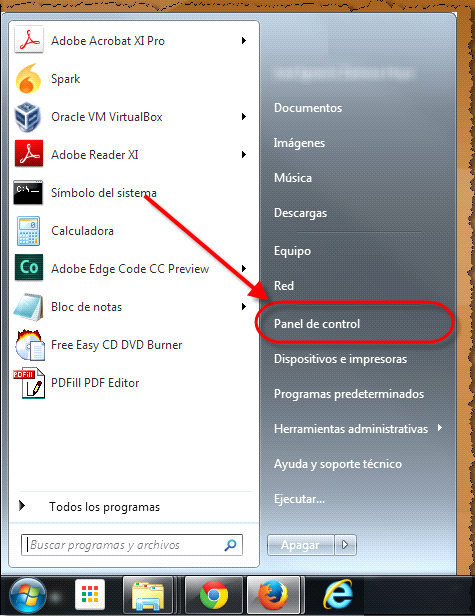
De forma que se abre la ventana del Panel de control.

| Si en lugar de Ver por Categorías tenemos seleccionado Iconos grandes o Iconos pequeños, la ventana mostrada es semejante a la de Windows XP.
|
Hacemos clic en Programas.
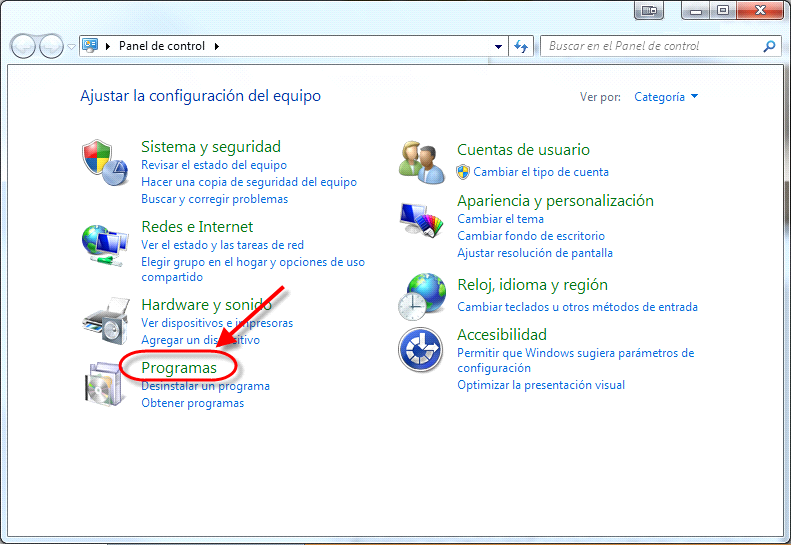
Y en la nueva ventana que aparece, hacemos clic en Java.
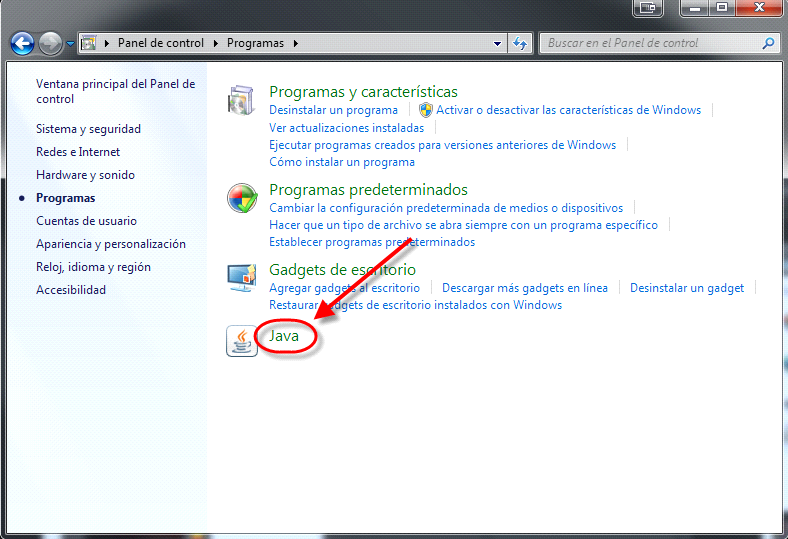
A partir de aquí los pasos son los mismos que para Windows XP.
Para seguir con el por el punto donde se explica el proceso pulsa AQUÍ.
ANEXO 2: Acceder al Panel de control desde Windows 8
Al Igual que en Windows XP, lo primero que debemos hacer es clic en el menú Inicio.
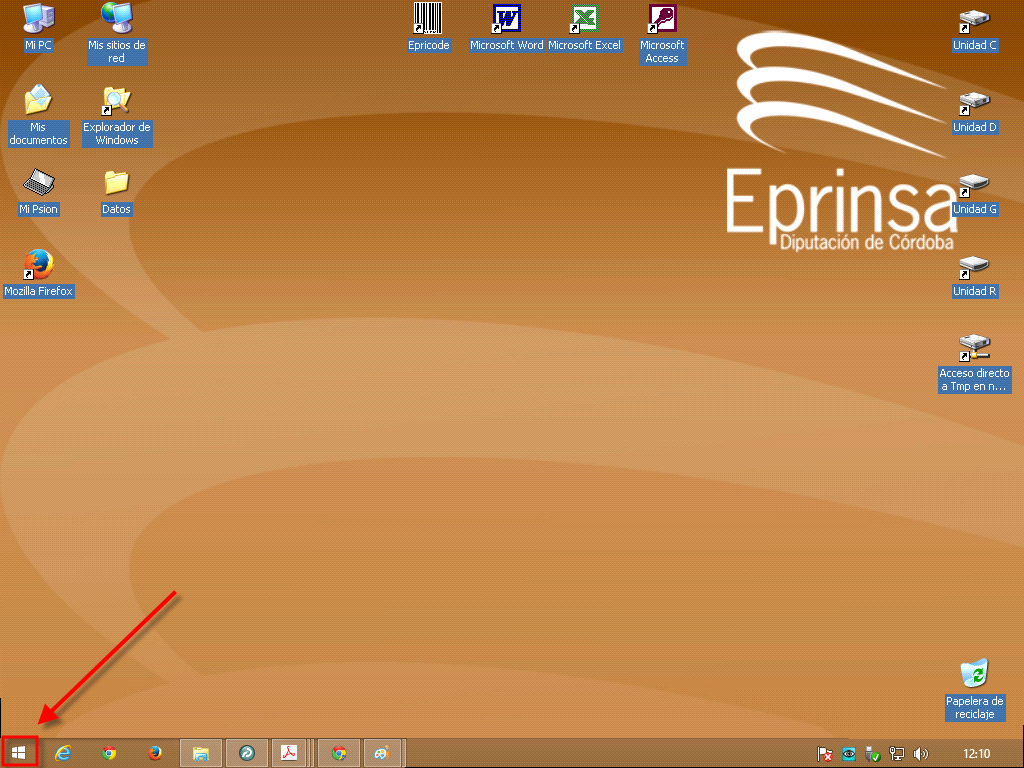
Nos situamos sobre la opción Panel de control.
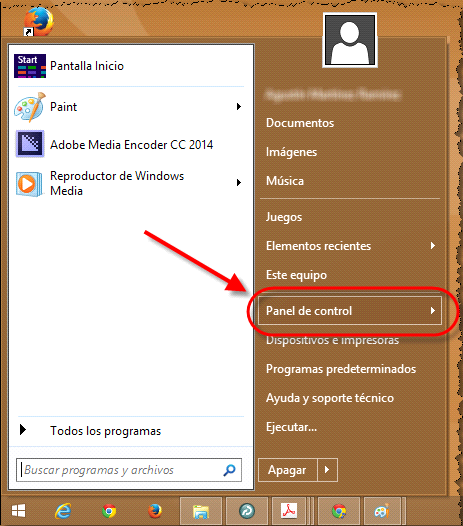
Y de esta forma se despliega la lista de programas.
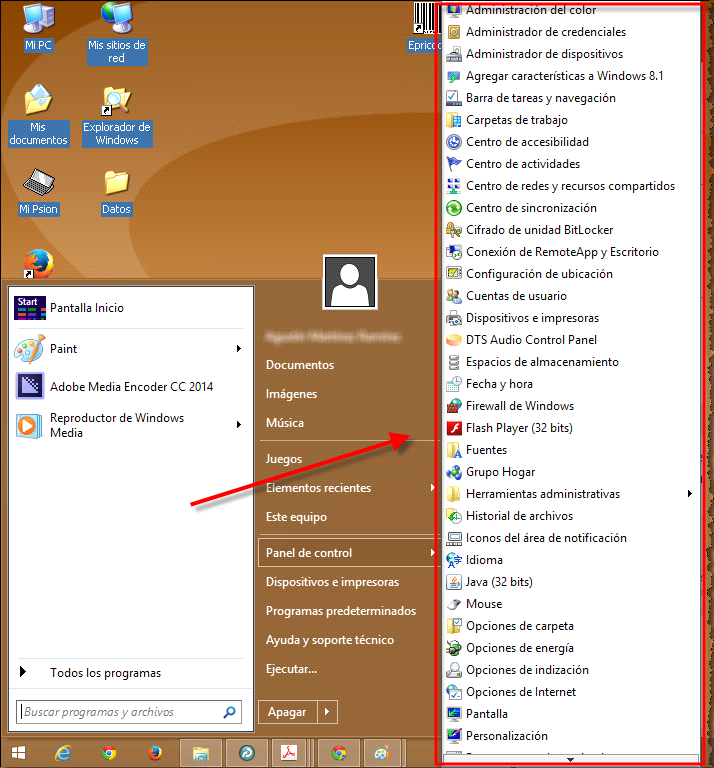
Localizamos el programa Java y hacemos clic en él.
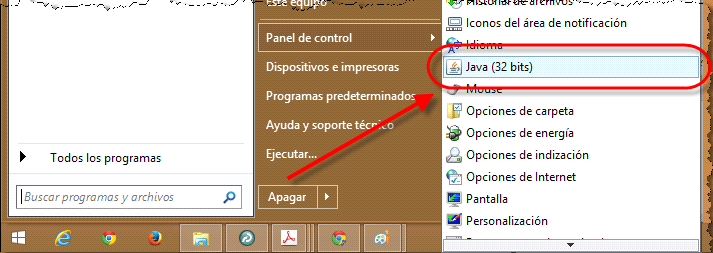
A partir de aquí los pasos son los mismos que para Windows XP.
Para seguir con el por el punto donde se explica el proceso pulsa AQUÍ.