Aplicaciones de Gestión
| Sitio: | Campus Virtual de EPRINSA |
| Curso: | Campus Virtual de EPRINSA |
| Libro: | Aplicaciones de Gestión |
| Imprimido por: | |
| Día: | jueves, 25 de abril de 2024, 19:27 |
Descripción
APLICACIONES DE GESTION
Tabla de contenidos
- 1. Común a Todas las Aplicaciones
- 2. Administración de Aplicaciones (EPRIADMIN)
- 2.1. Ha cambiado el texto de un pie de un documento del ayuntamiento ¿Cómo puedo modificarlo en EpriADM?
- 2.2. Ha cambiado el alcalde/sa, secretario/a u otra autoridad de nuestra Entidad. ¿Cómo modificamos su nombre y firma en EPRIADMIN?
- 2.3. Ha llegado un nuevo usuario/a a nuestra entidad, ¿qué pasos deberé seguir para darlo de alta en las aplicaciones de EPRINSA?
- 2.4. ¿Cómo puedo comprobar que un usuario/a ha sido dado de alta por EPRINSA en la base de datos?
- 2.5. ¿Cómo crear nuevos usuarios/as en EpriADM?
- 2.6. ¿Cómo dar acceso a un usuario/a en las aplicaciones de EPRINSA?
- 3. Gestión de Archivos
- 4. Gestión de Población y Estadística (GPE)
- 4.1. Cómo usar la nueva pantalla de Mantenimiento de datos del INE
- 4.2. Al cargar los ficheros enviados por el INE me da error en la carga.
- 4.3. Han cambiado el servidor de mi Ayuntamiento a Windows 2008, desde entonces al intentar cargar los ficheros del INE, la aplicación me da error. ¿Cómo soluciono este problema?
- 4.4. Al realizar la carga de un fichero enviado por el INE, me aparece una pantalla negra con datos y no me deja continuar. ¿Qué debo hacer?
- 4.5. El INE me ha enviado el fichero del censo electoral, el cual se me descomprime con extensión CER, por lo que al intentar cargarlo en GPE me da error. ¿Cómo cargo dicho fichero?
- 4.6. Al imprimir un certificado, en vez del nombre de mi Ayuntamiento aparece el texto Tabla auxiliar 990. ¿Cómo cambio el nombre del Ayuntamiento de dicha tabla?
- 4.7. ¿Cómo borrar un movimiento de un habitante que ya ha sido enviado al INE?
- 4.8. ¿Cómo configuro cada una de las autoridades que me aparecen en un documento cuando NO marco la opción Firma digitalizada?
- 4.9. ¿Cómo añado la firma digital del alcalde/sa o secretario/a en los documentos configurados que yo cree?
- 4.10. ¿Cómo imprimo un listado con los errores enviados por el INE?
- 4.11. ¿Cómo configuro cada una de las autoridades que me aparecen en un documento cuando SI marco la opción Firma digitalizada?
- 4.12. ¿Cómo configuro el nombre/cargo del alcalde/sa o secretario/a en las tablas auxiliares 420 ó 421?
- 4.13. ¿Qué diferencia hay entre imprimir los certificados con la opción Firma digitaliza activa o no?
- 4.14. El SAS me ha pedido que le envíe un fichero en formato ASCII con los datos de aquellas mujeres con 15 años de edad, para la campaña de vacunación contra el virus del Papiloma Humano. ¿Cómo obtengo dicho fichero?
- 4.15. ¿Cómo creo una nueva convocatoria electoral?
- 4.16. ¿Cómo configuro las distintas mesas electorales así como su ámbito territorial?
- 4.17. ¿Cómo obtengo el listado de posibles miembros de las distintas mesas electorales?
- 4.18. ¿Cómo realizo el sorteo para los miembros de las distintas mesas electorales?
- 4.19. Ya he realizado el sorteo electoral, ¿Cómo imprimo el documento que debo remitir a la Junta Electoral para la comunicación de los miembros de las mesas?
- 4.20. He recibido por parte del INE el fichero C14 como respuesta al fichero de cifras enviado por mi Ayuntamiento. ¿Cómo cargo dicho fichero?
- 4.21. ¿Cómo acceder al tratamiento de errores?
- 4.22. En el tratamiento de errores tengo varios registros con el error 66. ¿Qué debo hacer?
- 4.23. ¿Cómo se trata el error 140 (nivel de estudios) de forma automática?
- 4.24. He recibido un carta del INE indicando que en el fichero de cifras existen registros con el movimiento 204. ¿Qué debo hacer?
- 4.25. ¿Cómo modifico el NIA de un habitante?
- 4.26. ¿Cómo genero el fichero para la revisión anual del padrón?
- 4.27. El SAS me ha pedido que le envíe un fichero en formato ASCII con los datos de aquellas mujeres de edad comprendida entre los 50 y 65. ¿Cómo obtengo dicho fichero?
- 4.28. He recibido por parte del INE los ficheros N140XXIA.008 y P140XXIA.008 ¿Qué debo hacer con ellos?
- 4.29. ¿Cómo re-envío un movimiento al INE?
- 4.30. Al realizar la validación del fichero de revisión anual me indica que existen muchos errores. ¿Qué debo hacer?
- 4.31. ¿Cómo puedo dar de baja a un Extranjero No Comunitario Sin Autorización de Residencia Permanente, al que ha caducado la inscripción padronal o ha sido expulsado del territorio nacional?
- 4.32. ¿Cómo se comunica al INE la renovación de la inscripción padronal de un Extranjero No Comunitario Sin Autorización de Residencia Permanente?
- 4.33. ¿Cómo borrar ficheros de errores de contraste duplicados?
- 4.34. ¿Cómo re-envío un movimiento al INE?
- 5. GIRAL
- 6. Registro de Entrada/Salida (RES)
- 7. Gestión de Notificaciones (GNT)
- 8. Gestión de Tasas (TAX)
- 9. Contabilidad de la Administración Local (EPRICAL)
1. Común a Todas las Aplicaciones
GENERAL
1.1. ¿Cómo cambiar el usuario y la contraseña de cualquier aplicación?
A continuación vamos a ver cómo cambiar la contraseña de cualquier aplicación.
 | Si quieres ver una animación sobre este proceso pulsa aquí. |
Si no has podido ver la animación anterior a continuación te explicamos paso a paso cómo realizarlo:
En primer lugar, seleccionamos una de las aplicaciones y hacemos doble clic sobre ella.
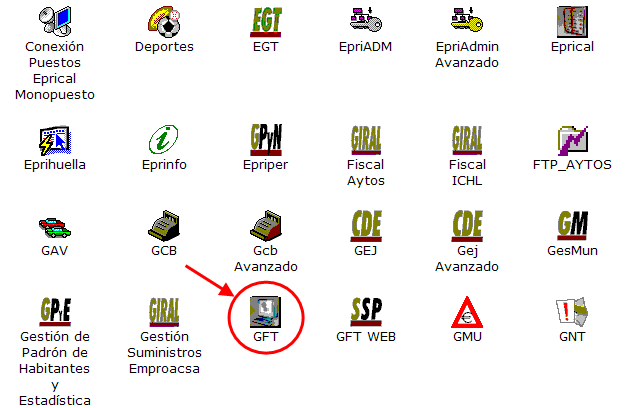
Introducimos el usuario, la contraseña y el nombre de la base de datos a la que nos vamos a conectar en caso de que sea necesario.
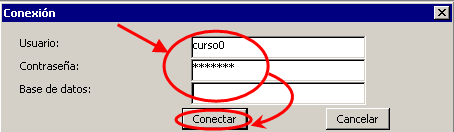
Hacemos clic en el menú Acciones -> Herramientas -> Cambiar Clave.

Para poder modificar la clave hay que introducir la clave actual, y la nueva clave repetida dos veces. Hacemos clic en [Aceptar] para guardar la nueva clave.
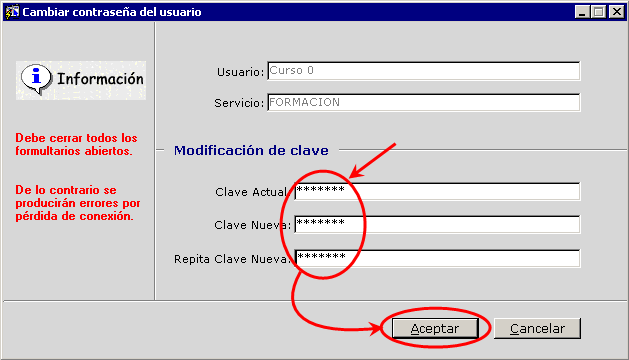
Una vez que la clave ha sido modificada, hacemos clic en [Salir] para salir de la aplicación.
Hemos cambiado la contraseña para entrar en las aplicaciones. RECUERDA: Se ha cambiado la contraseña para todas las aplicaciones de EPRINSA disponibles.
1.2. ¿Cómo puedo acceder desde Internet a las aplicaciones de Eprinsa?
Introducción
Pasos previos
- Estar dados de alta en este servicio. Si no los estamos, deberemos solicitarlo por los conductos habituales.
- Tener un ordenador con Windows XP y acceso a Internet.
Acceso a las aplicaciones
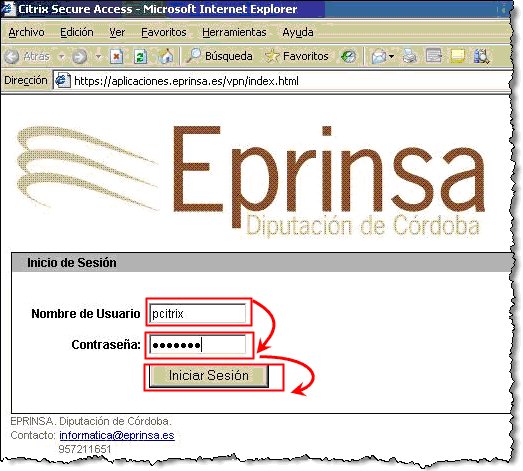
A continuación nos aparecerá el portal con las aplicaciones del usuario (lo que denominamos Azahara). Para acceder a cualquiera de ellas, sólo tendremos que hacer clic en el icono correspondiente. En la parte derecha aparece un texto con información de interés, así como los medios de contacto para reportar incidencias.
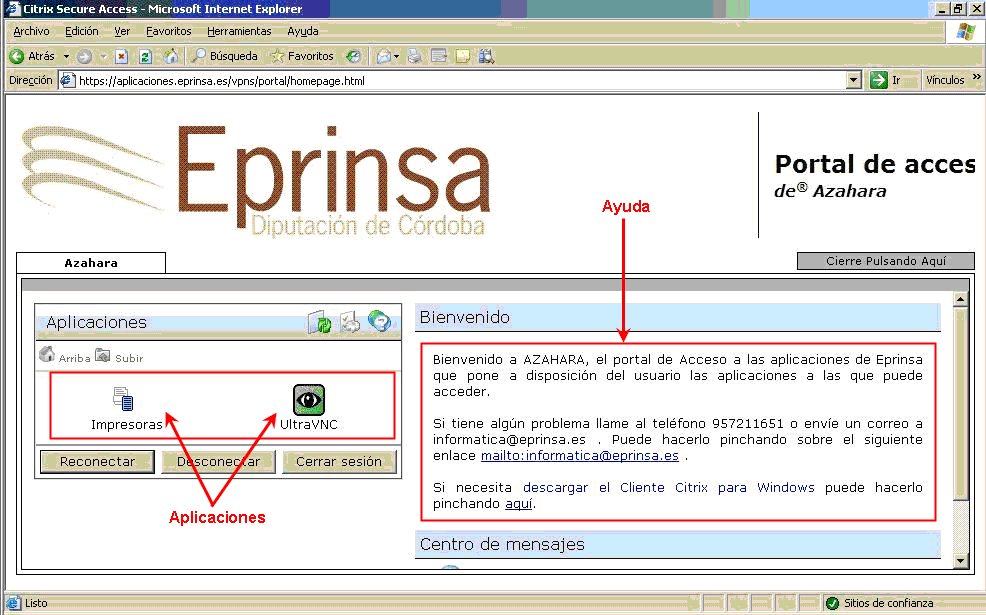
¡Atención! En caso de no tener instalado el cliente Citrix para Windows, habría que hacer clic en el enlace proporcionado en la sección de ayuda de esta misma página:
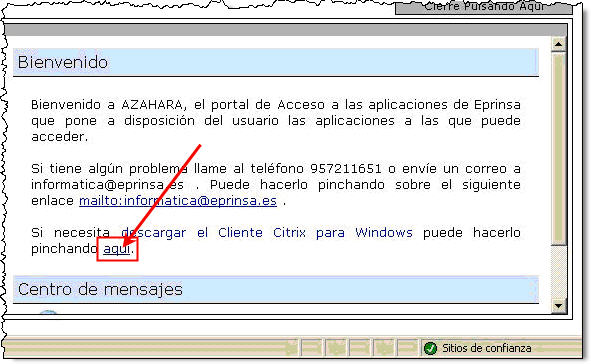
Tras descargarlo, seleccionaremos la opción "Ejecutar” y lo instalaremos siguiendo los pasos del asistente de instalación:
1.3. ¿Qué hacer si el acceso a Azahara desde Internet me pide instalar el Secure Access Client?
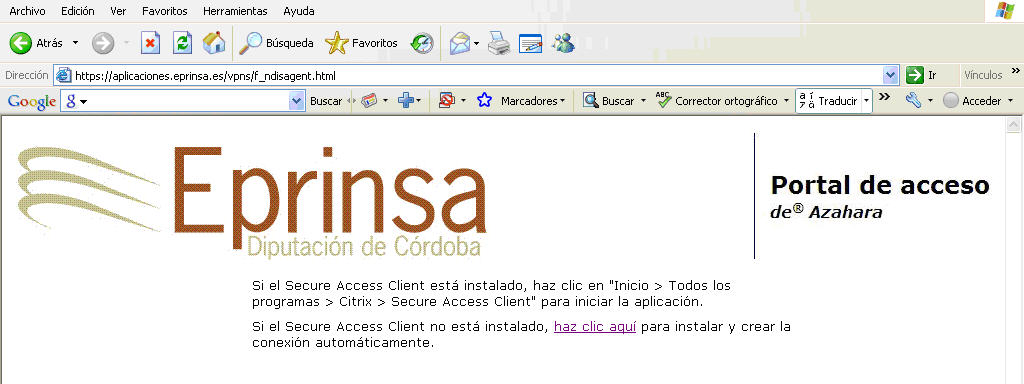
En este caso, solamente tendremos que pulsar en el enlace que nos indican en el texto para descargar e instalar el cliente de acceso seguro siguiendo las indicaciones del asistente de instalación.
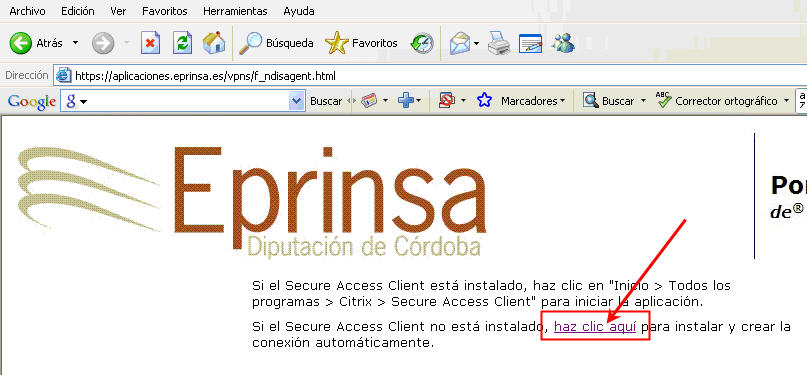
2. Administración de Aplicaciones (EPRIADMIN)
Administración de Aplicaciones
2.1. Ha cambiado el texto de un pie de un documento del ayuntamiento ¿Cómo puedo modificarlo en EpriADM?
Cuando se modifica un texto en nuestra Entidad, por ejemplo, la certificación de descubierto, es necesario reflejar dichos cambios en EPRIADMIN, de forma que los documentos en lo que aparece el texto correspondiente queden actualizados. Para realizar el cambio de un texto es necesario realizar los siguientes pasos:
- Supongamos que necesitamos modificar los textos del documento Certificacion de Descubierto de la aplicación Ejecutiva, para ello en primer lugar consultamos los codigos de dichos textos, en este caso desde GEJ->Mttos Generales->Escudos, Textos y Firmas buscamos el codigo GEJ00002 (F7+filtros+F8). Si se trata de otro documento de otra aplicación, deberemos localizar la ventana Escudos, Textos y Firmas en esa otra aplicación.
- Con esos codigos, buscamos el texto correspodiente en EPRIADMIN y lo modificamos. Para ello, desde ADM->Administracion->Empresas, buscamos nuestra entidad (con las flechas), pulsamos sobre la pesta?a "Textos", y buscamos el codigo correspondiente (F7+filtros+F8), y editamos el texto en el cuadro inferior.
- Por ultimo, guardamos los cambios (F10) y repetiriamos el paso anterior y este mismo, por cada texto que necesitemos modificar.
- Si lo que se desea es dejar en blanco los textos, desde la ventana Escudos, Textos y Firmas buscamos el codigo GEJ00002 (F7+filtros+F8).
- Y dejamos en blanco la campo correspondiente de la columna "codigo" del texto que se desea dejar en blanco.
 |
Si quieres ver una animación sobre este proceso pulsa aquí. |
2.2. Ha cambiado el alcalde/sa, secretario/a u otra autoridad de nuestra Entidad. ¿Cómo modificamos su nombre y firma en EPRIADMIN?
Cuando se modifica una autoridad en nuestra Entidad, por ejemplo, cambia el alcalde/sa o secretario/a, es necesario reflejar dichos cambios en EPRIADMIN, de forma que los documentos en lo que aparece la autoridad correspondiente queden actualizados. Para realizar el cambio de una autoridad es necesario realizar los siguientes pasos:
 | Si quieres ver una animación sobre este proceso pulsa aquí. |
Si no has podido ver la animación anterior a continuación te explicamos el proceso paso por paso:
Desde EPRIADMIN accede al menú Administración - Empresas.
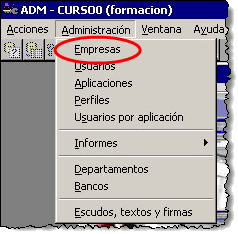
A continuación deberemos colocarnos en la empresa a la que pertenece la autoridad, podemos utilizar el botón Registro siguiente o bien utiliza el botón Realizar consulta para localizarla.
Una nos hemos colocado en la empresa correspondiente seleccionamos la pestaña de Autoridades.
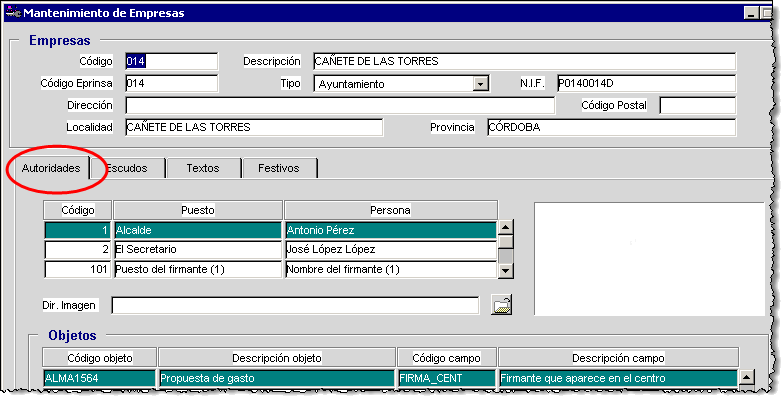
Nos colocamos en cualquiera de los campos de la ficha Autoridades, y o bien con el botón Siguiente Registro (![]() ) o bien realizando una consulta buscamos la autoridad que vamos a modificar.
) o bien realizando una consulta buscamos la autoridad que vamos a modificar.
Una vez estamos colocados en la autoridad que vamos a modificar solamente tendremos que cambiar los campos que queremos actualizar, como por ejemplo el cargo o el nombre:
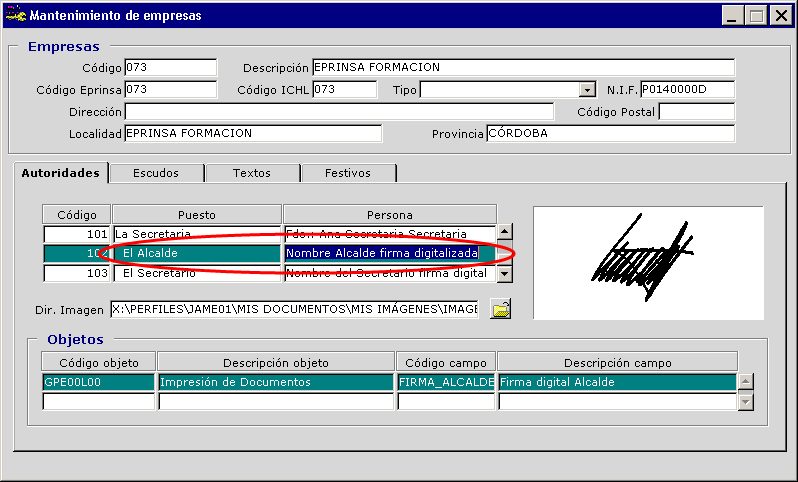
Si queremos cambiar la firma de la autoridad, bastará con pulsar en el botón de Carpeta (![]() ) y seleccionar el archivo que contiene la forma digitalizada en la ventana que nos aparece.
) y seleccionar el archivo que contiene la forma digitalizada en la ventana que nos aparece.
Cuando hayamos realizado todos los cambios bastará con almacenar los mismos pulsando el botón Guardar (![]() ).
).
2.3. Ha llegado un nuevo usuario/a a nuestra entidad, ¿qué pasos deberé seguir para darlo de alta en las aplicaciones de EPRINSA?
Al llegar un nuevo usuario/a a nuestra entidad pueden darse dos casos:
Caso 1: El usuario es nuevo, no ha estado antes en nuestra entidad, por lo que hay que proceder a darlo de alta como nuevo usuario/a. Para ver cómo proceder en este caso, ve al paso 1.
Caso 2: El usuario/a ya ha trabajado anteriormente en nuestra entidad, por lo que es muy posible que ya se encuentre dado de alta como usuario/a. Para ver cómo proceder en este caso ve al paso 4.
A continuación vamos a explicar los pasos que deberemos seguir:
Paso 1: Mandar escrito a EPRINSA, solicitando dar de alta en su base de datos al nuevo usuario/a.
Paso 2: Una vez EPRINSA, hay procedido al alta del usuario/a nos remitirá un correo, con el nombre de base de datos de dicho usuario, así como su clave, es importante el nombre de base de datos dado al usuario pues deberemos utilizarlo posteriormente para dar de alta en EPRIADMIN al usuario/a.
Paso 3: Es recomendable antes de proceder al alta del usuario/a en EPRIADMIN comprobar que efectivamente éste ha sido creado por EPRINSA, en caso de que no haya sido creado aún, nos pondremos en contacto con EPRINSA, o volveríamos al paso 1.
 | Si quieres saber cómo comprobar si el usuario/a ha sido creado por EPRINSA pulsa aquí. |
Paso 4: Una vez el usuario/a ha sido dado de alta en EPRINSA, pasaremos a darlo de alta en EPRIADMIN. Es recomendable, sobre todo para el caso 2 (el usuario/a ya ha trabajado antes en nuestra entidad) comprobar que dicho usuario/a no se encuentra ya creado, en cuyo caso procederemos al alta.
 |
Paso 5: Tanto si el usuario/a ya se encuentra creado como si lo hemos tenido que crear, el último paso sería darle acceso a las aplicaciones correspondientes.
 | Si quieres saber cómo dar acceso a un usuario/a a las aplicaciones de EPRINSA pulsa aquí. |
2.4. ¿Cómo puedo comprobar que un usuario/a ha sido dado de alta por EPRINSA en la base de datos?
Antes de proceder a dar de alta a un usuario/a en EpriADM, EPRINSA debe proceder a darlo de alta en la base de datos, facilitándonos su nombre de usuario en la base de datos y su contaseña. ¿Cómo podemos comprobar que ese paso ya ha sido realizado por EPRINSA?
 | Si quieres ver una animación sobre este proceso pulsa aquí. |
Para realizar dicha comprobación sigue los siguientes pasos:
1. Accede a EpriADM.
2. Entra en el menú Administración - Usuarios.

3. Pulsa en el botón Realizar consulta (![]() ) o bien en la tecla [F7]. Los campos de la pantalla se pondrán en color verde, indicando que nos encontramos en el modo consulta.
) o bien en la tecla [F7]. Los campos de la pantalla se pondrán en color verde, indicando que nos encontramos en el modo consulta.
4. Nos colocamos en el campo Nombre b.d. y pulsamos el botón Lista de valores (![]() ) o [F9].
) o [F9].
5. Nos aparece la lista de valores, en dicha lista de valores buscamos el nombre de usuaurio/a que nos ha indicado EPRINSA.
6. Si dicho nombre aparece en la lista es porque ya ha sido creado en la base de datos, si no aparece en la lista es porque el usaurio/a aún no ha sido creado por EPRINSA, por lo que tendremos que ponernos en contacto con ellos.
2.5. ¿Cómo crear nuevos usuarios/as en EpriADM?
Un vez el usuario/a ha sido dado de alta en la base de datos por EPRINSA, habremos de darlo de alta en EpriADM.
Es recomendable realizar una consulta para comprobar que el usuaurio/a no se encuentra ya dado de alta en la entidad.
Para realizar dicha comprobación y proceder al alta posterior sigue los siguientes pasos:
 |
Si no has podido ver la animación anterior, te explicamos el proceso paso por paso a continuación:
Primero vamos a comprobar que el usaurio/a no existe ya en la entidad:
1. Desde EpriADM, accedemos al menú Administración - Usuarios:

2. Pulsamos el botón Realizar consulta (![]() ) o [F7], los campos de la pantalla se pondrán en verde para indicarnos que estamos en el modo consulta.
) o [F7], los campos de la pantalla se pondrán en verde para indicarnos que estamos en el modo consulta.
3. Realizamos la consulta insertando cualquiera de los datos del usuario, recuerda utilizar el caracter comodín (%) para facilitar la consulta.
4. Pulsa el botón Ejecutar consulta (![]() ) o [F8] para ver el resultado.
) o [F8] para ver el resultado.
5. Si el usuario aparece en la pantalla es que ya se encuentra creado. En caso de que no esté aparecerá un mensaje en la barra de estado indicando que la consulta no ha recuperado ningún registro.
![]()
Si la consulta no ha recuperado ningún registro es porque este usuario/a aún no ha sido creado en EpriADM, por lo que procederemos a crearlo:
1. Desde EpriADM, accedemos a Administración - Usuarios. Si ya nos encontramos en dicha pantalla bastará con pulsar el botón Insertar nuevo registro (![]() ) o la tecla [F6].
) o la tecla [F6].
2. Escribimos los datos que correspondan en cada uno de los campos. Ten especial cuidado en el campo Nombre b.d. ya que ese es el nombre que EPRINSA le ha dado al usuario, para hacerlo más fácil, despliega la lista de valores (botón Lista de valores ![]() o [F9]) y selecciona el nombre de la lista que se muestra.
o [F9]) y selecciona el nombre de la lista que se muestra.
3. Un vez hayas insertado todos los datos, pulsa el botón Guardar ![]() o la tecla [F10] para almacenar los cambios.
o la tecla [F10] para almacenar los cambios.
A continuación habría que indicar las aplicaciones a las que tendrá acceso el usuario/a.
 | Si quieres ver cómo dar acceso a un usuario/a a las aplicaciones de EPRINSA pulsa aquí. |
2.6. ¿Cómo dar acceso a un usuario/a en las aplicaciones de EPRINSA?
Una vez tenemos creados los usuarios/as en EpriADM, podremos darle acceso a los mismos en las distintas aplicaciones de EPRINSA, instaladas en nuestra entidad. Para ello debes seguir los siguientes pasos:
 |
Si no has podido ver la animación, a continuación te describirmos el proceso paso a paso:
1. Desde EpriADM accedemos a Administración - Usuarios.

2. Realizamos una consulta para colocarnos en el usuario/a al que vamos a dar acceso. Recuerda, utiliza el botón Realizar consulta (![]() ) o [F7], inserta los criterios de búsqueda y pulsa Ejecutar consulta (
) o [F7], inserta los criterios de búsqueda y pulsa Ejecutar consulta (![]() ) o [F8].
) o [F8].
Una vez nos estamos en el usuario/a, verás que debajo de los datos personales del mismo aparece las aplicaciones a las que tiene acceso:
3. Colócate en una línea de Aplicaciones que esté en blanco o bien selecciona cualquiera de las que ya contienen aplicaciones y pulsa Insertar registro (![]() ) o [F6].
) o [F6].
4. Seleccionamos de la lista de valores la aplicación a la que vamos a darle acceso, para ello pulsa el botón Lista de valores (![]() ) o [F9].
) o [F9].
5. Si el usuario va a ser administrador de la aplicación podrá crear perfiles, dar acceso a usuarios etc.) en este caso marcamos la casilla que hay junto al nombre de la aplicación:
6. A continuación tendremos que indicarle la empresa o empresas a las que va a tener acceso, nos colocamos en empresa, y utilizando la lista de valores seleccionamos la empresa.
7. Por último le indicamos el perfil con el que va a acceder el usuario/a (recuerda que el perfil va a determinar las opciones a la que el usuario/a va a tener acceso). Despliega la lista y selecciona el perfil adecuado.
8. Las dos siguientes casillas nos indicarán cual va a ser la empresa por defecto, en el caso que haya varias, siempre debe haber una activada, y si el usuario/a va a ser administrador de la empresa.
9. Como siempre el último paso será guardar los cambios realizados, utilizando el botón Guardar (![]() ) o [F10].
) o [F10].
3.1. ¿Cómo configurar el escudo del ayuntamiento para que aparezca en los informes e impresos de Archivo, entre ellos en las etiquetas?
A continuación vamos a ver cómo configurar el escudo del ayuntamiento para que aparezca en los informes e impresos de Archivo, entre ellos en las etiquetas.
 | Si quieres ver una animación sobre este proceso pulsa aquí. |
Si no has podido ver la animación anterior a continuación te explicamos paso a paso cómo realizarlo:
Seleccionamos el menú de Utilidades. Y dentro de él la opción Escudos, Textos y Firmas.

Nos aparece la ventana de Mantenimiento de objetos. (1) Pulsamos el botón para realizar una consulta o bien pulsamos la tecla [F7].
(2) Acto seguido, sin incluir ningún criterio de consulta, pulsamos en el botón ejecutar consulta o bien en la tecla [F8].
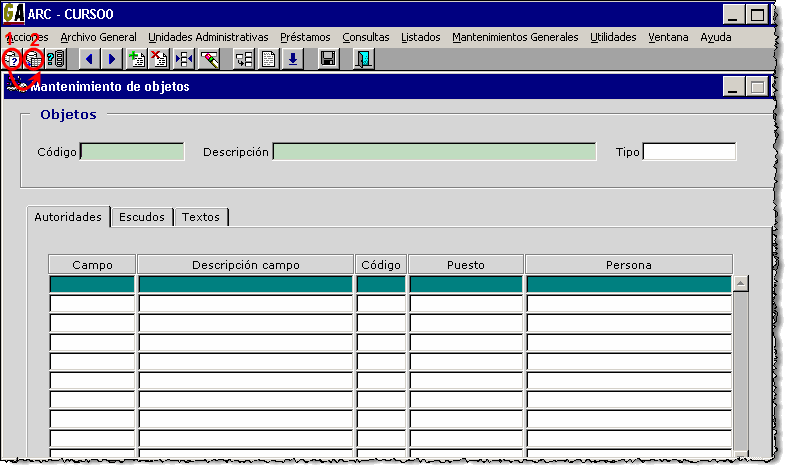
Nos aparece el Objeto para informes. Seleccionamos la ficha Escudos.
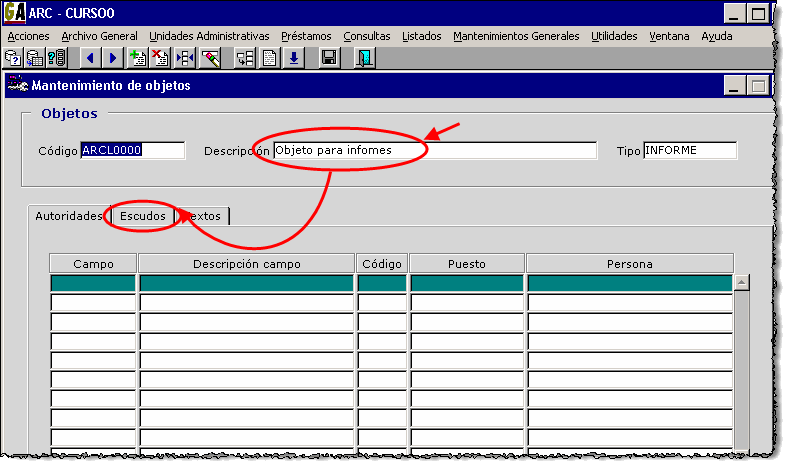
(1) Dentro de la pestaña de Escudos tenemos un campo, llamado ESCUDO, en el cual podemos definir cual va a ser el escudo que vamos a utilizar en los impresos de la aplicación de Archivo.
(2) Para asignar un escudo, nos colocamos en el campo Código.
(3) Pulsamos el botón lista de valores, o la tecla [F9].
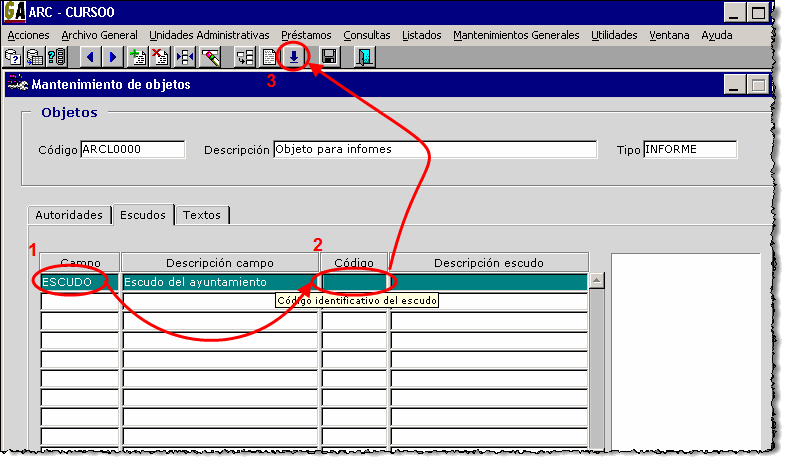
(1) Nos aparece la ventana con los escudos disponibles para usar, bastará con seleccionar el adecuado. Normalmente el escudo configurado para archivo es el 5, aunque puede cambiar de una entidad a otra.
(2) Si seleccionas cualquiera de ellos lo verás en el panel de vista previa de la parte derecha de la ventana. Si el escudo que necesitas no se encuentra en esta lista debe ser el administrador del ayuntamiento el que lo cree en la aplicación EpriADM.
(3) Seleccionamos el escudo que vamos a poner y hacemos clic en [Aceptar].
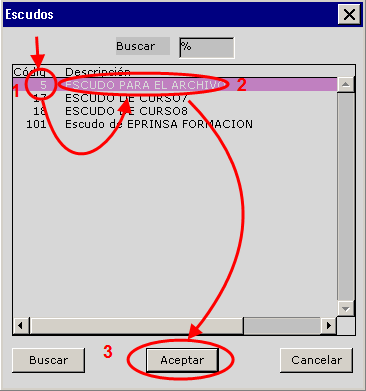
(1) Aparece en el panel de vista previa, recuerda que si no es el que queremos poner, podemos volver a cambiarlo utilizando la lista de valores.
(2) Por último guardamos los cambios.

Ya tenemos configurado el escudo en los documentos (incluido las etiquetas) de la aplicación de archivo. Recuerda que si el escudo que quieres utilizar no se encuentra en la lista de valores debe ser el administrador del ayuntamiento quien lo cree en EpriADM.
4. Gestión de Población y Estadística (GPE)
GPE (Gestión de Población y Estadística - Padrón de Habitantes)
4.1. Cómo usar la nueva pantalla de Mantenimiento de datos del INE
El procedimiento para la creación de nuevas calles en Gestión de Territorio, cambia sensiblemente con respecto a cómo se venia haciendo.
A partir febrero de 2014 cuando ICHL cree una nueva calle en Gestión de territorio, no tendrá asociado ningún código del. INE, por lo que éste deberá de ser asignado por el responsable del padrón de habitantes del Ayuntamiento.
Una vez ICHL haya dado de alta la calle en Gestión de Territorio, la persona encargada del padrón de habitantes le asignará a la calle el código facilitado por el INE.
Para ello, desde la aplicación Gestión de Población y Estadística (Padrón de Habitantes), pulsamos la opción: Padrón de Habitantes-> Actualización del Padrón con territorio -> Mantenimiento de Datos de INE del callejero, como puede verse en la siguiente imagen:
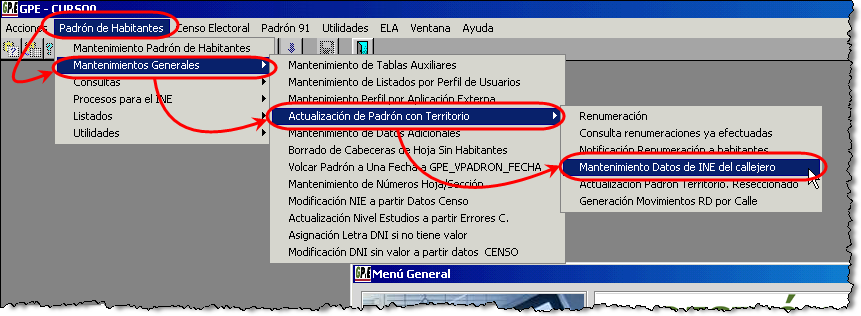
La pantalla que nos aparece nos muestra el listado de calles, organizadas por municipio y unidad poblacional. Podemos realizar consultas en esta pantalla para que sea más fácil la localización de las calles:

De cada calle podemos ver los siguientes campos:
·Descripción: campo de texto libre y editable por el usuario con el nombre de la calle que usaremos para las comunicaciones con el INE. Normalmente, coincidirá con lo escrito en el campo "Reducida”.
·Reducida: en este campo aparecerá el nombre de la calle que le haya dado el ICHL. También es editable por el usuario.
·Cód. INE: este campo contiene el código que el INE haya asociado a la calle.
Una vez localizada la calle en cuestión desde esta ventana, podremos dar de alta el "Cód. INE” y/o corregir los campos "Descripción” y "Reducida” en el caso de que el INE nos lo solicite.
 | !Ojo! La modificación de los campos "Descripción” y/o "Reducida” desde esta pantalla debe utilizarse únicamente para corregirerrores puntuales en el nombre de la calle (una coma mal situada, añadir los artículos el/la, etc.) ya que sólo afecta a los envíos que se producen al INE desde Padrón, no afecta al resto de aplicaciones como Giral o GEX. Cuando lo que se produzca sea una variación del nombre (Calle Ancha por Calle Unamuno, por ejemplo) deberemos seguir informando a ICHL para que cambie el nombre en el callejero. |
Ejemplo de uso de la nueva pantalla.
Para entender mejor el uso de esta nueva pantalla, utilizaremos un ejemplo.
Supongamos que tenemos una calle de nueva creación que ha sido traspasada desde el territorio, calle "PEÑA (LA) (VACAR (EL)”, con el código INE 00239.
Como se puede comprobar en la siguiente imagen, el código del INE no tiene valor, por lo que en primer lugar habrá que darle uno para que pueda ser utilizada la calle en la aplicación de Padrón de Habitantes.

Respecto al código INE, en nuestro caso nos han asignado el 00239 para nuestra nueva calle, por lo que procederemos a introducir el dato y actualizarlo, guardando con F10:

Esta pantalla también nos permite modificar la descripción de la calle, de forma que si se ha dado de alta por el ICHL como "PEÑA (LA)” y el INE nos indica que debe ser "PEÑA (LA) (VACAR (EL))”, podremos desde esta ventana modificarlo, sin necesidad que de tener que contactar con ICHL. Esto lo haremos, como se ha explicado anteriormente, en el campo "Descripción”:
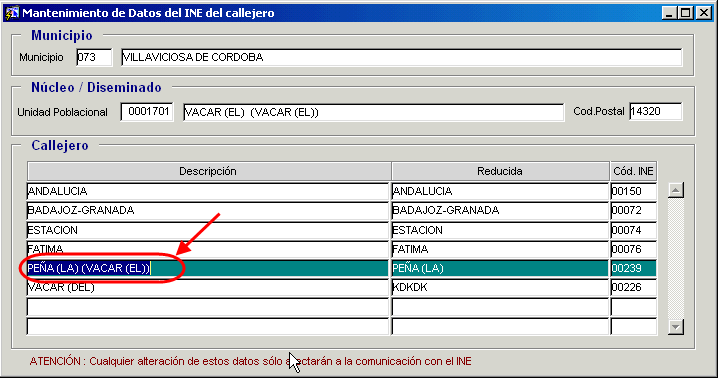
Cuando se realice una alteración del Cód_INE, se ejecutará automáticamente la actualización de padrón con territorio para que el cambio en las cabeceras de hoja quede reflejado:

 | !Ojo! El proceso anterior no sustituye al alta de la calle en el tramero de Gestión de Territorio, es decir, asignar cada unos de los tramos de la nueva calle en el Distrito, Sección y Manzana correspondiente sigue siendo necesario. |
4.2. Al cargar los ficheros enviados por el INE me da error en la carga.
A la hora de cargar los ficheros enviados por el INE, asegúrate que los ficheros se encuentran descargados/descomprimidos en la siguiente dirección:
4.3. Han cambiado el servidor de mi Ayuntamiento a Windows 2008, desde entonces al intentar cargar los ficheros del INE, la aplicación me da error. ¿Cómo soluciono este problema?
Cuando se cambie el servidor de nuestro Ayuntamiento a Windows 2008, tenemos que indicarlo a la aplicación de Padrón de Habitantes para que no nos de error al cargar los ficheros enviados por el INE.
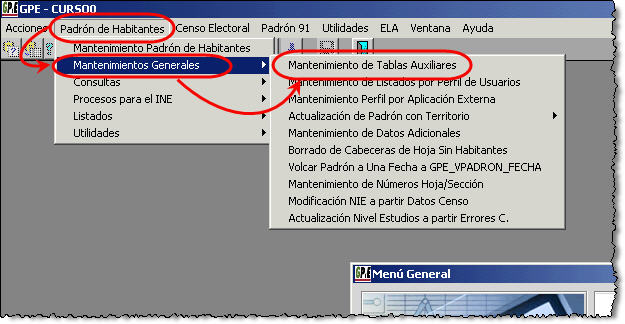
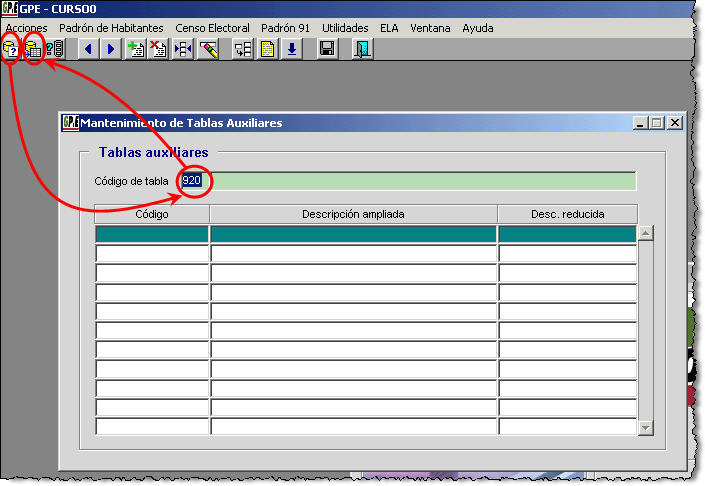
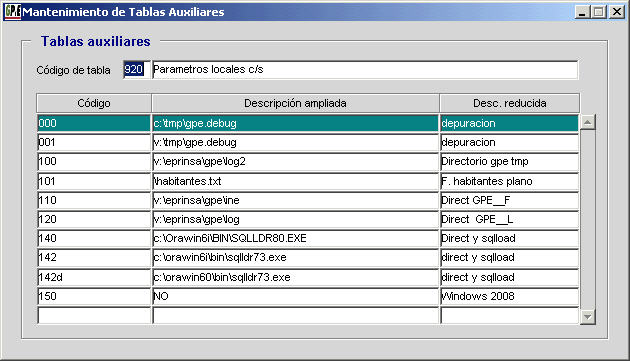
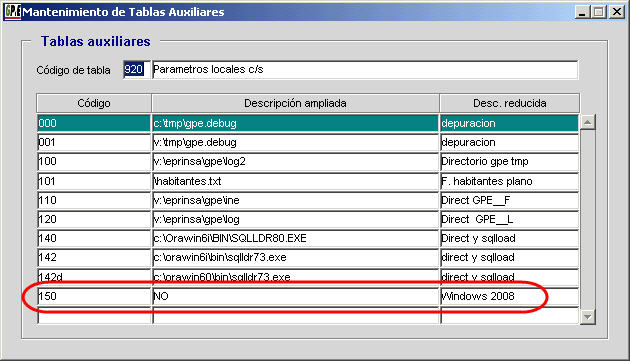
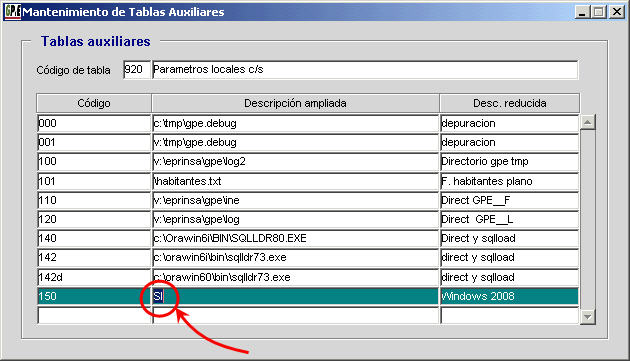
4.4. Al realizar la carga de un fichero enviado por el INE, me aparece una pantalla negra con datos y no me deja continuar. ¿Qué debo hacer?
Este error es debido a un comportamiento diferente de la aplicación en aquellas entidades que tienen Windows - 2008. Bastará con cerrar estas ventanas pulsando en el botón Cerrar (X) de la parte superior derecha la ventana:
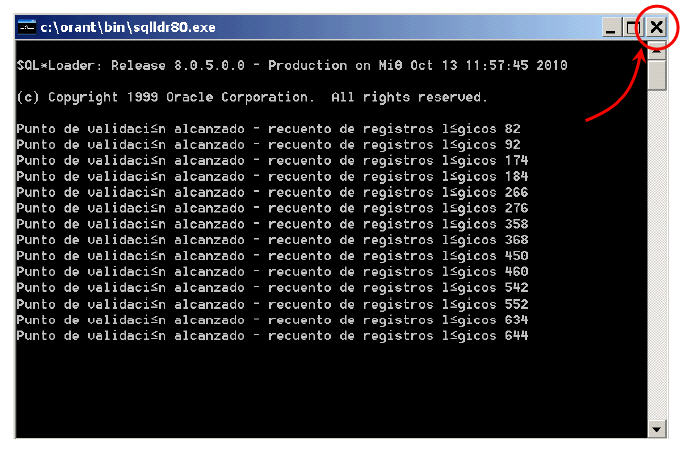
4.5. El INE me ha enviado el fichero del censo electoral, el cual se me descomprime con extensión CER, por lo que al intentar cargarlo en GPE me da error. ¿Cómo cargo dicho fichero?
Para poder cargar correctamente este fichero, tendremos que realizar los siguientes pasos:
Una vez tengamos copiado el fichero desde el disquete a nuestro PC, al venir éste comprimido, tendremos que descomprimirlo, para ello le hacemos dobre clic sobre el icono del fichero:
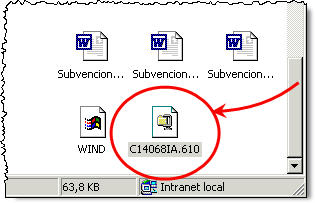
Nos aparecerá la siguiente pantalla:
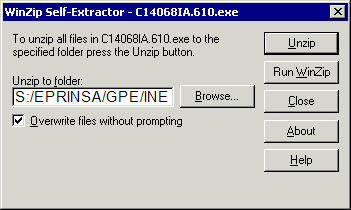
Nos fijamos la carpeta en la que se descomprimirá, lo normal es que se descomprima en la misma carpeta donde lo tenemos comprimido:
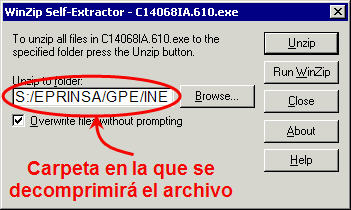
 | !Cuidado! Fijate que la carpeta donde se va a descomprimir el fichero sea la carpeta correcta para poderlo cargar desde GPE (normalmente S:/EPRINSA/GPE/INE), en caso de que la carpeta donde se va a descomprimir no sea la correcta utiliza el botón Browse para indicarle dónde quieres que se guarde el fichero descomprimido. |
Pulsamos en Unzip (dependiendo de la versión puede ser que en vez de Unzip aparezca Extract)
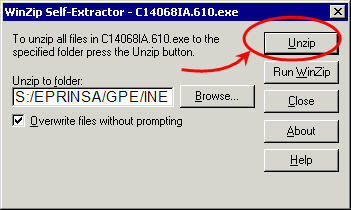
Una vez tenemos el fichero descomprimido, nos aparecerá con extensión ".cer", por lo que el PC lo interpretará como un certificado digital:

Para poder cargar correctamente el fichero en el programa del Padrón de Habitantes, bastará con cambiar el nombre al mismo quitándole la expensión ".cer". Para ello:
Pulsa con el botón secundario del ratón sobre el mismo, y selecciona la opción Cambiar nombre:
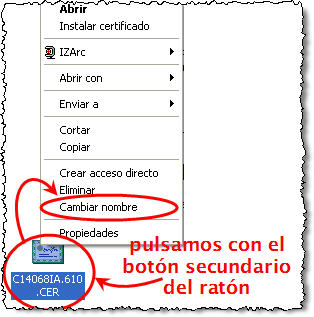
Borramos ".cer" del nombre del fichero y pulsamos [Intro], nos aparecerá un mensaje indicando que vamos a cambiar la extensión del archivo, le indicamos que Sí:
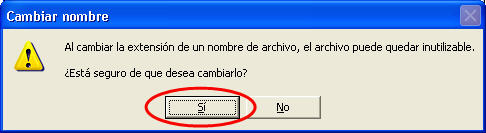
Una vez hemos cambiado la extensión del archivo, éste quedará como un fichero normal de censo:

Ya podemos cargar el fichero en el programa de Gestión de Población y Estadistica de forma normal.
4.6. Al imprimir un certificado, en vez del nombre de mi Ayuntamiento aparece el texto Tabla auxiliar 990. ¿Cómo cambio el nombre del Ayuntamiento de dicha tabla?
A continuación vamos a ver cómo cambiar el nombre del Ayuntamiento en la tabla Auxiliar 990.
 | Si quieres ver una animación sobre este proceso pulsa aquí. |
Si no has podido ver la animación anterior a continuación te explicamos paso a paso cómo realizarlo:
Accedemos a Padrón de Habitantes - Mantenimientos Generales - Mantenimientos de Tablas Auxiliares:

Nos aparece la ventana de Mantenimiento de tablas auxiliares:
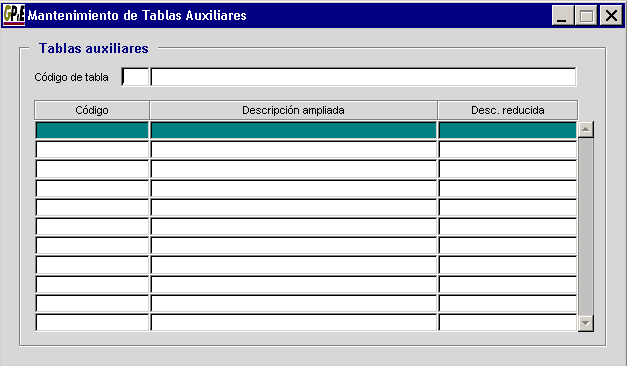
Pulsamos Introducir consulta (![]() ) o la tecla [F7], escribimos el número de tabla que vamos a actualizar, en este caso 990, y pulsamos el botón Ejecutar Consulta (
) o la tecla [F7], escribimos el número de tabla que vamos a actualizar, en este caso 990, y pulsamos el botón Ejecutar Consulta (![]() ) o la tecla [F8]:
) o la tecla [F8]:

Ya estamos en la tabla auxiliar 990, a continuación tenemos que cambiar el nombre del Ayuntamiento en el campo NOMBRE_AYTO.
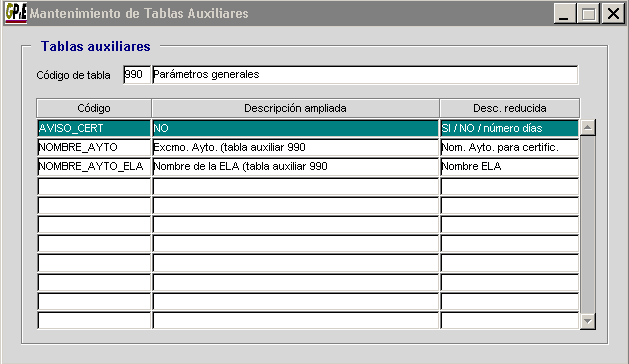
Una vez que hemos escrito el nombre correcto pulsamos en Guardar (![]() ) o la tecla [F10] para almacenar los cambios.
) o la tecla [F10] para almacenar los cambios.
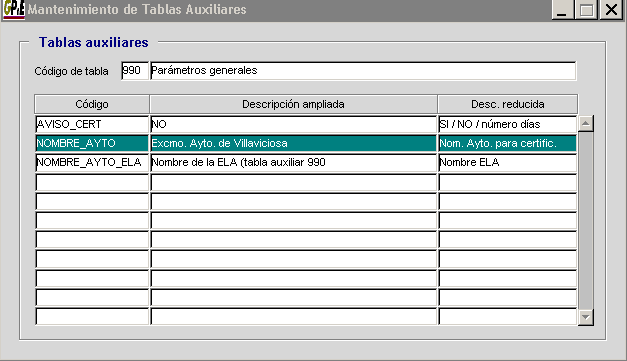
4.7. ¿Cómo borrar un movimiento de un habitante que ya ha sido enviado al INE?
A continuación vamos a ver cómo borrar un movimiento de un habitante que ya ha sido enviado al INE.
 | Si quieres ver una animación sobre este proceso pulsa aquí. |
Si no has podido ver la animación anterior a continuación te explicamos paso a paso cómo realizarlo:
Pulsamos Botón Derecho sobre el habitante deseado y accedemos a Ver Movimientos.
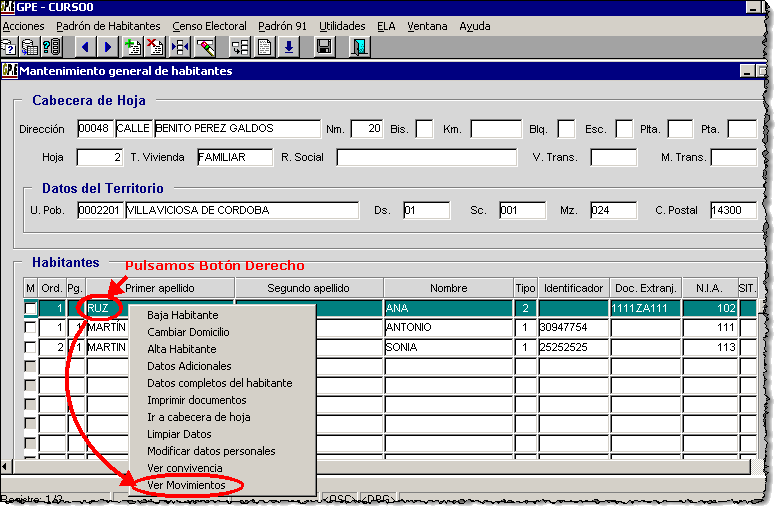
Se nos abre la ventana de relación de movimientos.
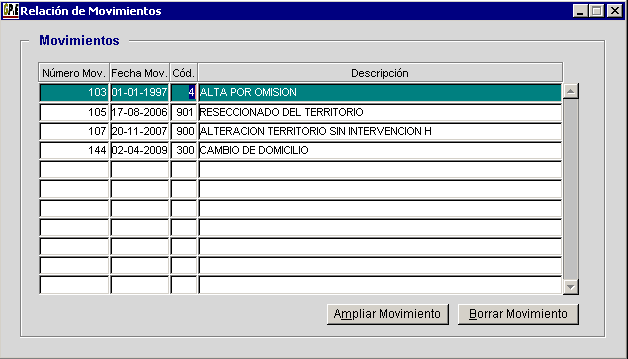
Seleccionamos el movimiento y hacemos clic en Borrar Movimiento.
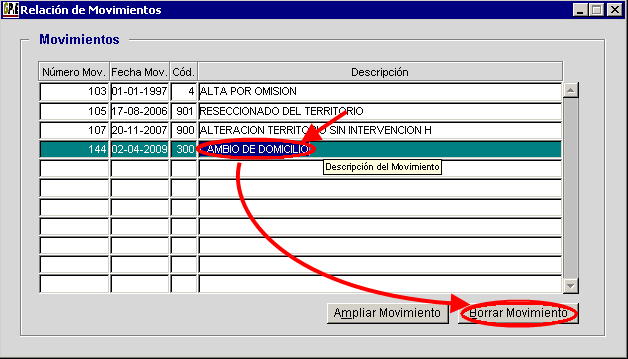
Nos devuelve un mensaje de error diciendo que no podemos borrar un movimiento que ya ha sido mandado al INE, hacemos clic en Aceptar.
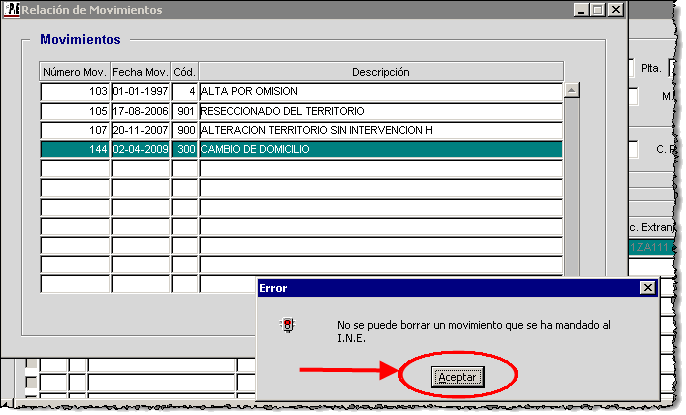
Para solucionarlo hacemos clic en Ampliar Movimiento.

Accedemos a Padrón de Habitantes - Procesos para el INE - Consulta de Ficheros enviados al INE.
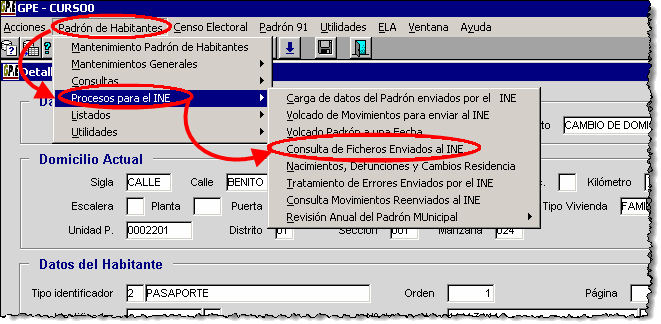
Se abre la ventana de Consultas de Ficheros enviados al INE.

Seleccionamos el fichero cuya fecha queremos borrar pulsamos el botón Borrar registro:
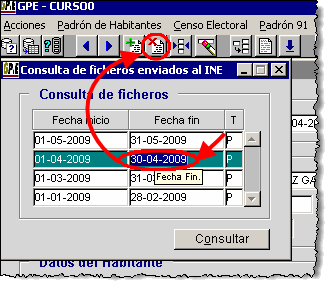
Nos pide confirmación sobre el borrado del Envío al INE. Hacemos clic en Aceptar.

En la ventana de Relación de Movimientos comprobamos que ahora sí podemos borrar el movimiento.
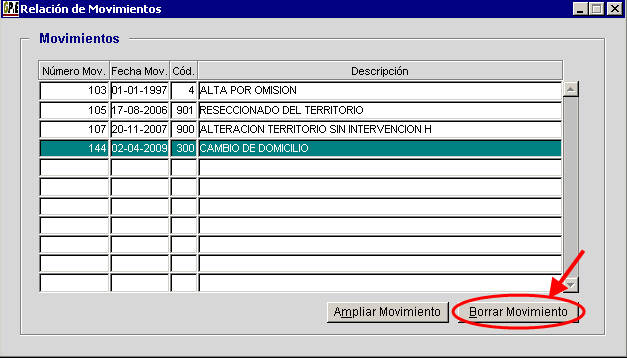
Confirmamos el borrado del movimiento.
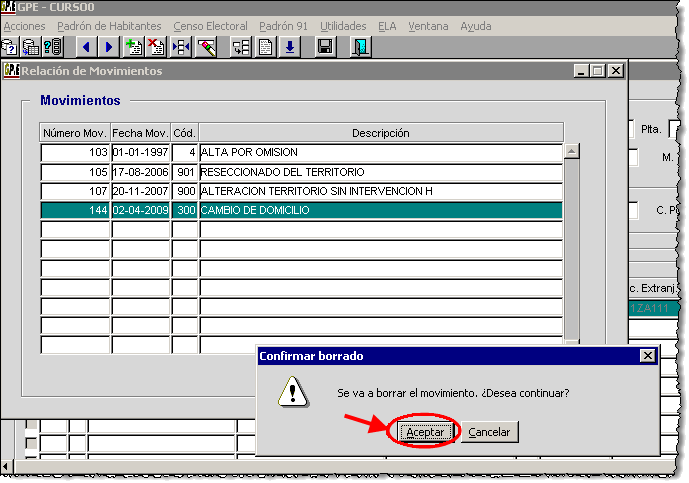
Vemos que en la relación de movimientos ya no está el movimiento borrado.
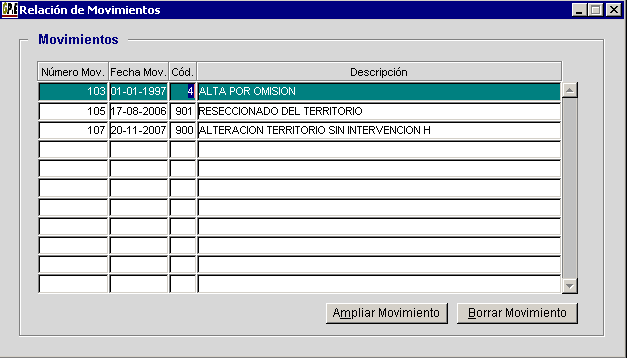
Por último, es recomendable volver a generar el fichero borrado para tener completo el histórico de ficheros enviados al INE, para ello, accedemos a Padrón de Habitantes - Procesos para el INE - Volcado de movimientos para enviar al INE.
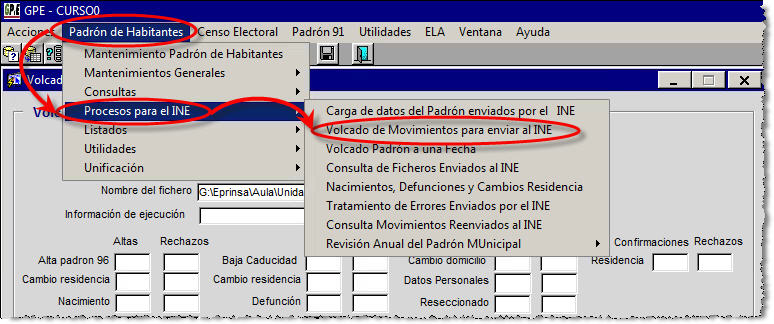
Introducimos el intervalo de fechas del fichero borrado, y el nombre de fichero correspondiente (podemos añadirle una 'b' al final para diferenciarlo del original), y pulsamos sobre el botón Generar fichero.
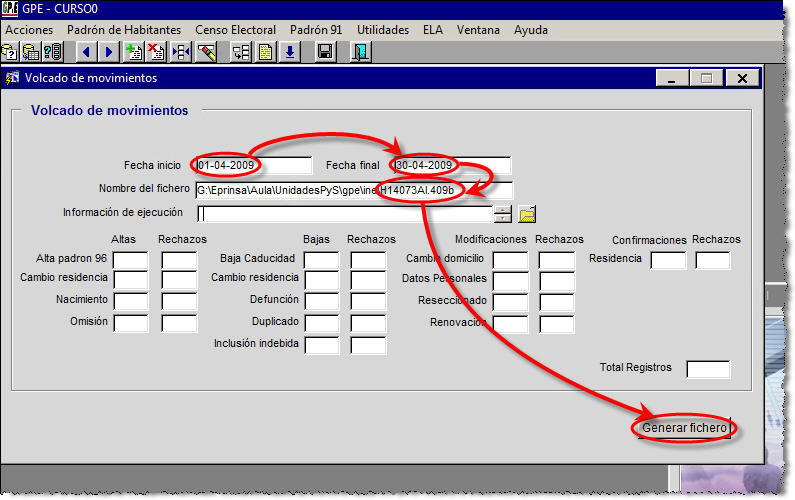
 | Recuerda que este fichero re-generado no tienes que volver a enviárselo al INE. |
4.8. ¿Cómo configuro cada una de las autoridades que me aparecen en un documento cuando NO marco la opción Firma digitalizada?
Cuando en Padrón de Habitantes le damos a imprimir un documento y NO hemos marcado la opción Firma digitalizada, nos aparece el documento que se muestra a continuación (como ejemplo vamos a usar el certificado individual de empadronamiento):
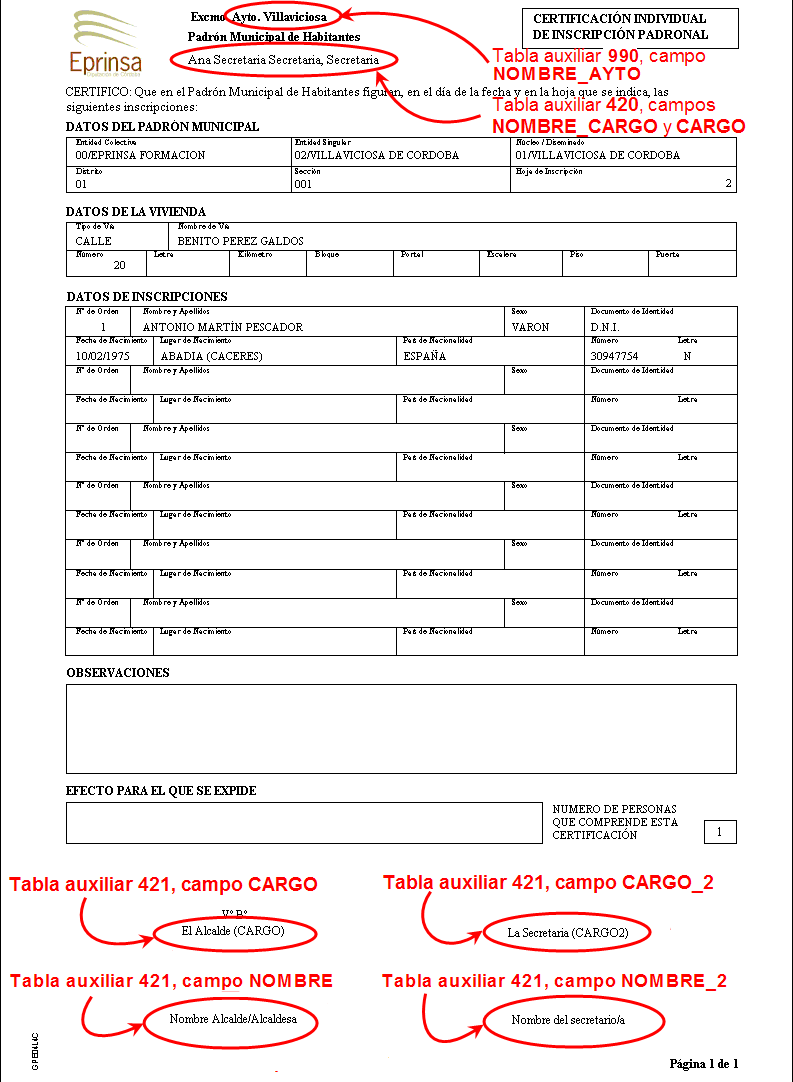
Para modificar cada uno de los cargos y nombre de los mismos, tenemos que cambiarlos en la tabla auxiliar correspondiente, en la imagen anterior aparece de qué tabla auxiliar coge el documento cada uno de los nombres y cargos que aparecen en él.
Si no sabes cómo modificar el cada uno de estos campos en la tabla auxiliar correspondiente consulta las siguientes preguntas:
Al imprimir un certificado, en vez del nombre de mi Ayuntamiento aparece el texto Tabla auxiliar 990. ¿Cómo cambio el nombre del Ayuntamiento de dicha tabla?
¿Cómo configuro el nombre/cargo del alcalde/sa o secretario/a en las tablas auxiliares 420 ó 421?
4.9. ¿Cómo añado la firma digital del alcalde/sa o secretario/a en los documentos configurados que yo cree?
En la aplicación de Padrón de Habitantes podemos insertar en los documentos configurados diseñados por nosotros, la firma escaneada del alcalde/sa o secretario/a, para ello se han añadido nuevos campos que podemos utilizar. A continuación te mostramos cómo se añaden en los documentos configurados y como aparecerán al imprimir:
Firma digitalizada del alcalde a la izquierda: @IMG_FIRMA_DIGITAL_ALCALDE_IZ@
Ejemplo:
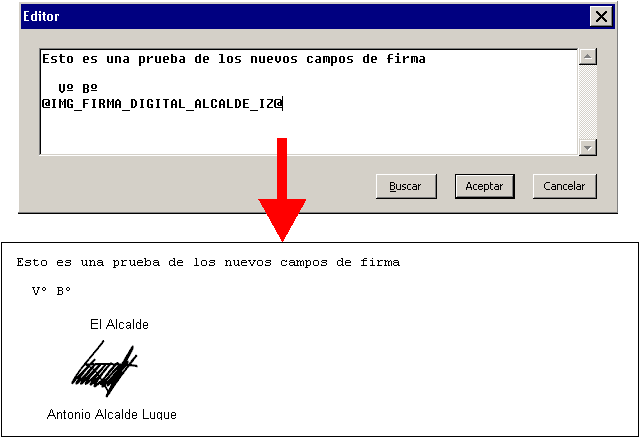
Firma digitalizada del alcalde en el centro: @IMG_FIRMA_DIGITAL_ALCALDE_CE@
Ejemplo:
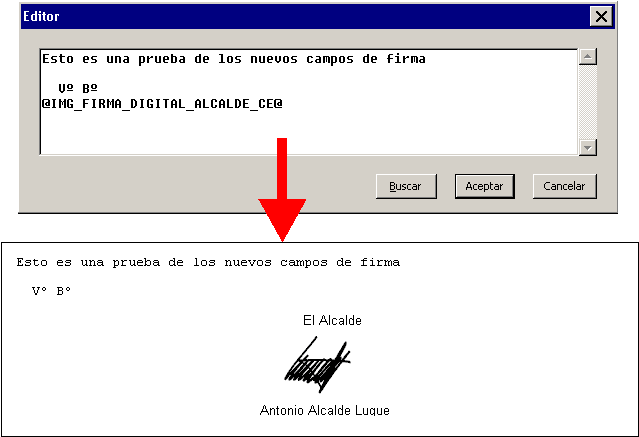
Firma digitalizada del alcalde a la derecha: @IMG_FIRMA_DIGITAL_ALCALDE_DE@
Ejemplo:
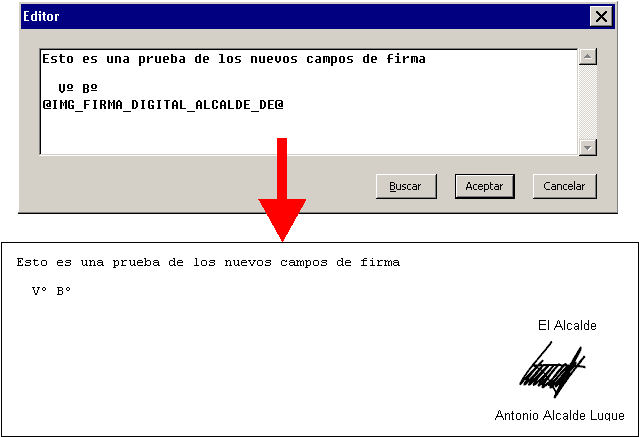
Firma digitalizada del secretario a la izquierda: @IMG_FIRMA_DIGITAL_SECRETARIO_IZ@
Ejemplo:
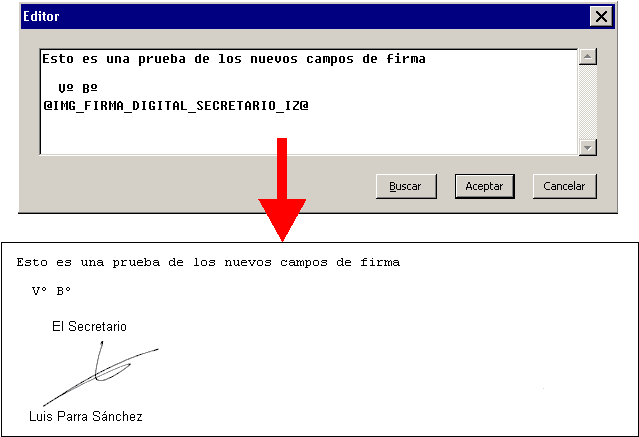
Firma digitalizada del secretario en el centro: @IMG_FIRMA_DIGITAL_SECRETARIO_CE@
Ejemplo:
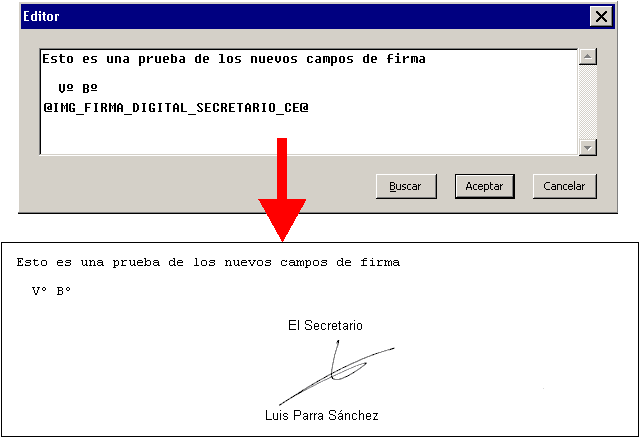
Firma digitalizada del secretario en a la derecha:
@IMG_FIRMA_DIGITAL_SECRETARIO_DE@
Ejemplo:
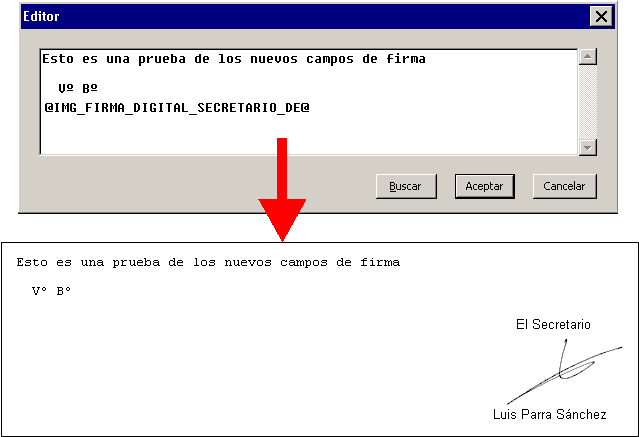
Otro ejemplo en el que se combinan ambas firmas (secretario a la izquierda y alcalde a la derecha):
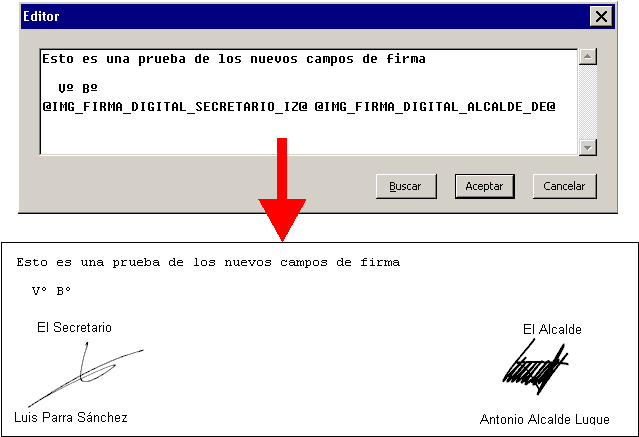
 | Hay que tener en cuenta que podemos poner estos campos en cualquier parte del documento configurado, pero SIEMPRE se van a imprimir al final del mismo, aunque hayamos escrito el campo al principio. |
4.10. ¿Cómo imprimo un listado con los errores enviados por el INE?
Para imprimir un listado de errores debemos seguir los siguientes pasos:
Seleccionamos el menú Padrón de Habitantes - Listados - Listado Errores INE:
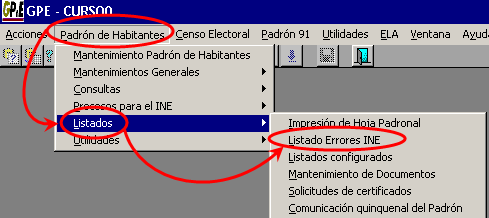
Nos aparece una pantalla con las opciones de impresión del listado:
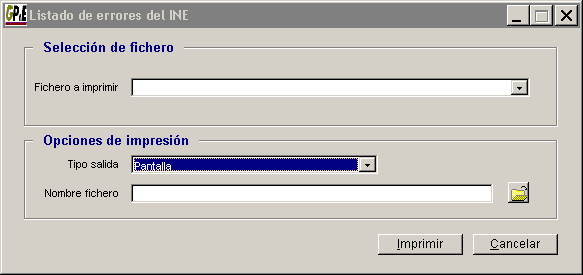
Primero debemos seleccionar el fichero de errores que queremos imprimir, para ello despliega la lista y selecciona el fichero, para que sea más fácil se incluye la fecha y número de registros (errores del mismo):
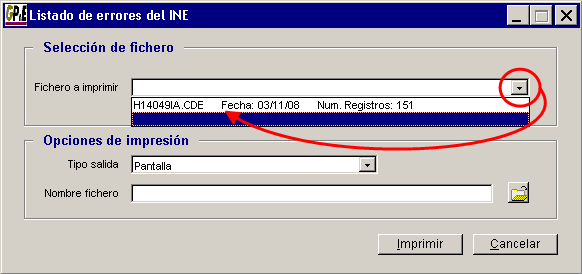
A continuación seleccionamos el tipo de salida y nombre del fichero, para aquellos casos en los la salida que hayamos indicada sea de tipo fichero.
Por último pulsamos [Imprimir], el resultado será el siguiente:
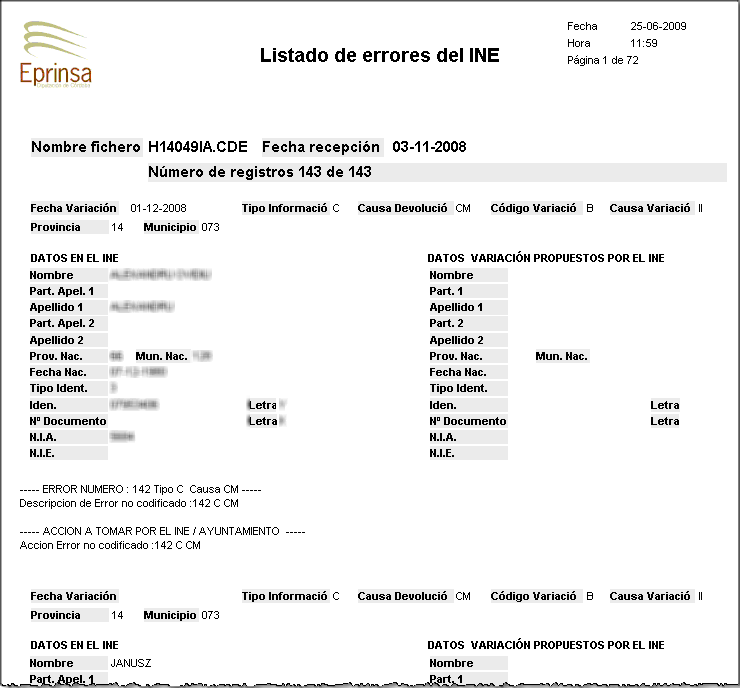
4.11. ¿Cómo configuro cada una de las autoridades que me aparecen en un documento cuando SI marco la opción Firma digitalizada?
La configuración de las firmas del alcalde/sa y secretario/a, consta de dos pasos, el primero de ellos es crear dichas firmas en la aplicación EpriADM, éste paso lo tendrá que realizar el administrador/a del Ayuntamiento. Puede darse el caso que esta firma ya se encuentre creada (ya que se utiliza en otras aplicaciones), en este caso no será necesario realizar este primer paso. Para ver como se crea/modifica una autoridad consulta el siguiente enlace:
Ha cambiado el alcalde/sa, secretario/a u otra autoridad de nuestra Entidad. ¿Cómo modificamos su nombre y firma en EPRIADMIN?
Una vez ya tenemos creada la firma en EpriADM, tenemos que indicar en Padrón de Habitantes cuales van a ser las firmas que se van a utilizar. Para ello:
Seleccionamos el menú Utilidades - Escudos, textos y firmas:
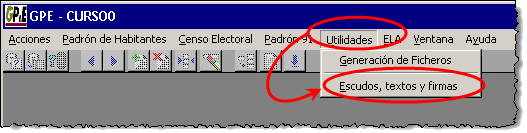
Nos aparece la ventana de Mantenimiento de objetos, en ella hacemos consulta para ver los distintos documentos que tenemos, para ello pulsamos Insertar consulta (![]() ) o [F7] para seguidamente pulsar ejecutar consulta (
) o [F7] para seguidamente pulsar ejecutar consulta (![]() ) o [F8]. Nos aparecerá el primer tipo de documento:
) o [F8]. Nos aparecerá el primer tipo de documento:
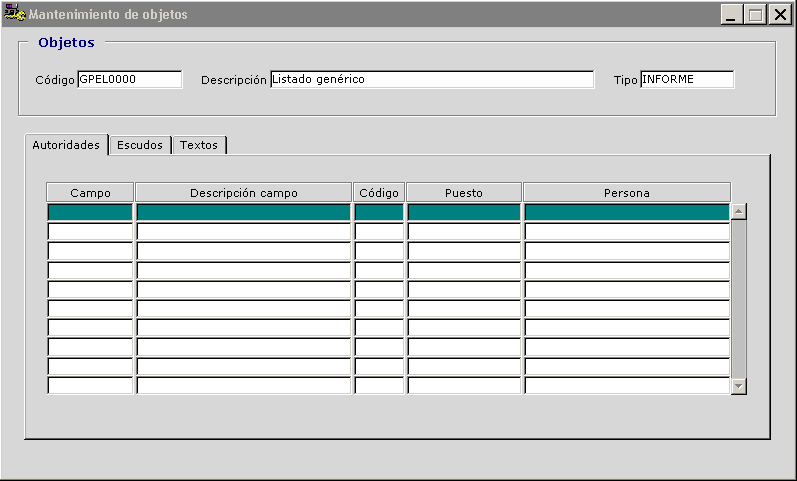
Utiliza el botón Registro Siguiente (![]() ) para pasar de registro o pulsa [AvPAg] hasta que llegues al objeto Impresión de documentos:
) para pasar de registro o pulsa [AvPAg] hasta que llegues al objeto Impresión de documentos:
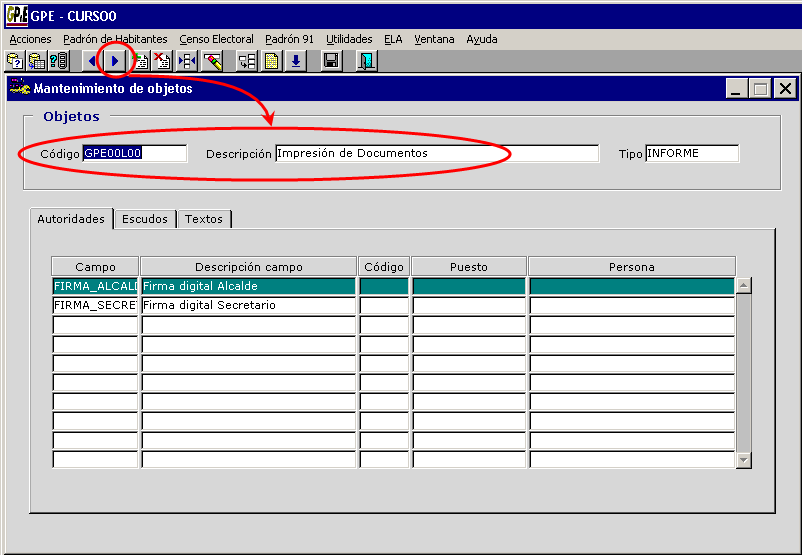
Nos colocamos en la ficha de Autoridades, como puedes ver hay dos autoridades definidas para estos documentos, FIRMA_ALCALDE y FIRMA_SECRETARIO, en la columna Código tendremos indicar el código de la firma que queremos que aparezca en ese lugar, dicho código es el mismo que se le dio a la autoridad cuando se creó en EpriADM:
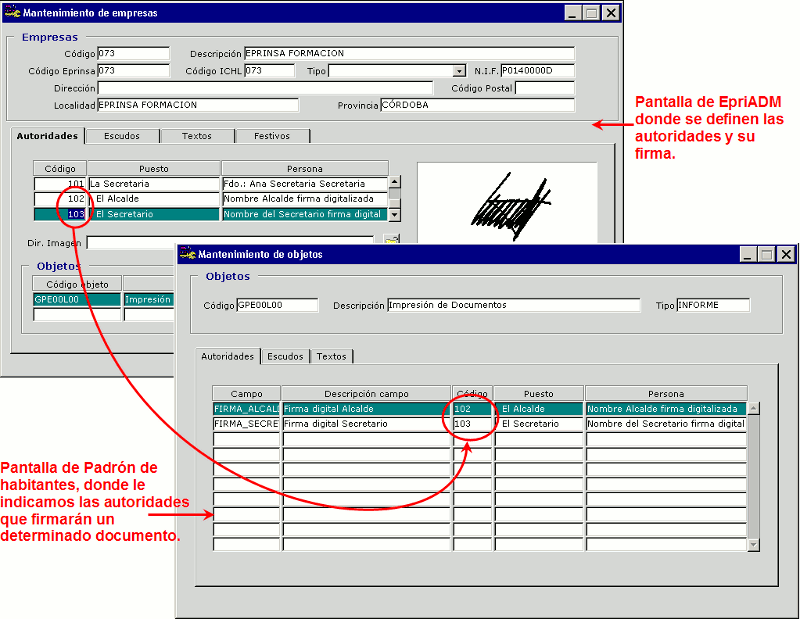
Este campos tiene lista de valores para que sea más fácil indicar el código de la autoridad, utiliza Lista de valores (![]() ) o [F9] para ver las firmas disponibles:
) o [F9] para ver las firmas disponibles:

 | RECUERDA: Las firmas se crean y modifican en EPriADM por lo que debe ser el Administrador del ayuntamiento quien acceda a ellas. Nosotros solamente podremos asignarlas o quitar dicha asignación de los documentos del resto de aplicaciones |
4.12. ¿Cómo configuro el nombre/cargo del alcalde/sa o secretario/a en las tablas auxiliares 420 ó 421?
Para que en los documentos nos aparezcan correctamente tanto los nombres como los cargos de las distintas autoridades, tendremos que configurarlos, para ello se utilizan las tablas auxiliares 420 y 421, vamos a ver cómo actualizar estos valores:
 | Si quieres ver una animación sobre este proceso pulsa aquí. |
Si no has podido ver la animación anterior a continuación te explicamos paso a paso cómo realizarlo:
Accedemos a Padrón de Habitantes - Mantenimientos Generales - Mantenimientos de Tablas Auxiliares:

Nos aparece la ventana de Mantenimiento de tablas auxiliares:
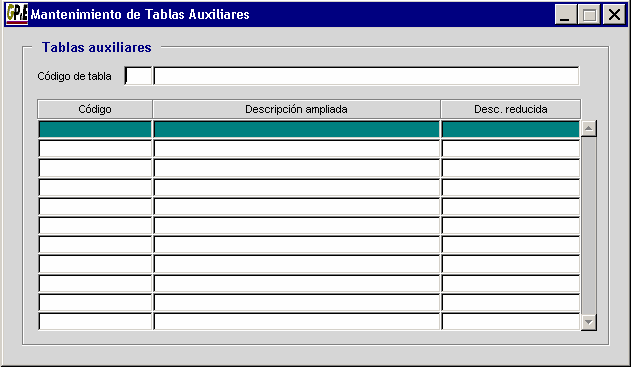
Pulsamos Introducir consulta (![]() ) o la tecla [F7], escribimos el número de tabla que vamos a actualizar, en este caso 420, y pulsamos el botón Ejecutar Consulta (
) o la tecla [F7], escribimos el número de tabla que vamos a actualizar, en este caso 420, y pulsamos el botón Ejecutar Consulta (![]() ) o [F8]:
) o [F8]:
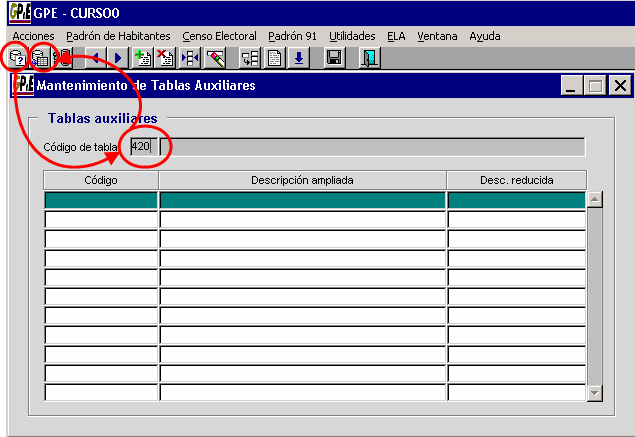
Nos aparecerá la tabla auxiliar 420, en ella podemos ver los campos CARGO y NOMBRE, en la columna Descripción Ampliada del campo CARGO, escribimos el cargo que tiene la persona, la tabla 420 se utiliza para el secretario (escribiremos por ejemplo "Secretario", "Secretaria" o "Secretario del Ayto. de ..." etc.). En la columna Descripción Ampliada de NOMBRE, escribimos el nombre del secretario o secretaria, por ejemplo "D. Juan Sánchez Sánchez".
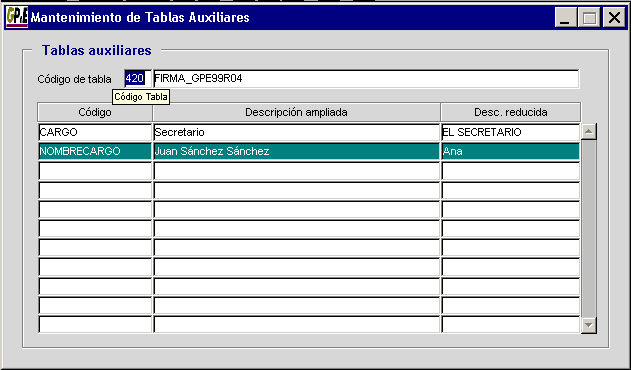
Por último pulsamos en Guardar (![]() ) o la tecla [F10] para almacenar los cambios.
) o la tecla [F10] para almacenar los cambios.
La tabla 421 se modifica de la misma forma, aunque en ella tenemos más campos:
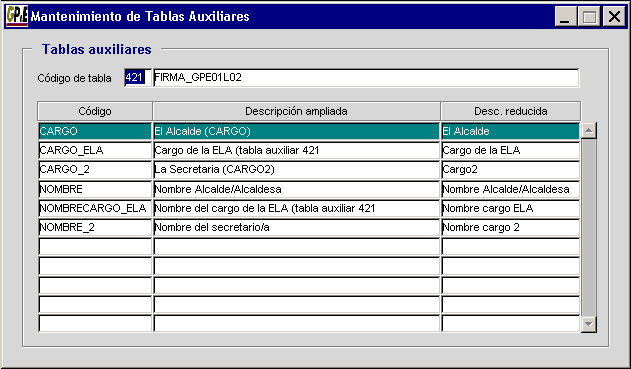
- CARGO: se utiliza para indicar el cargo de alcalde, por ejemplo: "El Alcalde", "La Alcaldesa", "Exmo. Alcalde" etc.
- NOMBRE: nombre del alcalde.
Los valores de CARGO y NOMBRE aparecerá para que sean firmados en la parte inferior izquierda de los certificados. - CARGO_2: cargo de la persona que firmará en la parte inferior derecha de los certificados.
- NOMBRE_2: nombre de la persona que firmará en la parte inferior derecha de los certificados, normalmente será de nuevo el secretario/a.
Los otros valores se utilizan solamente para aquellas entidades que sea Entidades Locales Autónomas (ELA).
4.13. ¿Qué diferencia hay entre imprimir los certificados con la opción Firma digitaliza activa o no?
Ahora es posible imprimir en la aplicación de Padrón de Habitantes los certificados de dos formas distintas:
Opción A: Los certificados aparecen sin firmar, es la persona correspondiente la que debe de firmar manualmente cada uno de los documentos:
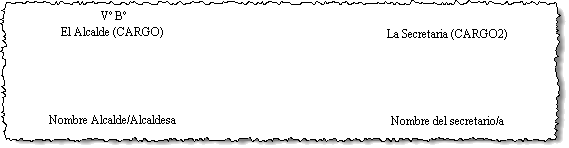
Opción B: Los certificados aparecen con la firma de la autoridad (esta ha tenido que ser previamente escaneada), de forma que no es necesario que la persona correspondiente firme el documento:
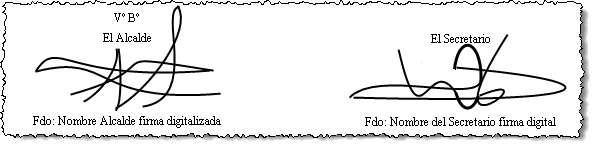
Vamos a ver cómo se imprime cada uno de estos documentos:
Mediante una consulta nos colocamos en el habitante del cual vamos a obtener el certificado (para ello desde la pantalla de Mantenimiento de habitantes mediante una consulta nos colocamos en el habitante). Pulsando sobre él con el botón secundario del ratón, nos aparece el menú contextual, y seleccionamos la opción Imprimir documentos.

En la pantalla que nos aparece, seleccionamos el documento que queremos imprimir y pulsamos [Aceptar]
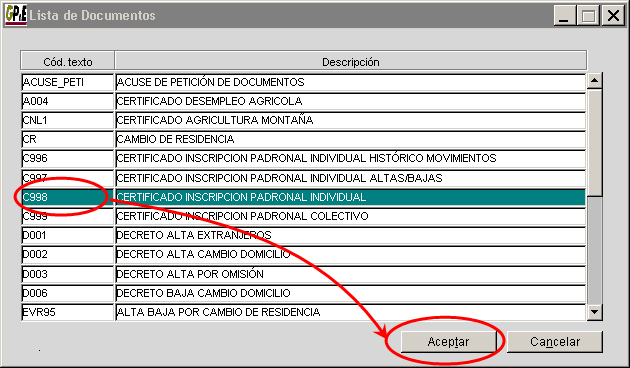
Nos aparecerá la ventana con las opciones de impresión del documento. Si nos fijamos en ella podemos comprobar que se ha añadido un nuevo campo en la parte interior, llamado Firma digitalizada:
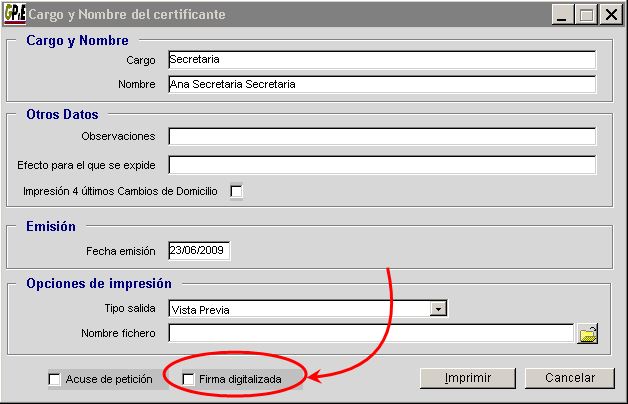
Si NO marcamos dicho campo, el documento nos aparecerá sin firmar, dejando el hueco necesario para que la persona correspondiente lo firme de forma manual:
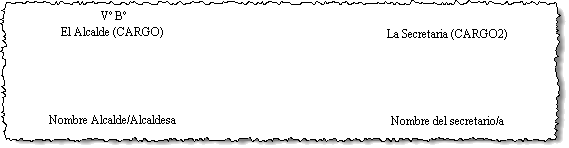
Para configurar cada una de las autoridades (nombre y cargo) que van a aparecer en los documentos, te remitimos a la siguiente pregunta:
¿Cómo configuro cada una de las autoridades que me aparecen en un documento cuando NO marco la opción Firma digitalizada?
Si SI marcamos el campo Firma digitalizada, el documento nos aparecerá con la firma escaneada de la autoridad correspondiente, con lo que la persona ya no tendrá que firmarlo:
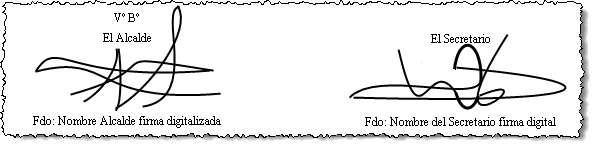
Para configurar cada una de las autoridades (nombre y cargo) que van a aparecer en los documentos, te remitimos a la siguiente pregunta:
¿Cómo configuro cada una de las autoridades que me aparecen en un documento cuando SI marco la opción Firma digitalizada?
4.14. El SAS me ha pedido que le envíe un fichero en formato ASCII con los datos de aquellas mujeres con 15 años de edad, para la campaña de vacunación contra el virus del Papiloma Humano. ¿Cómo obtengo dicho fichero?
La Junta de Andalucía, a través del Servicio Andaluz de Salud, está realizando el programa vacunación contra el virus del Papiloma Humano, para ello pedirá a los Ayuntamientos que le faciliten los datos de aquellas mujeres de 15 años. Para facilitar el tratamiento posterior por parte del SAS de estos datos, este fichero debe tener una estructuta concreta (formato ASCII, primero debe aparecer código de la entidad, etc.)
Este fichero tiene el mismo formato que el del programa de detección de cancer de mama, por lo que vamos a utilizar dicho listado, pero cambiando las opciones de edad.
Para realizar dicho fichero con la aplicación de Padrón de habitantes, debemos realizar los siguientes pasos:
 | Si quieres ver una animación sobre este proceso pulsa aquí. |
Si no has podido ver la animación anterior, a continuación te explicamos el proceso paso a paso:
Accede al menú Padrón de habitantes - Listados - Listados configurados:

Nos aparecerá la ventana con todos los listados configurados que existen, aquí podemos buscar el listado Programa detección de cáncer de mama (RECUERDA: aunque vayamos hacer el listado para la campaña de vacunación contra el papiloma humano, vamos a utilizar dicho listado). Para que esta busqueda nos resulte más sencilla podemos seleccionar el grupo de listados Habitantes formato general y dentro de éste el listado citado anteriormente:
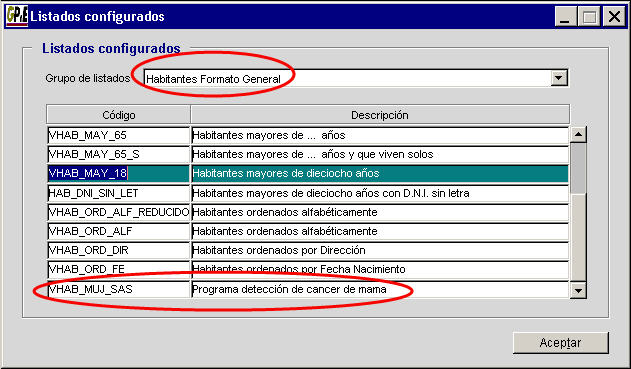
Una vez seleccionemos dicho listado y pulsemos Aceptar se nos abrirá la ventana para configurar los criterios que deben cumplir las personas cuyos datos serán incluidos en el fichero. Como puedes observar hay dos criterios ya insertados que no podemos modificar que son que el sexo sea MUJER y que la Situación sea ALTA:
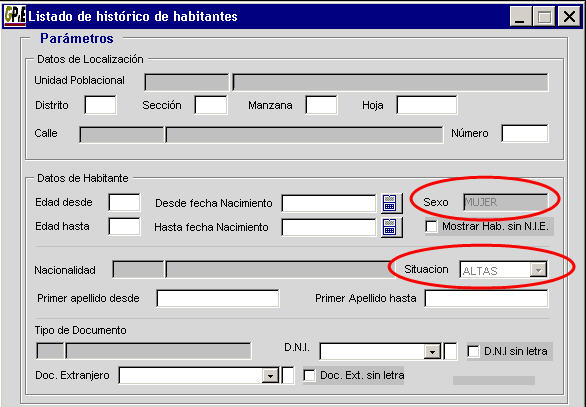
En los campos Edad desde y Edad hasta introducimos los valores correspondientes, como en este caso son las mujeres de 15 años de edad, ponemos 15 en los dos campos mencionados:
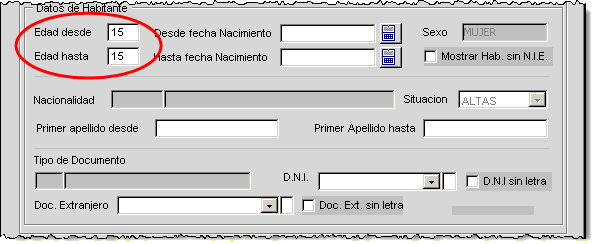
Para incluir a las mujeres que cumplen los 15 años a lo largo del presente año aumentamos los campos Desde fecha nacimiento y Hasta fecha nacimiento (que se han rellenado automáticamete al insertar las edades) para que añada las mujeres nacidas desde el 1 de Enero del año que nos haya indicado (Desde fecha de nacimiento) y 31 de Diciembre (Hasta fecha de nacimiento):
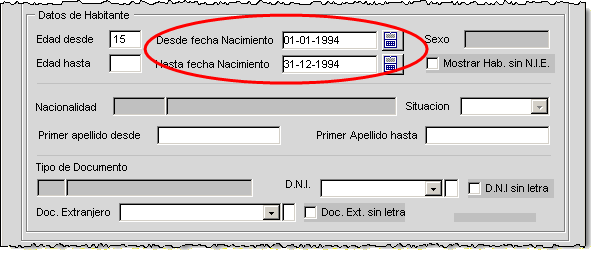
Como puedes observar existe más campos en los que podemos incluir criterios de selección.
A continuación, desde esta misma ventana tenemos que indicarle la opciones de impresión, que en este caso serán seleccionar en el campo Tipo salida la opción Salida Fichero de texto. En el campo inferior, Nombre fichero, podemos indicarle que vamos a darle al fichero, así como la ruta (carpeta) en la que se generará. Puedes utilizar el botón Carpeta para seleccionar dicha ruta:
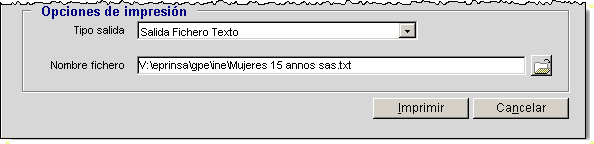
A continuación pulsamos Imprimir. Se nos mostrará un mensaje indicándonos dónde se creará el fichero, si es correcto pulsamos Aceptar:

Después se nos mostrará un mensaje con el número de registros que cumplen los criterios que se han insertado, si es correcto pulsamos Aceptar:
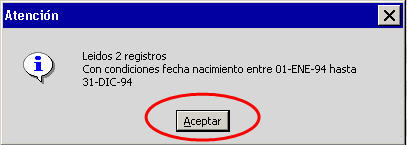
Por último si se ha generado correctamente, nos indicará que el proceso se ha realizado con éxito:

Ya tendremos en el carpeta que le hemos indicado el fichero creado. Ya solo bastará remitir dicho fichero al SAS por el medio que éste nos haya indicado.
 | Aunque hayamos seleccionado el listado del cáncer de mama, el fichero de texto que se nos ha generado no incluye ninguna referencia a que se ha utilizado dicho listado, solamente contiene los datos de las mujeres con la edad que hemos indicado. |
4.15. ¿Cómo creo una nueva convocatoria electoral?
El primer paso para poder gestinar las elecciones a través del programa de Padrón de Habitantes es dar de alta la convocatoria de elecciones en el calendario.
 | Si quieres ver una animación sobre este proceso pulsa aquí. |
Si no has podido ver la animación anterior, a continuación te explicamos el proceso paso a paso:
Accedemos al menú Censo Electoral y dentro de éste a las opciones Elecciones - Mantenimiento del Calendario Electoral:
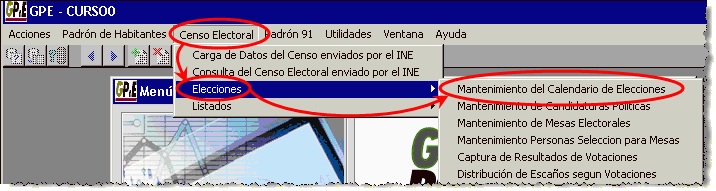
Nos aparecerá el calendario con las distintas convocatorias electorales, si la convocatoria de elecciones con la que vamos a trabajar no está creada deberemos crearla, para ello nos colocamos en un registro vacío, si no lo hay insertamos uno nuevo utilizando el botón de Nuevo Registro (![]() ) o la tecla [F6] y en él insertamos los nuevos datos:
) o la tecla [F6] y en él insertamos los nuevos datos:
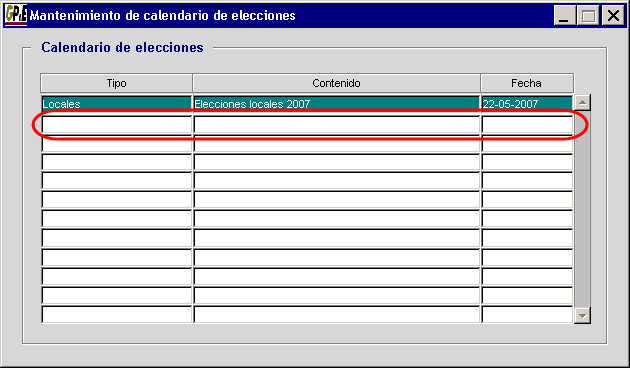
Los datos a insertar son Tipo de elecciones (locales, nacionales, autonómicas etc.), Contenido y Fecha de Celebración, por ejemplo, supongamos que queremos dar de alta las elecciones al parlamente europeo del próximo 7 de Junio de 2009, insertaríamos los siguientes datos:
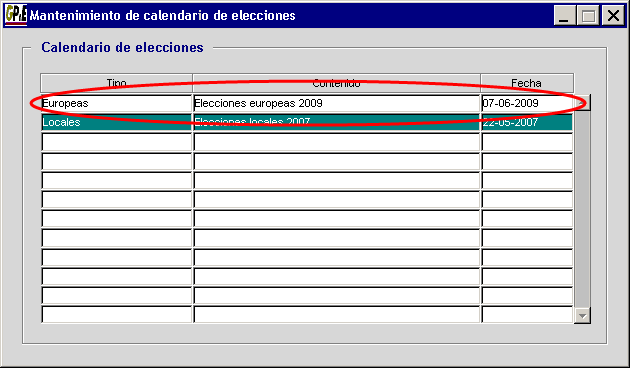
Por último solamente tendríamos que Guardar los cambios pulsado el botón Guardar (![]() ) o tecla [F10].
) o tecla [F10].
4.16. ¿Cómo configuro las distintas mesas electorales así como su ámbito territorial?
Para poder crear las mesas electorales, previamente deberemos haber creado la convocatoria electoral en el calendario de elecciones:
¿Cómo creo una nueva convocatoria electoral?
A continuación vamos a ver cómo debemos configurar las mesas electorales en el programa de Padrón de Habitantes, para poder sacar los listados de posibles miembros de las mismas, así como para poder realiza el sorteo.
 | Si quieres ver una animación sobre este proceso pulsa aquí. |
Si no has podido ver la animación anterior, a continuación te explicamos el proceso con imágenes paso a paso:
En primer lugar accedemos al menú Censo Electoral - Elecciones - Manteminiento de Mesas Electorales:
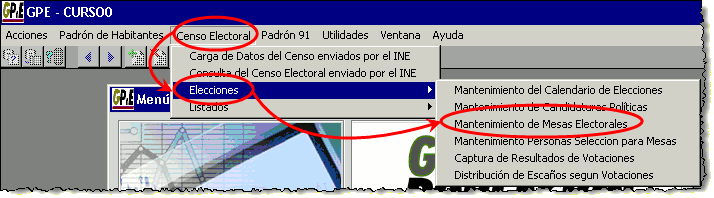
Nos aparece la ventana de Mantenimiento de Mesas Electorales:
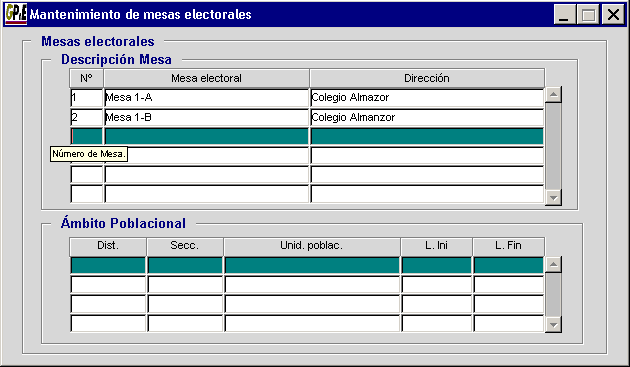
Como puedes observar en la parte superior de la ventana puedes ver los datos de cada una de las mesas electorales, Número de mesa, Mesa Electoral (nombre o descripción de la misma) y Dirección.En parte inferior de la ventana vemos el ámbito territorial de la mesa seleccionada en la parte superior: Distrito, Sección, Unidad Poblacional, Letra Inicial y Letra Final, ésta son la letras entre las que se tienen que encontrar la primera letra del apellido de los habitantes que pertenezcan a esta mesa.
Para crear una mesa nueva, nos colocamos en un registro en blanco de la parte superior de la ventana, en el caso de que no haya ninguno, pulsamos Insertar Nuevo Registro (![]() ) o [F6]. En el nuevo registro insertarmos los datos de la mesa:
) o [F6]. En el nuevo registro insertarmos los datos de la mesa:
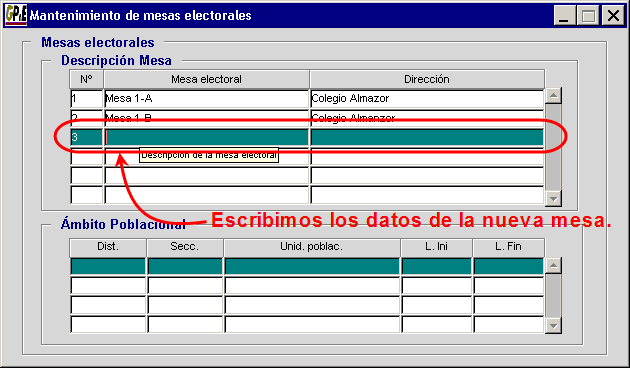
Una vez hayamos escrito los datos de la mesa, nos colocamos en el bloque inferior de la pantalla para indicar el ámbito territorial que le pertenece a esta mesa, para ello nos colocamos en campo Distrito, pulsamos Lista de valores o [F9], se nos abrirá un cuadro con los distritos disponibles, seleccionamos el correcto y pulsamos Aceptar:
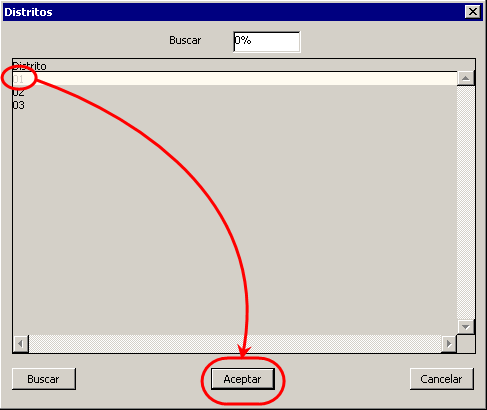
A continuación vamos a insertar la Sección, para ello, al igual que en el caso anterior, pulsamos el botón Lista de Valores o [F9], seleccionando la sección correspondiente en el cuadro que nos aparece:
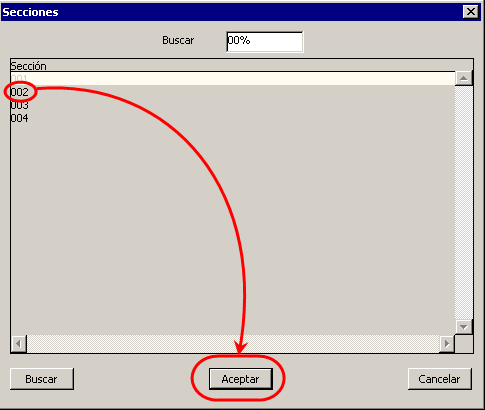
Para rellenar la Unidad Poblacional, utilizamos también la Lista de Valores o [F9]:
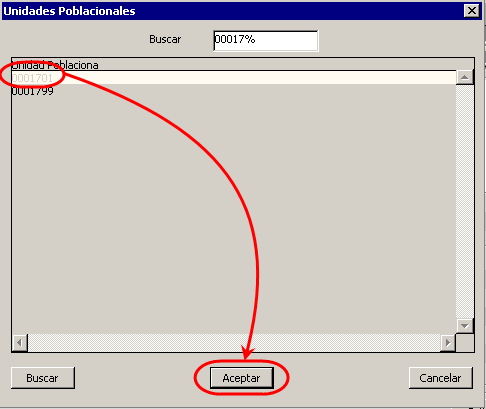
Por último insertamos la letra inicial (L. Ini.) y la letra final (L. Fin) entre las cuales debe estar la letra de comienzo del primer apellido de los habitantes que pertenzcan a esta mesa:
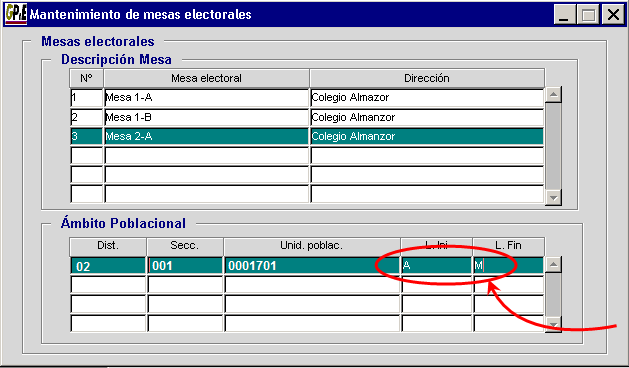
Por último guardamos lo cambios pulsado Guardar (![]() ) o [F10].
) o [F10].
4.17. ¿Cómo obtengo el listado de posibles miembros de las distintas mesas electorales?
A continuación vamos a ver cómo imprimir los listados de los posibles miembros de mesas electorales, esto es aquellas personas que cumplen los requisitos marcados por la ley para ser presidentes o vocales de cada una de las mesas electorales. Para ello es importante que previamente hayamos configurado correctamente cada una de las mesas electorales así como su ámbito territorial:
¿Cómo creo una nueva convocatoria electoral?
¿Cómo configuro las distintas mesas electorales así como su ámbito territorial?
Una vez tenemos ya la convocatoria electoral creada, así como las diferentes mesas electorales, ya podemos obtener el listado de posibles miembros de las mismas:
 | Si quieres ver una animación sobre este proceso pulsa aquí. |
Si no has podido ver la animación anterior, a continuación te mostramos la explicación paso a paso con texto e imágenes:
En primer lugar accedemos a Censo Electoral - Elecciones - Mantenimiento Personas Selección Mesas
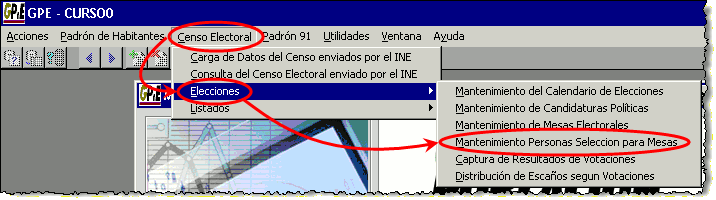
Nos aparecerá la siguiente ventana, en la cual tenemos que seleccionar la convocatoria electoral para la cual vamos a obtener los listados, seleccionamos la que corresponda y pulsamos [Aceptar]:
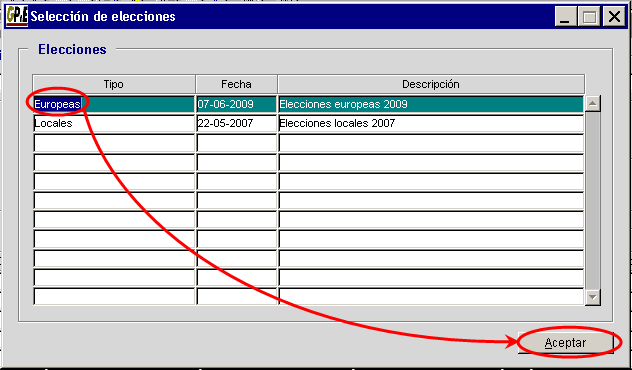
Nos aparecerá la ventana de Mantenimiento de personas por mesa. Para obtener el listado de posibles miembros de las mismas, bastará con pulsar el botón [Listado de Posibles Miembros]:
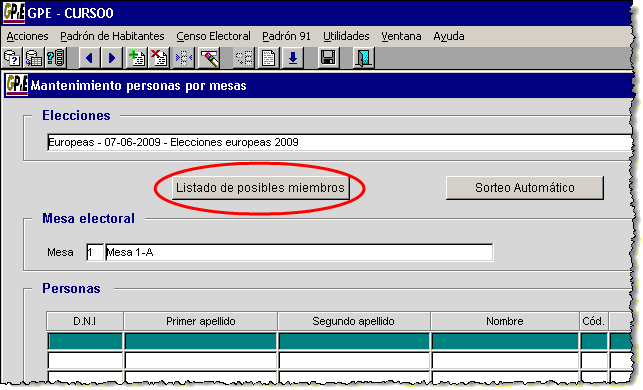
La aplicación nos mostrará la siguiente ventana, desde la que podremos seleccionar cómo queremos obtener el listado (por pantalla, en un fichero etc.):
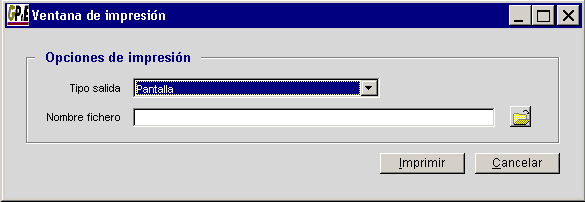
Una vez seleccionada la salida del listado pulsamos [Aceptar], se nos mostrará el listado con aquellas personas que cumplen los requisitos para ser presidentes de las distintas mesas electorales:
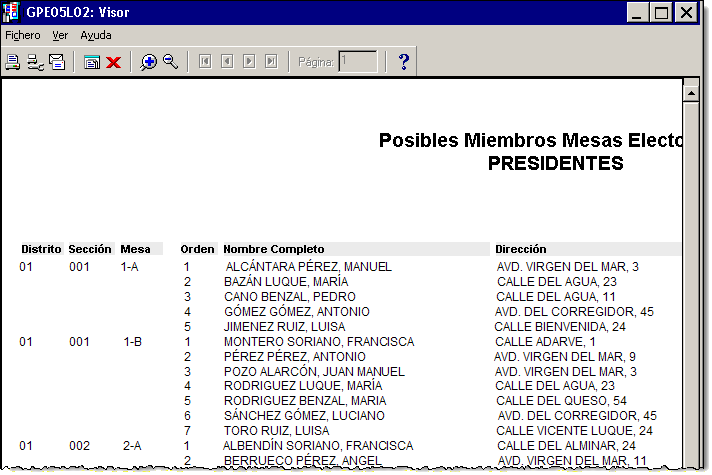
Al cerrar dicho listado nos aparecerá el listado con aquellas personas que cumplen los requisitos para ser vocales de las distintas mesas electorales:
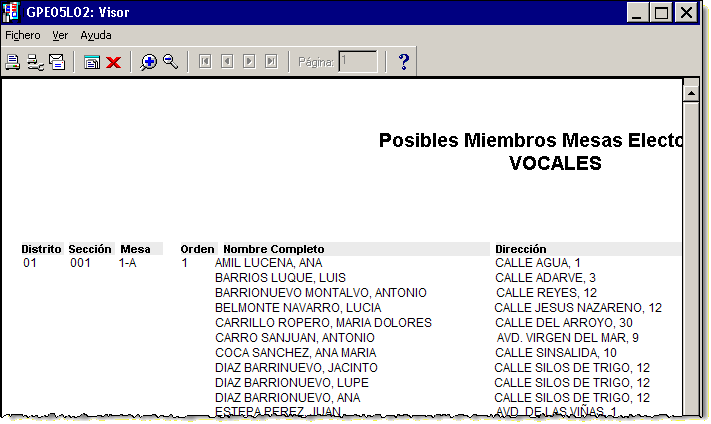
4.18. ¿Cómo realizo el sorteo para los miembros de las distintas mesas electorales?
Antes de proceder a realizar el sorteo de mesas electorales es importante que tengamos correctamente definida la convocatoria electoral así como las distantas mesas electorales:
¿Cómo creo una nueva convocatoria electoral?
¿Cómo configuro las distintas mesas electorales así como su ámbito territorial?
Si ya tenemos los anteriores correctamente introducidos podemos proceder a realizar el sorteo de miembros de mesas electorales.
 | Si quieres ver una animación sobre este proceso pulsa aquí. |
Si no has podido ver la animación anterior, a continuación te explicamos el proceso paso a paso:
Accede al menú Censo Electoral - Elecciones - Mantenimiento Personas Selección Mesas:
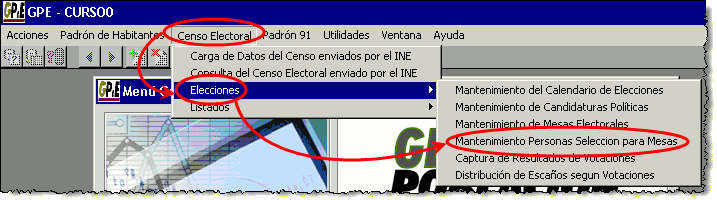
Nos aparece la ventana de Selección de elecciones, en ella seleccionamos la convocatoria electoral con la que vayamos a trababajar:

A continuación nos aparece la ventana de Mantenimiento Personas por Mesas, en ella encontramos en la parte superior la convocatoria electoral con la que estamos trabajando, en la parte intermedia de la pantalla, la mesa electoral, y en la parte inferior los componentes de dicha mesa electoral (en este caso no se muestra ninguno porque no se ha realizado aún el sorteo):
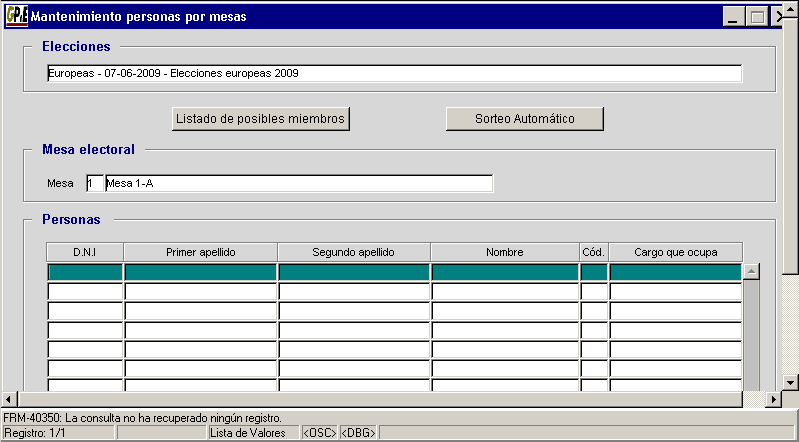
Para proceder a realizar el sorteo, tenemos que pulsar sobre el botón [Sorteo Automático]:
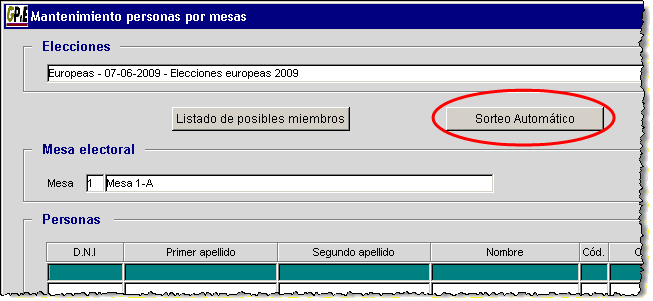
Nos llevará a la pantalla de realización del sorteo:

Para proceder a realizar el sorteo son necesarios dos datos:
Semilla: Es un número de 9 dígitos que será utilizado posteriormente con un algoritmo matemático que producirá la elección aleatoria de una determinada persona.
Número de salto: Es un número comprendido entre el 3 y el nueve, que determinará el intervalo que se aplicará para elegir miembros sucesivos una vez seleccionado el primero.
Ambos números podemos introducirlos nosotros a mano, o bien que la aplicación los genere de forma automática, para ello pulsaríamos sobre los botones [Generar automáticamente].
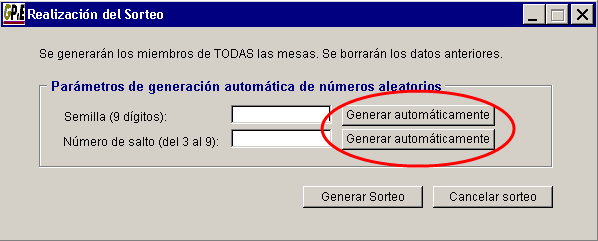
Una vez tenemos la semilla y el número de salto, procederemos a realizar el sorteo, para ello pulsamos sobre [Generar Sorteo]
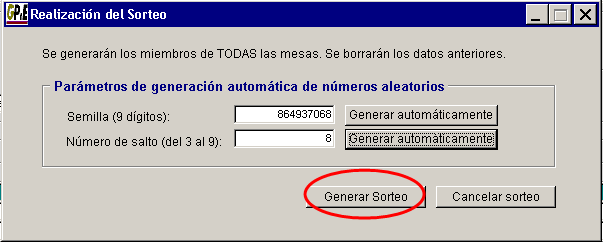
Una primer mensaje de aviso nos informa que los datos de sorteos anteriores para esta misma convocatoria electoral (si los hubiera) serán eliminados. Pulsamos [Aceptar]:
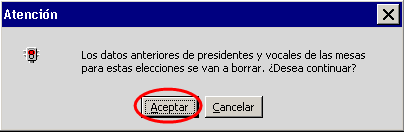
Un segundo aviso nos indica que el sorteo ya ha finalizado, volvemos a pulsar [Aceptar]:

En la pantalla de Manteminiento Personas por mesas aparecerán los integrantes de cada una de las mesas. Si nos colocamos en el campo Mesa Electoral y pulsamos el botón Siguiente Registro, iremos viendo los componentes de las distintas mesas electorales:

Por último, si queremos imprimir un listado con los componentes de las distintas mesas electorales, bastará con pulsar sobre el botón [Imprimir Miembros de Mesas]:
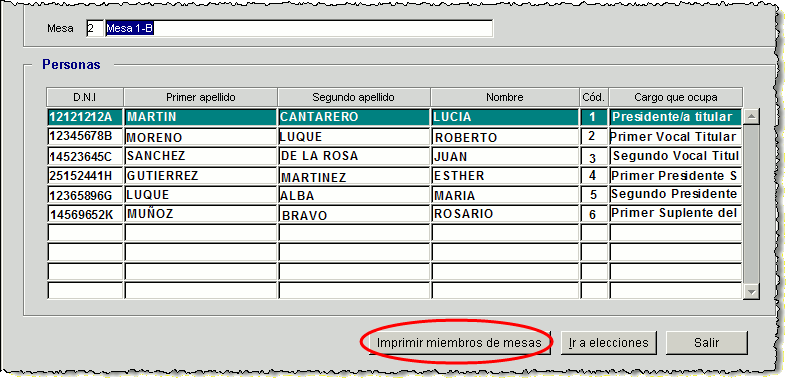
El listado que obtendremos será similar a éste:
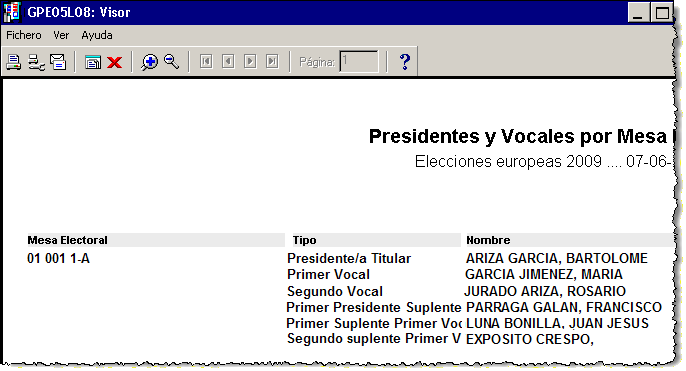
4.19. Ya he realizado el sorteo electoral, ¿Cómo imprimo el documento que debo remitir a la Junta Electoral para la comunicación de los miembros de las mesas?
Una vez realizado el sorteo de integrantes de las mesas electorales, debemos remitir a la Junta Electoral el resultado del mismo. El programa de padrón de habitantes permite realizar dicho documento:
 | Si quieres ver una animación sobre este proceso pulsa aquí. |
Si no has podido ver la animación anterior a continuación te explicamos paso a paso cómo realizar el proceso:
En primer lugar accede al menú Censo Electoral - Listado - Comunicación Componentes Mesas a la Junta Electoral:
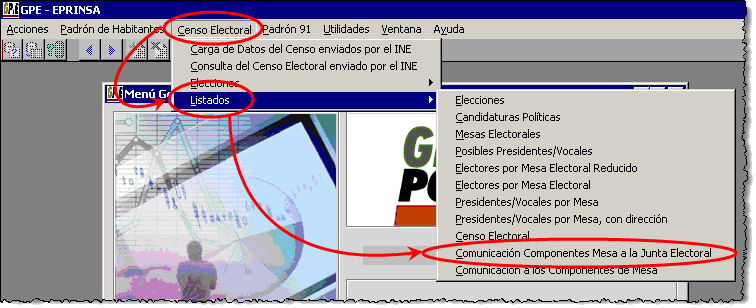
Nos aparecerá la pantalla con los parámetros de impresión:
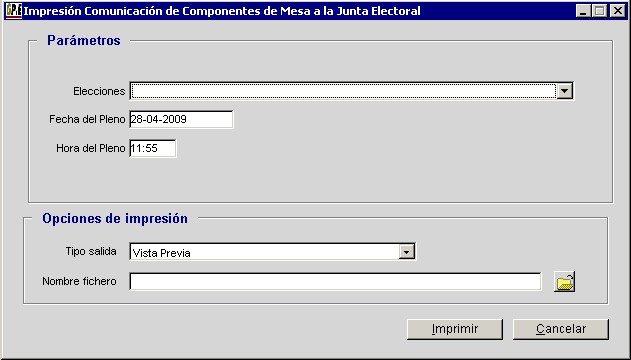
En primer lugar tendremos que indicar la convocatoria de electoral para la cual vamos a imprimir el documento.

A continuación la fecha y hora en la que se ha realizado el pleno en el que se han designado los componentes de las mesas, por defecto pone la fecha y hra actual, aunque podemos modificarlas.
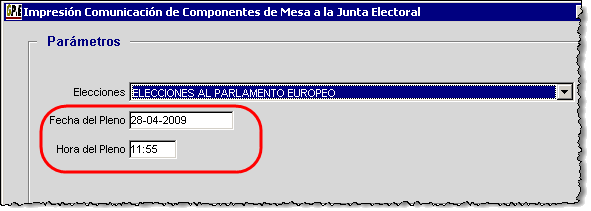
En la parte inferior de la ventana, nos aparece las opciones de impresión, Tipo de Salida y Nombre del fichero (en el caso que hayamos puesto que el tipo de salida sea fichero).
Por último pulsamos Imprimir:
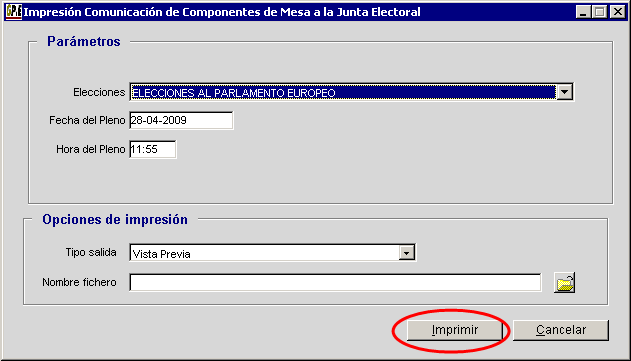
El documento que nos aparece es el siguiente:
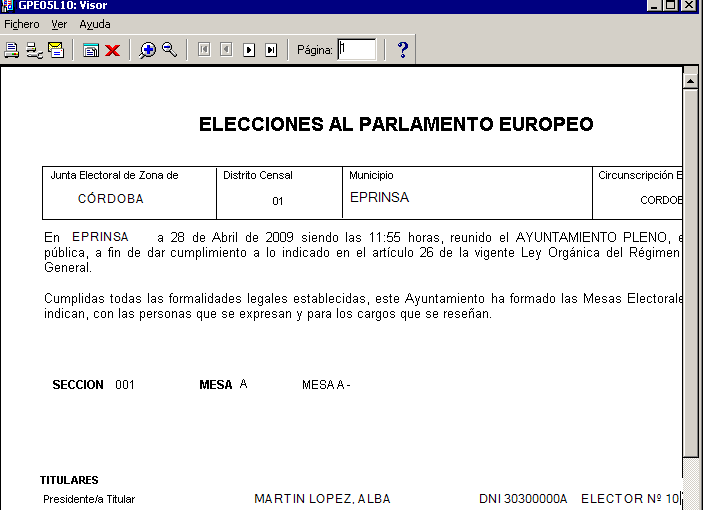
4.20. He recibido por parte del INE el fichero C14 como respuesta al fichero de cifras enviado por mi Ayuntamiento. ¿Cómo cargo dicho fichero?
El INE enviará un fichero llamado C14xxxIA.xxx (donde xxx son el código del ayuntamiento, mes y año), como respuesta al fichero de cifras que previamente le hemos enviado nosotros. Dicho fichero se carga como un fichero de Errores de contraste (aunque no sea H14), para ello debemos hacer lo siguiente:
 | Si quieres ver una animación sobre este proceso pulsa aquí. |
Si no has podido ver la animación anterior, a continuación te explicamos el proceso paso a paso:
Para cargar el fichero, lo primero que debemos hacer es seleccionar la opción Padrón de habitantes - Procesos para el INE - Carga de datos del Padrón enviados por el INE:

Nos aparecerá la pantalla para cargar ficheros:

El fichero que nos remite el INE como respuesta al fichero de cifras enviado previamente por nosotros, se debe cargar con un fichero de errores de contraste, por lo que en el campo Tipo de fichero, debemos seleccionar este tipo:
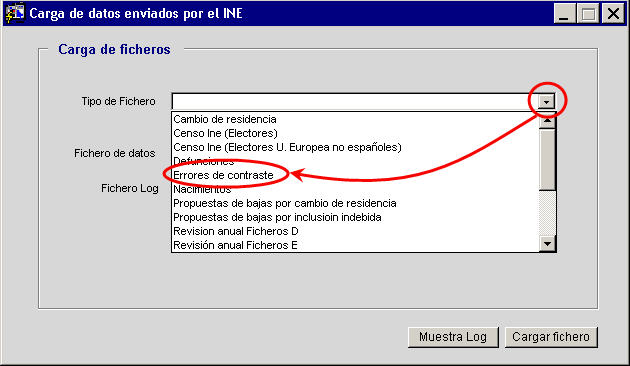
Cuando seleccionamos dicho tipo en el campo Nombre del fichero, nos aparece escrita la cadena "H14*.*", esto es así porque los ficheros de errores de contraste que nos envía el INE comienzan por dicha cadena:

Para poder cargar un fichero C14*.* como si fuera un fichero de errores de contraste debemos de borrar la cadena "H14*.*" del campo Nombre del fichero:
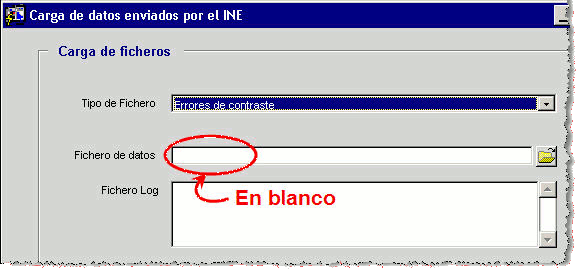
Una vez borrada pulsamos el botón [Carpeta] (![]() ), seleccionamos el archivo a cargar y pulsamos [Abrir]:
), seleccionamos el archivo a cargar y pulsamos [Abrir]:
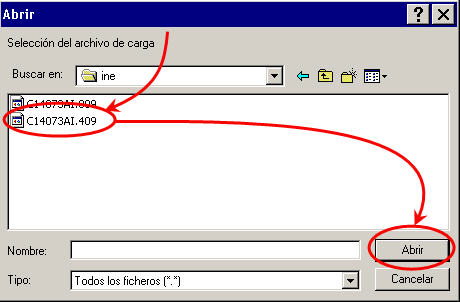
Por último solamente tendríamos que pulsar sobre [Cargar datos]:
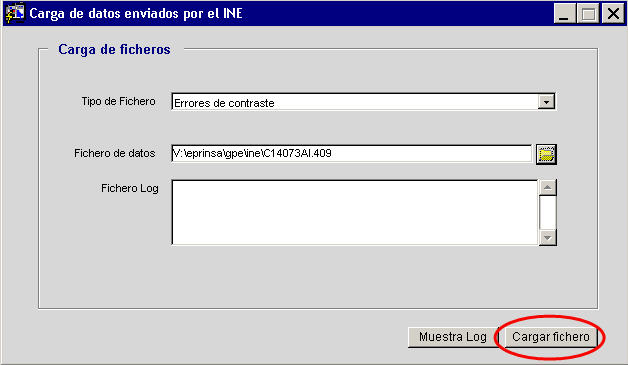
Recuerda: para poder cargar el fichero C14*.* como un fichero de errores de contraste, debes borrar la cada "H14*.*" del campo Nombre del fichero.
4.21. ¿Cómo acceder al tratamiento de errores?
Una vez hayamos cargado el fichero de errores mensual que nos remite el INE, hemos de procesar los diferentes errores para proceder a su solución. A partir de la versión 1.08.12.30 (Diciembre 2009), se ha modificado el acceso al tratamiento de errores a continuación vamos a ver cómo se accede:
 | Si quieres ver una animación sobre este proceso pulsa aquí. |
Si no has podido ver la animación anterior a continuación te explicamos el proceso paso por paso:
1. Accede a Padrón de habitantes - Procesos para el INE - Tratamiento de errores enviados el INE:
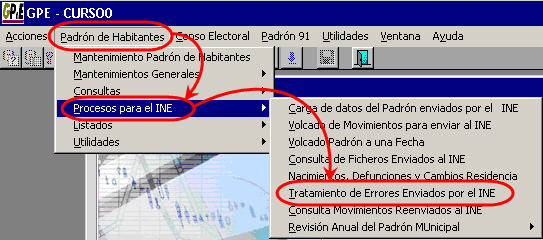
2. Se nos abrirá la siguiente pantalla:
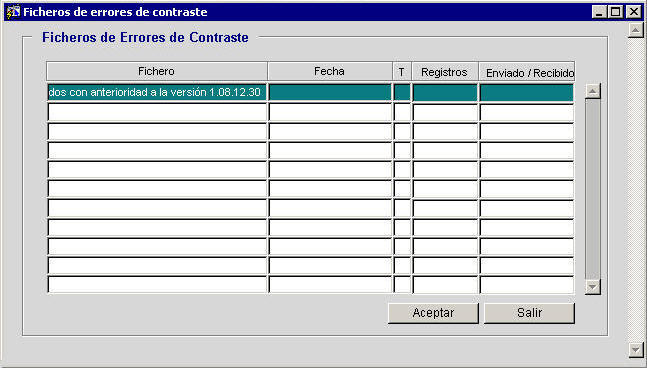
En ella nos irán apareciendo cada uno de los ficheros que se han cargado en la aplicación. Como hasta la versión 1.08.12.30 (Diciembre 2008) no existía esta opción, todos los errores cargados hasta esa fecha se encuentran en un fichero único llamado: Ficheros cargados con anterioridad a la versión 1.08.12.30:
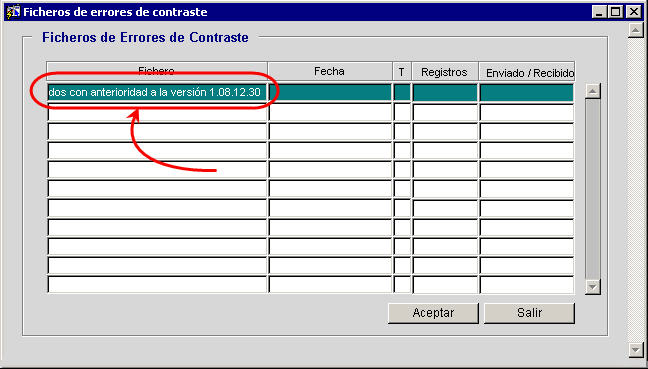
Si accedemos a dicho fichero (bastará con hacer doble clic sobre su nombre) veremos TODOS los errores (procesados y no procesados) cargados hasta esa fecha. Como este fichero puede contener miles de registros, podemos realizar consultas para ver sólo los PROCESADOS, sólo los NO PROCESADOS, o TODOS. Para ello pulsa sobre la fecha de envío con el botón secundario del ratón, nos aparecerá un menú:

Selecciona en este menú los registros que quieres visualizar, todos, sólo los no procesados, o sólo los procesados.
Conforme vayamos cargado ficheros de errores, estos aparecerán en la pantalla inicial:
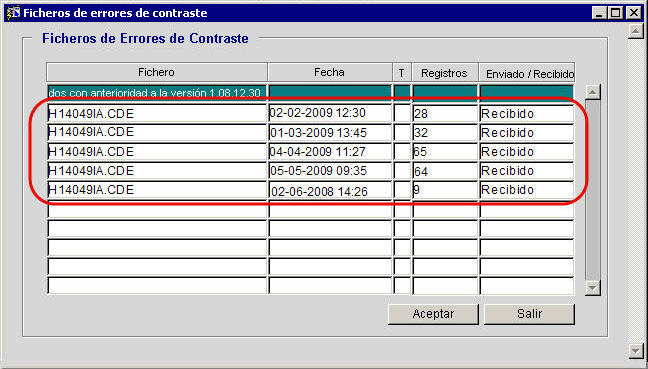
2. Para tratar los errores de cualquiera de esos ficheros hacemos doble clic sobre su nombre.
3. Se nos abrirá la pantalla de tratamiento de errores que como puedes comprobar, no ha variado con respecto a las versiones anteriores:
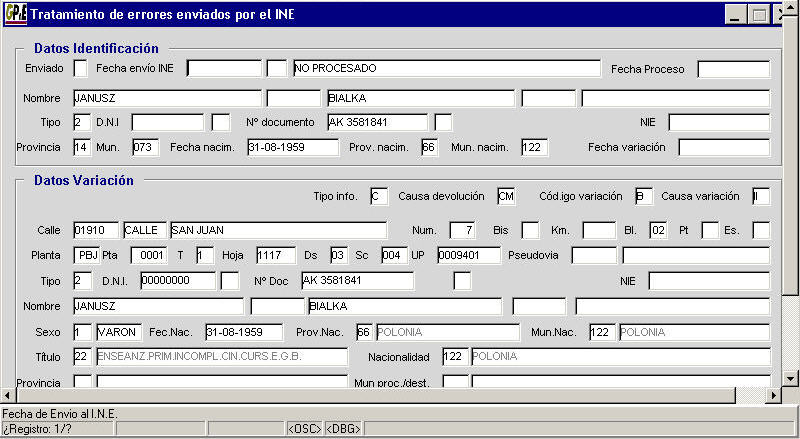
4.22. En el tratamiento de errores tengo varios registros con el error 66. ¿Qué debo hacer?
El error 66 se da con aquellos extranjeros de un país que no pertenecía a la Comunidad Europea y que ahora ya forma parte de la misma (Rumanía o Bulgaria por ejemplo), por lo que dichos habitantes han dejado de ser considerados NO_ENCSARP.
En este caso debes contactar con el INE para que te indique cómo proceder con dichos habitantes.
4.23. ¿Cómo se trata el error 140 (nivel de estudios) de forma automática?
Suponemos que hemos cargado un fichero de errores de contraste, y en este fichero de errores existen varios habitantes con el error 140 (actualización del nivel de estudios):
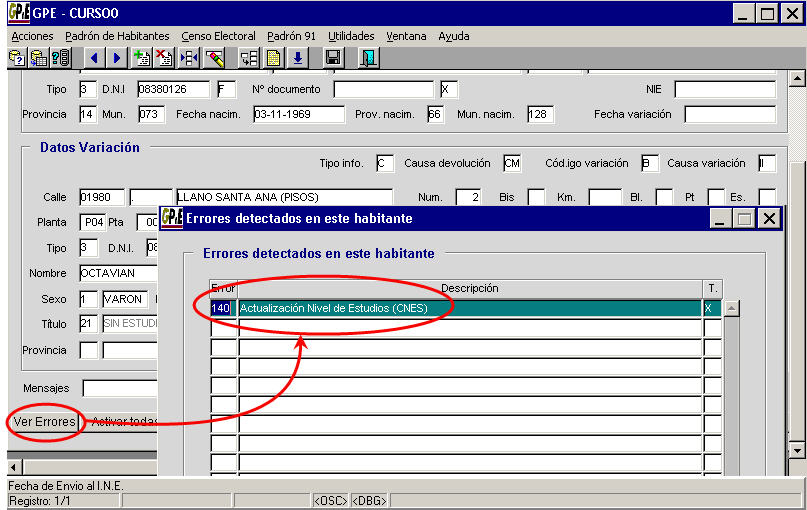
La aplicación Padrón de Habitantes permite el tratamiento automático de los errores 140 (actualización del nivel de estudios), de forma que no tengamos que modificar uno a uno cada uno de los registros. A continuación vamos a ver cómo realizar este proceso:
 | Si quieres ver una animación sobre este proceso pulsa aquí. |
Si no has podido ver la animación anterior, a continuación te explicamos con texto e imágenes cómo realizar esta operación:
Para actualizar el nivel de estudios de los habitantes (error 140) incluidos en un determinado fichero de errores debemos seguir los siguientes pasos:
Accedemos al menú Padrón de Habitantes - Mantenimientos Generales - Actualización Nivel Estudios a partir Errores C.
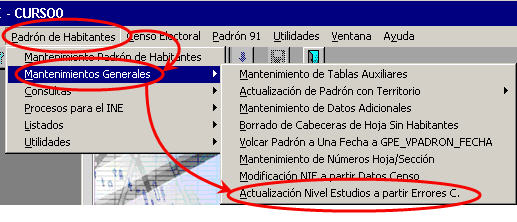
Nos aparecerá la siguiente pantalla:
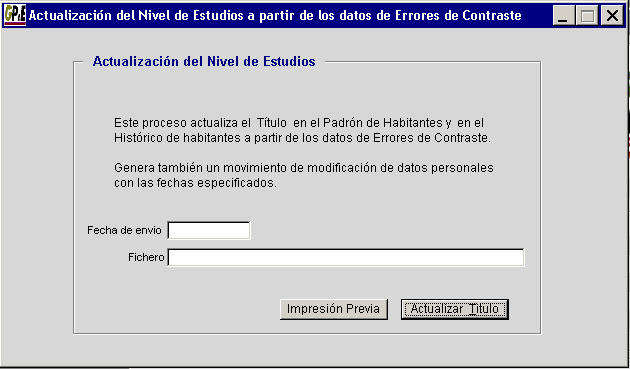
En ella rellenamos el campo Fecha de envío, será la fecha de envío que tendrán los movimientos de modificación de datos personales resultado de la actualización del nivel de estudios. En el campo Fichero, selecciona el fichero de errores de contraste cuyos errores 140 vamos a tratar, para ello pulsa el botón lista de valores (![]() ) o la tecla [F9], nos aparecerá una ventana con todos los ficheros de errores de contraste que tenemos cargados, seleccionamos el correspondiente y pulsamos [Aceptar]:
) o la tecla [F9], nos aparecerá una ventana con todos los ficheros de errores de contraste que tenemos cargados, seleccionamos el correspondiente y pulsamos [Aceptar]:
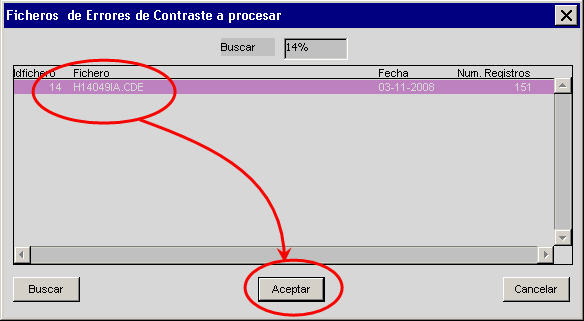
Como en todo proceso masivo es recomendable imprimir el listado previo. Pulsamos sobre [Impresión Previa]:
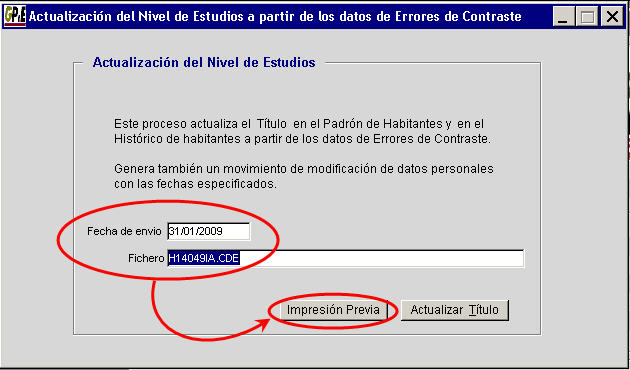
Seleccionamos el tipo de impresión que queremos realizar y pulsamor [Imprimir]:

Nos aparecerá el listado previo.
Si te fijas en la parte superior izquierda del listado aparecen los siguientes datos:
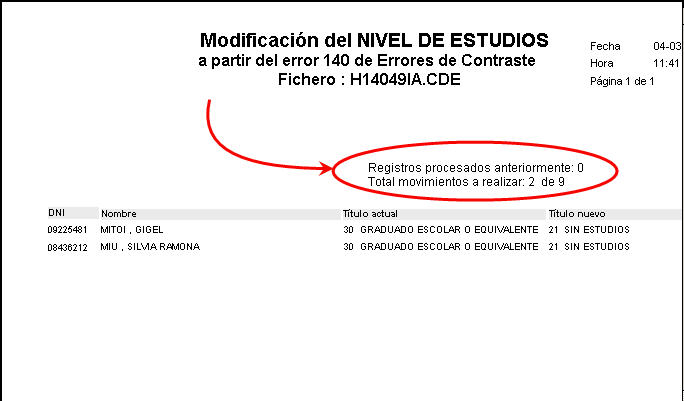
Registros procesados anteriormente: 0: Nos indica que en este fichero se han tratado MANUALMENTE 0 registros del error 140. Si fueramos tratado alguno de forma manual nos indicaría aquí el número.
Total movimientos a realizar: 2 de 9: Nos indica que hay 9 registros del error 140 sin tratar en este fichero, y que de esos 9 se van a tratar de forma automática 2. ¿Qué pasa entonces con los 7 que no se procesarán de forma automática?
Estos errores no se procesarán porque la aplicación no ha encontrado el habitante al que se hace referencia en el error, es decir, deben coincidir Nombre, Apellidos y DNI, en el caso que el DNI esté en blanco, debe coincidir también el NIA. Los registros en los que no coincidan éstos, deberán de tratarse de forma manual.
En la parte inferior del listado nos aparece la relación de personas cuyo nivel de estudios será actualizado.
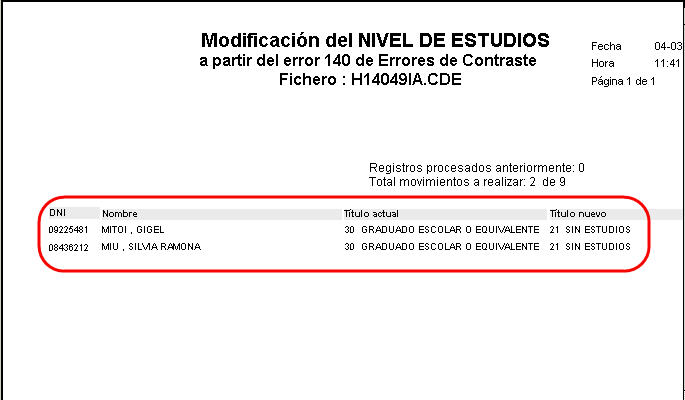
Después de obtener y comprobar el listado previo, vamos a ejecutar el proceso de actualización. Pulsamos sobre [Actualizar título]:
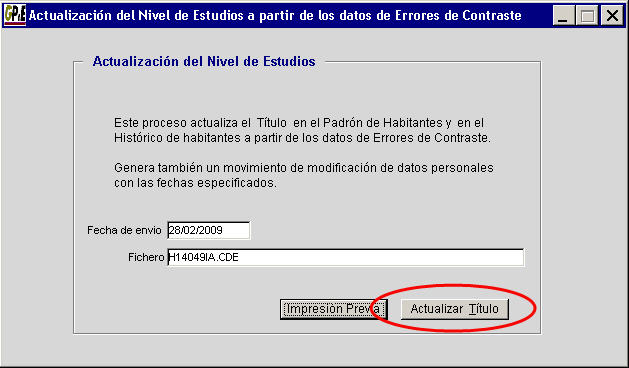
Nos aparece el siguiente mensaje, que nos indica que se va a ejecutar la actualización, pulsamos sobre [Aceptar]:

Nos aparecerá una barra de progreso:

Una vez se haya terminado el proceso, se nos indicará el número de títulos actualizados y los movimientos generados:

 | RECUERDA: De esta manera hemos actualizado aquellos habitantes que nos ha indicado el listado previo, los que no se han incluido en el listado anterior tendremos que tratarlos de forma manual porque probablemente contengan algún error más. |
4.24. He recibido un carta del INE indicando que en el fichero de cifras existen registros con el movimiento 204. ¿Qué debo hacer?
Esto es debido a que el movimiento 204 - CONFIRMACIÓN DE RESIDENCIA PARA NO_ENCSA, no se ha incluido correctamente en el fichero de cifras remitido por el Ayuntamiento al INE, por lo que para solucionar el problema bastará con volver a generar el fichero de revisión anual de cifras y re-enviarlo al INE. Previamente debemos borrar el fichero generado anteriormente, ya que si no lo hacemos, al volver a generarlo nos aparecerá el siguiente error:

 | RECUERDA: antes de generar el fichero de nuevo debes borrar el anterior, para ello, accede a la ruta indicada en el mensaje de advertencia y elimina el fichero, normalmente la ruta es P:\eprinsa\gpe\ine y el fichero de cifras es C140XXIA.009, donde XX es el código del Ayuntamiento. |
Una vez borrado el fichero anterior, ya podemos volver a generar el nuevo
¿Cómo genero el fichero para la revisión anual del padrón?
4.25. ¿Cómo modifico el NIA de un habitante?
En la presente FAQ vamos a ver cómo podemos modificar el NIA de un habitante.
 | Si quieres ver una animación sobre este proceso pulsa aquí. |
Si no has podido ver la animación anterior, a continuación te explicamos con texto e imágenes el proceso:
Desde Mantenimimiento Padrón Habitantes realizamos una consulta para colocarnos en el habitante cuyo NIA queremos modificar. Un vez ya colocados en él pulsamos sobre el mismo con el botón secundario del ratón, apareciéndonos un menú, seleccionamos Modificar datos personales:
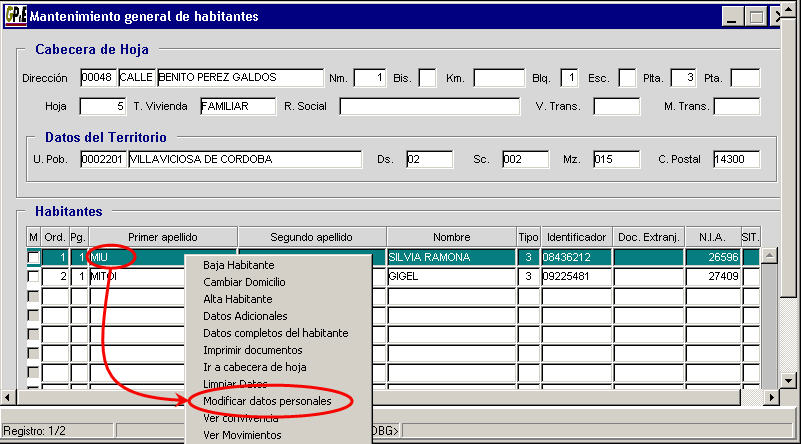
Se nos abrirá la pantalla del movimiento de movimientos, rellenamos los campos, Fecha movimiento y Fecha de envío al INE y pulsamos [Aceptar]:
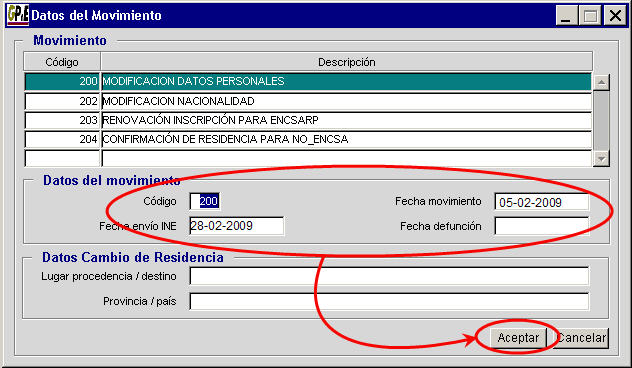
La siguiente ventana que se nos muestra es la ventana con los datos del habitante, si aquí pulsamos sobre el campo NIA, nos permitirá modificar el mismo:
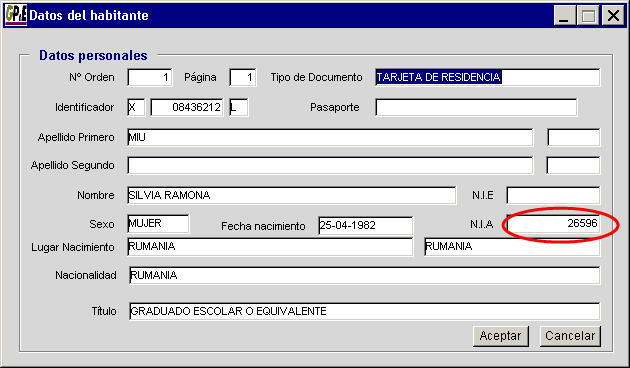
Una vez modificado el NIA pulsamos sobre [Aceptar], nos aparecerá un mensaje que nos indica que el movimiento se ha guardado:
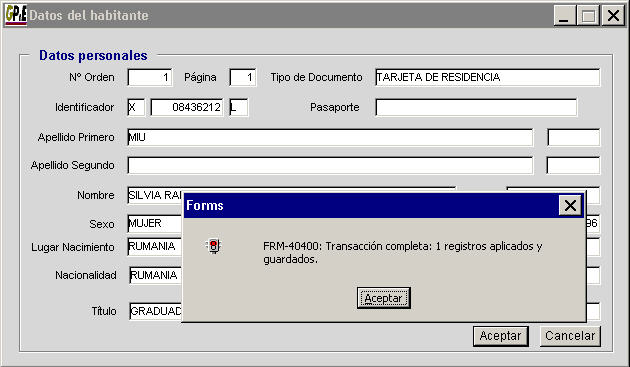
De esta forma ya tendremos modificado el NIA del habitante, utilizando para ello un movimiento de modificación de datos personales.
4.26. ¿Cómo genero el fichero para la revisión anual del padrón?
Anualmente el INE nos pide que enviemos en un fichero los datos de nuestro padrón de habitantes para realizar la revisión anual del mismo. A continuación vamos a ver cómo se genera dicho fichero:
 | Si quieres ver una animación sobre este proceso pulsa aquí. |
Si no has podido ver la animación anterior a continuación te mostramos la explicación en forma de texto e imágenes:
Para crear el fichero debemos acceder a Padrón de Habitantes - Procesos para el INE - Revisión General del Padrón Municipal - Generación Padrón revisión Anual:
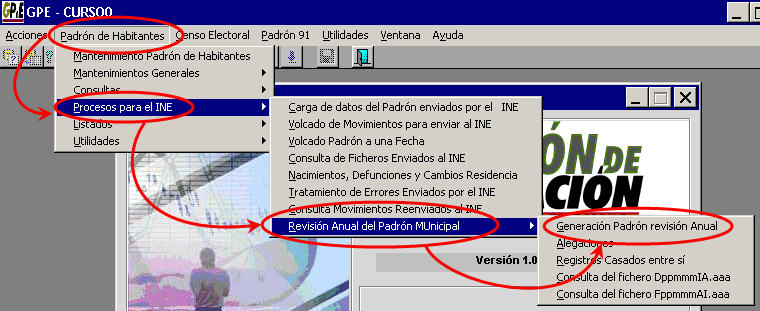
Nos aparece la ventana para la generación del fichero anual:
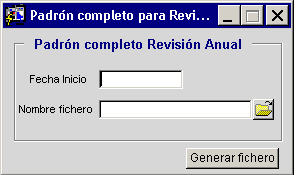
En el campo Fecha Inicio, tenemos que escribir la fecha de comienzo del próximo período del padrón, es decir que si queremos realizar el fichero para la revisión anual del padrón del año 2008 (datos del padrón a fecha 31 de Diciembre de 2008), escribiremos en Fecha de Inicio: 01-01-2009
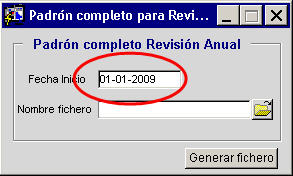
Pulsamos sobre Nombre fichero, y automáticamente se nos escribirá el nombre y ruta del fichero, normalmente, el programa está configurado para que el fichero se genere en la carpeta Eprinsa/GPE/INE de la unidad public (P:) o de la unidad del usuario en el servidor de ficheros (S:)
En cualquier caso podremos indicarle otra ruta de almacenamiento para el fichero pulsando sobre el botón Carpeta (![]() ).
).
Por último seleccionamos el botón [Generar fichero]:
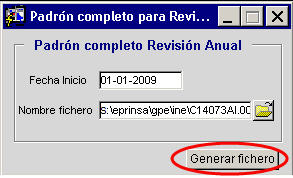
Una vez el fichero se haya generado, nos aparecerá un mensaje que nos indica el número de habitantes que se han incluido en el fichero:

4.27. El SAS me ha pedido que le envíe un fichero en formato ASCII con los datos de aquellas mujeres de edad comprendida entre los 50 y 65. ¿Cómo obtengo dicho fichero?
La Junta de Andalucía, a través del Servicio Andaluz de Salud, está realizando el programa de detección de cáncer de mama, para ello pedirá a los Ayuntamientos que le faciliten los datos de aquellas mujeres entre 50 y 65 años. Para facilitar el tratamiento posterior por parte del SAS de estos datos, este fichero debe tener una estructuta concreta (formato ASCII, primero debe aparecer código de la entidad, etc.)
Para realizar dicho fichero con la aplicación de Padrón de habitantes, debemos realizar los siguientes pasos:
 | Si quieres ver una animación sobre este proceso pulsa aquí. |
Si no has podido ver la animación anterior, a continuación te explicamos el proceso paso a paso:
Accede al menú Padrón de habitantes - Listados - Listados configurados:

Nos aparecerá la ventana con todos los listados configurados que existen, aquí podemos buscar el listado Programa detección de cáncer de mama. Para que esta busqueda nos resulte más sencilla podemos seleccionar el grupo de listados Habitantes formato general y dentro de éste el listado citado anteriormente:
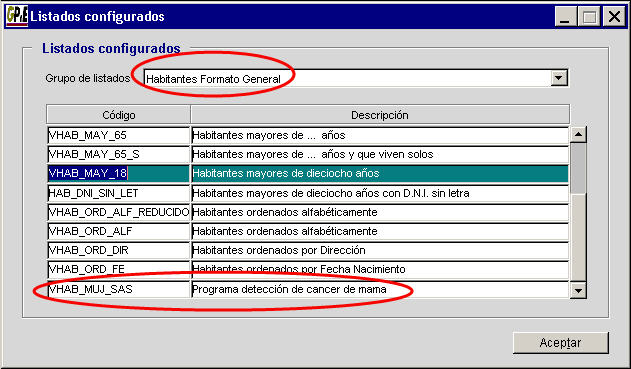
Una vez seleccionemos dicho listado y pulsemos Aceptar se nos abrirá la ventana para configurar los criterios que deben cumplir las personas cuyos datos serán incluidos en el fichero. Como puedes observar hay dos criterios ya insertados que no podemos modificar que son que el sexo sea MUJER y que la Situación sea ALTA:
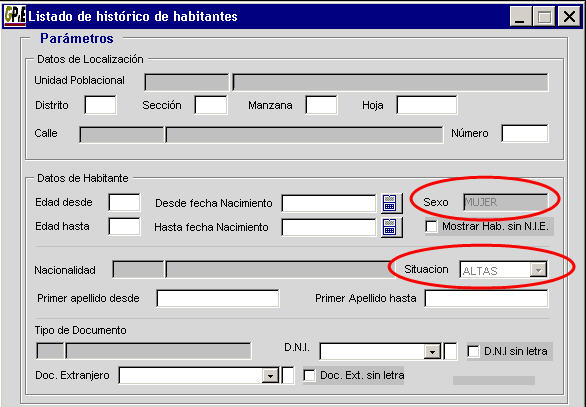
En los campos Edad desde y Edad hasta introducimos los valores correspondientes, normalmente será las mujeres de edad comprendida entre los 50 y 65, por lo que escribimos dichos valores en los campos mencionados:

Para incluir a las mujeres que cumplen los 65 años a lo largo del presente año aumentamos los campos Desde fecha nacimiento y Hasta fecha nacimiento (que se han rellenado automáticamete al insertar las edades) para que añada las mujeres nacidas desde el 1 de Enero del año menos (Desde fecha de nacimiento) y 31 de Diciembre (Hasta fecha de nacimiento):
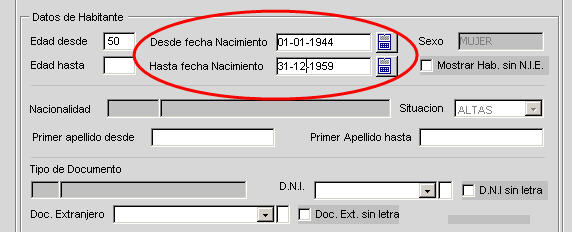
Como puedes observar existe más campos en los que podemos incluir criterios de selección.
A continuación, desde esta misma ventana tenemos que marcar la opción Listado Envío SAS y elegir un fichero con una ruta válida donde se volcará la información. En el campo Fichero, tenemos que indicarle que nombre le vamos a dar al fichero, así como la ruta (carpeta) en la que se generará (puedes utilizar el botón Carpeta para seleccionar dicha ruta). Este fichero debe tener extensión TXT.
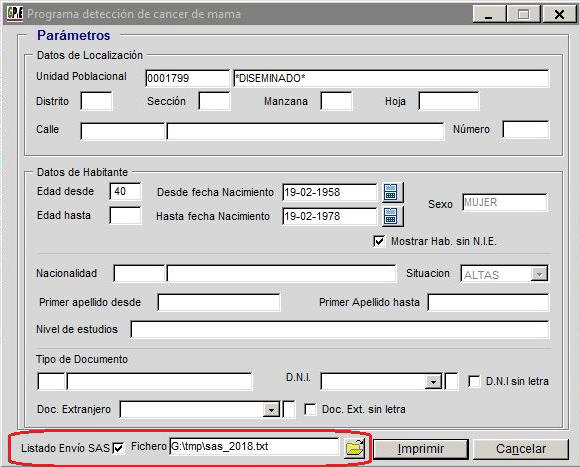
A continuación pulsamos Imprimir. Se nos mostrará un mensaje indicándonos dónde se creará el fichero, si es correcto pulsamos Aceptar:

Después se nos mostrará un mensajes con el número de registros que cumplen los criterios que se han insertado, si es correcto pulsamos Aceptar:
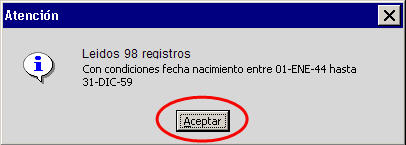
Por último si se ha generado correctamente, nos indicará que el proceso se ha realizado con éxito:
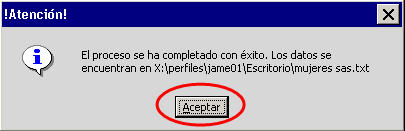
El fichero tiene la estructura que el SAS necesita para procesar estos datos:

Ya tendremos en el carpeta que le hemos indicado el fichero creado. Ya solo bastará remitir dicho fichero al SAS por el medio que éste nos haya indicado.
4.28. He recibido por parte del INE los ficheros N140XXIA.008 y P140XXIA.008 ¿Qué debo hacer con ellos?
Los ficheros N140XXAI.008 y P140XXIA.008 (donde XX es el código del ayuntamiento) son el resultado de la carga por parte del INE de los ficheros E140XXAI.008 y O140XXAI.008 correspondientes a la comparación de los ficheros padronales del INE y del Ayuntamiento a 1/1/2008.
Estos ficheros son sólo de caracter informativo, es decir, los cargaremos en la aplicación Gestión de Padrón de habitantes y Estadística para ver qué errores incluyen pero estos errores NO SE PROCESARÁN.
Estos ficheros incluyen aquellos registros incluidos en los ficheros E y O que no han podido ser incorporados en la base de datos del INE por alguno de los motivos siguientes:
- Tienen algunos de los siguientes errores invalidantes o de contraste: 23 al 34 , 36 al 39, 47 al 70.
- Existe en la base algún movimiento con fecha de actuación posterior.
- No se ha modificado el registro en la base del INE, porque la variable CNES (código de nivel de estudios) era superior al enviado por el INE.
Como ya se ha indicado estos ficheros son informativos, NO SE VAN A TRATAR los errores que contienen. A continuación vamos a ver cómo cargar estos ficheros para ver los errores incluidos en ellos:
 |
En caso de que no puedas ver la animación anterior, a continuación te explicamos el proceso de carga paso a paso:
Copia los ficheros N y P en una carpeta accesible desde el servidor de ficheros (sficheros) normalmente cualquier carpeta de la unidad P: (public).
Accede a la aplcación Gestión de Población y Estadística y selecciona el menú Padrón de Habitantes - Procesos para el INE - Carga de datos del padrón enviados por el INE:
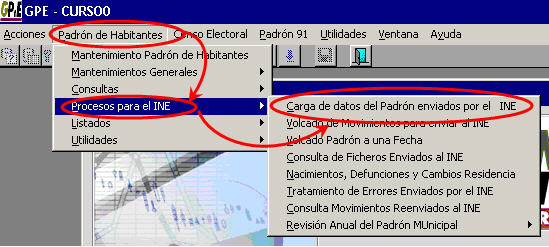
Se nos abrirá la pantalla para la carga de ficheros:
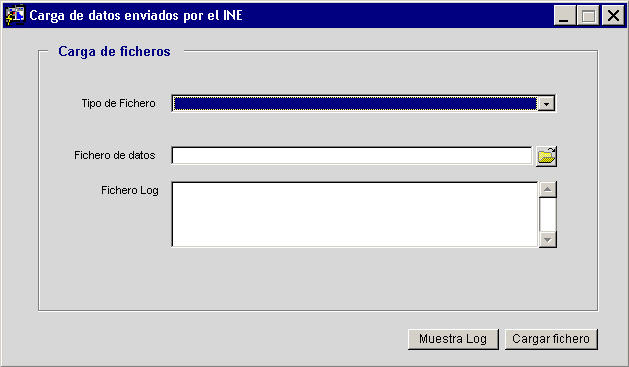
Seleccionamos el tipo de fichero Errores de contraste:

Como los ficheros de errores de contraste empiezan por H14, y los que vamos a cargar son P y N, borramos del campo Fichero de datos las siglas H14*.*
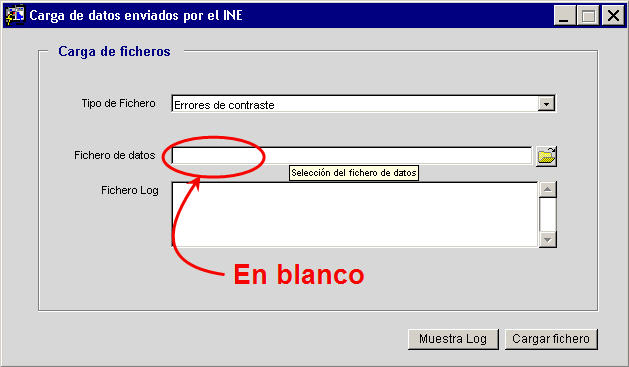 /strong>
/strong>
Con el botón Carpeta seleccionamos el fichero que vamos a cargar (lo seleccionamos de la carpeta donde lo colocamos anteriormente), una vez seleccionado el fichero pussamos sobre Abrir y después sobre Cargar Fichero.
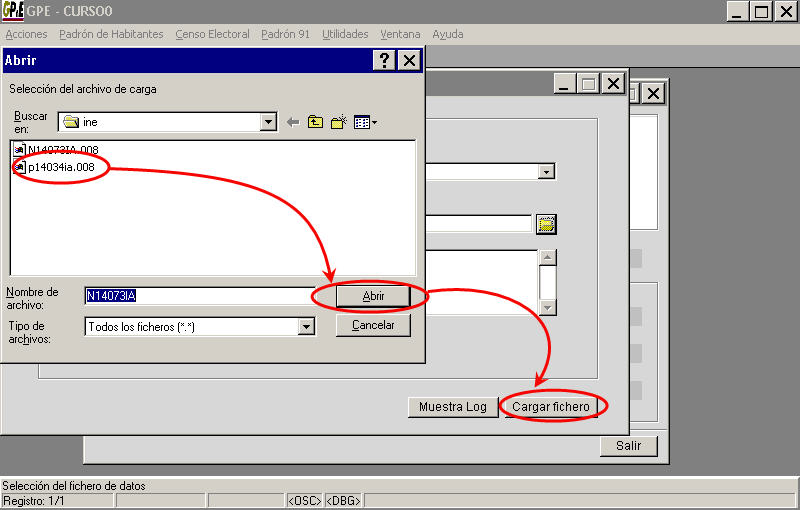
Nos aparecerá un error indicando que el nombre del fichero no coincide con el tipo de fichero seleccionado, le indicamos Aceptar:

Una vez esté cargado se nos indica que el proceso que ha realizado con éxito.

Ya tenemos el fichero cargado.
Si queremos ver los errores que incorpora nos iremos al menú Padrón de habitantes - Procesos para el INE - Tratamiento de errores enviados por el INE:
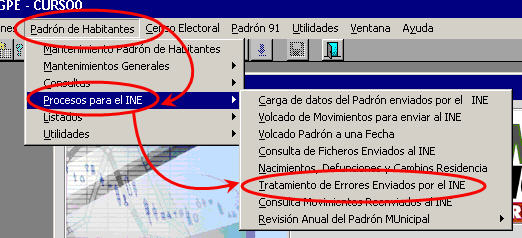
Se nos abrirá una nueva ventana desde la que seleccionamos el fichero de errores que vamos a consultar:
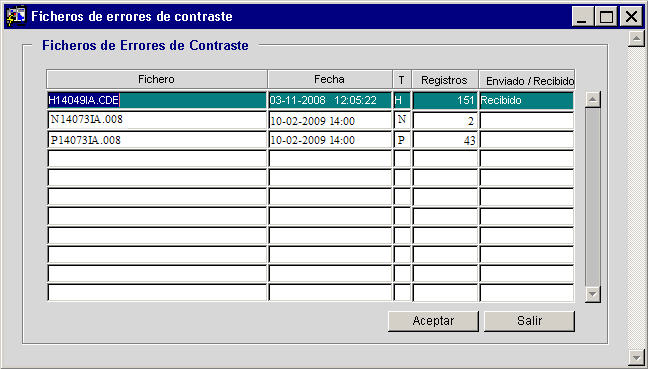
Hacemos doble clic en cualquiera de los dos ficheros que hemos cargado (N140XXIA.008 o P140XXIA.008). Se nos abrirá la pantalla de errores:
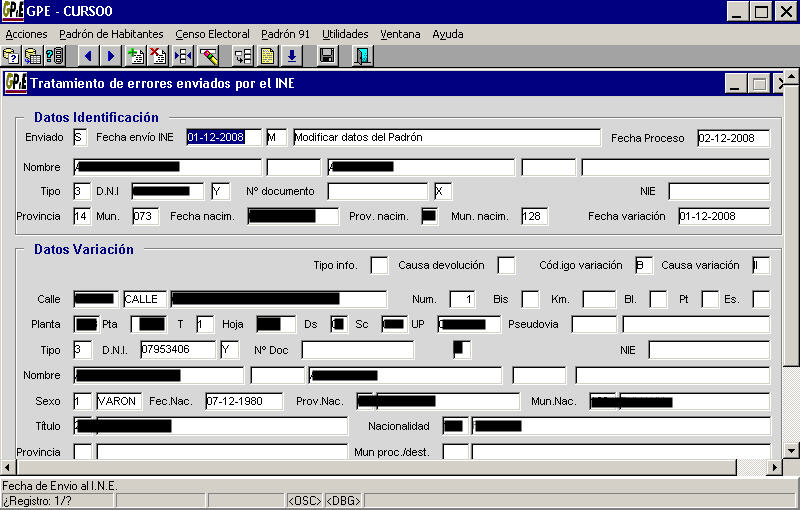
Recuerda que estos ficheros son meramente informativos. NO TIENES QUE TRATAR los errores contenidos en ellos.
4.29. ¿Cómo re-envío un movimiento al INE?
En algunas ocasiones el INE nos pedirá re-enviar un movimiento, por ejemplo, nos puede volver a pedir que mandemos un movimiento porque la fecha del mismo no es correcta, o porque hay algún otro error. Vamos a ver como podemos modificar dicho error y reenviar el movimiento sin necesidad de borrar y crearlo de nuevo.
 | Si quieres ver una animación sobre este proceso pulsa aquí. |
Si no has podido ver la animación anterior, a continuación te explicamos el proceso paso a paso:
En primer lugar realiza la consulta en Mantenimiento de habitantes para localizar al habitante cuyo movimiento queremos re-enviar. Una vez estamos en el habitante en cuestión pulsamos con el botón derecho del ratón sobre él, apareciendo el menú contextual, seleccionamos la opción Ver movimientos:
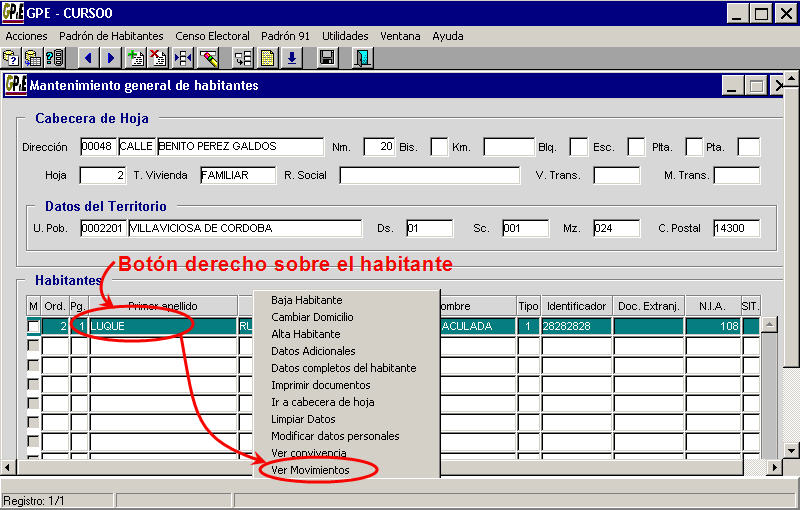
Nos abrirá la pantalla con los movimientos del habitante:
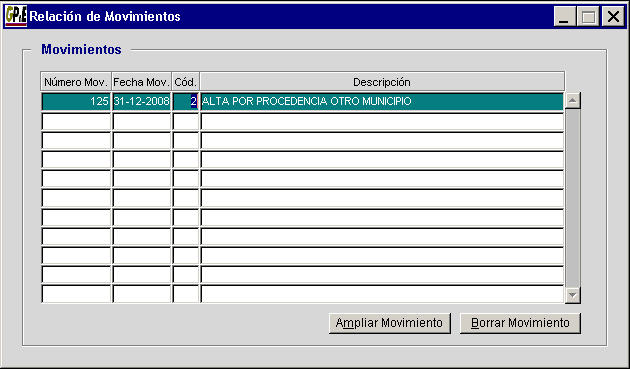
Seleccionamos el movimiento a re-enviar, y pulsamos sobre el botón Ampliar movimiento:
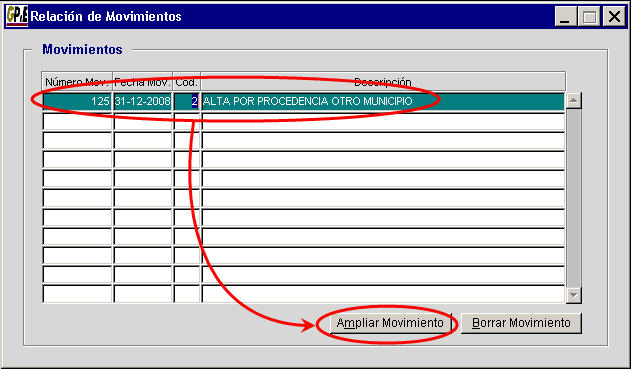
Se nos abrirá la ventana con los datos del movimiento. En esta ventana podemos modificar aquellos datos que estén erróneos, basta con pulsar sobre el campo correspondiente y modificarlo. Un vez hechas las correcciones oportunas, nos vamos al campo Fecha de envío, y cambiamos la fecha que hay en él por la fecha actual o por el último día del mes (de forma que entre en el próximo envio de movimientos al INE):
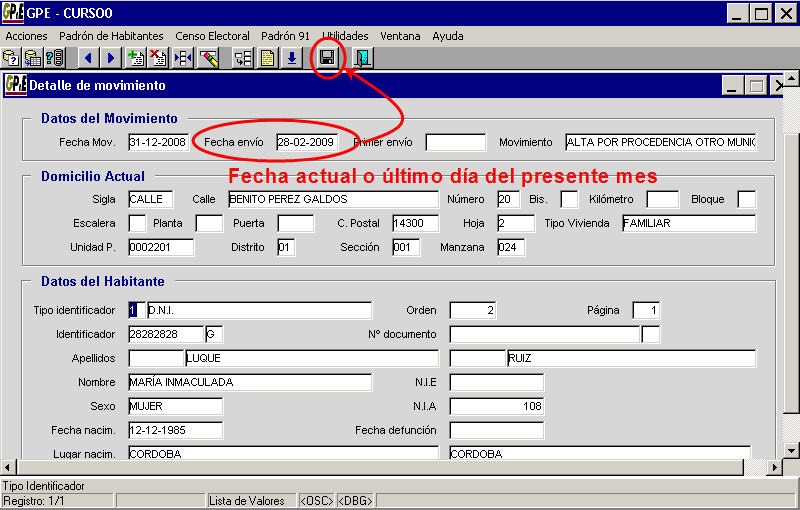
Guardamos los cambios, pulsado en el botón Guardar. Nos aparecerá un mensaje indicando que se ha actualiza la fecha de envío:

Aceptar dicha ventana, y ya podemos salirnos de la ventana de movimientos. De esta manera el movimiento será re-enviado al INE.
4.30. Al realizar la validación del fichero de revisión anual me indica que existen muchos errores. ¿Qué debo hacer?
En el caso de que la validación del fichero de revisión anual aparezca con un número grande de errores, asegurate de que tienes instalada la última versión del programa CIFRAS (programa del INE).
Si no tienes instalada dicha versión descargatela utilizando IDA-PADRÓN. Una vez descargada e instalada dicha versión vuelve a realizar la comprobación del fichero anual.
En el caso de que pese a tener ya instalada la última versión de CIFRAS sigas obteniendo errores, ponte en contacto con el INE o EPRINSA, para ver su solución.
4.31. ¿Cómo puedo dar de baja a un Extranjero No Comunitario Sin Autorización de Residencia Permanente, al que ha caducado la inscripción padronal o ha sido expulsado del territorio nacional?
La renovación de la inscripción padronal de los extranjeros no comunitarios sin autorización de residencia permanente (ENCSARP), tiene origen en la Resolución de 28 de Abril de 2005 de la Presidenta del Instituto Nacional de Estadística y del Director General de Cooperación Local por la que se dictan instrucciones técnicas a los ayuntamientos para acordar la caducidad de dicha inscripción, si la misma no es renovada en un plazo máximo de dos años.
Dicha resolución ha originado la implantación de nuevos movimientos en la aplicación, al objeto de comunicar al I.N.E. aquellas inscripciones padronales de ENCSARP que son renovadas en los términos y plazos establecidos asi como los movimientos de baja referidos a las inscripciones que no son renovadas.
Si quieres ver una animación sobre cómo realizar este proceso, haz clic en el siguiente enlace:
 | Si quieres ver una animación sobre este proceso pulsa aquí. |
Si no has podido ver la animación anterior, sigue estos pasos:
 | IMPORTANTE: En nuestro ejemplo daremos de baja a un ciudadano albanés cuyo permiso ha caducado. Sus datos son: |
Elegimos la opción Padrón de Habitantes -> Mantenimiento Padrón de Habitantes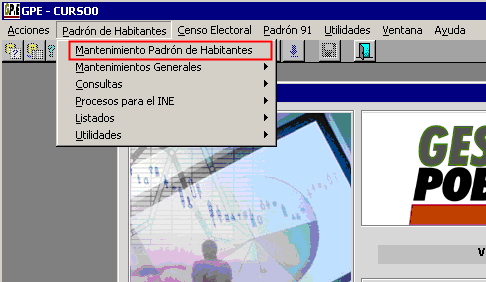
A continuación tenemos que buscar a la persona que queremos dar de baja. En nuestro ejemplo usaremos el primer apellido (Mitoi) para localizarlo, así que lo escribimos y a continuación hacemos clic en el botón [Ejecutar consulta]![]() (F8).
(F8).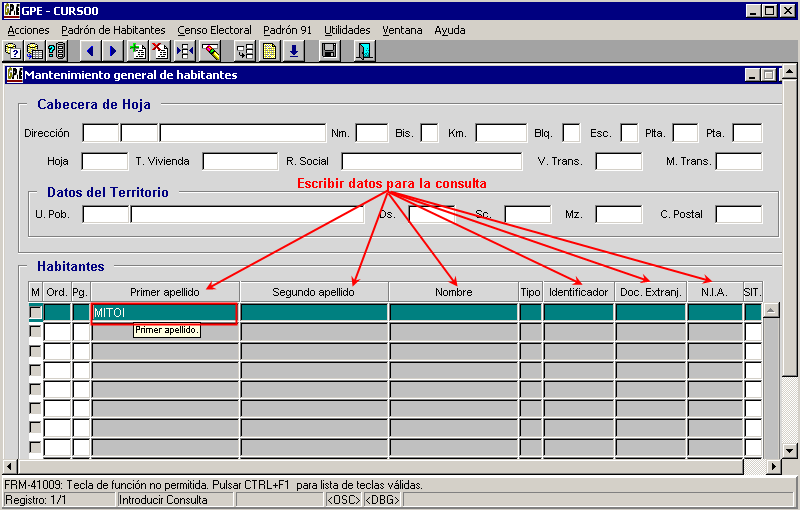
Una vez localizado, lo seleccionamos haciendo clic en la casilla de selección para poder aplicarle los cambios y pulsamos botón derecho y elegimos la opción Baja Habitante del menú contextual.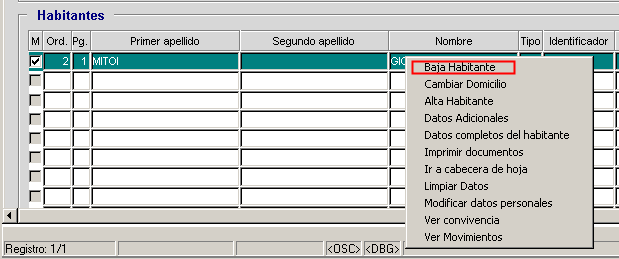
Elegimos el código del movimiento, que puede ser el 107 (Baja por caducidad) o el 108 (baja por expulsión), escribimos la fecha del movimiento (la fecha actual) y por último rellenamos la fecha de envío al INE. En este caso pondremos la fecha del último día del mes corriente, ya que normalmente los envíos se realizan cada mes.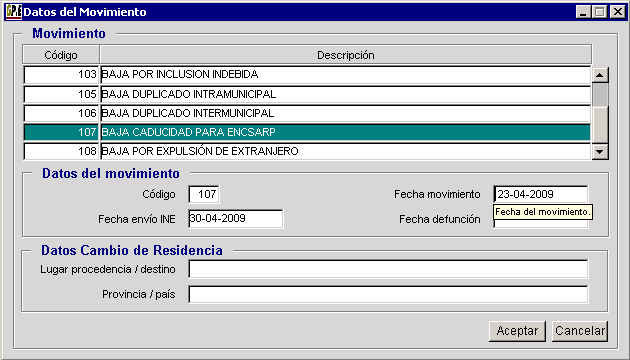
Una vez rellenados los datos, pulsamos el botón [Aceptar].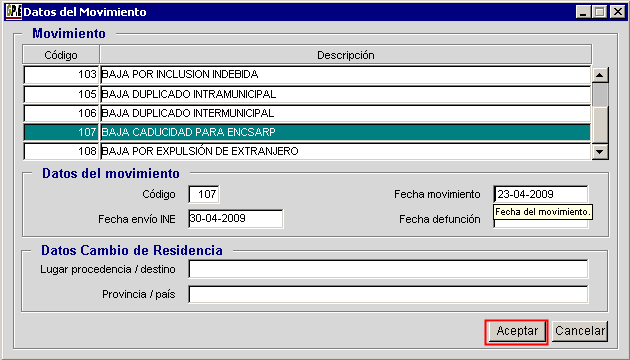
Comprobamos que en la casilla de situación aparece la letra "N", indicándonos que el usuario está de baja.
4.32. ¿Cómo se comunica al INE la renovación de la inscripción padronal de un Extranjero No Comunitario Sin Autorización de Residencia Permanente?
Dicha resolución ha originado la implantación de nuevos movimientos en la aplicación, al objeto de comunicar al I.N.E. aquellas inscripciones padronales de ENCSARP que son renovadas en los términos y plazos establecidos asi como los movimientos de baja referidos a las inscripciones que no son renovadas.
 | Si quieres ver una animación sobre este proceso pulsa aquí. |
Si no has podido ver la animación anterior, sigue estos pasos:
 | IMPORTANTE: En nuestro ejemplo daremos de baja a un ciudadano albanés cuyo permiso ha caducado. Sus datos son: |
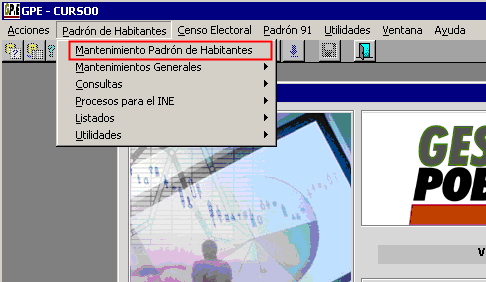
A continuación tenemos que buscar a la persona que queremos dar de baja. En nuestro ejemplo usaremos el primer apellido (Mitoi) para localizarlo, así que lo escribimos y a continuación hacemos clic en el botón [Ejecutar consulta]
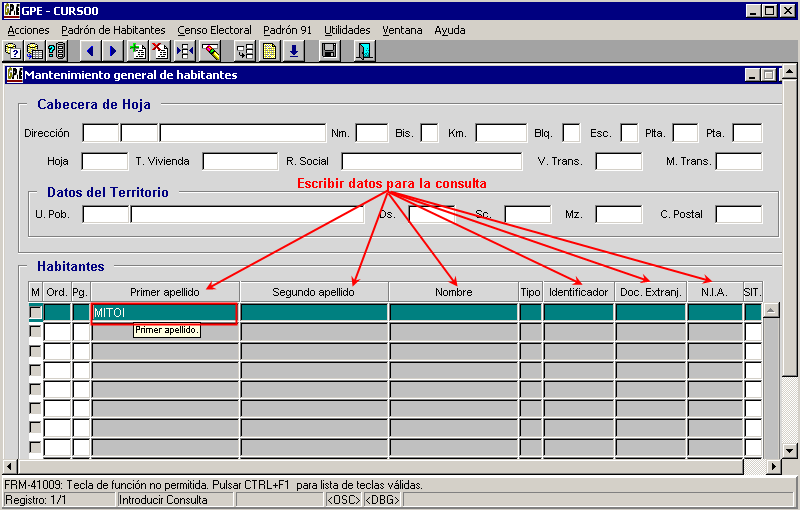

Elegimos el código del movimiento, que en este caso será el 204 (Renovación inscripción para ENCSARP) escribimos la fecha del movimiento (la fecha actual) y por último rellenamos la fecha de envío al INE. Normalmente pondremos la fecha del último día del mes corriente, ya que normalmente los envíos se realizan cada mes. Por defecto, el programa pondrá por nosotros la fecha del último día del mes actual, así que a no ser que queramos específicamente poner otra fecha, lo dejaremos como está.
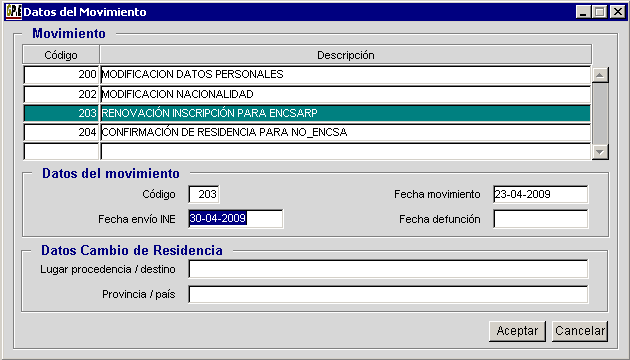
Una vez rellenados los datos, pulsamos el botón [Aceptar] para pasar a la pantalla de modificación de datos personales.
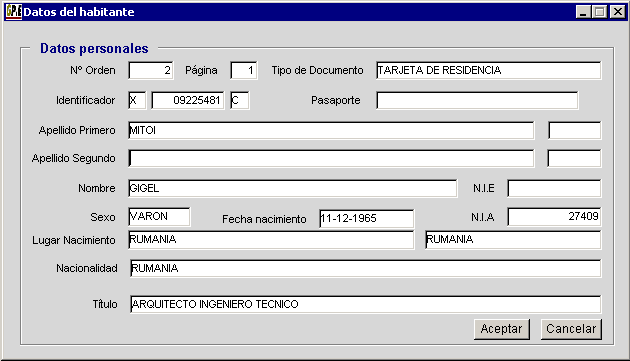
En caso de que haya algún cambio en los datos personales, podemos aprovechar este movimiento para reflejarlo (por ejemplo el número de pasaporte o tarjeta de residencia, estudios, etc.). Si no ha habido ningún cambio, bastará con pulsar de nuevo el botón [Aceptar].
Una vez finalizado el proceso, el programa nos informará de que los cambios se han producido de forma satisfactoria.
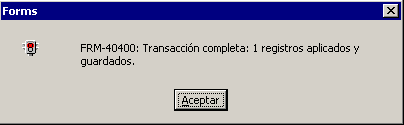
4.33. ¿Cómo borrar ficheros de errores de contraste duplicados?
Si quieres ver una animación sobre cómo realizar este proceso, haz clic en el siguiente enlace:
 | Si quieres ver una animación sobre este proceso pulsa aquí. |
Si no has podido ver la animación anterior, sigue estos pasos:
 | IMPORTANTE: Para poder borrar un fichero, éste no debe tener ningún error procesado. Si los hay, la aplicación dará un error , indicándonos debemos deshacer el procesamiento de todos estos errores antes de poder borrarlo. |
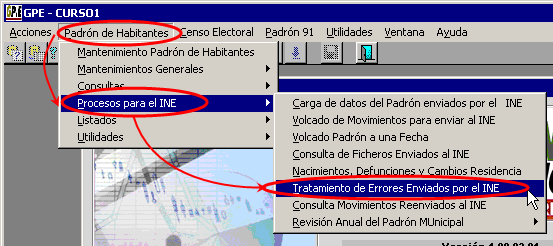
Tras seleccionar esto, nos aparecerá la siguiente pantalla: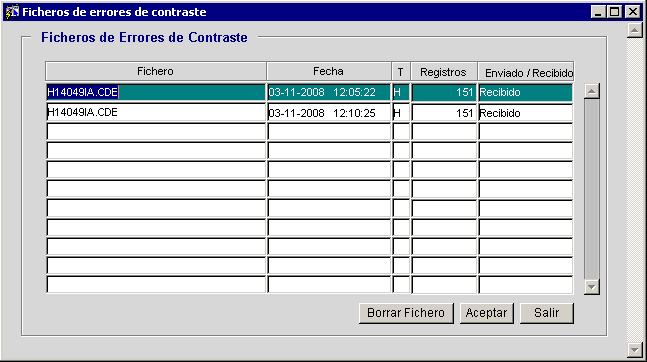
En ella haremos clic sobre el fichero que queremos borrar, y haremos clic sobre el botón ![]() .
.
La aplicación nos avisará de que estamos a punto de borrar un fichero, y que si estamos seguros de querer hacerlo. Si es así, pulsamos el botón Aceptar del siguiente cuadro de diálogo. Si no, pulsaremos Cancelar.
A partir de este punto, pueden ocurrir dos cosas, en función de si el fichero que vamos a borrar tiene errores procesados o no:
a) El fichero no tiene errores procesados
El fichero es borrado y desaparece de la lista de ficheros del errores de contraste, como podemos ver en la siguiente imagen: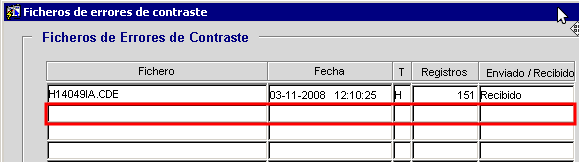
b) El fichero tiene errores de contraste procesados
Si el fichero tiene algún error de contraste procesado, obtendremos el siguiente mensaje de error:
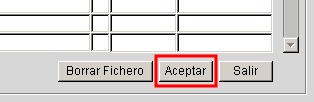
Tras hacer esto entramos en la pantalla de Mantenimiento de Errores Enviados por el INE. Una vez en ella, pulsamos el botón Deshacer Proceso:

4.34. ¿Cómo re-envío un movimiento al INE?
En algunas ocasiones el INE nos pedirá re-enviar un movimiento, por ejemplo, nos puede volver a pedir que mandemos un movimiento porque la fecha del mismo no es correcta, o porque hay algún otro error. Vamos a ver como podemos modificar dicho error y reenviar el movimiento sin necesidad de borrar y crearlo de nuevo.
 | Si quieres ver una animación sobre este proceso pulsa aquí. |
Si no has podido ver la animación anterior, a continuación te explicamos el proceso paso a paso:
En primer lugar realiza la consulta en Mantenimiento de habitantes para localizar al habitante cuyo movimiento queremos re-enviar. Una vez estamos en el habitante en cuestión pulsamos con el botón derecho del ratón sobre él, apareciendo el menú contextual, seleccionamos la opción Ver movimientos:
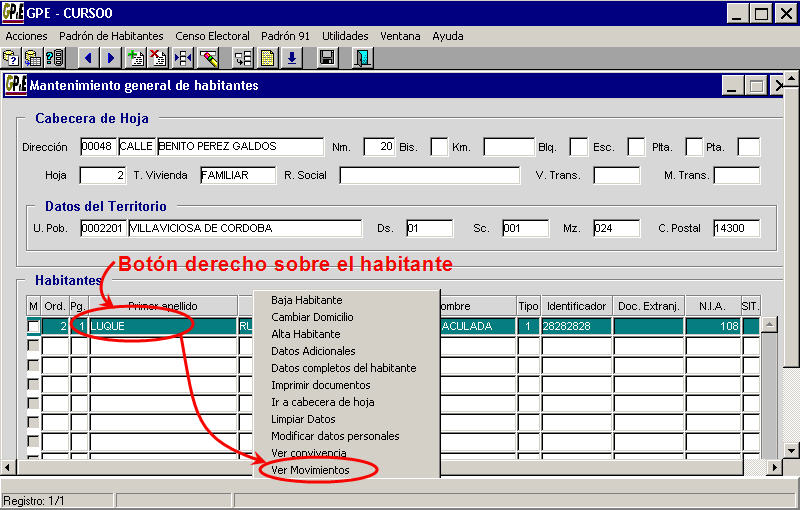
Nos abrirá la pantalla con los movimientos del habitante:
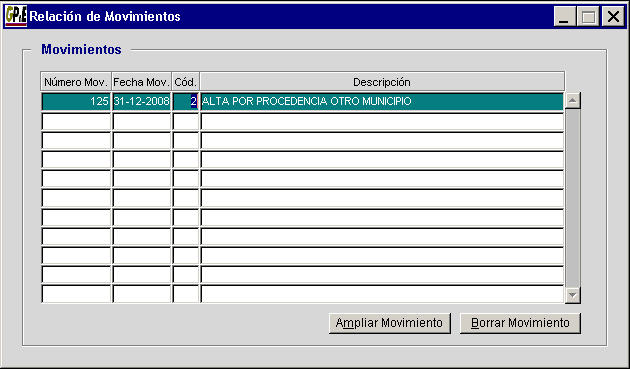
Seleccionamos el movimiento a re-enviar, y pulsamos sobre el botón Ampliar movimiento:
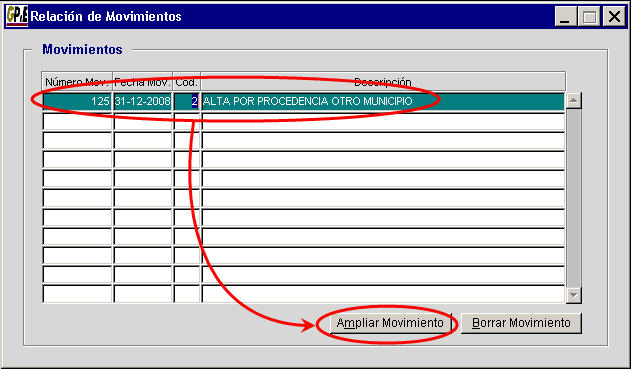
Se nos abrirá la ventana con los datos del movimiento. En esta ventana podemos modificar aquellos datos que estén erróneos, basta con pulsar sobre el campo correspondiente y modificarlo. Un vez hechas las correcciones oportunas, nos vamos al campo Fecha de envío, y cambiamos la fecha que hay en él por la fecha actual o por el último día del mes (de forma que entre en el próximo envio de movimientos al INE):
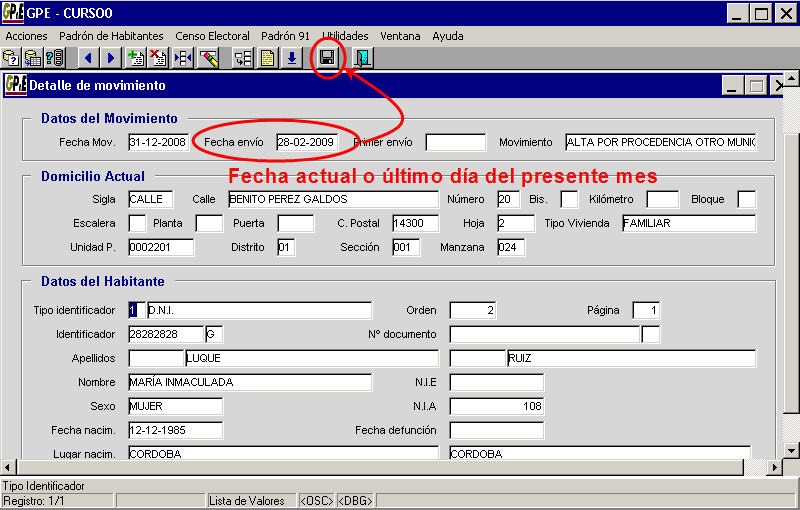
Guardamos los cambios, pulsado en el botón Guardar. Nos aparecerá un mensaje indicando que se ha actualiza la fecha de envío:

Aceptar dicha ventana, y ya podemos salirnos de la ventana de movimientos. De esta manera el movimiento será re-enviado al INE.
5.1. ¿Cómo se vuelve a generar un Padrón cobratorio?
En ocasiones va a ser necesario volver a generar un padrón, para ello debemos seguir los siguientes pasos:
 | Si quieres ver una animación sobre este proceso pulsa aquí. |
Si no has podido ver la animación anterior, a continuación te explicamos el proceso paso a paso:
En primer lugar debemos colocarnos en el padrón que queremos volver a generar, para ello nos vamos al menú Padrón - Manteniemiento de padrón:

Mediante una consulta, nos colocamos en el padrón con el que vamos a trabajar. Recuerda que para hacer una consulta deber pulsar el botón Introducir consulta o la tecla [F7], escribe los criterios de búsqueda en los campos correspondientes, por ejemplo la exacción y el año, a continuación pulsa Ejecutar consulta o la tecla [F8]. Por ejemplo los criterios para colocarnos en el padrón de recogida de basuras de 2008 serían los siguientes:
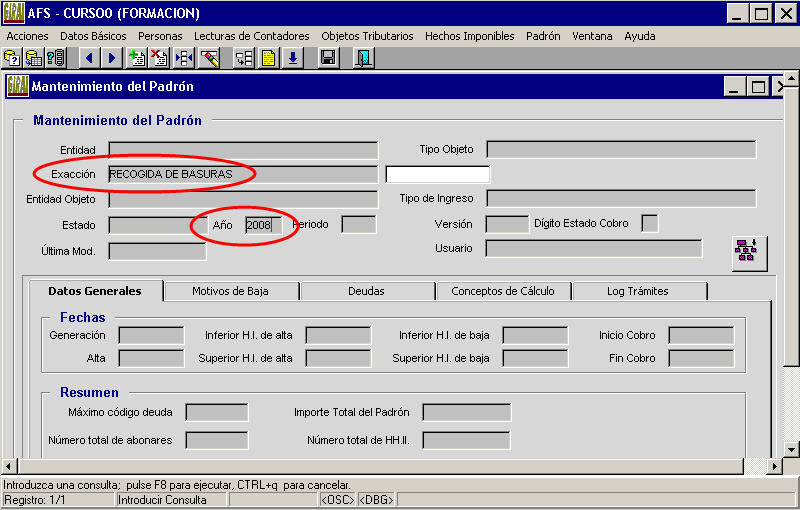
Ya estamos en el padrón que vamos a volver a generar, si te fijas en el campo Estado, puedes comprobar como ya se encuentra ENVIADO (también puede ser que esté GENERADO, porque se haya generado pero aún no se haya enviado):
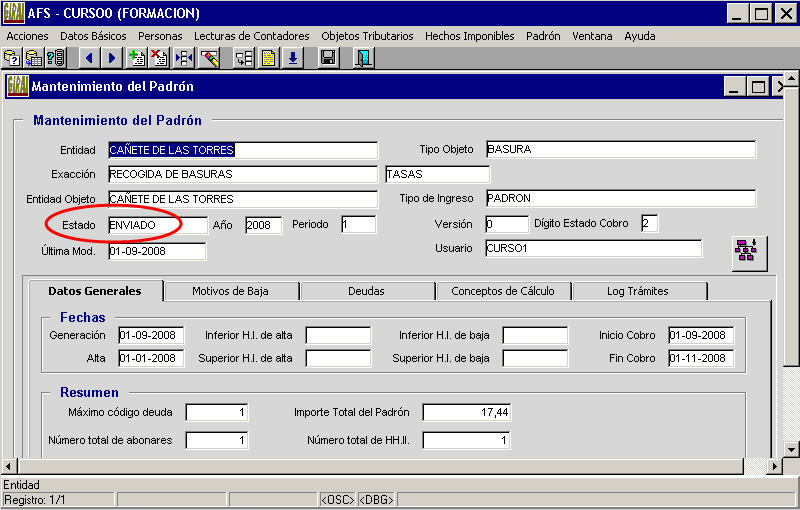
Para poder volver a generar un padrón es necesario que borremos el estado de éste, dejándolo en blanco. Por lo tanto nos colocamos en el campo Estado y lo borramos:

Una vez que tenemos el campo Estado en blanco ya podemos volver a generar el padrón, nos vamos al botón Acciones (![]() ), nos aparece la pantalla de acciones del padrón, seleccionamos Generar padrón:
), nos aparece la pantalla de acciones del padrón, seleccionamos Generar padrón:
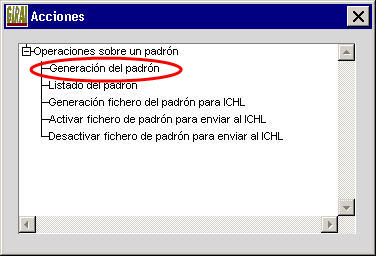
Nos aparece la ventana que nos indica que el proceso se ha lanzado al servidor:

Ya tenemos de nuevo el padrón generado, para comprobarlo deberemos de irnos a la pestaña Log trámites, aunque recuerda que para que ésta se actualice tienes que cerrar la ventana de Mantenimiento de Padrón y volverla a abrir, realizando de nuevo la consulta para colcoarnos en el padrón adecuado. Cuando la generación se haya completado, el estado sera GENERADO y Log trámites nos indicará el resultado del proceso:
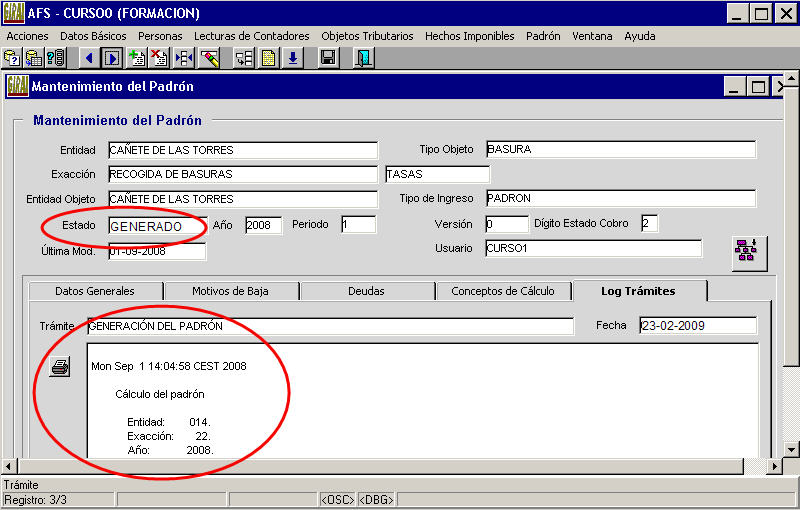
5.2. He generado el listado y el fichero de un padrón cobratorio en GIRAL, pero ahora no los encuentro. ¿Dónde se generan?
LISTADO DEL PADRÓN
Hemos generado un padrón cobratorio con la aplicación de GIRAL y queremos obtener el listado del mismo, para ello hemos lanzado la operación Listado del padrón:
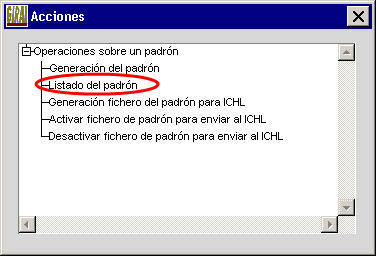
Una vez que el proceso ha terminado, si consultamos en la pestaña Log Trámites se nos indicará un fichero de salida con una ruta:
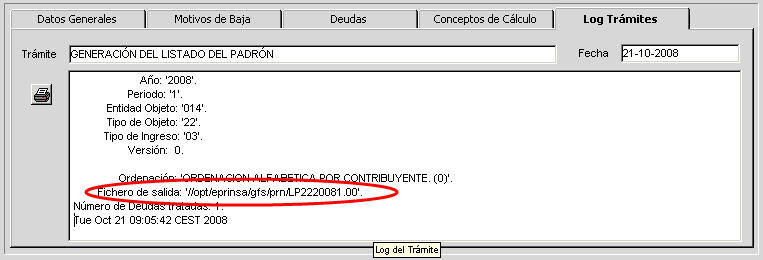
La ruta indicada en Log Trámites NO es la ruta en la que se genera el fichero. Los listados se generarán en la siguiente ruta:
P:\epr\dev60\apl\afs\listados (si nuestro Ayuntamiento tiene servidor de ficheros, Sficheros)
- C:\epr\dev60\apl\afs\listados (si nuestro Ayuntamiento NO tiene servidor de ficheros)
FICHERO DE PADRÓN PARA EL ICHL
A continuación vamos a ver dónde se genera el fichero del padrón que posteriormente deberemos mandar a ICHL.
Después de lanzar el proceso Generación del fichero para ICHL se nos generará dicho fichero en la siguiente ruta:
- P:\epr\dev60\apl\afs\files (si nuestro Ayuntamiento tiene servidor de ficheros, Sficheros)
- C:\epr\dev60\apl\afs\files (si nuestro Ayuntamiento NO tiene servidor de ficheros)
Como en esa carpeta tendremos todos los ficheros de padrones generados hasta el momento, para que sea más fácil localizarlo posteriormente desde GIF, tenemos la operación Activar fichero de padrón para enviar al ICHL:
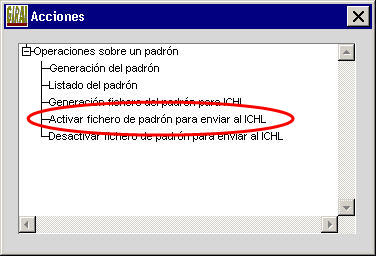
Si pulsamos dicha operación, el fichero del padrón se nos copiará a:
- P:\epr\dev60\apl\afs\ICHL (si nuestro Ayuntamiento tiene servidor de ficheros, sficheros)
- C:\epr\dev60\apl\afs\ICHL (si nuestro ayuntamiento NO tiene servidor de ficheros)
Una vez que hayamos mandado el fichero a través de GIF, ejecutaremos la operación Desactivar fichero de padrón para enviar al ICHL para que el fichero del padrón vuelva a la carpeta files.
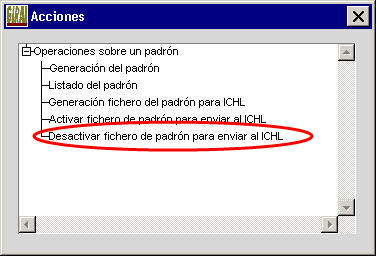
La opción Activar fichero de padrón para enviar al ICHL no es necesaria para mandar el fichero al ICHL. Si no la hemos ejecutado o nos ha dado un fallo podemos coger el fichero de la ruta:
- P:\epr\dev60\apl\afs\files (si nuestro Ayuntamiento tiene servidor de ficheros, Sficheros)
- C:\epr\dev60\apl\afs\files (si nuestro Ayuntamiento NO tiene servidor de ficheros)
5.3. ¿Cómo envío un padrón cobratorio al ICHL?
Una vez hayamos generado en GIRAL el fichero del padrón para enviarlo al ICHL tenemos que enviar el mismo.
ACTUALIZACIÓN:
Para el envío del fichero a ICHL hay que utilizar el módulo "Intercambio de ficheros" de la extranet de Eprinsa.
<obsoleto>
Para ello utilizamos la aplicación Gestión de Intercambio de Ficheros.
 | Si quieres ver una animación sobre este proceso pulsa aquí. |
Si no has podiado ver la animación anterior a continuación te explicamos el proceso paso a paso:
Accede a Eprinet, para ello abre Internet Explorer e inserta la siguiente dirección:
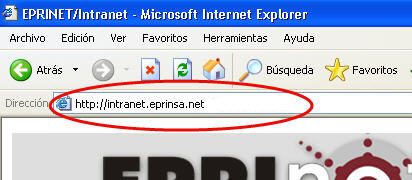
Nos aparecerá la pantalla principal de Eprinet, inserta tu usuario y contraseña:
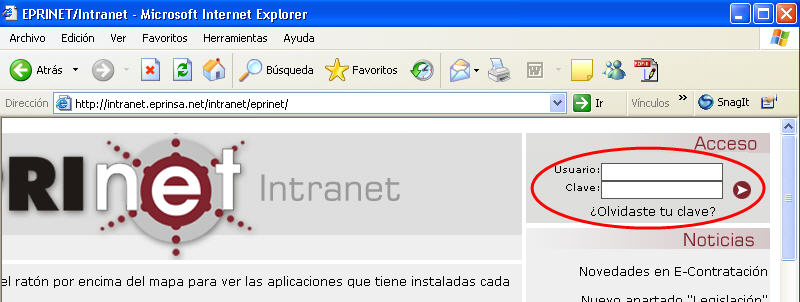
Si te aparece un mensaje de advertencia sobre el certificado de seguridad del sitio web pulsa sobre el enlace Vaya a este sitio web (no recomendado):
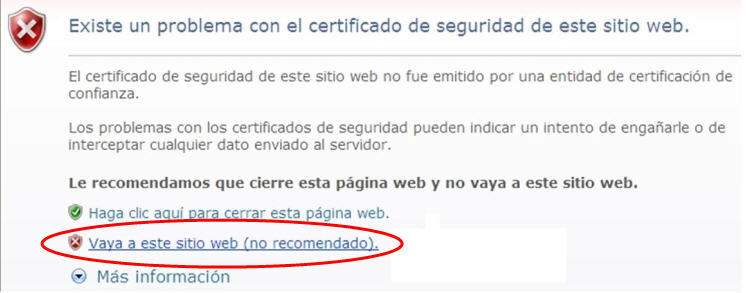
Pueden aparecerte también algunos mensajes emergentes sobre el certificado de seguridad. Acéptalos:
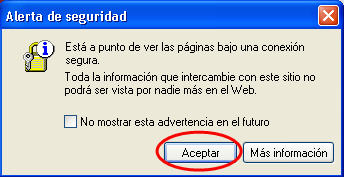
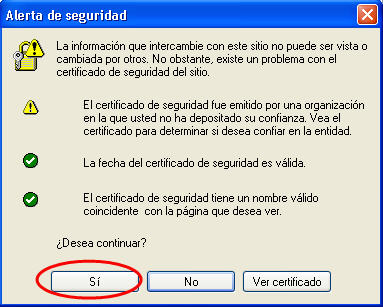
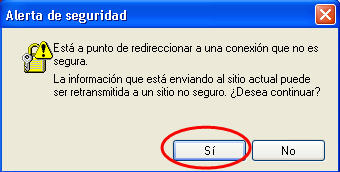
A continuación nos aparecerá la pantalla de aplicaciones de la Eprinet. Seleccionamos Gestión de Intercambio de Fichero (GIF):
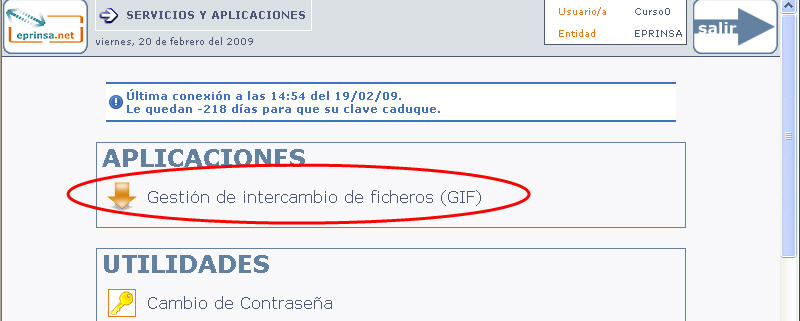
Como lo que vamos a hacer es enviar un padrón, pulsamos sobre Envíos:
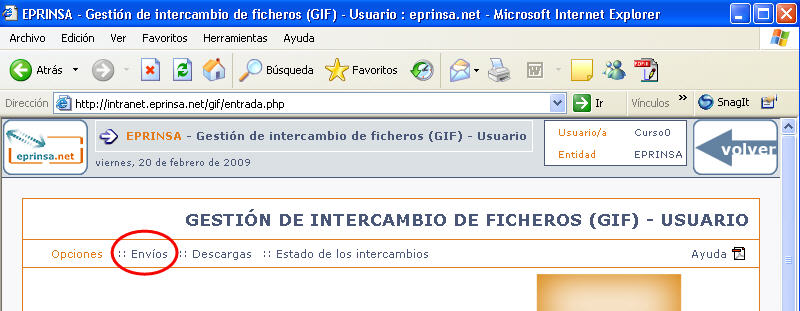
Nos aparecerán los últimos envíos realizados, para realizar un nuevo envío pulsamos sobre Nuevo Envío:
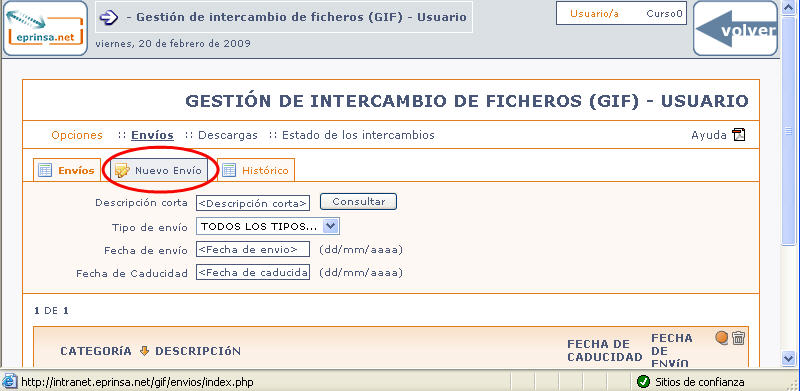
En la ventana Nuevo envío rellenamos los campos con los datos del envío (los campos cuyo nombre aparece en negrita son obligatorios):
- Descripción corta: breve descripción sobre el contenido del envío, por ejemplo "Padrón Cotos de caza 2009"
- Tipo de envío: es importante indicar la aplicación de la cual proviene el envío, ya que dependiendo del valor seleccionado aquí, el envío se remitirá a la persona encargada de ese tipo, por lo que si no selecciomaos el valor correcto, el fichero no llegará a su destino. En el caso de un padrón generado en GIRAL, debemos seleccionar GIRAL.
- Descripción larga: descripción más detallada del envío.
- Observaciones: cualquier aclaración que queramos hacer sobre el envío.
- Fecha de caducidad: fecha hasta la cual el archivo estará en el servidor y podrá ser descargado por el ICHL. Aquí recomendamos dar suficiente tiempo.
- Fichero: fichero que se va a envíar. Para facilitar su selección pulsamos sobre el botón Examinar. Se nos abrirá una ventana desde la que seleccionamos seleccionamos la carpeta/s en las que se encuentra el fichero, así como el propio fichero, una vez seleccionamos pulsamos Abrir:
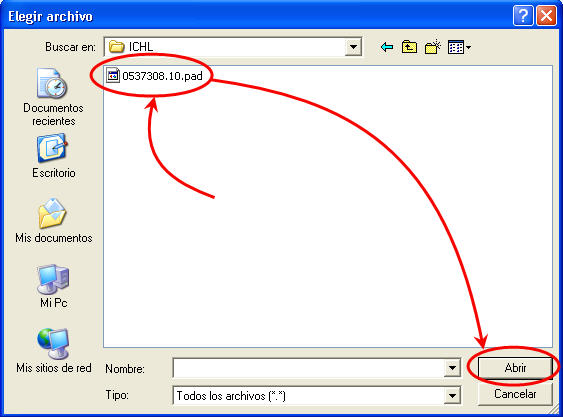
 | RECUERDA: Si hemos ejecutado el GIRAL la operación Activar fichero para enviar al ICHL, el fichero se encontrará en P:\epr\dev60\apl\afs\ICHL Si la operación Activar fichero para enviar al ICHL ha fallado o no la hemos ejecutado, el fichero se encontrará en P:\epr\dev60\apl\afs\files Si el fichero que vamos a enviar no es de GIRAL, consulta la aplicación correspondiente para saber dónde genera la misma los ficheros. |
Un vez tengamos todos los datos del envío rellenos, pulsamos sobre Aceptar:
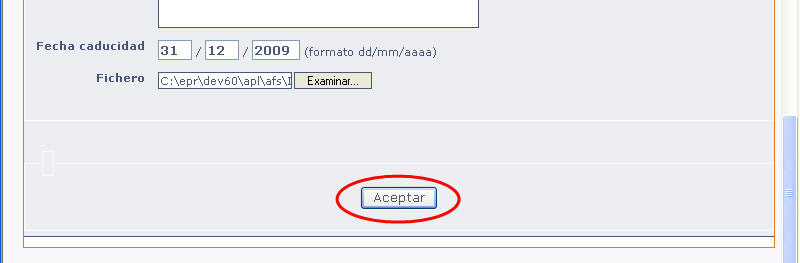
Si el envío se ha realizado correctamente nos aparecerá un mensaje de confirmación:
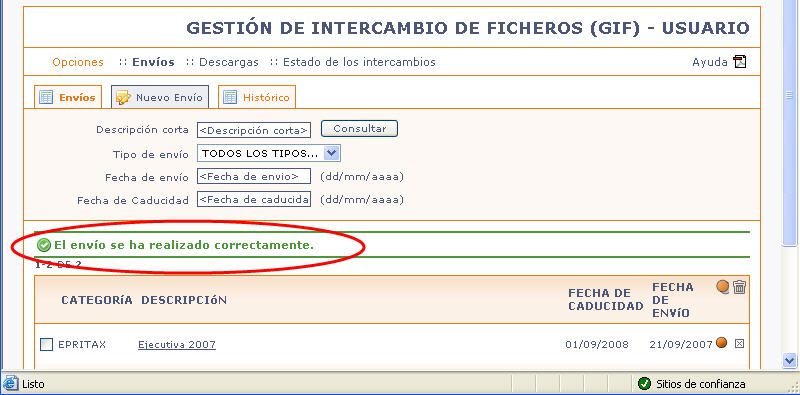
Si queremos comprobar que efectivamente el fichero se ha mandado nos vamos a Estado de los intercambios:
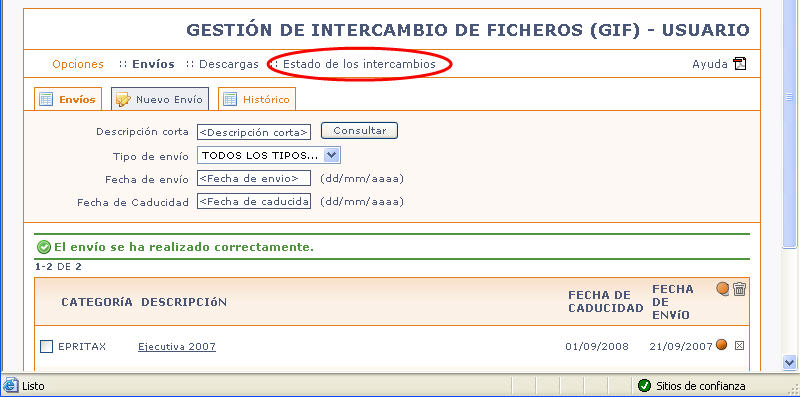
En la lista podemos ver nuestro envío, así como el estado del mismo. Si el estado es Cargado quiere decir que el envío está en el servidor disponible para que ICHL lo descarge.
6. Registro de Entrada/Salida (RES)
RES (Registro de E/S)
|
08/06/09 |
|
|
08/06/09 |
|
|
08/06/09 |
|
|
¿Qué permiten hacer los distintos niveles de actuación a un usuario? |
08/06/09 |
6.1. ¿Qué es un registro auxiliar?
De conformidad con lo dispuesto en el art. 38.2 de la Ley 30/1992 de 26 de Noviembre, de Régimen Jurídico de las Administraciones Públicas y del Procedimiento Administrativo Común, se establece que los órganos administrativos podrán crear en las unidades administrativas correspondientes de su propia organización otros registros con el fin de facilitar la presentación de escritos y comunicaciones. Dichos registros serán auxiliares del registro general, al que comunicarán toda anotación que efectúen.
Por tanto para esta versión dela aplicación se ha añadido la lógica necesaria para que un Registro General o Principal pueda tener hasta "n” Registros Auxiliares para dicho Registro Principal establecido en una estructura jerárquica o árbol para que se puedan reconocer de una manera sencilla y simple los distintos niveles de jerarquía que puedan llegar a tener.
La principal ventaja que se puede extraer de la definición de esta estructura jerárquica es que se facilita de manera significativa las tareas de mantenimiento y consulta de los distintos registros, ya sean sobre el principal o sobre los auxiliares.
Así, podremos decidir qué usuarios tendrán acceso a qué registros auxiliares, y qué acciones van a poder hacer en ellos: consultar, modificar, borrar, etc. Después todos estos datos confluirán en el registro principal, ordenados por fecha y hora de entrada en cada registro auxiliar.
Ejemplo:
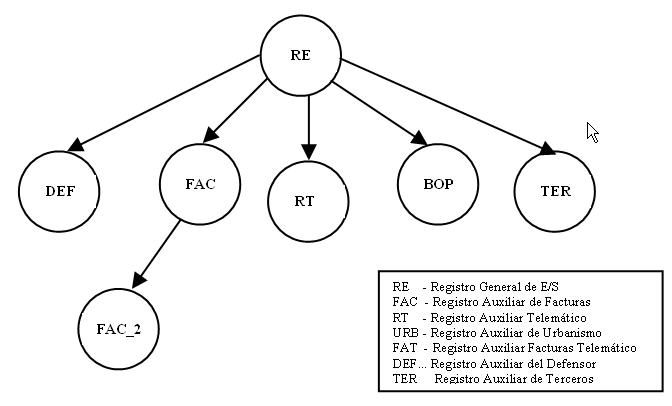
En este ejemplo se puede ver de manera clara como podría quedar configurado un Registro Principal con sus respectivos Registros Auxiliares.
Si un usuario ha entrado en la aplicación al Registro Principal(RE) este podrá realizar tareas de mantenimiento y consultas para el resto de registros , que son auxiliares: FAC, RT, TER ... e incluso FAC_2. Por el contrario, si entramos en FAC (que es un registro auxiliar de RE) sólo se podrán realizar mantenimientos sobre el mismo FAC y FAC_2.
6.2. ¿Cómo puedo crear un registro auxiliar?
A continuación vamos a ver cómo insertar un nuevo Registro Auxiliar en la aplicación RES.
 | Si quieres ver una animación sobre este proceso pulsa aquí. |
Si no has podido ver la animación anterior a continuación te explicamos paso a paso cómo realizarlo:
Primero elegiremos la opción Mantenimiento -> Unidades registrales.

Una vez nos encontremos en la pantalla de Mantenimiento de Registros, pasaremosal modo de inserción de un nuevo registro pulsando icono de insertar registro ![]() (F6).
(F6).
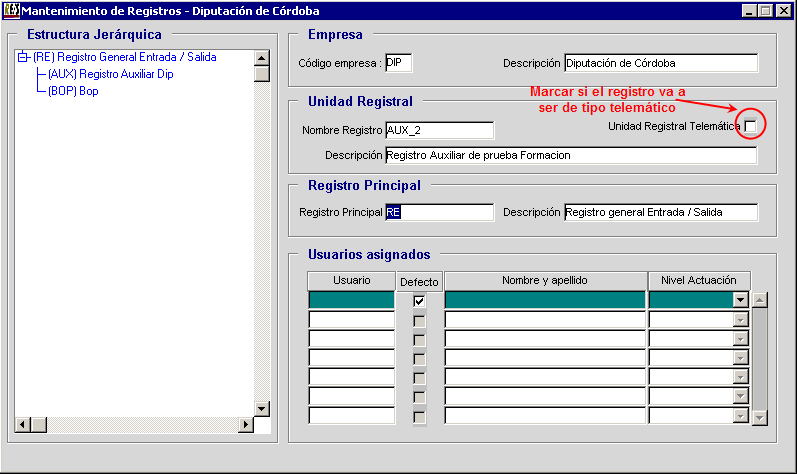
También podremos asignar determinados usuarios para que trabajen con este registro, con distintos niveles de actuación. Este proceso se explica con más detalle en el siguiente enlace: ¿Cómo puedo asignar usuarios a los distintos registros?.
Una vez hayamos rellenado los datos, y asignado los usuarios que van a trabajar con este registro (éste último paso es opcional) pulsaremos el botón Guardar ![]() (F10). El nuevo registro aparecerá en el árbol de jerarquía de la parte izquierda de la pantalla.
(F10). El nuevo registro aparecerá en el árbol de jerarquía de la parte izquierda de la pantalla.
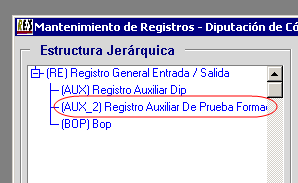
El mantenimiento y borrado de Registros Auxiliares se realizará del mismo modo que para cualquier tipo de registro, así como sus consultas.
6.3. ¿Cómo puedo asignar usuarios a los distintos registros?
A continuación vamos a ver cómo puedo asignar usuarios a los distintos registros.
 | Si quieres ver una animación sobre este proceso pulsa aquí. |
Si no has podido ver la animación anterior a continuación te explicamos paso a paso cómo realizarlo:
Para asignar un usuario a un registro concreto (ya sea el principal o uno de los auxiliares) seguiremos los siguientes pasos:
Accedemos al menú Mantenimiento y la opción Unidades Registrales.
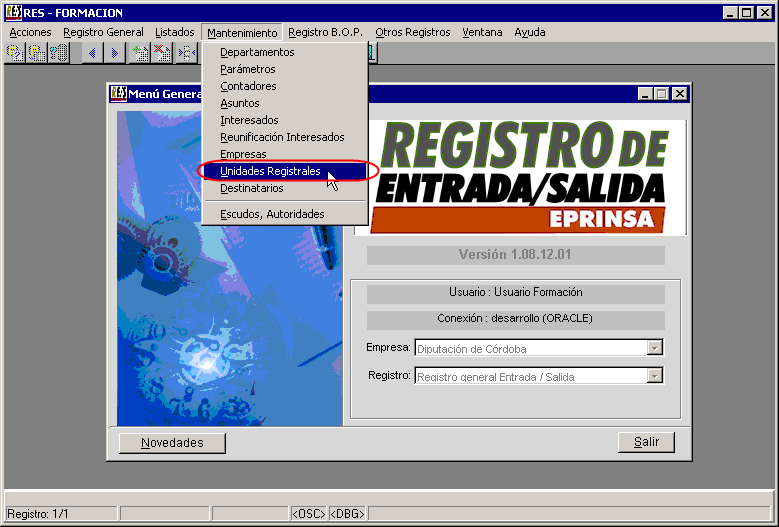
Una vez en la pantalla de Mantenimiento de registros, vamos al registro al que queremos asignar el usuario mediante consulta o seleccionándolo del árbol de jerarquía situado en la parte izquierda de la pantalla.
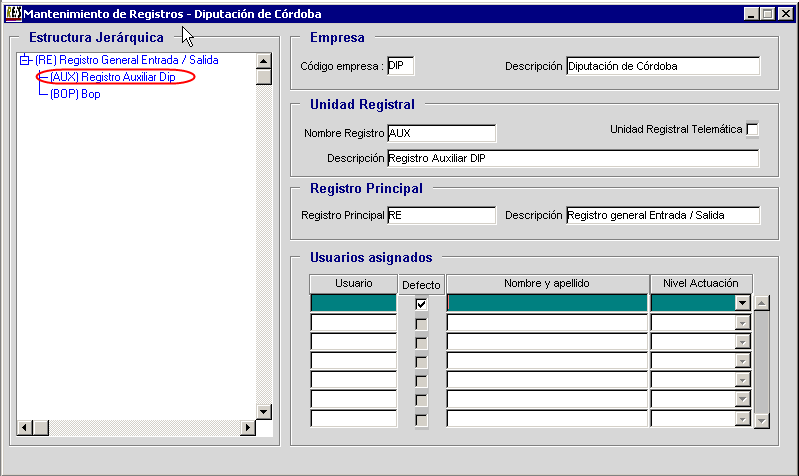
Nos situamos en el campo Usuario y, pulsando la tecla F9 para desplegar la lista de usuarios dados de alta en la aplicación, elegimos el que deseemos dar de alta en el registro actualmente seleccionado.
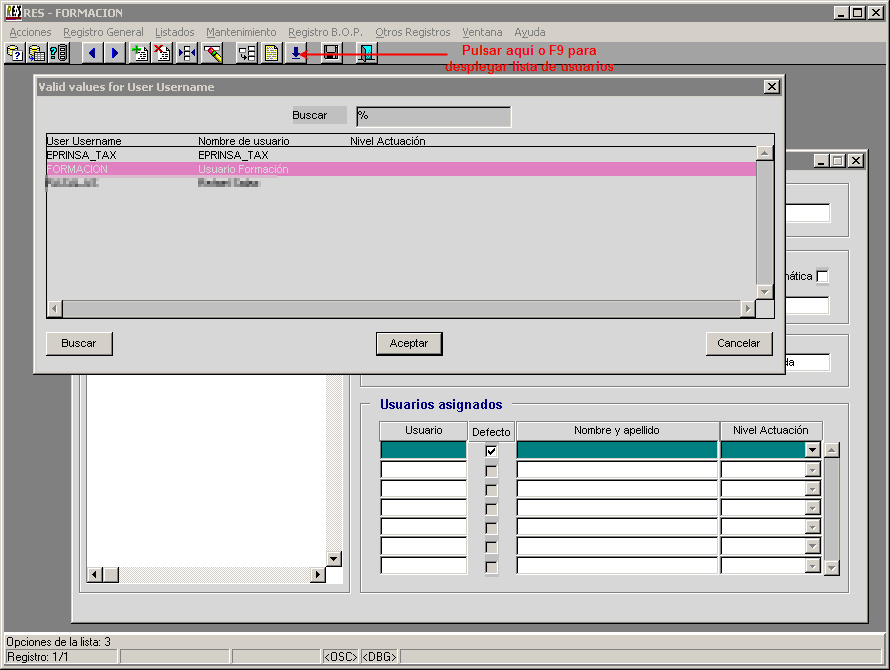
Seleccionamos el Nivel de Actuación que tendrá dicho usuario en el cuadro desplegable. En la aplicación se han definido cinco posibles niveles de actuación:
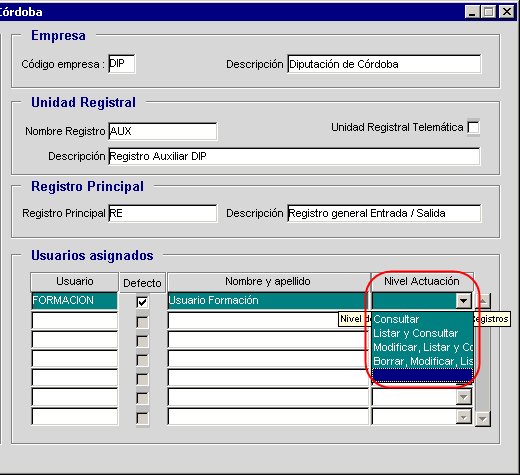
- Nivel Básico (sólo trabajara con la Unidad Registral con la que ha entrado en la aplicación).
- Consultar
- Listar y Consultar
- Modificar, Listar y Consultar
- Borrar, Modificar, Listar y Consultar (Acceso completo)
* Los distintos niveles de actuación se explican en la entrada ¿Qué permiten hacer los distintos niveles de actuación a un usuario?
Pulsamos el icono Guardar ![]() o la tecla F10 para guardar los cambios.
o la tecla F10 para guardar los cambios.
6.4. ¿Qué permiten hacer los distintos niveles de actuación a un usuario?
Es decir, que si nos encontramos trabajando con un registro sólo podremos realizar tareas de mantenimiento sobre él mismo y aquellos que estén bajo él en el árbol de jerarquía, nunca sobre los situados a su nivel o en un nivel superior.
Para que un usuario puede tener acceso a otros registros además de aquel en el que está trabajando se han establecido unos niveles de actuación, con los que se le pueden otorgar permisos para consultar, listar, modificar o borrar asientos de otros registros, ya sean el principal o los auxiliares. Estos niveles son los siguientes:
- Nivel Básico: corresponde cuando no se le asignan ningún nivel de actuación al usuario y con este nivel el usuario sólo podrá realizar las tareas normales sobre el Registro con el que ha entrado en la aplicación.
- Nivel de Consulta: el usuario que tenga dicho nivel además de poder realizar las tareas normales sobre el Registro al que ha entrado, podrá realizar consultas de todas las Unidades Registrales pertenecientes a las empresas a las que tiene acceso.
- Nivel de Listado: el usuario podrá realizar además de las tareas normales listar y consultar asientos de las Unidades Registrales pertenecientes a las empresas a las que tiene acceso.
- Nivel de Modificación: el usuario podrá realizar además de las tareas normales listar, consultar y modificar asientos de las Unidades Registrales pertenecientes a las empresas a las que tiene acceso.
- Nivel de Borrado: el usuario podrá realizar además de las tareas normales listar, consultar, modificar y borrar asientos de las Unidades Registrales pertenecientes a las empresas a las que tiene acceso.
En la siguiente tabla se puede ver de manera resumida las tareas que se pueden realizar para cada uno de los distintos niveles.
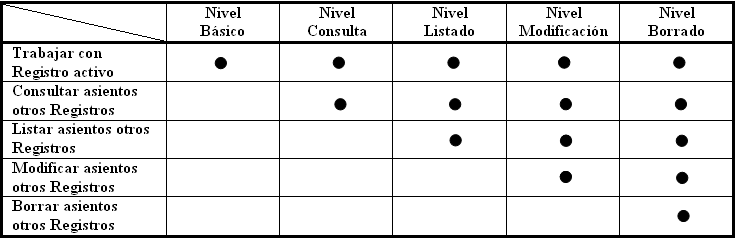
7. Gestión de Notificaciones (GNT)
GESTIÓN DE NOTIFICACIONES (GNT)
|
¿Qué hay que hacer en GNT o Multas para adaptar los envíos al BOP al nuevo formato? |
Nuevo |
7.1. ¿Qué hay que hacer en GNT o Multas para adaptar los envíos al BOP al nuevo formato?
A continuación vamos a ver qué hay que hacer en GNT o Multas para adaptar los envíos al BOP al nuevo formato
 | Si quieres ver una animación sobre este proceso pulsa aquí. |
Si no has podido ver la animación anterior a continuación te explicamos paso a paso cómo realizarlo:
Desde el servicio de publicaciones del BOP se ha cambiado el formato en el que deben remitirse las notificaciones de sanciones.
Lo que antes se hacía en un único documento, ahora debe entregarse en dos diferentes: uno conteniendo el anuncio de notificaciones y otro con la lista de sanciones.
En este tutorial veremos cómo generar ambos documentos con el formato requerido.
En primer lugar debemos descargarnos el modelo de anuncio del BOP que se ha preparado desde EPRINSA, sustituyendo el contenido en rojo con los datos de nuestro ayuntamiento.
Para descargarlo, puedes hacer clic en el siguiente enlace:
A continuación, debemos modificar el informe generado por el programa GNT (notificaciones) o multas para eliminar los datos adicionales como el escudo, pie de documento, etc.
Los pasos que te presentamos más adelante son un ejemplo de cómo hacerlo en GNT, aunque el procedimiento sería igual en multas.
En primer lugar, abrimos el menú Gestión de Notificaciones -> Mantenimientos Generales -> Escudos, Textos y Firmas, como podemos ver en la siguiente imagen:
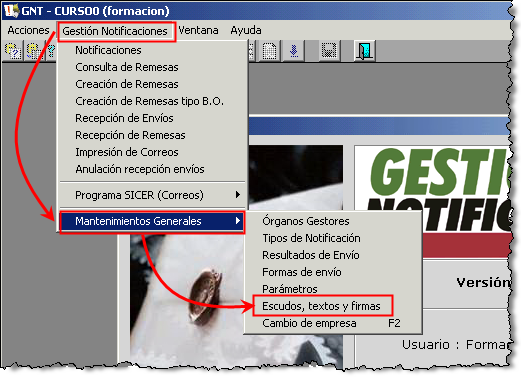
En la ventana "Mantenimiento de objetos" hacemos clic en el botón [Introducir consulta] (
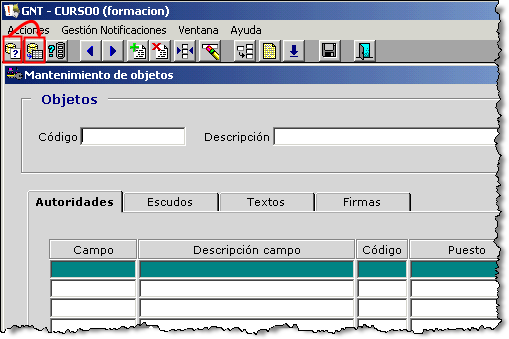
A continuación pulsamos el botón [Registro Siguiente] (
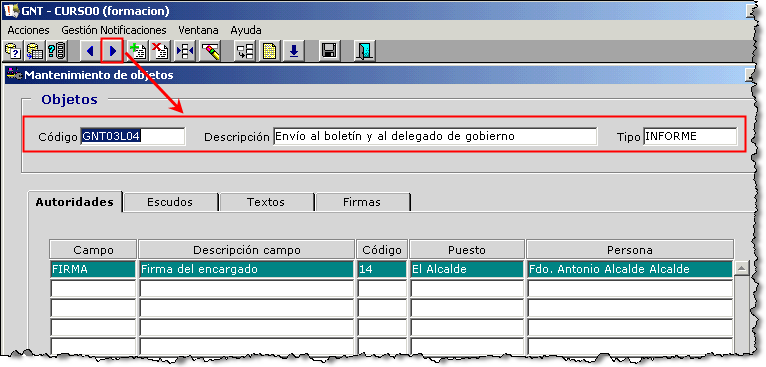
 | Una vez en este registro, debemos borrar TODOS los códigos de campo de las distintas pestañas, para obtener un listado que contenga exclusivamente la lista de las notificaciones. |
Empezaremos con el campo FIRMA de la pestaña "Autoridades". Para ello, seleccionamos el código, y pulsamos la tecla SUPR.

A continuación, hacemos clic en la pestaña "Escudos" y repetimos el mismo proceso con el campo ESCUDO:
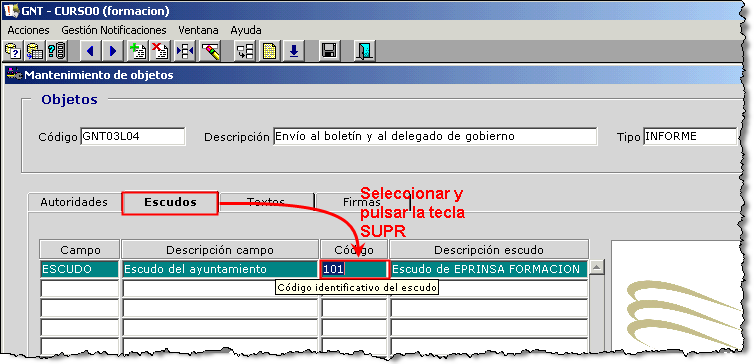
Por último hacemos clic en la pestaña "Textos" y eliminamos los campos CAB_DOC, EDICTO, FIRMA_PIE y PIE_DOC (en algunos casos, puede que alguno de estos campos ya esté en blanco, con lo que no habría que eliminarlo):
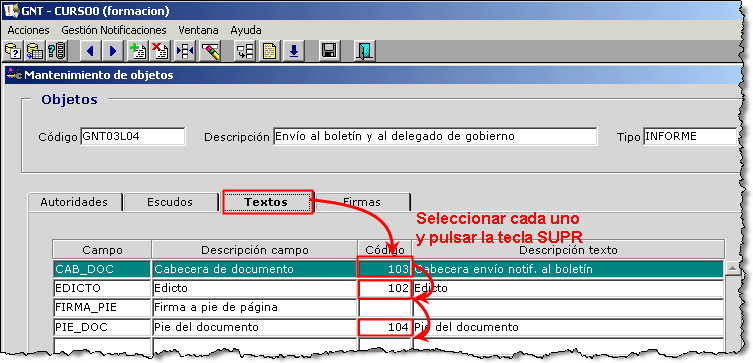
Por último, pulsamos el botón [Guardar] (

A partir de ahora, cuando enviemos el anuncio al BOP a través de la página, enviaremos los dos archivos: el documento de plantilla de anuncio en word y el pdf generado desde la aplicación cono anexo:
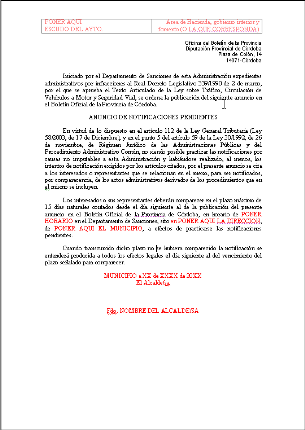
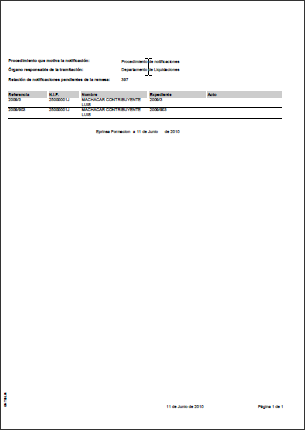
*Nota: recomendamos llamar al pdf con el nombre "Anexo" cuando lo generemos.
8. Gestión de Tasas (TAX)
EPRITAX (TAX)
| ¿Cómo modificar el plazo de prescripción de las sanciones de tráfico? |
NUEVO |
8.1. ¿Cómo modificar el plazo de prescripción de las sanciones de tráfico?
A continuación vamos a ver cómo modificar el plazo de prescripción de las sanciones de tráfico.
En esta animación podemos verlo:
 | Si quieres ver una animación sobre este proceso pulsa aquí. |
Si no has podido ver la animación anterior a continuación te explicamos paso a paso cómo realizarlo:
Para adaptarnos al nuevo plazo de prescripción de las sanciones de tráfico ( Ley 18/2009 de 23 de Noviembre) que pasa de 1 a 4 años debemos realizar los siguientes pasos:
En primer lugar seleccionamos el menú Gestión de Tasas.
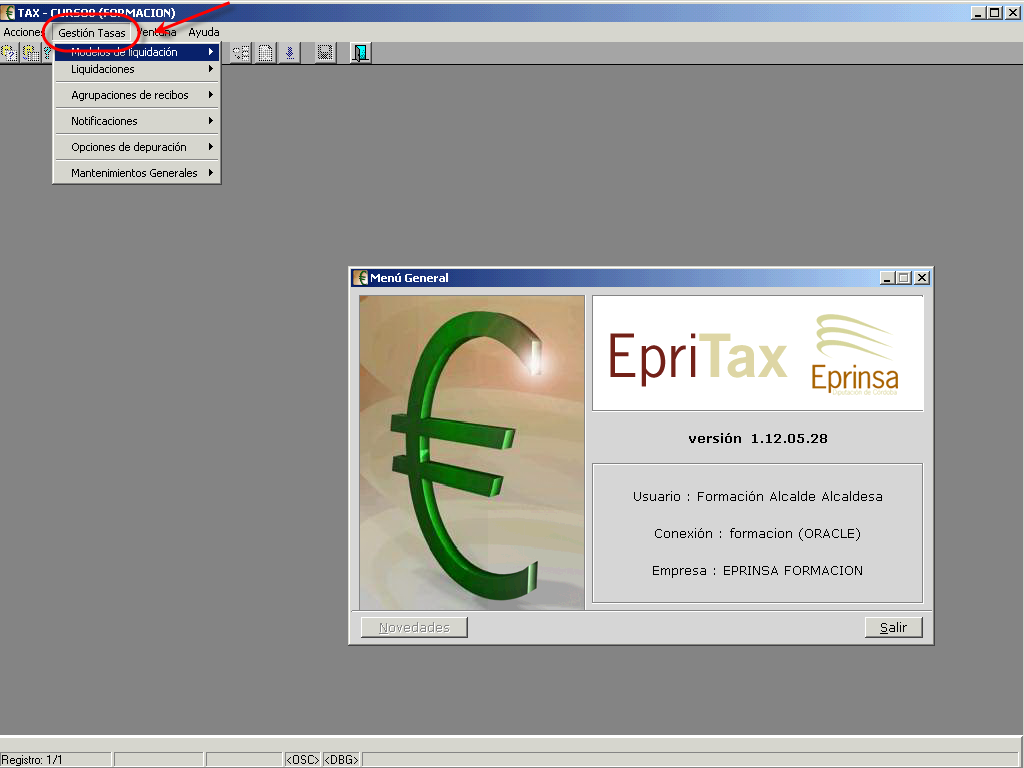
Pinchamos en Modelos de Liquidación y a continuación en Mantenimiento de exacciones.
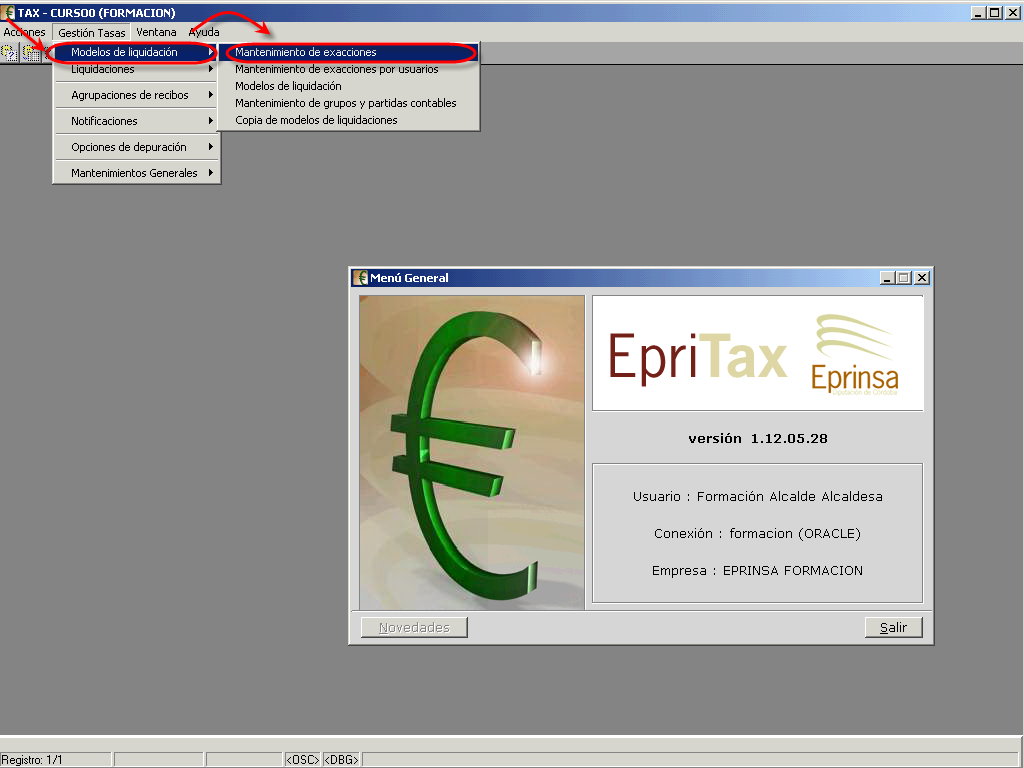
Pulsamos F7 y en el campo Cd. ponemos 12 y ejecutamos la consulta pulsando F8.
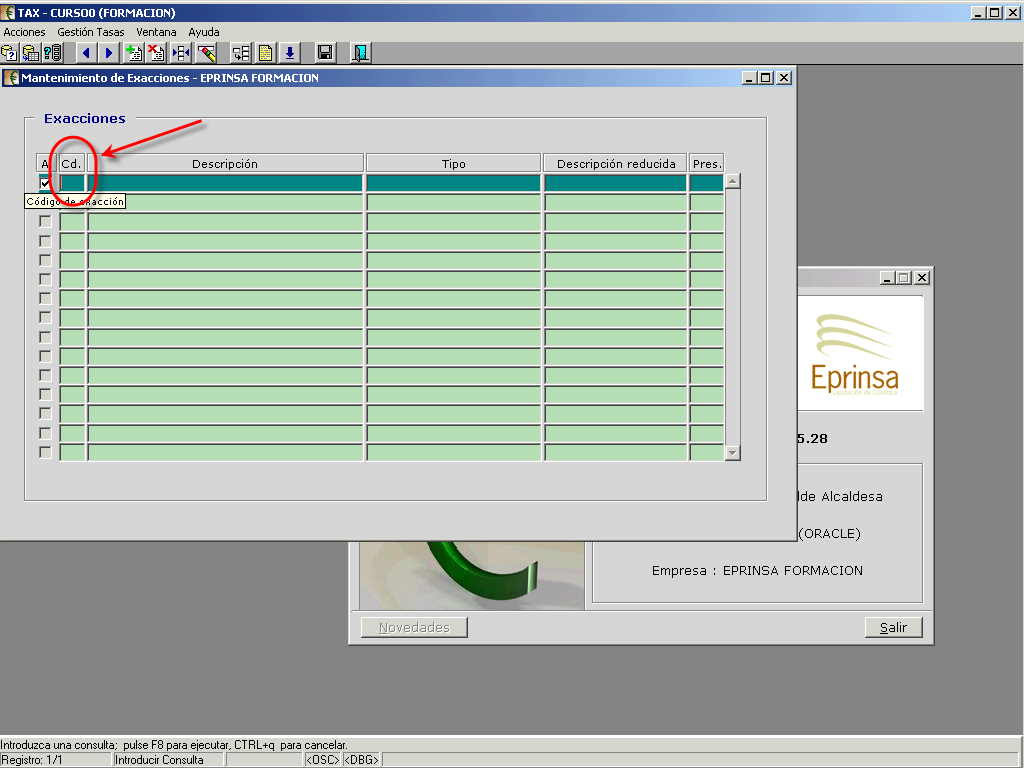
Cambiamos el 1 de prescripción por 4.
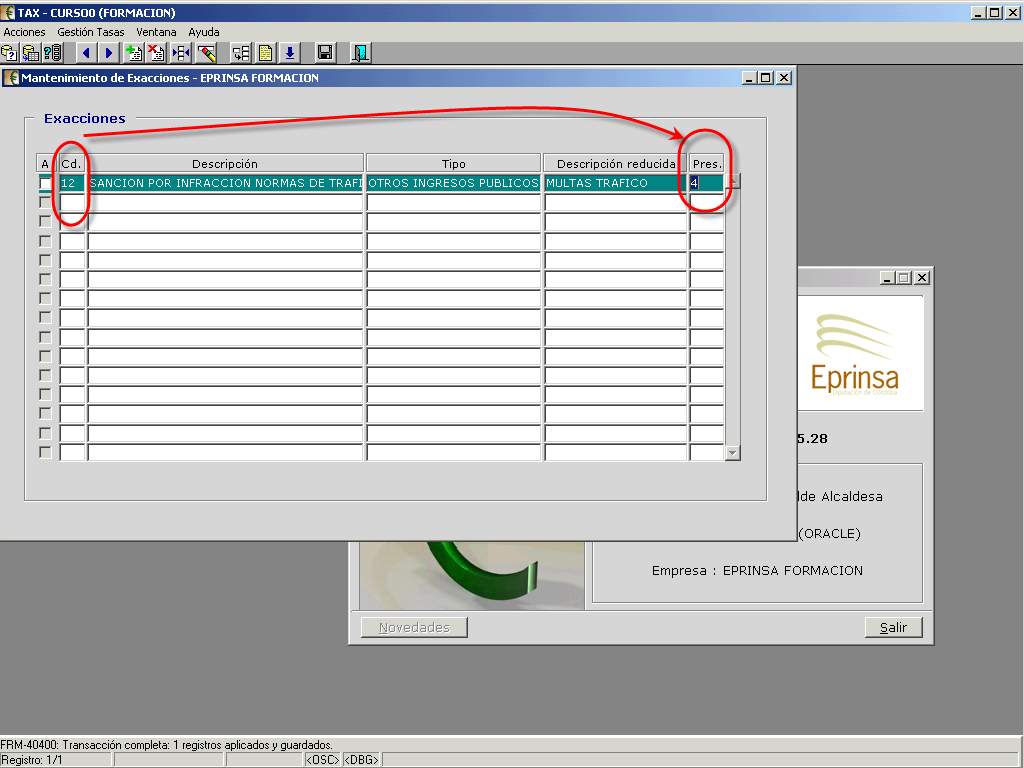
Pulsamos F10 o el botón de [Guardar].
![Pulsamos F10 o el botón de [Guardar]. Pulsamos F10 o el botón de [Guardar].](http://campus.eprinsa.es/Imagenes/ImagenesFaq/TAX/TAX05.png)
Hay que tener presente que el cambio afecta a las sanciones resueltas con posterioridad a la nueva ley de tráfico ( Ley 18/2009 de 23 de Noviembre ) por lo que:
Cada vez que realicemos una certificación, debemos desmarcar las anteriores a la entrada en vigor de la Ley 18/2009 de 23 de Noviembre.
Este año poner 2 años de prescripción, en 2013 poner 3 años y en 2014 los 4 años.
De esta forma modificamos el plazo de prescripción de las sanciones de tráfico.
9. Contabilidad de la Administración Local (EPRICAL)
PORTAFIRMAS
| Circuito de firmas específico para facturas con GEX-EPRICAL | 03/03/11 |
9.1. Circuito de firmas específico para facturas con GEX-EPRICAL
Con esta guía rápida se pretende explicar los pasos a seguir para actualizar de forma automática la fecha de conformidad al firmarse electrónicamente la factura por parte de la persona o personas responsables.
 | Si quieres ver una animación sobre este proceso pulsa aquí. |
Si no has podido ver la animación anterior a continuación te explicamos paso a paso cómo realizarlo, hay dos opciones:
- Configuración cuando existe un circuito de firmas específico para las facturas.
- Configuración cuando no existe dicho circuito.
 | ¡Atención! Estas opciones son de configuración y solamente las podrá realizar el administrador o administradores de las aplicaciones. |
Configuración cuando existe un circuito de firmas específico para las facturas
Una vez tenemos abierto GEX, nos dirigimos al menú Acciones, seleccionamos Herramientas, Gestor de Firmas y Tipos de documentos del Gestor de Firmas.
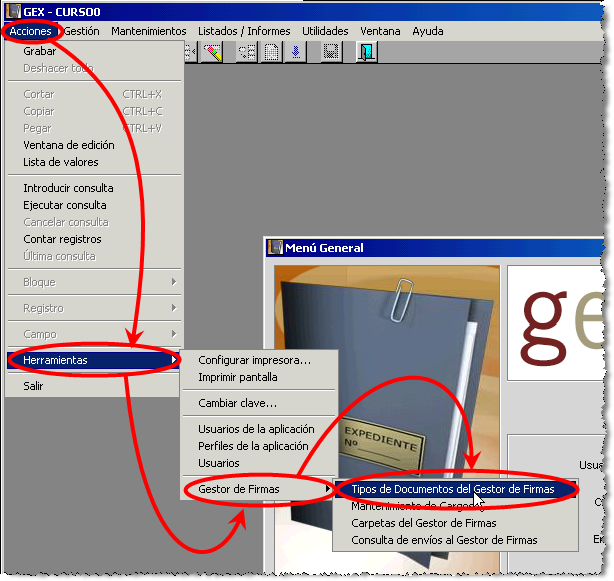
En la ventana de Mantenimiento de tipos de documentos en portafirmas, buscamos el circuito de firmas que tenemos creado para facturas, que en nuestro caso tiene el código FACT. Una vez lo tenemos marcado nos dirigimos a la pestaña Funcionalidad.
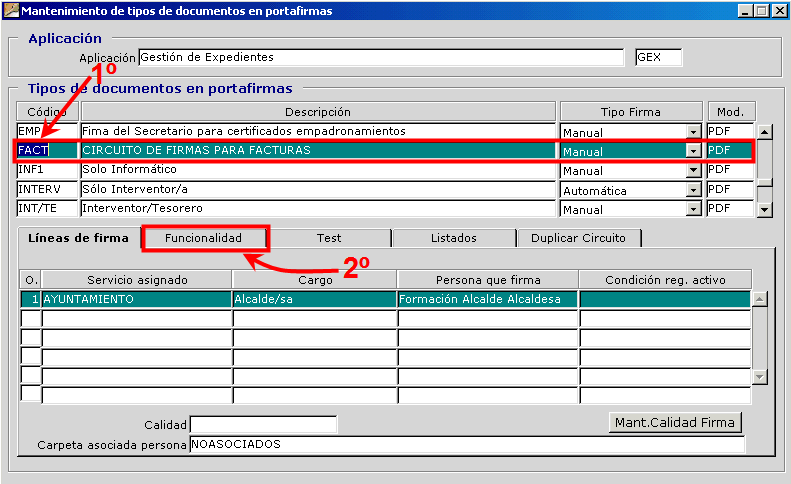
En este apartado nos aseguramos que el campo Procedimiento para la firma aceptada tenga escrito ns_gfi_1.factura_gex_firmada, en caso de que no aparezca lo escribimos y pulsamos el botón [Guardar] (![]() ) o [F10].
) o [F10].
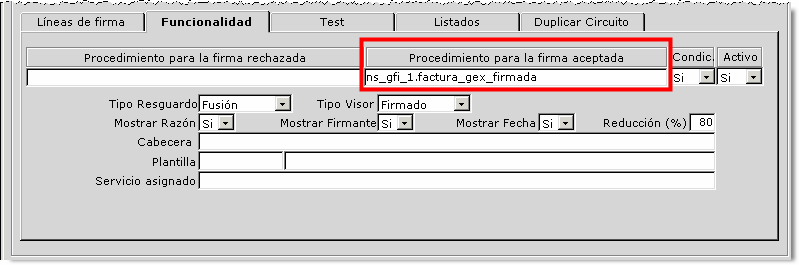
Aunque no es necesario, sí es conveniente comprobar que el tipo de expediente de facturas tiene el circuito de firma correcto, para ello nos dirigimos al menú Mantenimientos y seleccionamos Mantenimiento de Tipos de Expedientes.
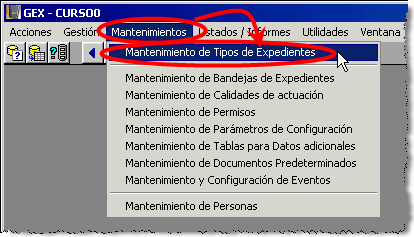
En la ventana de Mantenimiento de Tipos de Expedientes buscamos el Expediente de Pago a Proveedores: Facturas (o el que hayamos definido en nuestro Ayuntamiento) y seleccionamos la pestaña Documentos.
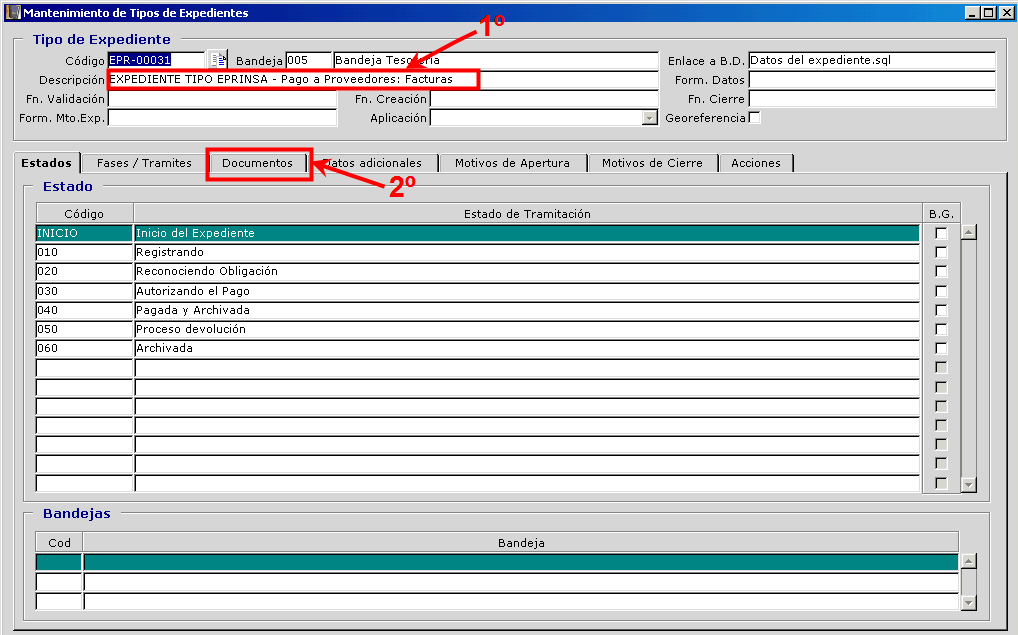
En la pestaña Documentos, en la columna de Descripción del Documento seleccionamos FACTURA y en la columna Tipo de Documento (Firma) comprobamos que tenga asignado el circuito de firmas específico para facturas. Si no es así, pulsamos ![]() o [F9] y en la ventana que aparece con el mismo nombre que la columna que estamos rellenando, seleccionamos esta opción de la lista de valores y pulsamos [Aceptar]. Pulsamos el botón [Guardar] (
o [F9] y en la ventana que aparece con el mismo nombre que la columna que estamos rellenando, seleccionamos esta opción de la lista de valores y pulsamos [Aceptar]. Pulsamos el botón [Guardar] (![]() ) o [F10].
) o [F10].
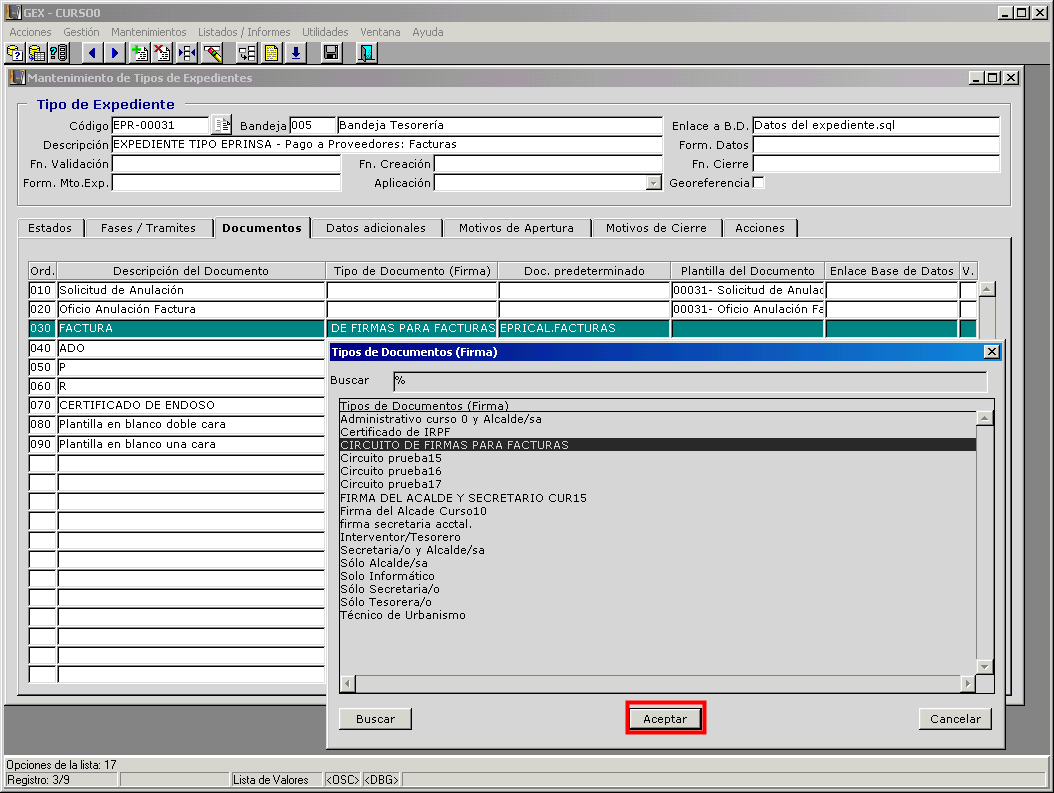
Configuración de GEX cuando no existe un circuito de firmas específico para las facturas.
Una vez tenemos abierto GEX, nos dirigimos al menú Acciones, seleccionamos Herramientas, Gestor de Firmas y Tipos de documentos del Gestor de Firmas.
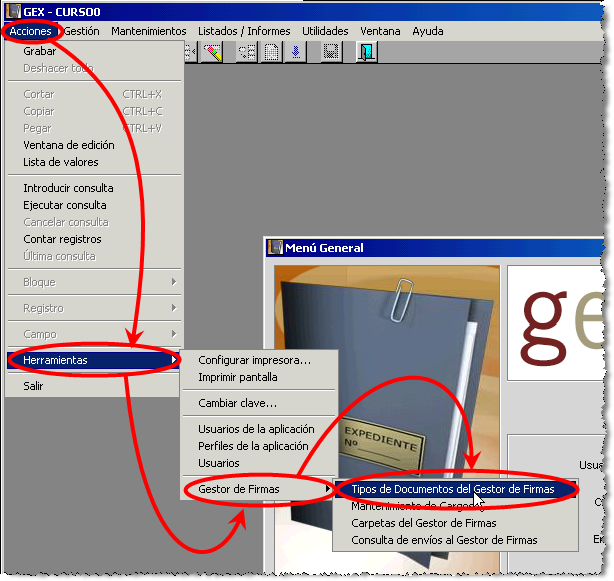
En primer lugar, insertamos un registro nuevo en el apartado Tipos de documentos en portafirmas. Para ello pulsamos el botón insertar registro ![]() o [F6]. La línea vacía del nuevo registro aparecerá justo debajo de la línea en la que esté situado el cursor en ese momento. Introducimos el Código y la Descripción, en este ejemplo vamos a utilizar FACT2 y CIRCUITO DE PRUEBA, respectivamente. Pulsamos el botón [Guardar] (
o [F6]. La línea vacía del nuevo registro aparecerá justo debajo de la línea en la que esté situado el cursor en ese momento. Introducimos el Código y la Descripción, en este ejemplo vamos a utilizar FACT2 y CIRCUITO DE PRUEBA, respectivamente. Pulsamos el botón [Guardar] (![]() ) o [F10].
) o [F10].
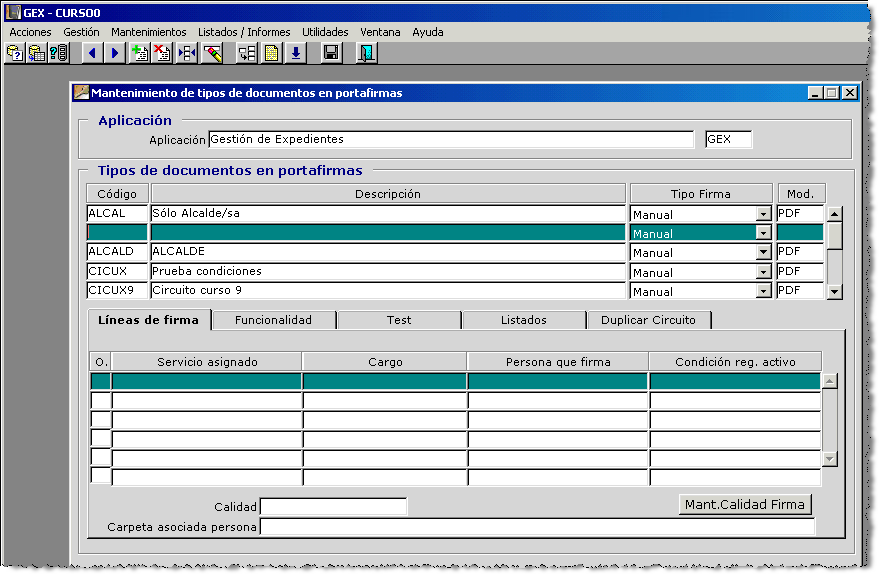
En segundo lugar, en la pestaña Líneas de firma, asignamos el orden, en este caso 1, y con el cursor en la columna Servicio asignado pulsamos ![]() o [F9] y seleccionamos la opción deseada. En nuestro caso, Servicio: AYUNTAMIENTO y Cargo: Alcalde/sa. Pulsamos [Aceptar].
o [F9] y seleccionamos la opción deseada. En nuestro caso, Servicio: AYUNTAMIENTO y Cargo: Alcalde/sa. Pulsamos [Aceptar].
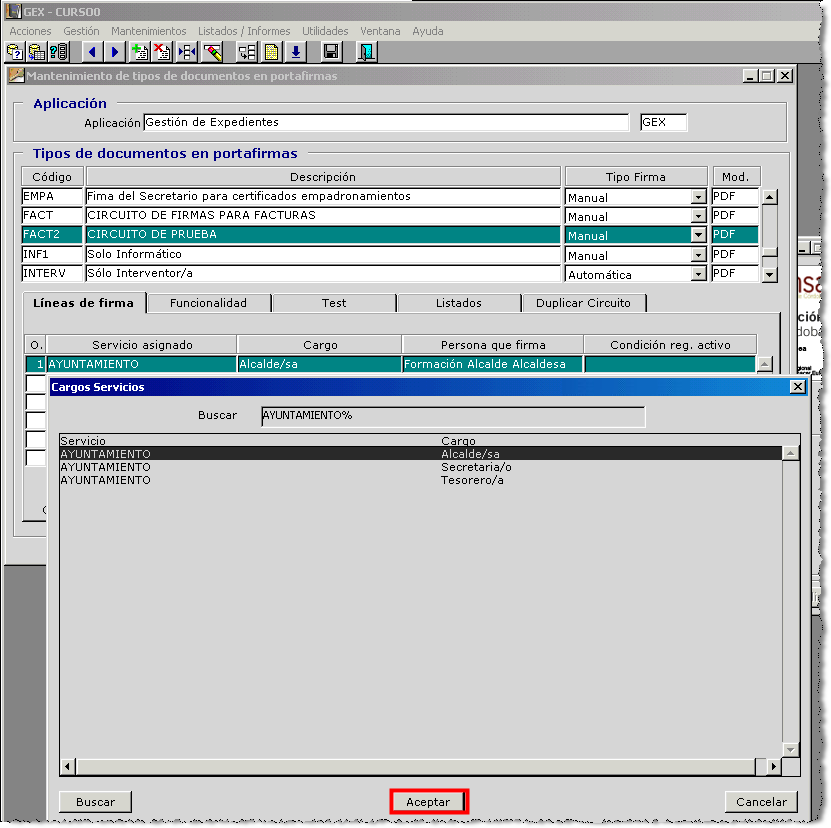
Esta operación la repetimos en las distintas filas tantas veces como cargos hagan falta sin olvidarnos de establecer el número de orden. Pulsamos el botón [Guardar] (![]() ) o [F10].
) o [F10].
Por último, seleccionamos la pestaña Funcionalidad y comprobamos que el campo Procedimiento para la firma aceptada tenga escrito ns_gfi_1.factura_gex_firmada, en caso contrario, lo escribimos. Pulsamos el botón [Guardar] (![]() ) o [F10].
) o [F10].
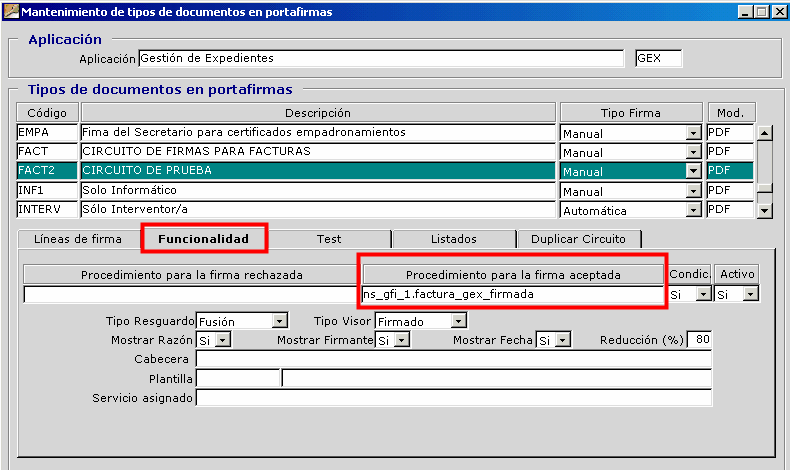
Ahora vamos a EPRICAL.
Una vez hemos abierto EPRICAL, seleccionamos la opción Configuración con gex y otras utilidades, que se encuentra en el menú desplegable Configuración del sistema del menú Adm.
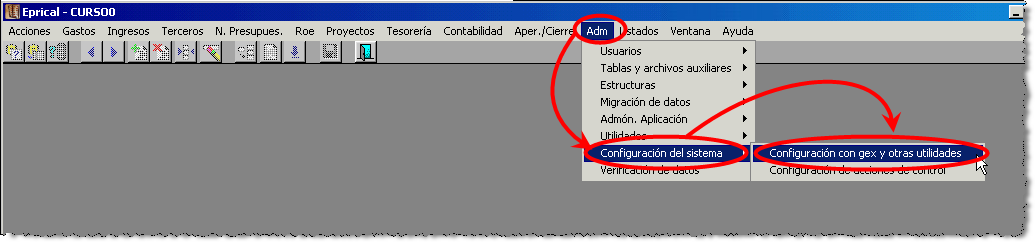
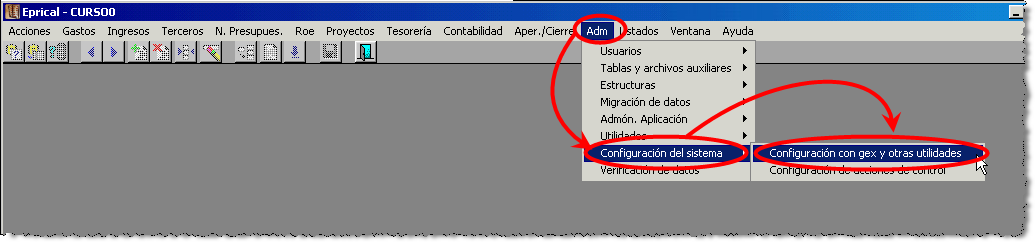
En la ventana Mantenimiento de Datos GEX seleccionamos la pestaña Acciones.
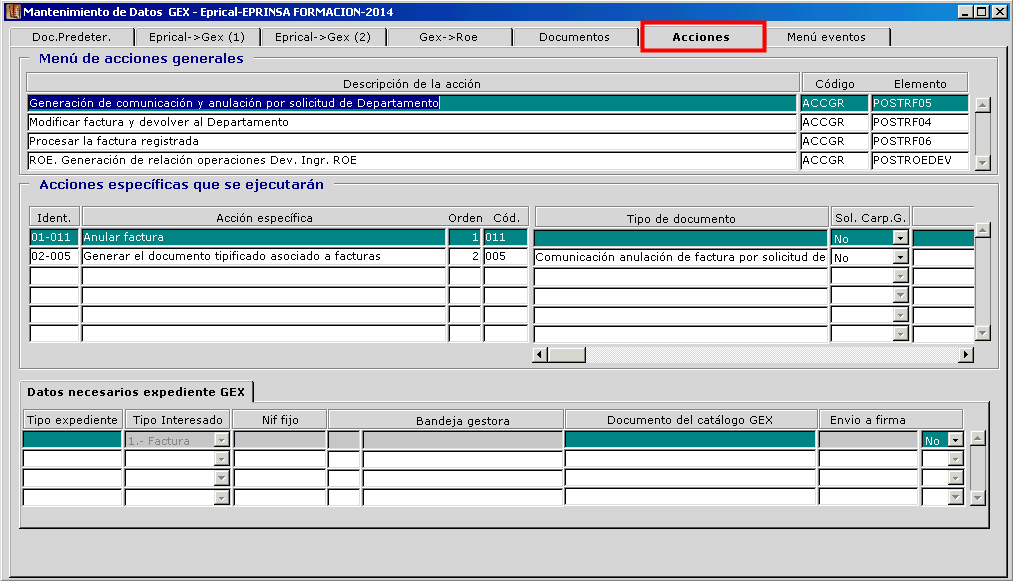
Una vez aquí, buscamos y seleccionamos la acciónProcesar la factura registrada. En en el bloque Acciones específicas que se ejecutarán, hacemos clic en Anexar documento tipificado al expediente GEX y asociarlo a la... y en la pestaña Datos necesarios expediente GEX, comprobamos que en la columna Documento del catálogo GEX es FACTURA.. Si no es así pulsamos ![]() o [F9] y seleccionamos FACTURA en la lista de valores. Pulsamos [Aceptar].
o [F9] y seleccionamos FACTURA en la lista de valores. Pulsamos [Aceptar].
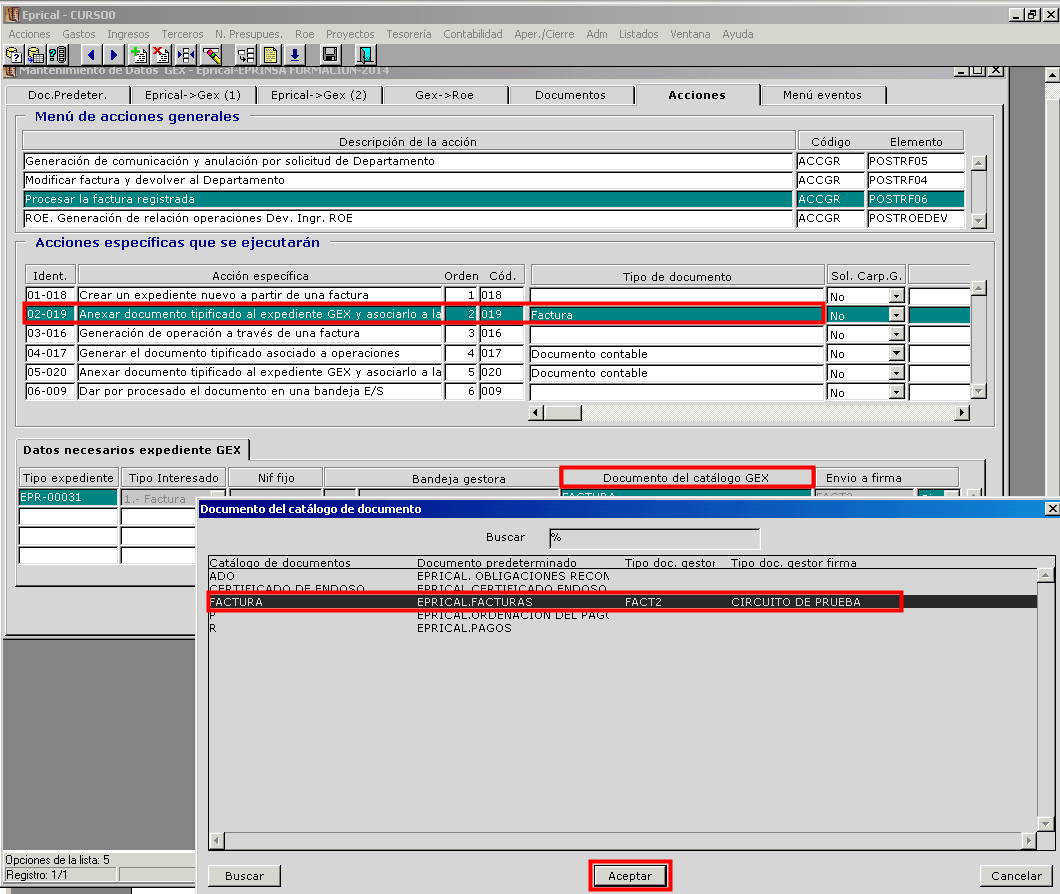
Una vez se cierra la ventana con la lista de valores, en la columna Envío a firma ya nos aparece el código del circuito que le hemos asignado. En nuestro caso, FACT2.
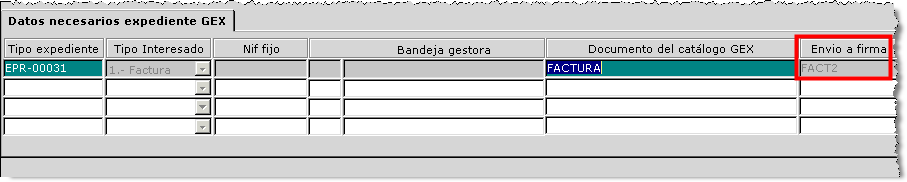
Por último, pulsamos guardar o [F10].