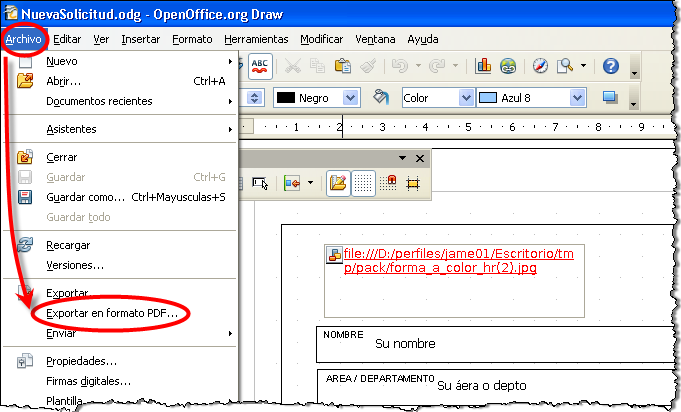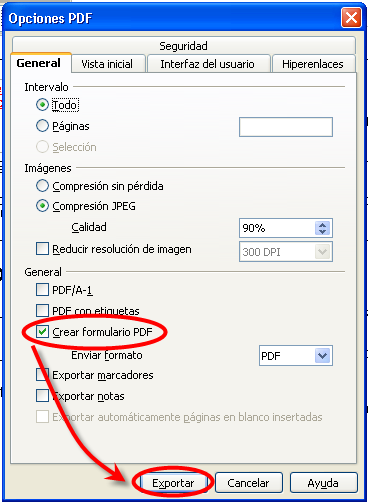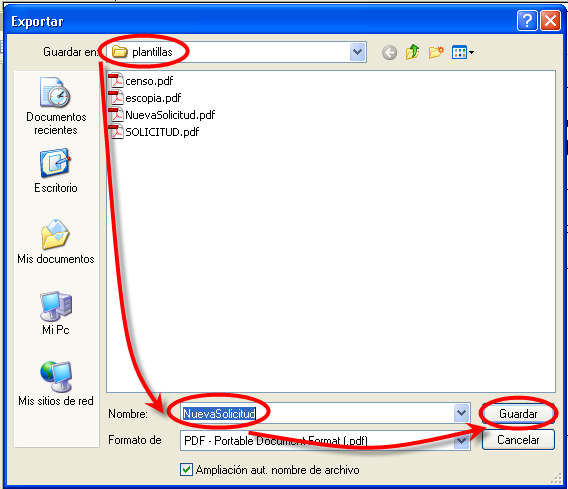Ofimática
| Sitio: | Campus Virtual de EPRINSA |
| Curso: | Campus Virtual de EPRINSA |
| Libro: | Ofimática |
| Imprimido por: | |
| Día: | martes, 16 de abril de 2024, 21:20 |
Descripción
FAQ DE OFIMÁTICA
1. Preguntas Generales
Preguntas Generales
|
Nuevo |
|
| ¿Cómo imprimir a archivo PDF con el programa CutePDF? |
Nuevo |
|
Los documentos pdf firmados digitalmente tardan mucho en abrirse |
Nuevo |
1.1. Ya casi nunca imprimo en papel, casi siempre es en PDF. ¿Cómo puedo configurar los programas para que me lo hagan así?
A continuación vamos a ver cómo poner como predeterminada la impresora CutePDF Writer.
 | Si quieres ver una animación sobre este proceso pulsa aquí. |
Si no has podido ver la animación anterior a continuación te explicamos paso a paso cómo realizarlo:
En primer lugar, (1) hacemos clic en Inicio y (2) seleccionamos el menú Panel de control.
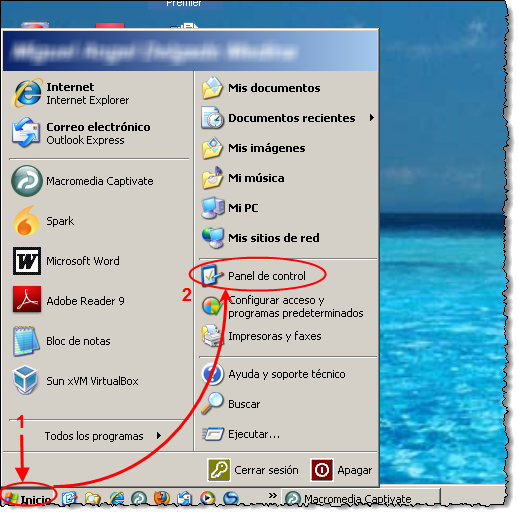
Se nos abre la ventana del Panel de Control. Hacemos clic en Impresoras y Faxes.

Se nos abre la ventana donde tenemos todas las impresoras y faxes detectadas en el sistema. Hacemos clic en el botón derecho de CutePDF Writer.

Se nos abre el menú contextual con las acciones a realizar. Seleccionamos Establecer como impresora predeterminada.
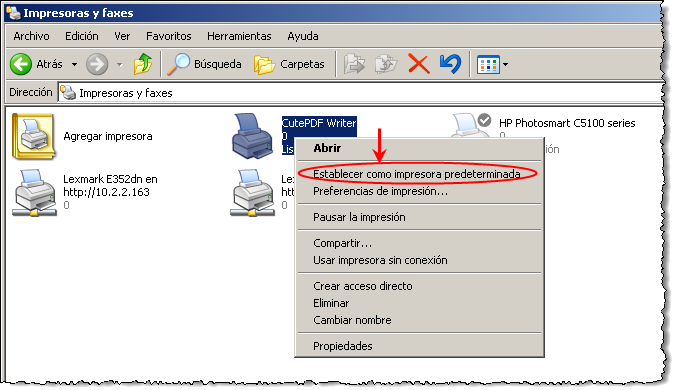
La "Impresora" CutePDF Writer ha sido seleccionada como Impresora Predeterminada.

1.2. ¿Cómo imprimir a archivo PDF con el programa CutePDF?
A continuación vamos a ver cómo configurar los programas para que impriman en archivo PDF en vez de en papel.
 |
Si quieres ver una animación sobre este proceso pulsa aquí. |
Si no has podido ver la animación anterior a continuación te explicamos paso a paso cómo realizarlo:
En primer lugar, hacemos clic en Inicio - Panel de Control.
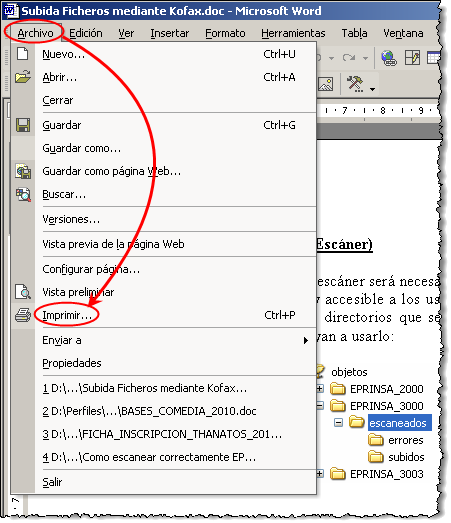
En segundo lugar, se abre el cuadro de diálogo de Imprimir. Por último, se abre la ventana de Guardar Como. Hacemos clic en el botón Guardar.
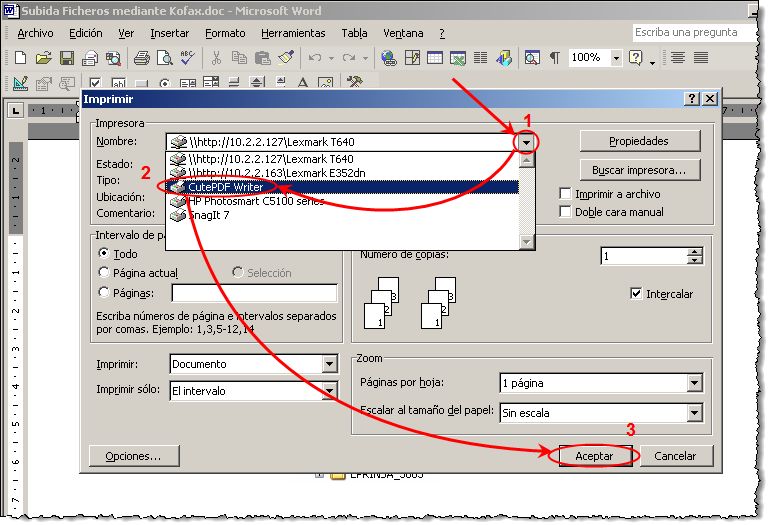
(1) Hacemos clic en la pestaña para desplegar los nombres disponibles de impresoras. (2) Seleccionamos CutePDF Writer. (3) Hacemos clic en el botón Aceptar.
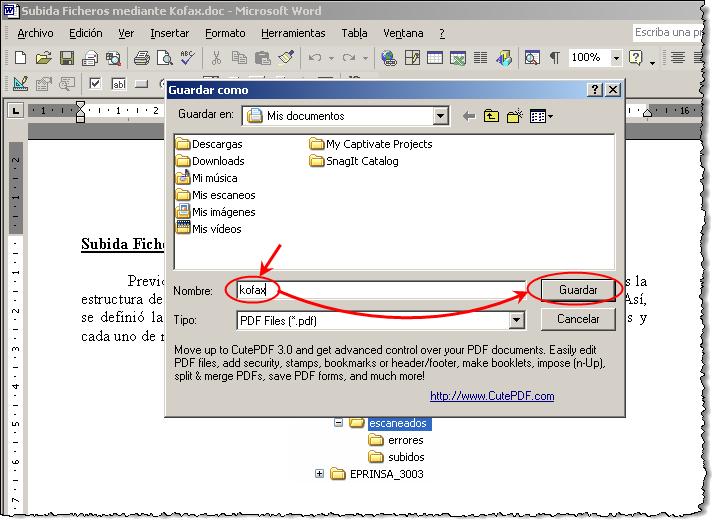
1.3. Los documentos pdf firmados digitalmente tardan mucho en abrirse
Al
intentar abrir un documento pdf firmado digitalmente, nos encontramos
con que este proceso se hace largo teniendo que esperar un largo periodo
de tiempo.¿Qué debemos hacer en este caso?
En esta animación vamos a poder verlo.
 |
Si quieres ver una animación sobre este proceso pulsa aquí. |
Si no has podido ver la animación anterior, a continuación te explicamos paso a paso cómo realizarlo:
Si queremos
acceder a un documento pdf firmado digitalmente como el que aparece en
la siguiente imágen y tarda mucho en abrirse, ¿Cuál es el motivo de
esto?
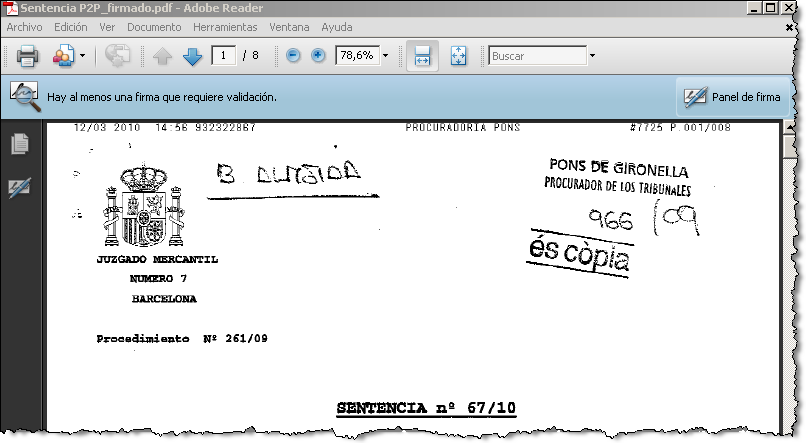
La causa del problema es que por defecto el documento se abre verificando la firma, por lo que el proceso de apertura se hace más lento.
Para solucionar este problema vamos a hacer clic en la opción [Edición] de nuestra barra de menú, como podemos ver en la siguiente imágen:
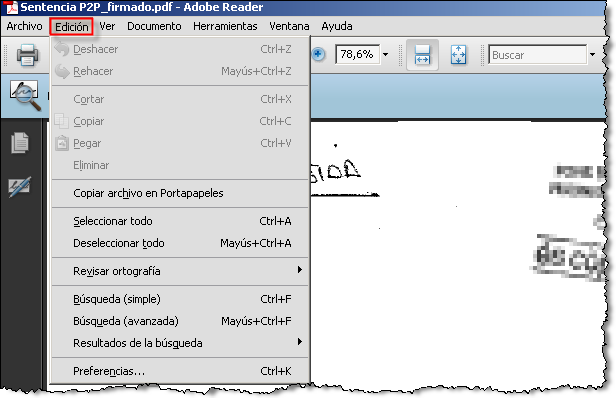
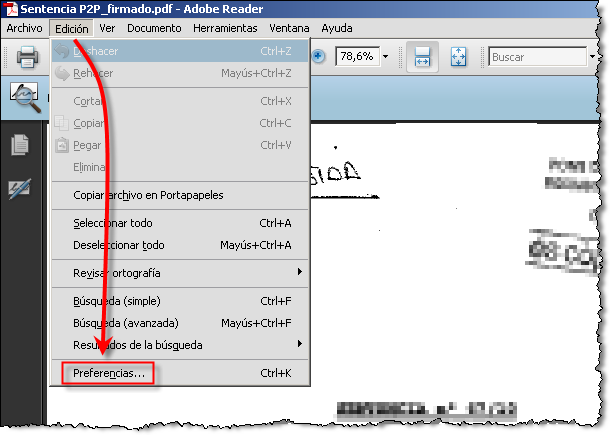
Llegados a este punto, se nos abre un cuadro de diálogo en el cuál, buscamos de la lista de Categorías, la opción [Seguridad] y la seleccionamos como vemos en la siguiente imágen:
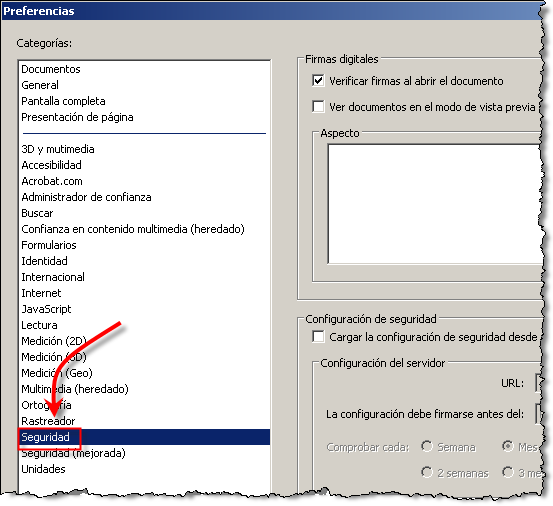
A continucación deseleccionamos la opción [verificar firmas al abrir el documento], la cual, hacía retrasar mi proceso de apertura del documento pdf. La siguiente imágen nos lo muestra:
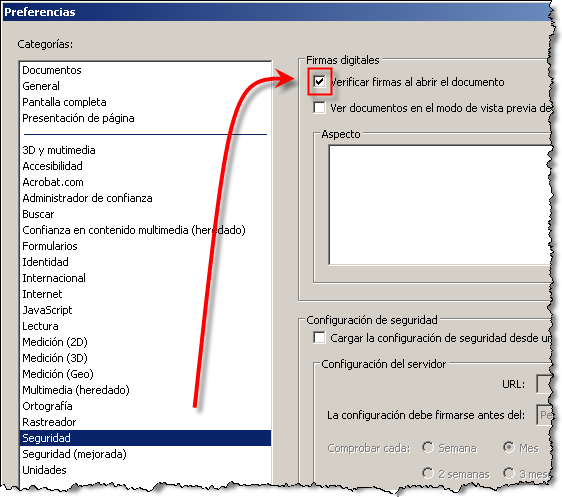
Para terminar hacemos clic en el botón [Aceptar] como podemos ver en la siguiente imágen.
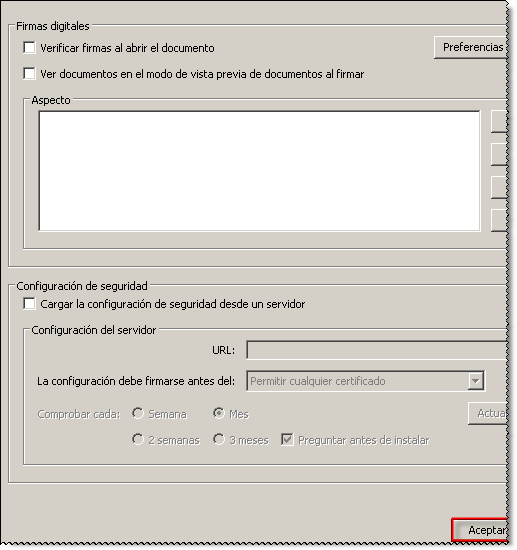
¡Enhorabuena! Hemos visto y descrito el camino que nos permite tener un rápido acceso a un documento pdf.
A partir de este momento, no tendremos que esperar un largo tiempo a la hora de realizar cualquier trámite que exija abrir un documento pdf.
2. PDFILL: Gestión de Ficheros PDF
PDFill: Gestión de Ficheros PDF
2.1. ¿Cómo unir documentos PDF con PDFill PDF Tools?
A continuación vamos a ver cómo unir dos documentos PDF con PDFill PDF Tools.
 |
Si quieres ver una animación sobre este proceso pulsa aquí. |
Si no has podido ver la animación anterior a continuación te explicamos paso a paso cómo realizarlo:
En primer lugar, hacemos doble clic en el icono PDFill PDF Tools.

Se abre la ventana de PDFill PDF Tools. Para unir dos o más archivos PDF, hacemos clic en [Merge PDF Files].
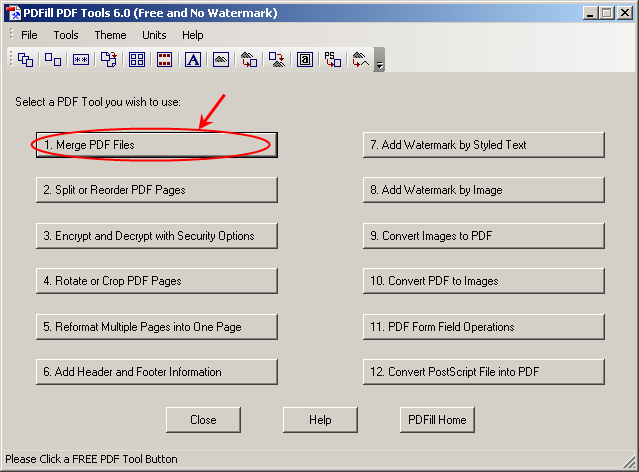
Para agregar el primero de los archivos PDF, hacemos clic en el botón [Add a PDF File].
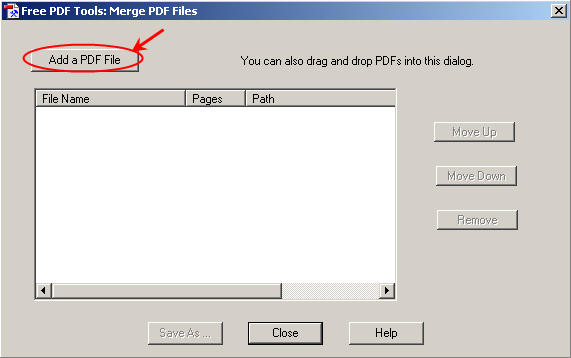
Se abre el cuadro de diálogo Add PDF files. Seleccionamos el "documento1.pdf", que tiene dos páginas. Hacemos clic en el botón [Abrir].
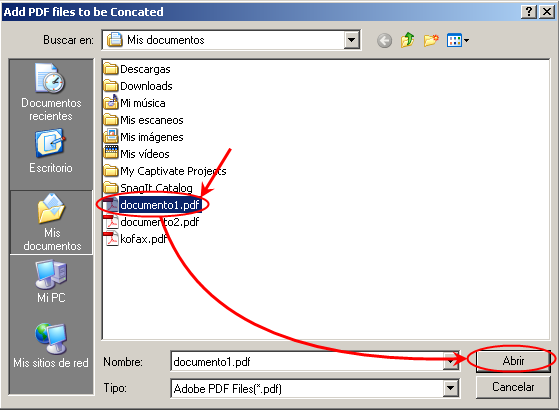
Comprobamos que se ha adjuntado el primero de los archivos PDF. Ahora vamos a seleccionar el documento que queremos unir al primero. Para ello volvemos a hacer clic en el botón [Add a PDF File].
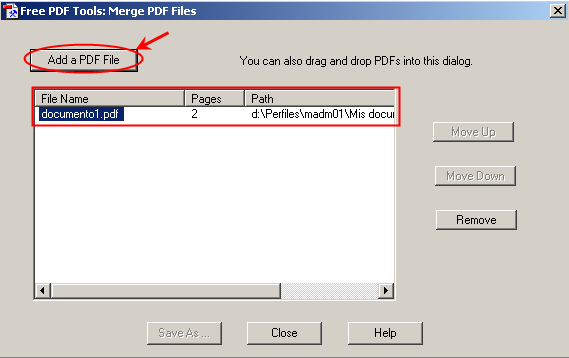
Seleccionamos el "documento2.pdf", que también tiene dos páginas. Hacemos clic en el botón [Abrir].
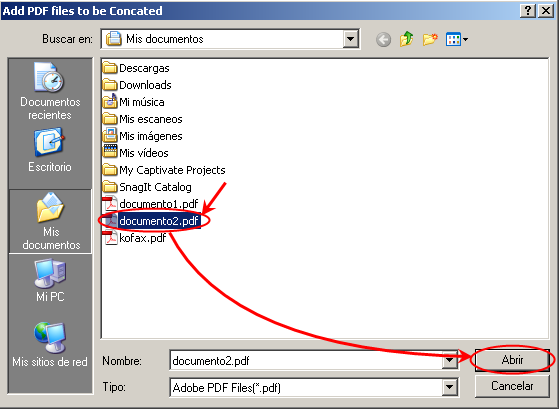
(1) Comprobamos que tenemos los dos archivos PDF que hemos adjuntado.
(2) Si quisiéramos unir otro documento PDF más, volveríamos a hacer clic en [Add a PDF File].
(3) Si queremos cambiar el orden de algún documento, haremos clic en [Move Up] (mueve hacia arriba el documento que tenemos seleccionado) o [Move Down] (mueve hacia abajo el documento que tenemos seleccionado). Si queremos eliminar alguno, hacemos clic en [Remove].
(4) Para finalizar la unión de archivos PDF, hacemos clic en el botón [Save As].
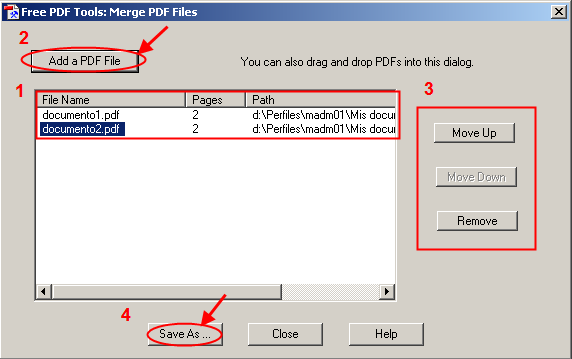
Hacemos clic en el cuadro de texto para escribir el nombre del archivo con el que guardar el documento PDF resultante de la unión, en nuestro caso, "documentoTotal.pdf" y hacemos clic en [Guardar].
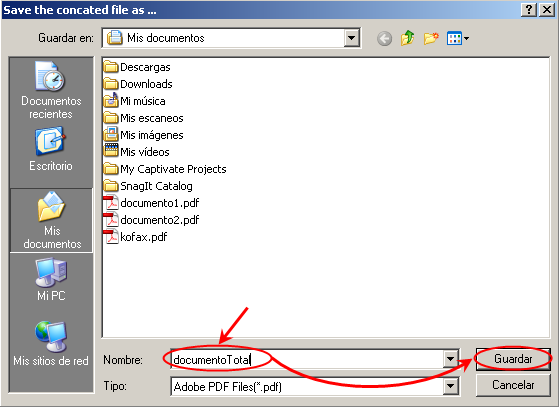
(1) Tras ajustar el zoom, vemos que el nuevo documento PDF "documentoTotal.pdf", tiene 4 páginas. (2) Ya sólo nos quedaría cerrar el documento, para lo que hacemos clic en el menú Archivo - Salir.
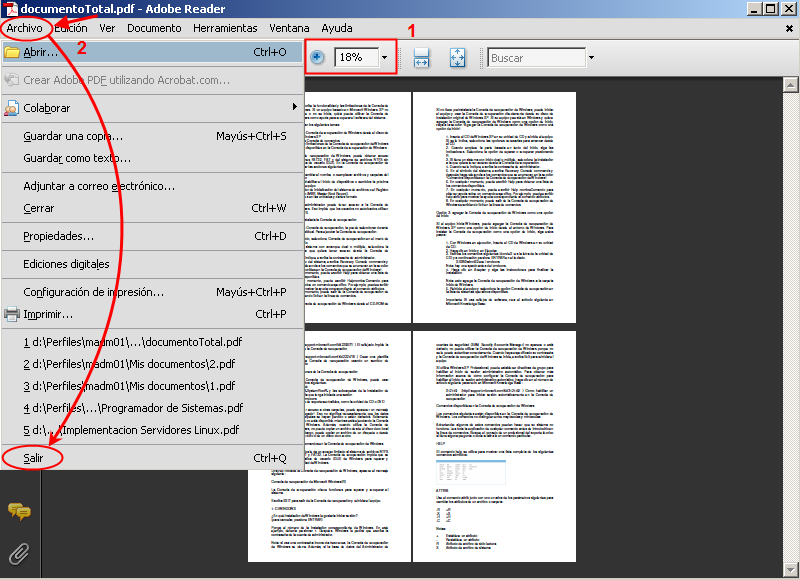
Para terminar, hacemos clic en el botón [Close].
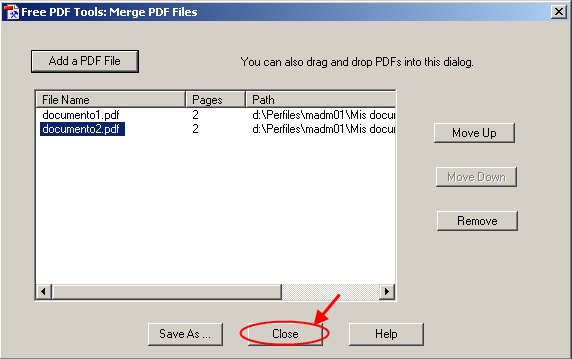
Si no vamos a realizar ninguna otra acción con documentos PDF, para finalizar con el programa, hacemos clic en el botón [Close].
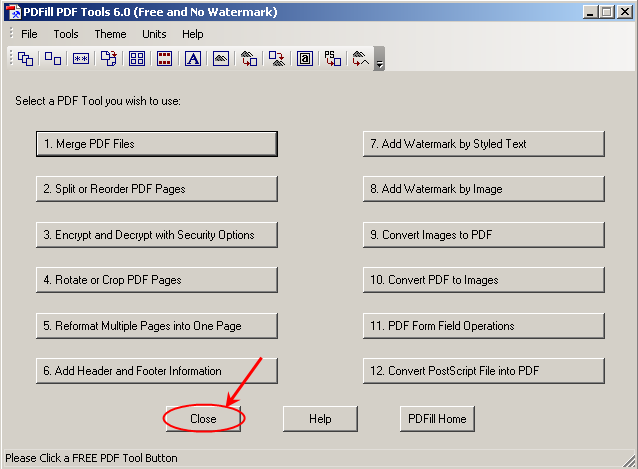
2.2. ¿Cómo separar un documento PDF en varios documentos PDF con PDFill PDF Tools?
A continuación vamos a ver cómo separar un documento PDF en varios documentos PDF con PDFill PDF Tools.
 |
Si quieres ver una animación sobre este proceso pulsa aquí. |
Si no has podido ver la animación anterior a continuación te explicamos paso a paso cómo realizarlo:
En primer lugar, hacemos doble clic en el icono PDFill PDF Tools.

Se abre la ventana de PDFill PDF Tools. Para separar un documento PDF en varios documentos, hacemos clic en [Split or Reorder PDF Pages].
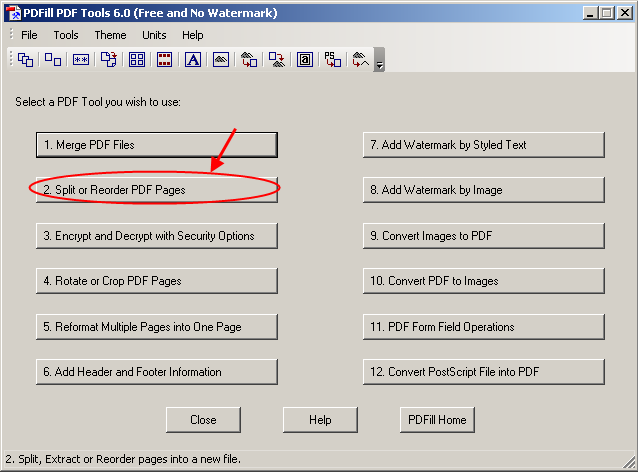
Seleccionamos el documento a separar, en nuestro caso, "documentoTotal.pdf". Hacemos clic en el botón [Abrir].

Se abre el cuadro de diálogo Split or Reorder PDF Pages para separar el documento PDF en varios archivos PDF o reordenar las páginas de un documento PDF. Vamos a dividir el documento PDF de 4 páginas, en dos documentos de 2, desde la página 1 hasta la 2 y otro de la página 3 a la 4.
(1) Hacemos clic en el cuadro y escribimos el número de la página final del primer documento, en nuestro caso, un 2.
(2) Hacemos clic en el botón [Save As].
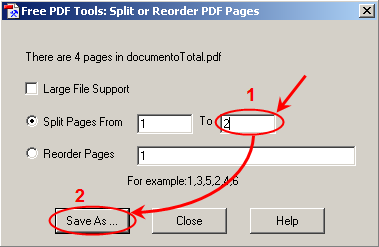
Escribimos el nombre del fichero, en nuestro caso, "Documento1.pdf". Hacemos clic en el botón [Guardar].
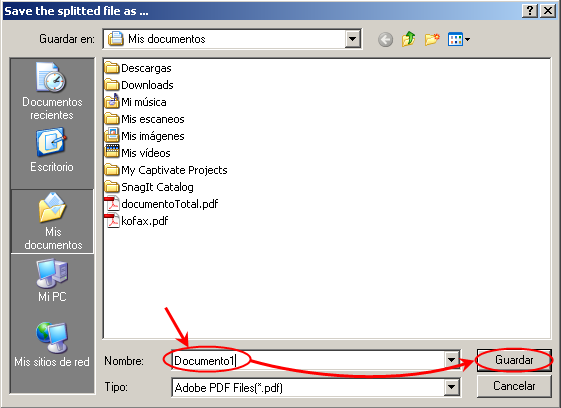
Antes de continuar, podemos comprobar que se ha realizado correctamente la división, abriendo el documento resultante.
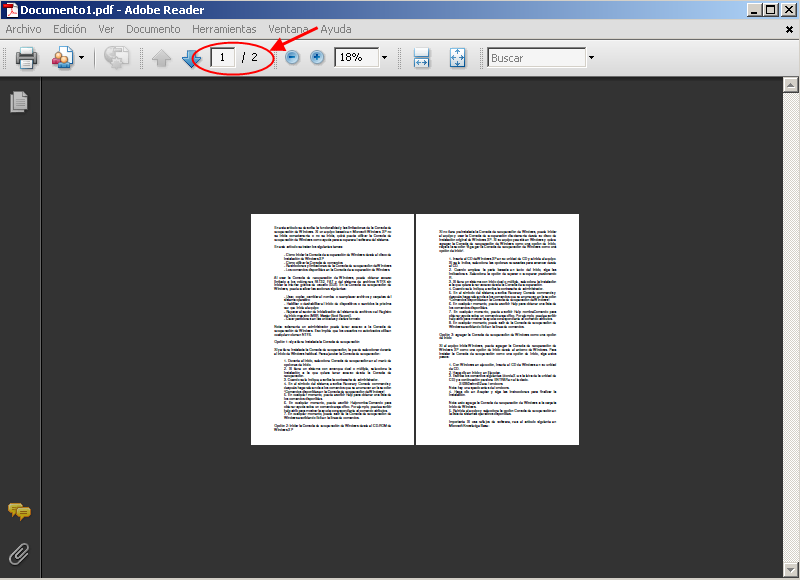
Volviendo con nuestro ejemplo, para la segunda parte del documento PDF lo haríamos de la misma forma que antes, (1) y (2) pero cambiando el número inicial de página a 3 y el final a 4. (3) Hacemos clic en el botón [Save As].
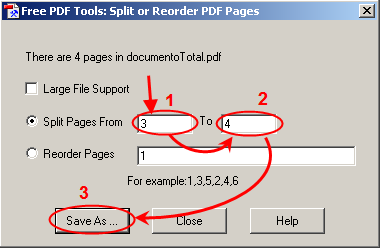
Hacemos clic en el cuadro de texto y escribimos el nombre del archivo con el que guardar el archivo PDF. Hacemos clic en el botón [Guardar].
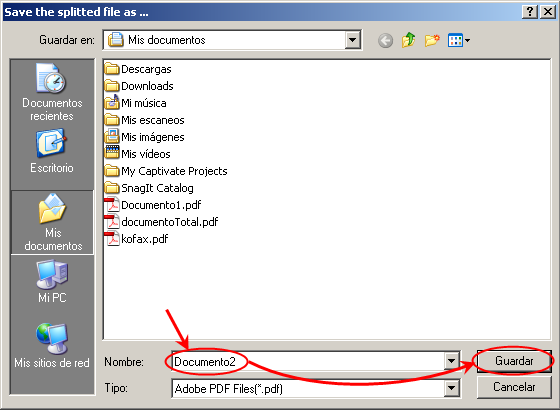
Si no vamos a realizar ninguna otra acción con documentos PDF, para finalizar con el programa, hacemos clic en el botón [Close].
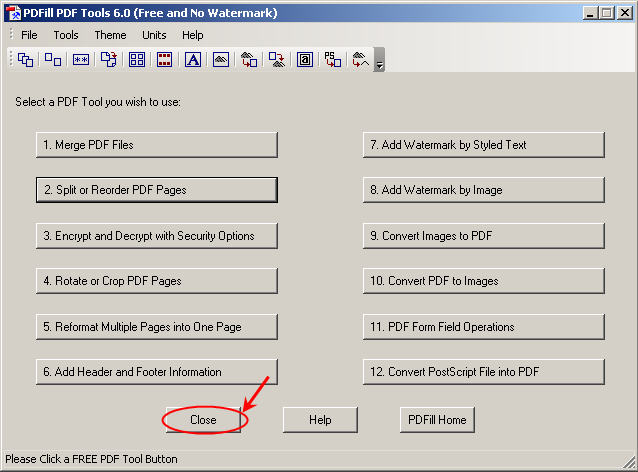
2.3. ¿Cómo reordenar las páginas de un documento PDF con PDFill PDF Tools?
A continuación vamos a ver cómo reordenar las páginas de un documento PDF con PDFill PDF Tools.
 |
Si quieres ver una animación sobre este proceso pulsa aquí. |
Si no has podido ver la animación anterior a continuación te explicamos paso a paso cómo realizarlo:
En primer lugar, hacemos doble clic en el icono PDFill PDF Tools.

Se abre la ventana de PDFill PDF Tools. Para reordenar las páginas de un documento PDF, hacemos clic en Split or Reorder PDF Pages.
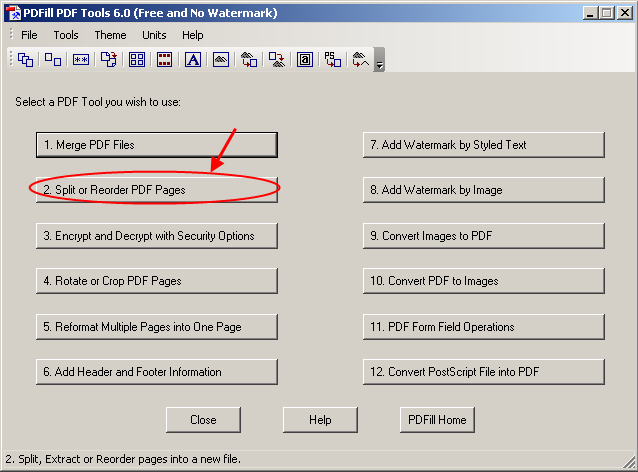
Seleccionamos el documento a reordenar, en nuestro caso, "Desordenado.pdf". Hacemos clic en el botón [Abrir].
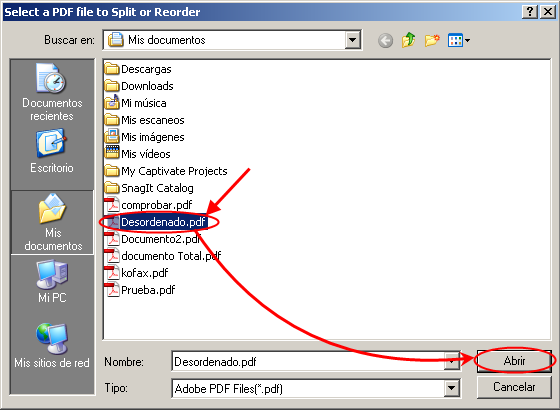
Vamos a reordenar el PDF de 3 páginas, de forma que el nuevo orden sea, primero, el Listado de Personal, segundo, la Tabla Salarial y tercero, el Gráfico de Personal.
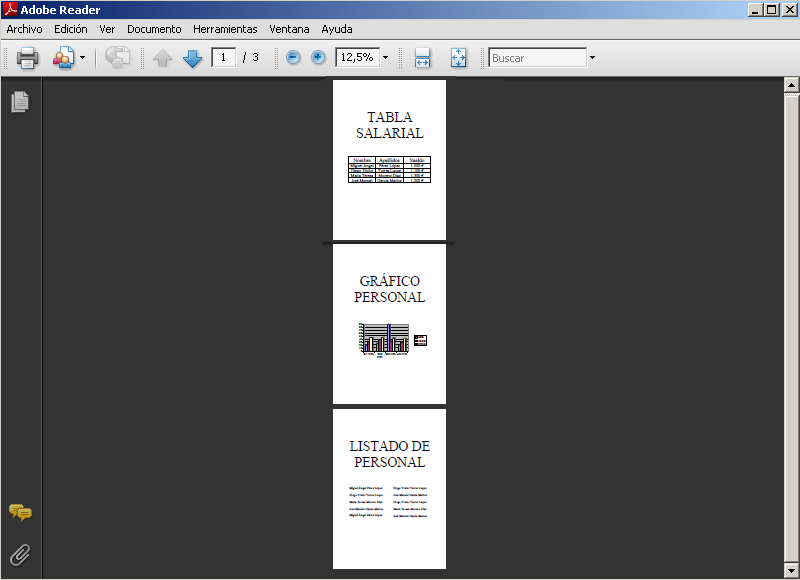
Se abre el cuadro de diálogo Split or Reorder PDF Pages para separar el documento en varios archivos o reordenar sus páginas.
(1) Se va a mostrar, como recurso didáctico, el documento original, cuyo orden es Tabla Salarial, Gráfico Personal, Listado de Personal.
(2) seleccionamos el botón de opción Reorder Pages. En el cuadro de texto se deben introducir los números de página del documento origen en el orden que deseamos que tenga en el documento destino. Recuerda que la primera página del nuevo documento que vamos a crear será Listado del Personal, por tanto, escribiremos un 3. La siguiente página del nuevo documento sería Tabla Salarial, por tanto, escribiremos un 1. La última página del nuevo documento sería Gráfico Personal, por tanto, escribiremos un 2.
(3) Hacemos clic en [Save As] para guardar el nuevo documento.

Escribimos el nombre del fichero, en nuestro caso, "Ordenado.pdf". Hacemos clic en el botón [Guardar].
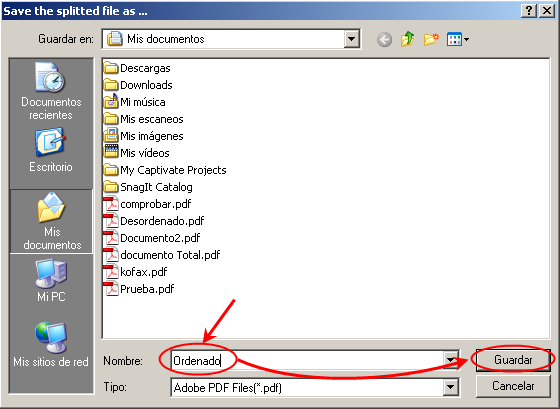
Ahora podemos comprobar que el orden que tenemos es el deseado. Seleccionamos el menú Archivo. Hacemos clic en Salir.

Para finalizar la ordenación, hacemos clic en el botón [Close].
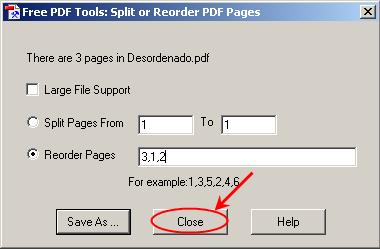
Si no vamos a realizar ninguna otra acción con documentos PDF, para finalizar con el programa, hacemos clic en el botón [Close].
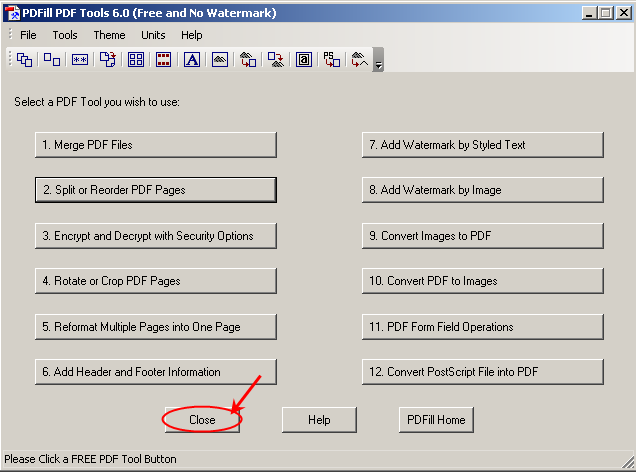
3.1. ¿Cómo convertir los documentos que procedan de los programas Word, Excel y PowerPoint a sus aplicaciones análogas Writer, Calc e Impress de una manera rápida?
Al
intertar convertir cada uno de nuestros documentos de Microsoft
Office bien sea desde Word, Excell o PowerPoint a sus aplicaciones
equivalentes de OpenOffice.org, es decir, Writer, Calc e Impress, vemos
que esto nos resulta un proceso largo y tedioso. ¿Qué debemos hacer en
este caso para agilizar el proceso?
En esta animación vamos a poder verlo.
 |
Si quieres ver una animación sobre este proceso pulsa aquí. |
Si no has podido ver la animación anterior, a continuación te explicamos paso a paso cómo realizarlo:
Openoffice cuenta con un asistente que permite convertir documentos de Word, Excel y PowerPoint a las aplicaciones análogas Writer, Calc e Impress de una manera rápida.
Para acceder a este asistente, en primer lugar, abriremos cualquiera de las ventanas principales de los programas de OpenOffice.org, y a continuación, pulsaremos sobre la opción [Archivo] como podemos ver en la siguiente imagen:
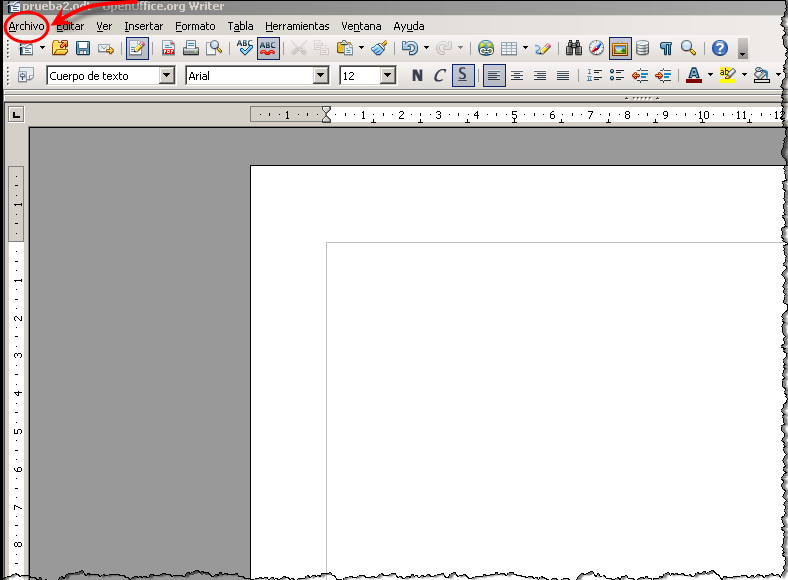
El siguiente paso será seleccionar el submnenú [Asistentes], el cual, desplegará una lista con diferentes opciones. Seleccionaremos [Convertidor de documentos...], queda visible en la siguiente imagen:
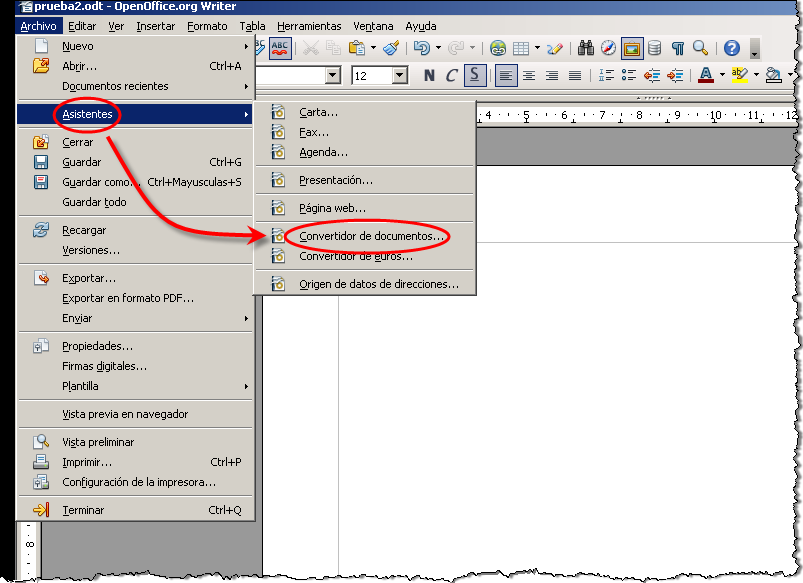
A continuación, se abrirá un cuadro de diálogo en el que marcaremos la casilla de validación [Microsoft Office], la cuál, activará diferentes opciones. Tan solo seleccionaremos en este caso [Documentos Word], podemos verlo en la siguiente imagen:
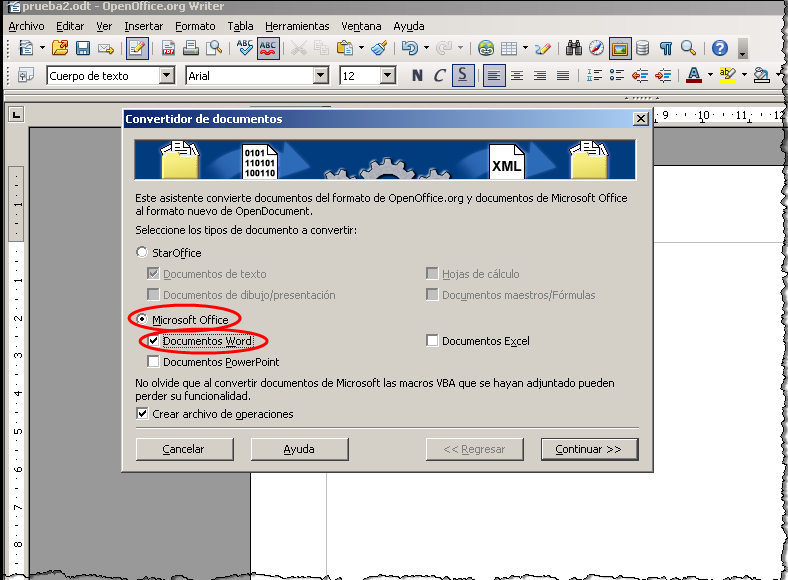
Como hemos podido ver en la imagen anterior, entre las diferentes casillas de validación de los diferentes programas de Microsoft Office, se encontraban además de la de Documentos Word, Documentos PowerPoint y Documentos Excel. Marcaremos estas dos últimas casillas en el caso de que deseemos convertir documentos procedentes de estos programas.
En la parte inferior de este cuadro de diálogo vemos la opción [Crear archivo de operadores], la cuál, mantendremos pulsada para posteriormente obtener información acerca del proceso de conversión. Podemos verlo en la siguiente imagen:
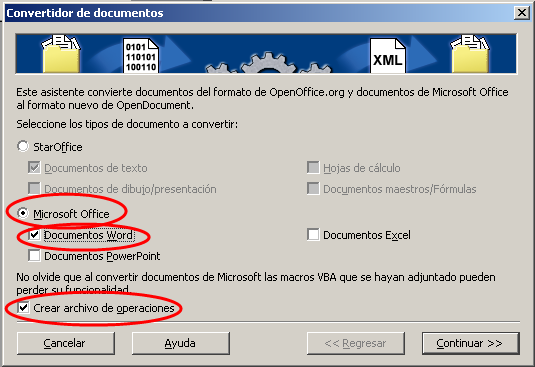
Para avanzar haremos clic en el botón [Continuar>>], lo veremos en la siguiente imagen:
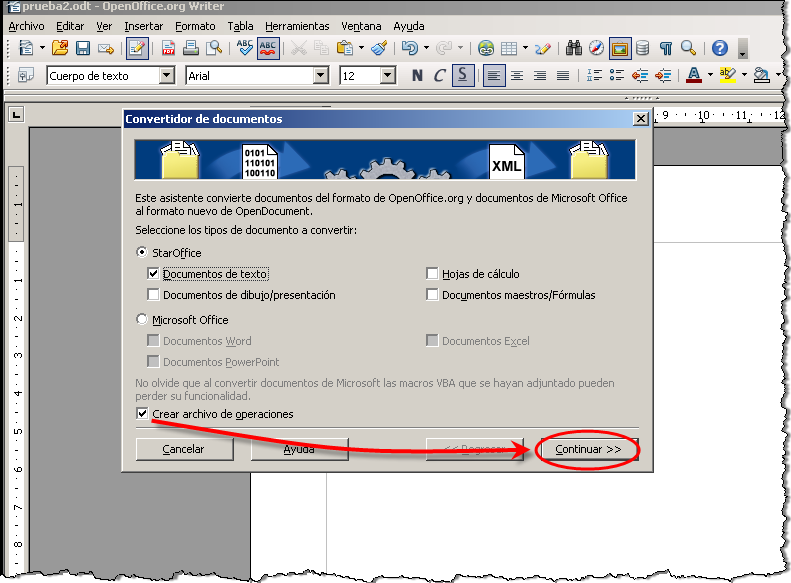
El siguiente paso será seleccionar las opciones que permitan convertir Plantillas y Documentos. En nuestro caso, tan sólo convertiremos Documentos, por lo que deseleccionaremos la opción [Word-Plantillas] como se muestra en la imagen:
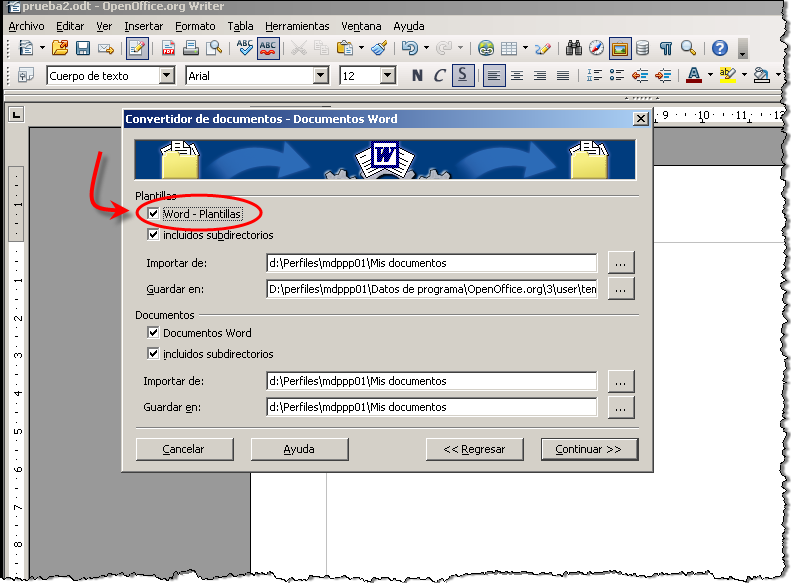
A continuación seleccionaremos las carpetas que contienen los Documentos que queremos convertir, así como determinar las que tendrán cuando se hayan convertido. En un principio haremos clic en el botón [...] de la opción Importar de, lo vemos en la siguiente imagen:
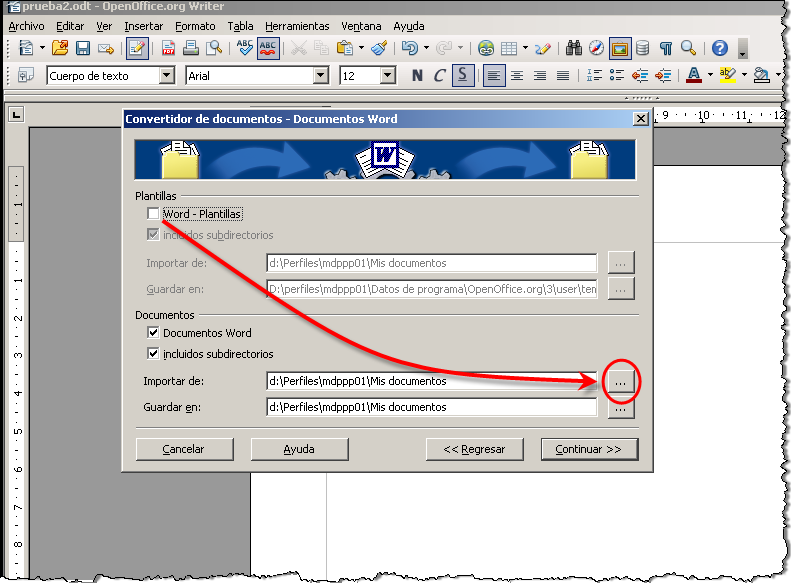
Queda abierto un cuadro de diálogo en el que haremos doble clic sobre la carpeta [Mis documentos], lo vemos en la siguiente imagen:
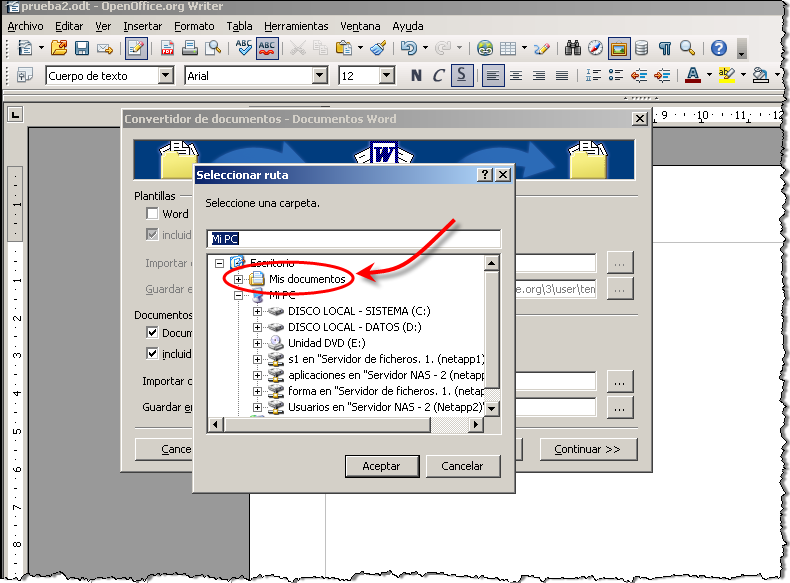
A continuación, pulsaremos sobre la carpeta [Prueba1], como muestra la siguiente imagen:
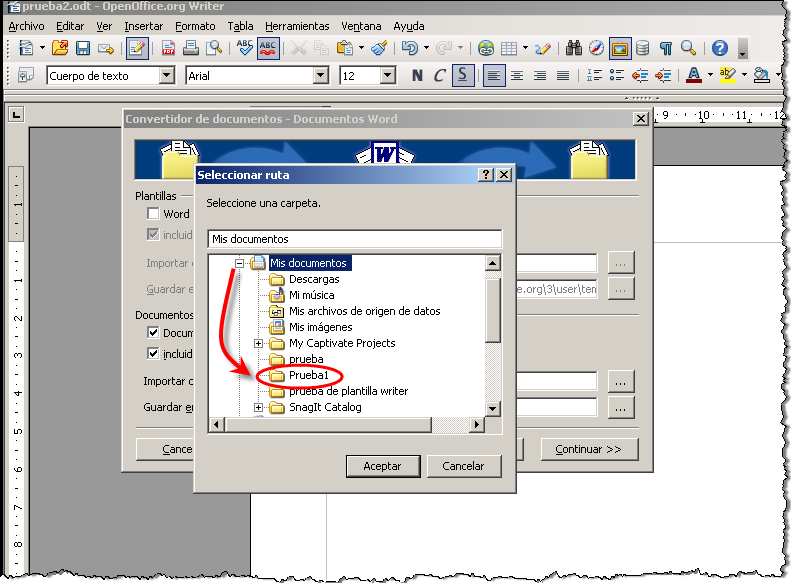
Para continuar haremos clic sobre el botón [Aceptar], podemos visualizarlo en la siguiente imagen:
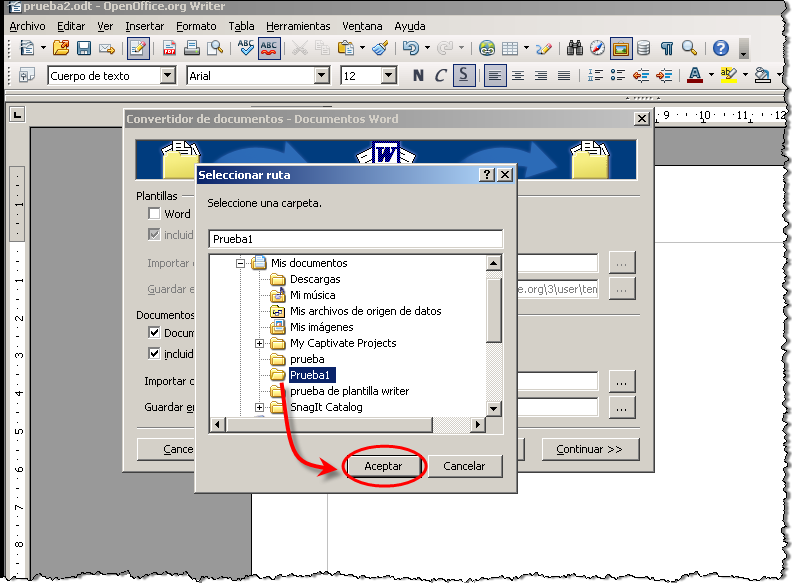
De la misma manera, seleccionaremos las carpetas donde quedarán ubicados los documentos ya convertidos. Haremos clic en el botón [...], de la opción Guardar en, lo vemos en la imagen:
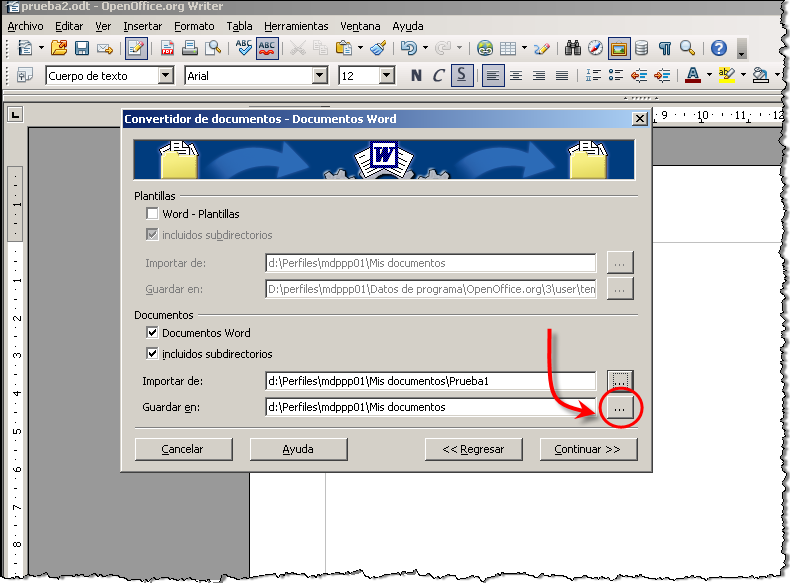
En este caso seleccionaremos el mismo directorio para guardar los documentos convertidos, por lo que haremos doble clic sobre la carpeta [Mis documentos], lo vemos en la siguiente imagen:
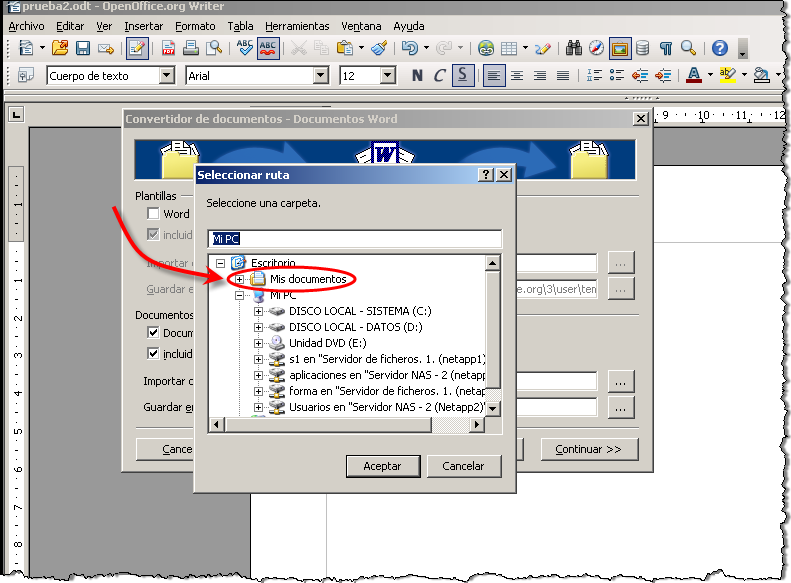
Y seleccionaremos por lo tanto la carpeta [Prueba1], como muestra la siguiente imagen:
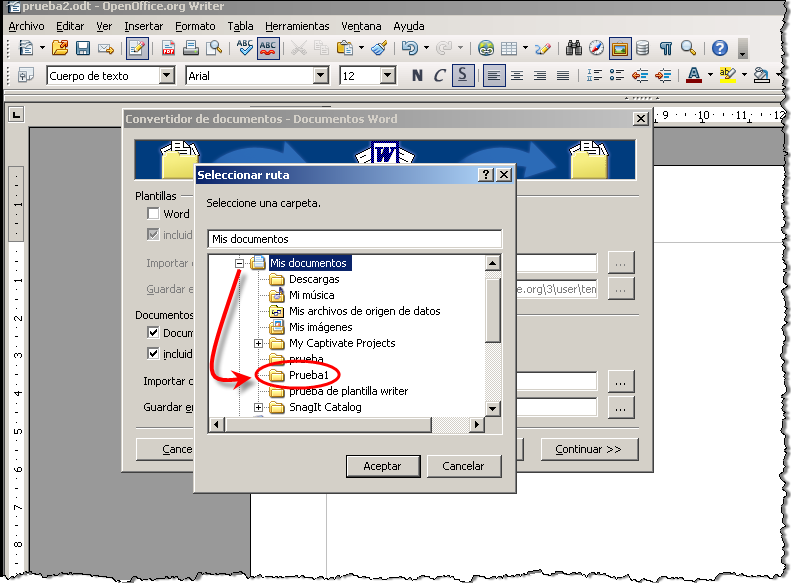
Para avanzar haremos clic sobre el botón [Aceptar], queda visible en la siguiente imagen:
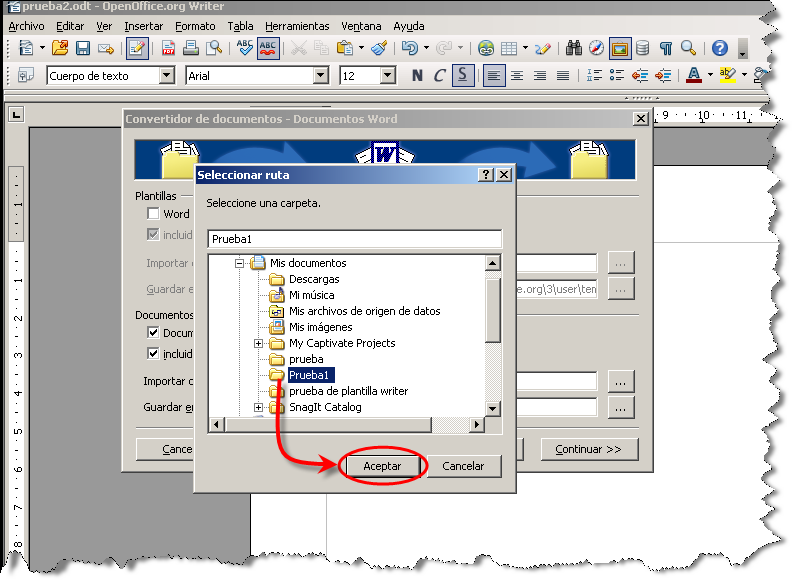
A continuación pulsaremos sobre el botón [Continuar>>], en la siguiente imagen lo podemos ver:

Para activar el proceso de conversión haremos clic sobre el botón [Convertir], lo podemos ver en la siguiente imagen:
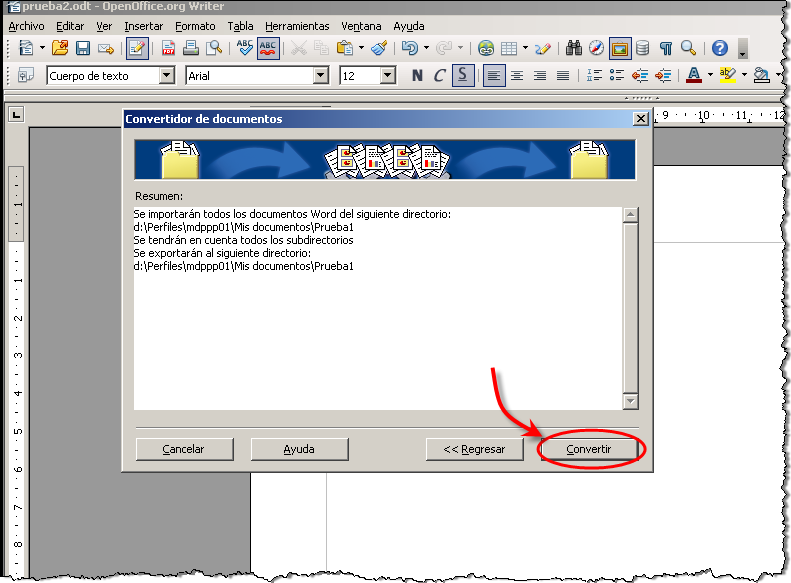
Recuerda que en uno de los pasos anteriores seleccionamos la opción Crear un archivo de operadores, la cual, permitía obtener información acerca del proceso de conversión. Ahora pulsaremos sobre el botón [Mostrar archivo log] para acceder a dicha información, lo vemos en la siguiente imagen:
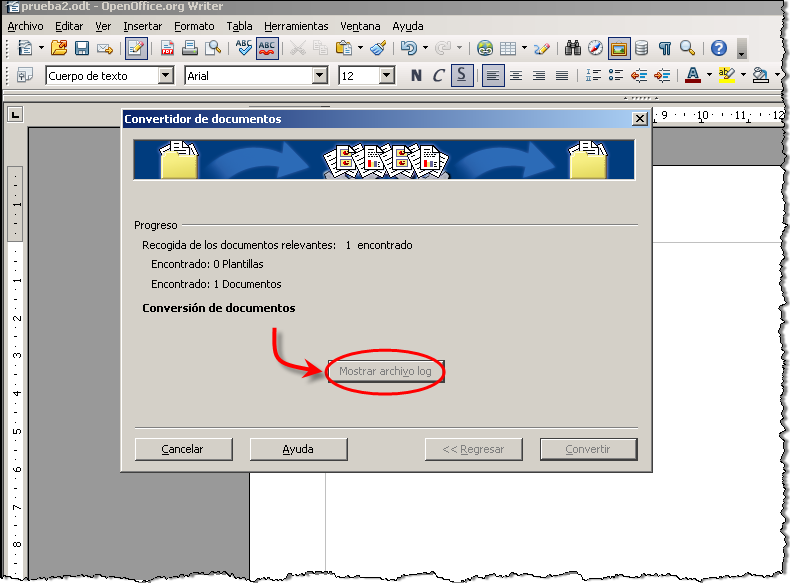
Así habrá acabado el proceso de conversión de documentos, pudiendo ver la información relevante acerca de dicho proceso. La siguiente imagen nos lo muestra:
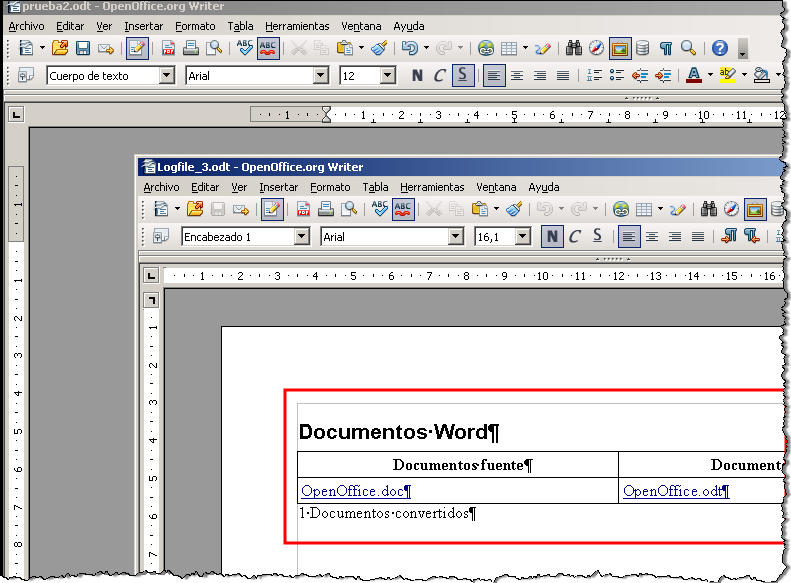
¡Enhorabuena! Hemos visto como convertir un documento procedente del programa Word a su aplicación análoga Writer.
A partir de ahora, podremos convertir los documentos procedentes de cualquier programa de Microsoft office a su equivalente en OpenOffice.org de una manera rápida y efectiva.
4. Documentos y Formularios en Formato PDF
DOCUMENTOS Y FORMULARIOS EN FORMATO PDF
4.1. ¿Cómo creo un formulario PDF rellenable, utilizando OoDraw (OpenOffice)?
A continuación vamos a ver cómo crear un formulario PDF en el cual definiremos una serie de campos, que posteriormente permitiremos que se rellenen. Para crear el formulario PDF utilizaremos la aplicación Draw de OpenOffice:
En esta animación vamos a poder verlo.
 |
Si quieres ver una animación sobre este proceso pulsa aquí. |
Si no has podido ver la animación anterior a continuación te explicamos paso a paso cómo realizarlo:
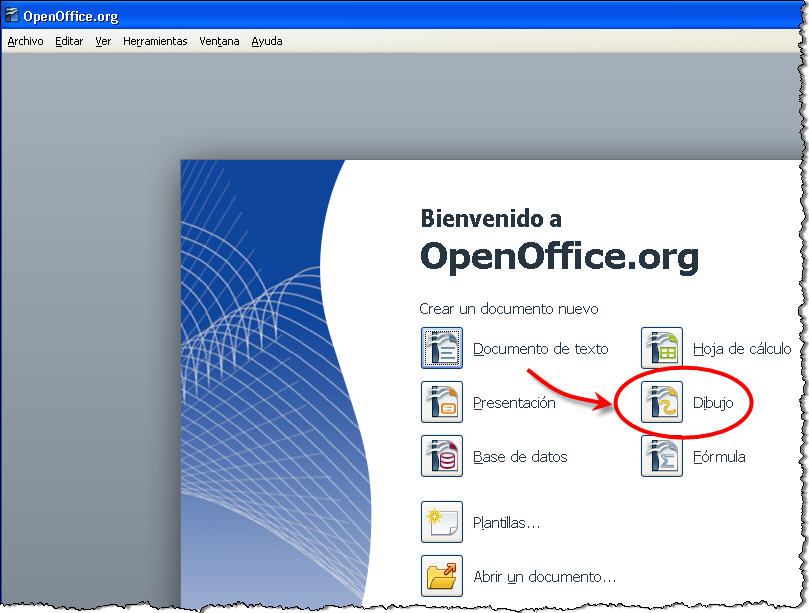

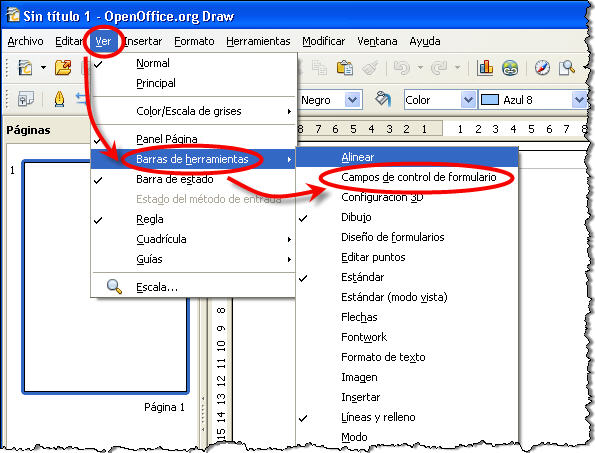
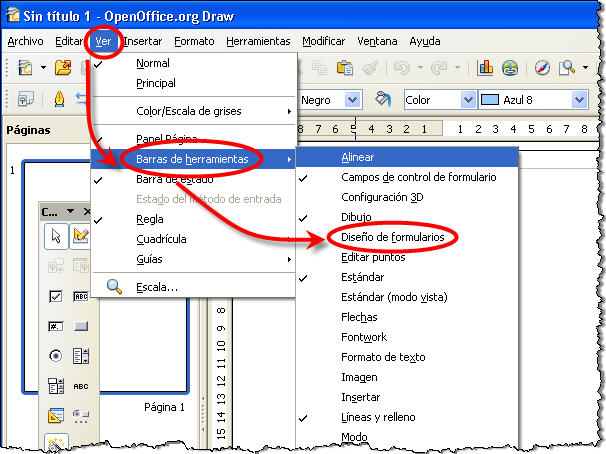

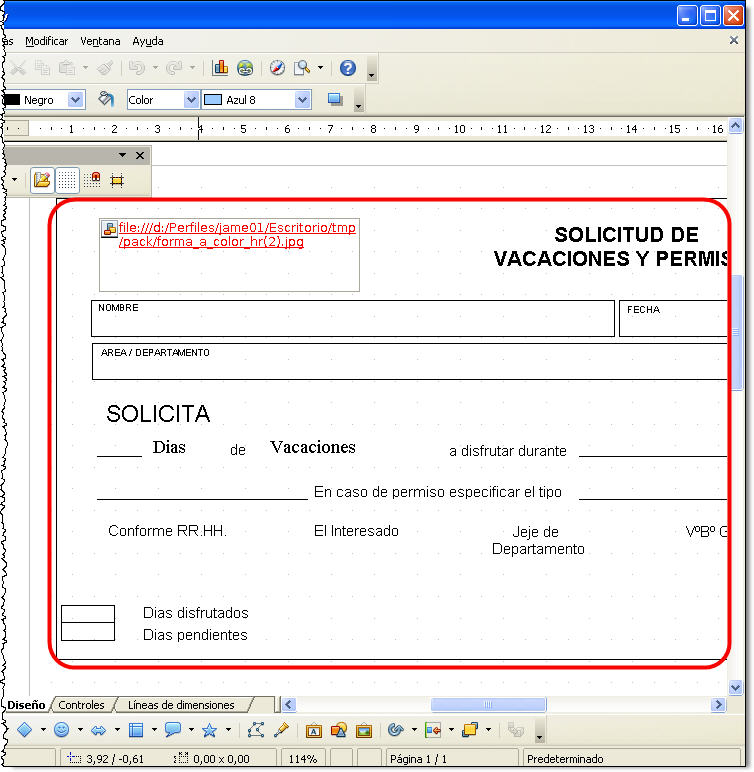

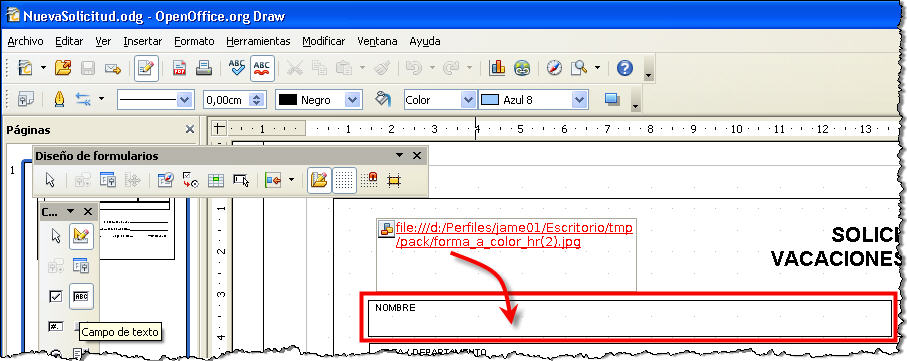
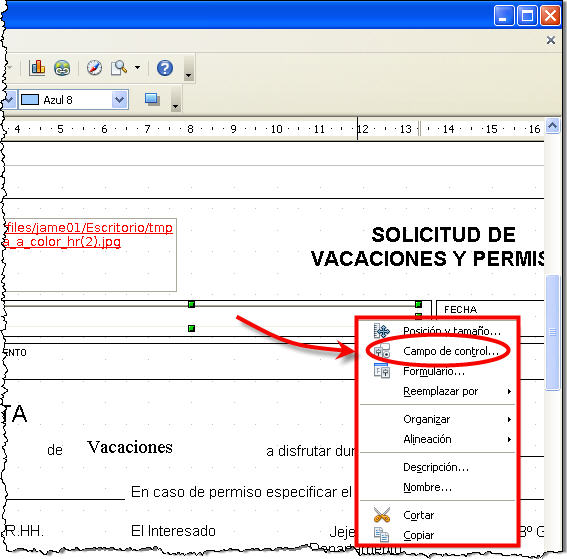
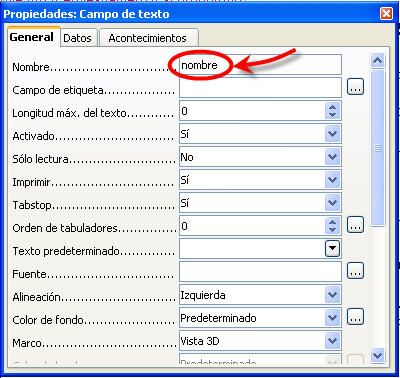
 |
Si vamos a utilizar este formulario una vez sea rellenado, para adjuntarlo como documento de un expediente de la aplicación Gestión de Expedientes, es recomendable que los campos se llamen de la misma forma que los datos adiciones definidos en el tipo de expediente, ya que de esta forma podremos utilizar la opción Cargar datos adicionales de dicha aplicación. |
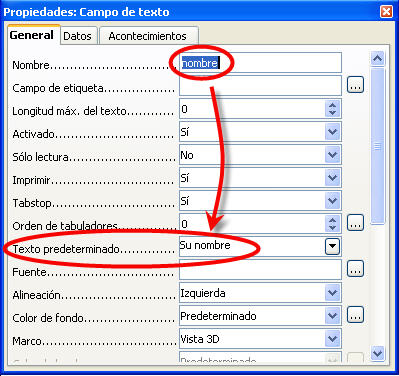
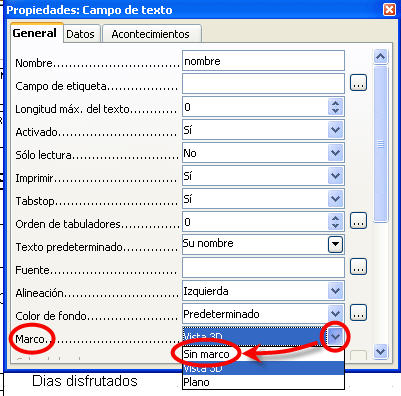
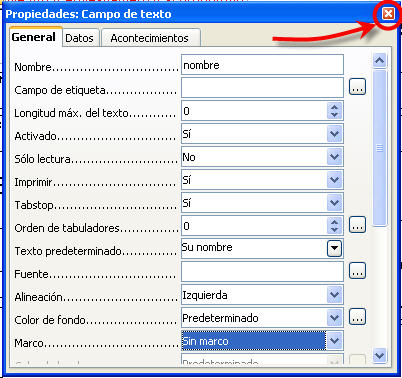
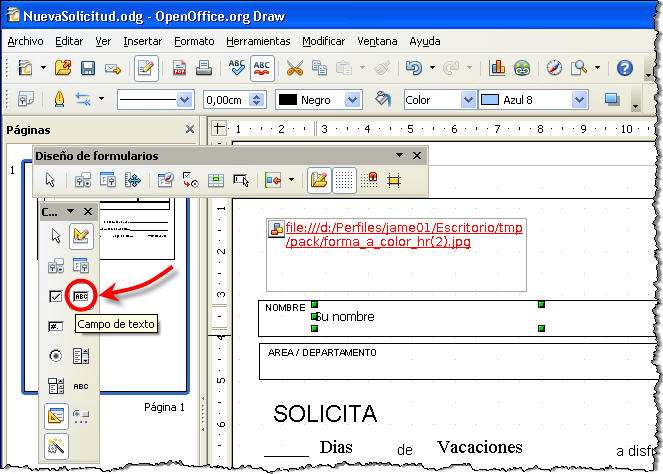
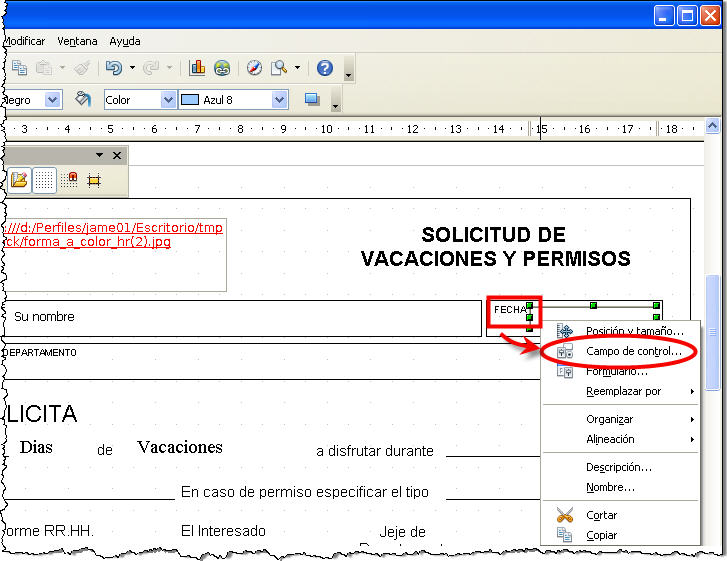
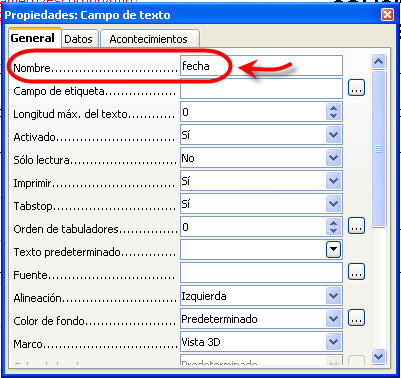
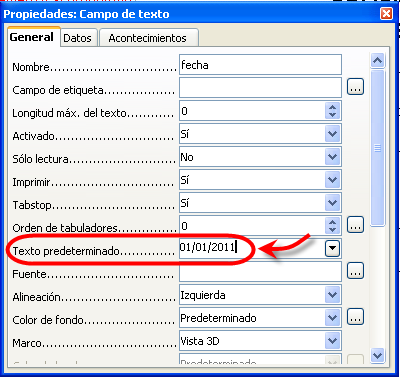

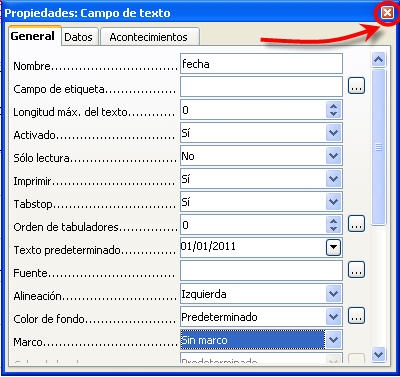
 |
Hasta ahora hemos visto como crear el documento en Draw, sin embargo, para poderlo utilizar como plantilla, tendremos que formulario PDF. Vamos a ver cómo hacerlo a continuación: |