Aplicaciones WEB
| Sitio: | Campus Virtual de EPRINSA |
| Curso: | Campus Virtual de EPRINSA |
| Libro: | Aplicaciones WEB |
| Imprimido por: | |
| Día: | viernes, 26 de abril de 2024, 19:19 |
Descripción
APLICACIONES WEB
Tabla de contenidos
- 1. Gestor de Firmas (Firmador o Portafirmas)
- 2. Gestión De Incidencias
- 3. Gestión De Intercambio De Ficheros (GIF)
- 3.1. Los archivos que subo a GIF para su envío a ICHL, se quedan pendientes de descarga y me indican desde ICHL que no se los pueden descargar.
- 3.2. No se cargan o descargan los ficheros en la aplicación Gestión de Intercambio de Ficheros
- 3.3. ¿Cómo se instala el componente de carga/descarga?
- 3.4. ¿Cómo envío un padrón cobratorio al ICHL?
1. Gestor de Firmas (Firmador o Portafirmas)
| Solicitud de claves a la hora de firmar documentos |
NUEVO |
1.1. Solicitud de claves a la hora de firmar documentos
En función de cómo se accede al Gestor de Firmas, en la pantalla de firma de documentos se solicitarán ninguna, una o dos claves. Al Gestor de Firmas (PortaFirmas Web) se puede acceder de dos maneras, según el tipo de autentificación:
1- Acceso con usuario y contraseña:
URL de Ejemplo: https://e-admin.eprinsa.es:4443/diputacion/portafirmaswebldap
En la pantalla de firma, SIEMPRE se solicitaran dos claves:
- La clave de firma en servidor, es la clave de entre 8 y 10 caracteres que se introduce cuando se sube el certificado al servidor. De esta clave se piden 4 posiciones de forma aleatoria.
- La clave privada del certificado, es la clave del certificado, la que se usa para importar y exporta el certificado. Se pide la clave completa.
2- Acceso utilizando un certificado digital instalado en el navegador o el DNI electrónico
URL de Ejemplo: https://e-admin.eprinsa.es/diputacion/portafirmasweb
Si accedemos de esta forma y el usuario que accede tiene alojado un certificado en el servidor, este tiene dos opciones a la hora de firmar documentos:
Opción 1.- Utilizar su certificado alojado en el servidor. Para ello, encima del listado de documentos a firmar, el usuario debe marcar la opción 'Deseo utilizar mi certificado instalado en servidor'.
Si marca esta opción, en la pantalla de firma de documentos se le pedirán 1 o 2 claves, dependiendo de:
- Si el certificado que tiene alojado en el servidor coincide con el certificado del navegador con el que se ha autentificado, sólo se pedirá una clave, la clave privada del certificado:
- Si ambos certificados no coinciden, se pedirán las dos claves, la de firma en el servidor y la clave privada del certificado, igual que en el punto 1.
Opción 2.- Si el usuario no marca la opción 'Deseo utilizar mi certificado instalado en servidor', o no tiene certificado alojado en el servidor, en la pagina de firma se utilizará el applet de firma JAVA (funciona en Firefox 51 y anteriores o Firefox 52 ESR, y en Internet Explorer 11) y no se pedirá ninguna clave:
2. Gestión De Incidencias
| Buenas prácticas para la comunicación de incidencias vía WEB |
NUEVO |
| Cómo modificar mis datos personales en gestión de incidencias Web |
NUEVO |
2.1. Buenas prácticas para la comunicación de incidencias vía WEB
A la hora de comunicarnos algún tipo de incidencia a través de la Web, ten en cuenta las siguientes recomendaciones:
- No escatimes en detalles, toda la información que puedas aportar sobre el problema nos resultará útil.
- Indica el número del PC desde el que se produce el error, normalmente se encuentra en el escritorio en un icono con el nombre EpriCode:

Al pulsar sobre él nos aparecerá una ventana con el número de nuestro PC (pulsa la tecla [Esc] para cerrarla):
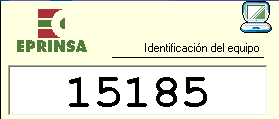
- Anota la aplicación o el programa desde el que se produce el error. Esto nos ayuda a dirigir tu problema al técnico adecuado.
- Comprueba que los datos de contacto están correctos. En el botón Editar verás la dirección de correo y teléfono, si es necesario los podrás modificar:
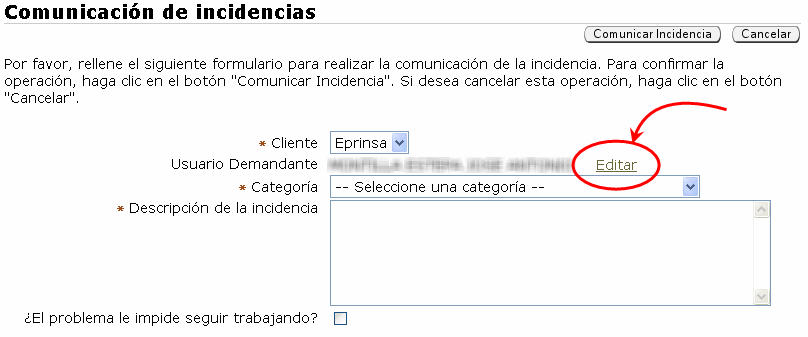
- Intenta no aportar el diágnóstico del problema, aunque puede parecer beneficioso, en la mayoría de las ocasiones confunde al técnico y retrasa la solución.
- En cambio, simplemente enumera los síntomas que observa: es preferible escribir "El cursor del ratón ha desaparecido de la pantalla" frente a "El ratón está estropeado".
- Para gestionar las averías, indicanos la marca, el modelo y el número de serie del dispositivo averiado. El fabricante nos exige estos datos antes de pasar a reparar el equipo.
- En resumen, cuanta mayor sea la calidad de la información aportada, más rápidamente se solucionarán las incidencias.
 | ¿Donde comunicar una incidencia informática? En la dirección https://aplicaciones.eprinsa.es/gft |
2.2. Cómo modificar mis datos personales en gestión de incidencias Web
Si a la hora de comunicarnos algún tipo de incidencia a través de la Web, observas que tus datos personales son erróneos, puedes realizar los siguientes pasos para modificarlos, dependiendo de cuáles sean.
a) Los datos erróneos son el teléfono de contacto y/o el correo electrónico
Para modificarlos, pulsa en el enlace Editar, como puedes ven en la siguiente imagen:
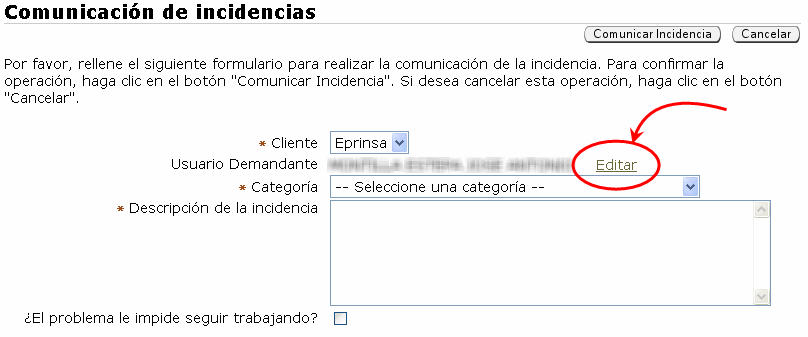
A continuación, en la pantalla que aparece, modifica cualquiera de los dos, y pulsa el botón [Modificar]: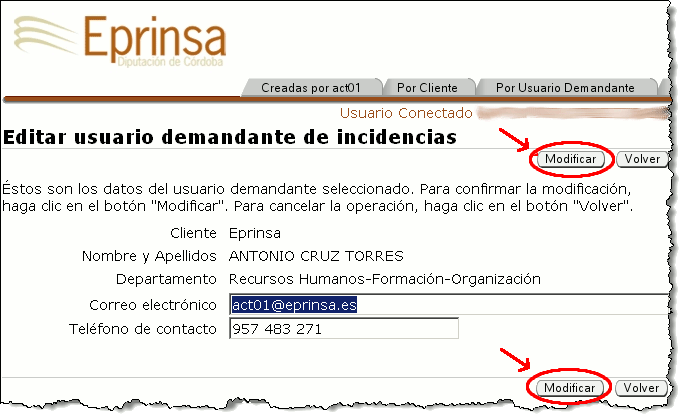
b) Los datos erróneos son otros
En ese caso deberás abrir una nueva incidencia con los siguientes datos
- Categoría: ADMINISTRACIÓN DE USUARIOS
- Descripción de la incidencia: texto explicativo donde se indique cuáles son los datos erróneos, así como los que deberían figurar: nombre y apellidos correctos, DNI, Departamento, etc.
Puedes ver un ejemplo en la siguiente imagen: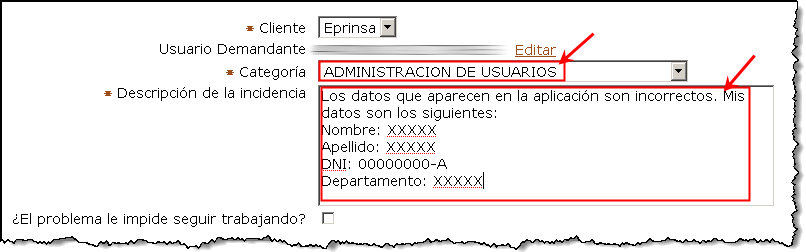
3. Gestión De Intercambio De Ficheros (GIF)
GIF (Gestión e Intercambio de Ficheros)
3.1. Los archivos que subo a GIF para su envío a ICHL, se quedan pendientes de descarga y me indican desde ICHL que no se los pueden descargar.
Lo primero que tenemos que hacer es comprobar que tenemos instalado Internet Explorer 8.
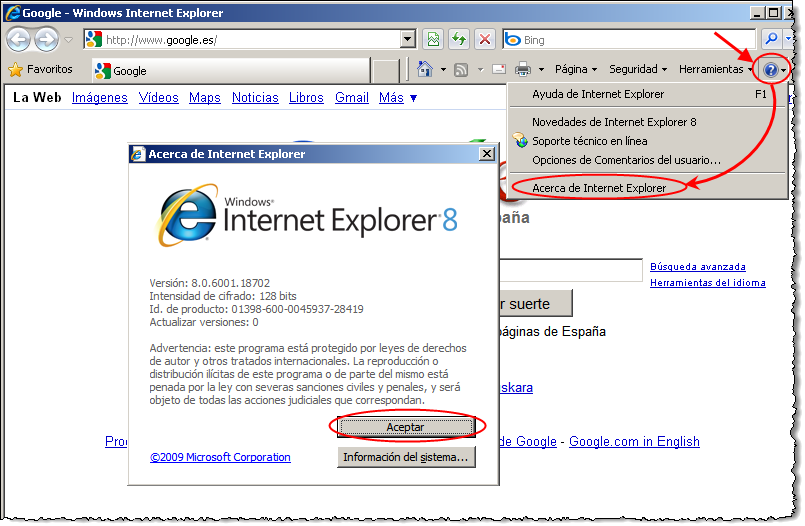
Si tenemos instalado Internet Explorer 8, debemos cambiar la opción de seguridad para incluir la ruta de acceso al directorio local cuando se carguen archivos a un servidor. Para ello hacemos lo siguiente:
 |
Si no has podido ver la animación anterior a continuación te explicamos paso a paso cómo realizarlo:
En primer lugar, accedemos a Herramientas - Opciones de Internet.
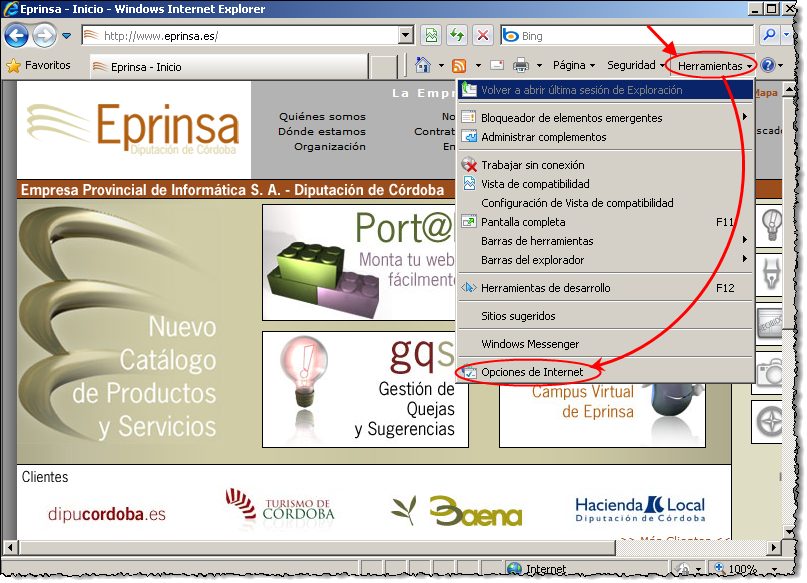
Se abre el cuadro de diálogo Opciones de Internet. Hacemos clic en la pestaña Seguridad.

Hacemos clic en el botón Nivel personalizado.
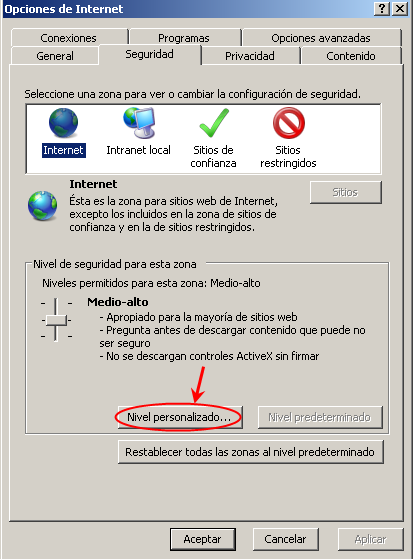
Nos desplazamos donde está la opción que queremos incluir. Seleccionamos, Habilitar, para incluir la ruta de acceso al directorio local cuando se carguen archivos a un servidor. Para confirmar, hacemos clic en Aceptar.
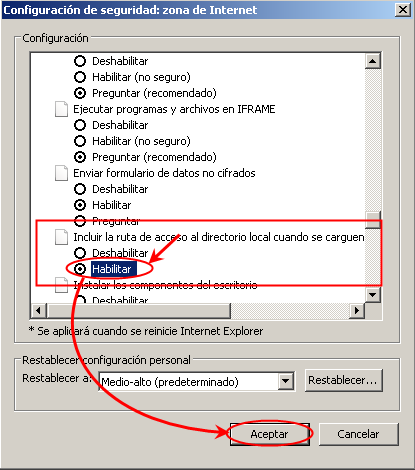
Nos aparece una advertencia diciéndonos que si estamos seguros de cambiar la configuración. Hacemos clic en el botón Sí.

Para finalizar el proceso, hacemos clic en el botón Aceptar.
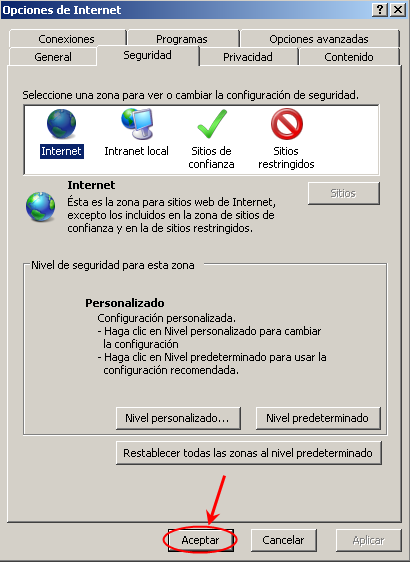
En caso de no tener instalado Internet Explorer 8 o que no haya funcionado lo anterior, accedemos al enlace:
¿Cómo se instala el componente de carga/descarga?
3.2. No se cargan o descargan los ficheros en la aplicación Gestión de Intercambio de Ficheros
Puede suceder en la aplicación Gestión de Intercambio de Ficheros (GIF) que cuando selecciono un fichero para descargar o cargar, y pasado un tiempo prudencial (unos 30 minutos) éste continue en el estado PENDIENTE:
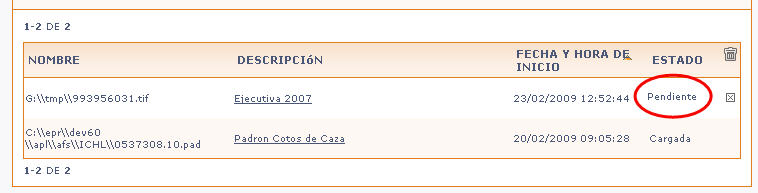
Si esto te sucede, ten en cuenta lo siguiente:
- Es importante que se ejecute el programa desde el mismo PC desde el que se realizó la solicitud.
- En caso de que sea una carga NO podemos borrar el fichero hasta que termine la misma, si lo borramos antes tendremos que repetir el envío.
- No se está ejecutando el cliente de carga/descarga o existe un problema con el mismo, este es el error más habitual y se soluciona volviendo a instalar dicho componente:
¿Cómo se instala el componente de carga/descarga?
3.3. ¿Cómo se instala el componente de carga/descarga?
Es necesario instalar el componente de carga/descarga en los siguientes casos:
- Si es la primera vez que ejecutamos la aplicación GIF en nuestro equipo.
- Si al entrar en Descargas o Envíos nos aparece el siguiente mensaje:

- Si tras un tiempo prudencial (unos 30 minutos) los ficheros no se cargan/descargan, quedando siempre en el estado PENDIENTE:
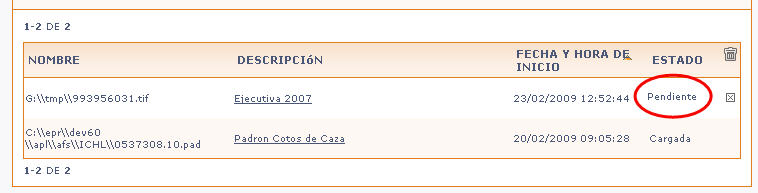
A continuación vamos a ver cómo instalar dicho componente:
 | Si quieres ver una animación sobre este proceso pulsa aquí. |
Si no has podido ver la animación anterior, a continuación te explicamos el proceso:
Accede a la dirección http://intranet.eprinsa.net/gif/setup.exe
Nos aparecerá un mensaje que nos indica que se va a descargar el fichero setup.exe. Pulsamos sobre [Guardar]:
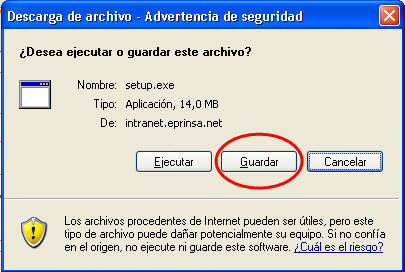
Seleccionamos la carpeta en la cual vamos a guardar dicho fichero y pulsamos [Guardar]:
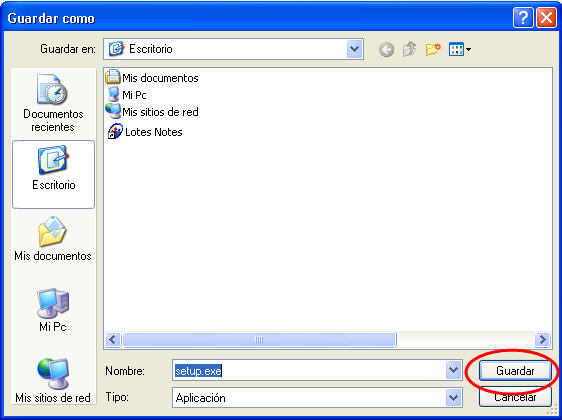
Una vez se haya terminado de descargar el fichero, pulsamos sobre [Ejecutar]:

Si no nos ha aparecido la ventana anterior o la hemos cerrado antes de pulsar sobre [Ejecutar], bastará con buscar el fichero setup.exe en la carpeta en la que lo hemos descargado y hacerle doble clic.
Nos aparecerá un mensaje en el que se indica que no se conoce el fabricante del fichero, pulsamos sobre [Ejecutar]:

La siguiente pantalla es la pantalla de bienvenida a la instalación, pulsamos sobre [Siguiente >]:
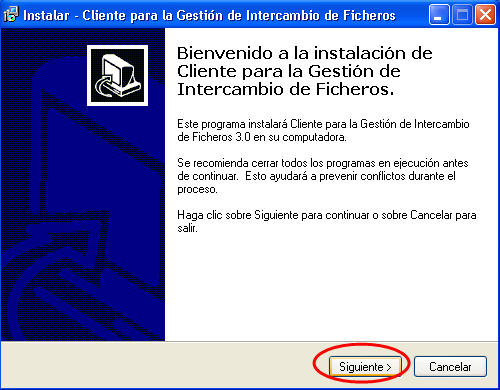
Una vez haya terminado la instalación pulsamos sobre [Terminar]:
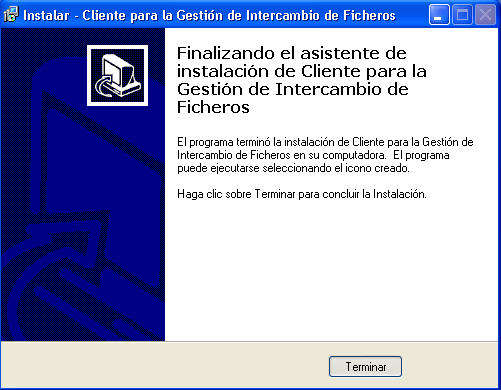
Ya tenemos el componente de carga/descarga instalado.
3.4. ¿Cómo envío un padrón cobratorio al ICHL?
Una vez hayamos generado en GIRAL el fichero del padrón para enviarlo al ICHL tenemos que enviar el mismo. Para ello utilizamos la aplicación Gestión de Intercambio de Ficheros.
 | Si quieres ver una animación sobre este proceso pulsa aquí. |
Si no has podiado ver la animación anterior a continuación te explicamos el proceso paso a paso:
Accede a Eprinet, para ello abre Internet Explorer e inserta la siguiente dirección:
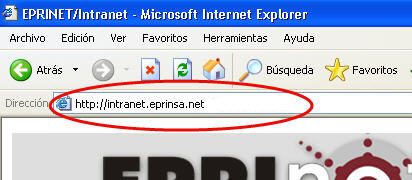
Nos aparecerá la pantalla principal de Eprinet, inserta tu usuario y contraseña:
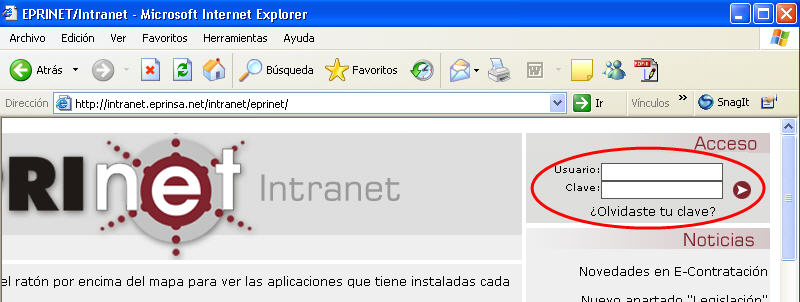
Si te aparece un mensaje de advertencia sobre el certificado de seguridad del sitio web pulsa sobre el enlace Vaya a este sitio web (no recomendado):
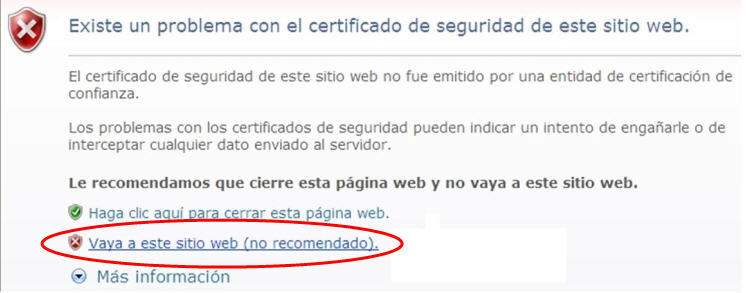
Pueden aparecerte también algunos mensajes emergentes sobre el certificado de seguridad. Acéptalos:
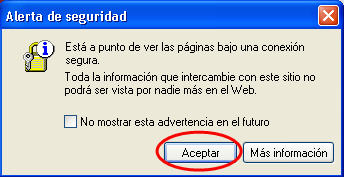
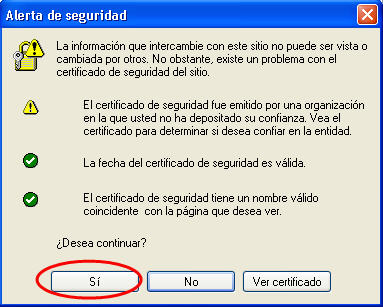
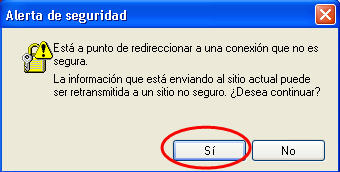
A continuación nos aparecerá la pantalla de aplicaciones de la Eprinet. Seleccionamos Gestión de Intercambio de Fichero (GIF):
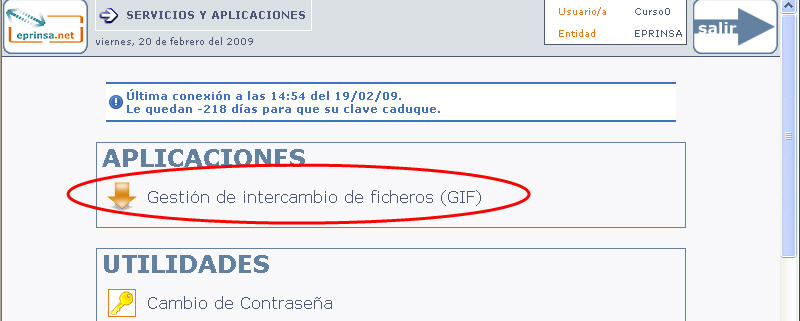
Como lo que vamos a hacer es enviar un padrón, pulsamos sobre Envíos:
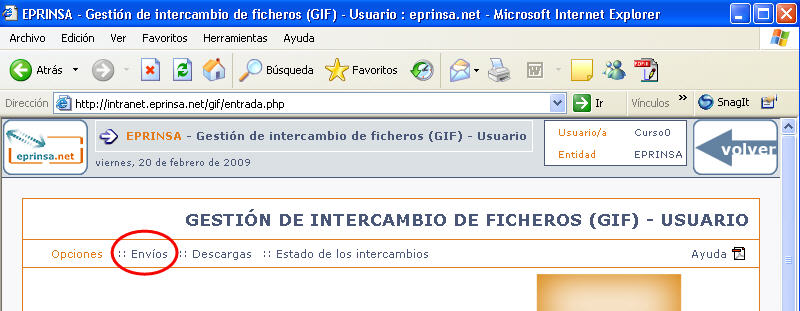
Nos aparecerán los últimos envíos realizados, para realizar un nuevo envío pulsamos sobre Nuevo Envío:
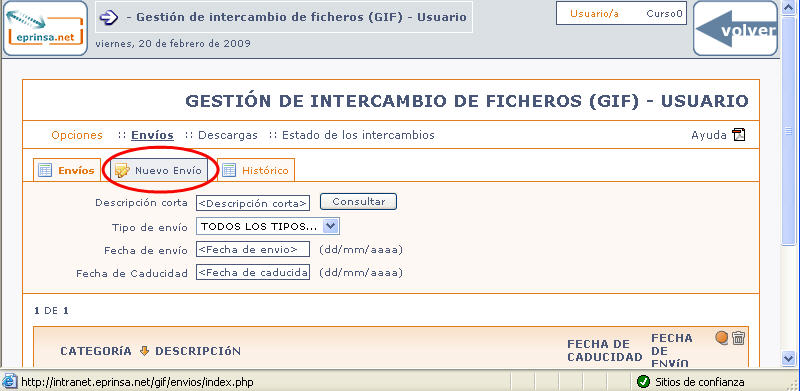
En la ventana Nuevo envío rellenamos los campos con los datos del envío (los campos cuyo nombre aparece en negrita son obligatorios):
- Descripción corta: breve descripción sobre el contenido del envío, por ejemplo "Padrón Cotos de caza 2009"
- Tipo de envío: es importante indicar la aplicación de la cual proviene el envío, ya que dependiendo del valor seleccionado aquí, el envío se remitirá a la persona encargada de ese tipo, por lo que si no selecciomaos el valor correcto, el fichero no llegará a su destino. En el caso de un padrón generado en GIRAL, debemos seleccionar GIRAL.
- Descripción larga: descripción más detallada del envío.
- Observaciones: cualquier aclaración que queramos hacer sobre el envío.
- Fecha de caducidad: fecha hasta la cual el archivo estará en el servidor y podrá ser descargado por el ICHL. Aquí recomendamos dar suficiente tiempo.
- Fichero: fichero que se va a envíar. Para facilitar su selección pulsamos sobre el botón Examinar. Se nos abrirá una ventana desde la que seleccionamos seleccionamos la carpeta/s en las que se encuentra el fichero, así como el propio fichero, una vez seleccionamos pulsamos Abrir:
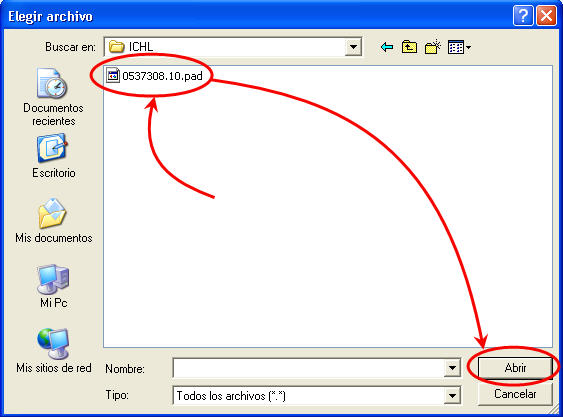
 | RECUERDA: Si hemos ejecutado el GIRAL la operación Activar fichero para enviar al ICHL, el fichero se encontrará en P:\epr\dev60\apl\afs\ICHL Si la operación Activar fichero para enviar al ICHL ha fallado o no la hemos ejecutado, el fichero se encontrará en P:\epr\dev60\apl\afs\files Si el fichero que vamos a enviar no es de GIRAL, consulta la aplicación correspondiente para saber dónde genera la misma los ficheros. |
Un vez tengamos todos los datos del envío rellenos, pulsamos sobre Aceptar:
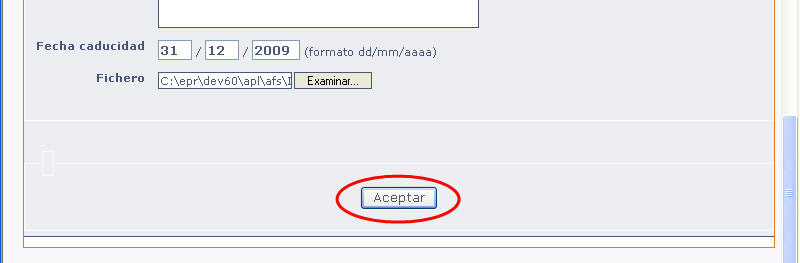
Si el envío se ha realizado correctamente nos aparecerá un mensaje de confirmación:
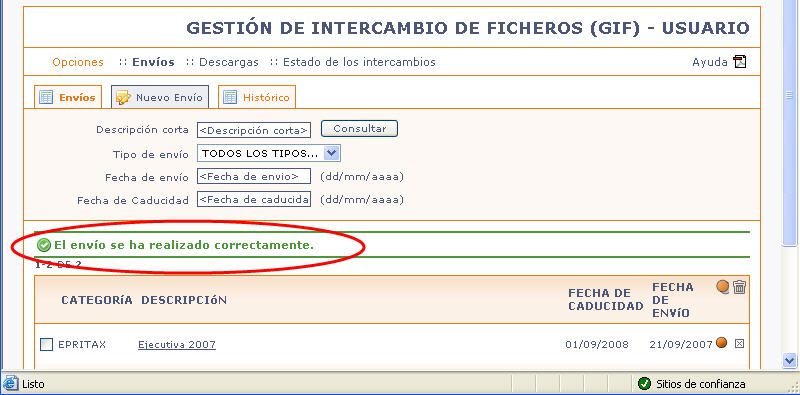
Si queremos comprobar que efectivamente el fichero se ha mandado nos vamos a Estado de los intercambios:
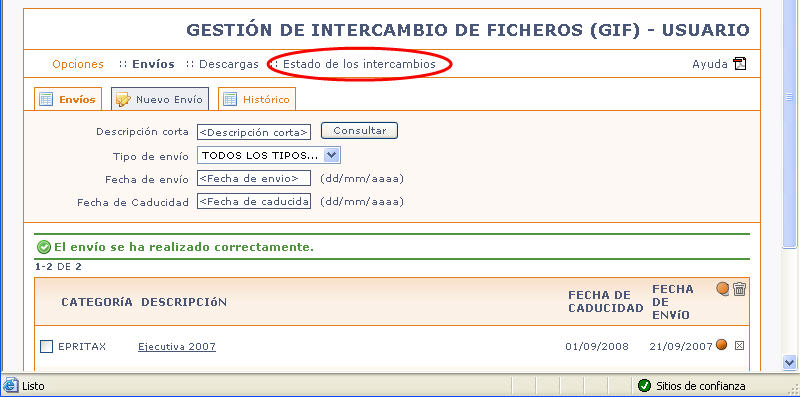
En la lista podemos ver nuestro envío, así como el estado del mismo. Si el estado es Cargado quiere decir que el envío está en el servidor disponible para que ICHL lo descarge.