APLICACIONES WEB
3. Gestión De Intercambio De Ficheros (GIF)
3.4. ¿Cómo envío un padrón cobratorio al ICHL?
Una vez hayamos generado en GIRAL el fichero del padrón para enviarlo al ICHL tenemos que enviar el mismo. Para ello utilizamos la aplicación Gestión de Intercambio de Ficheros.
 | Si quieres ver una animación sobre este proceso pulsa aquí. |
Si no has podiado ver la animación anterior a continuación te explicamos el proceso paso a paso:
Accede a Eprinet, para ello abre Internet Explorer e inserta la siguiente dirección:
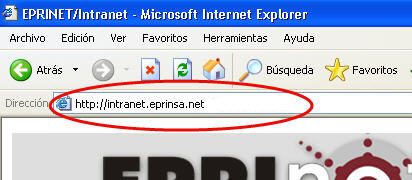
Nos aparecerá la pantalla principal de Eprinet, inserta tu usuario y contraseña:
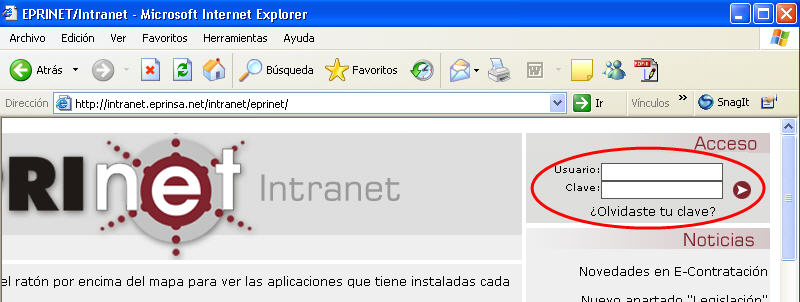
Si te aparece un mensaje de advertencia sobre el certificado de seguridad del sitio web pulsa sobre el enlace Vaya a este sitio web (no recomendado):
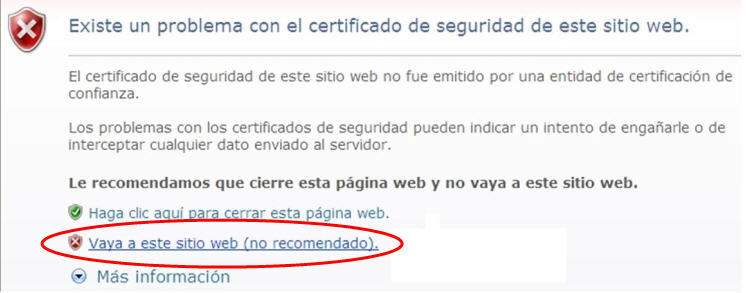
Pueden aparecerte también algunos mensajes emergentes sobre el certificado de seguridad. Acéptalos:
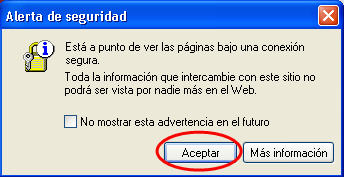
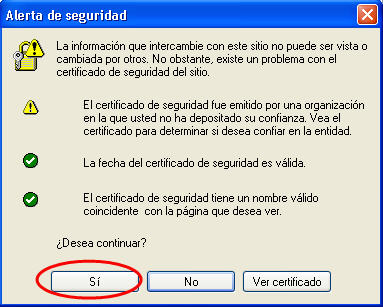
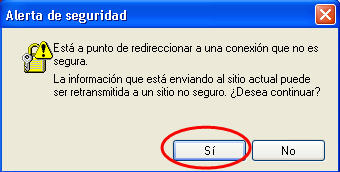
A continuación nos aparecerá la pantalla de aplicaciones de la Eprinet. Seleccionamos Gestión de Intercambio de Fichero (GIF):
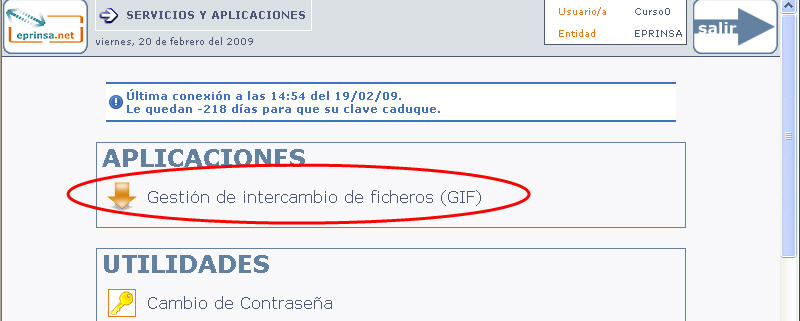
Como lo que vamos a hacer es enviar un padrón, pulsamos sobre Envíos:
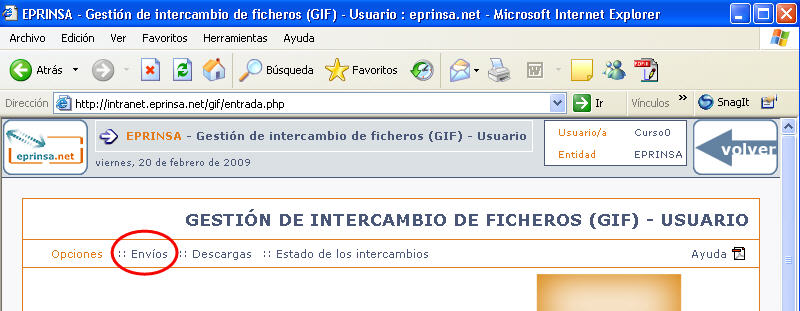
Nos aparecerán los últimos envíos realizados, para realizar un nuevo envío pulsamos sobre Nuevo Envío:
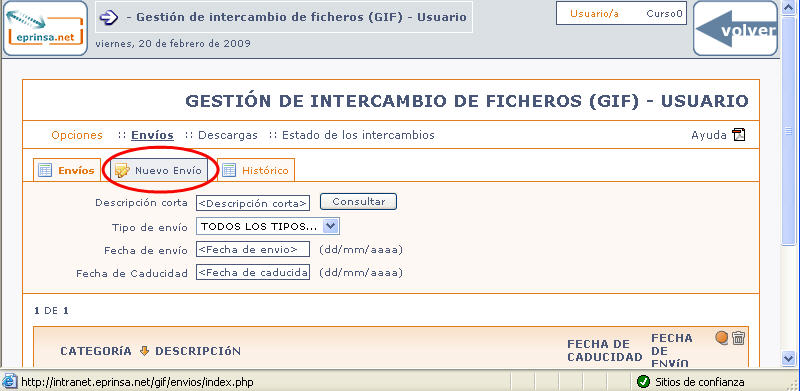
En la ventana Nuevo envío rellenamos los campos con los datos del envío (los campos cuyo nombre aparece en negrita son obligatorios):
- Descripción corta: breve descripción sobre el contenido del envío, por ejemplo "Padrón Cotos de caza 2009"
- Tipo de envío: es importante indicar la aplicación de la cual proviene el envío, ya que dependiendo del valor seleccionado aquí, el envío se remitirá a la persona encargada de ese tipo, por lo que si no selecciomaos el valor correcto, el fichero no llegará a su destino. En el caso de un padrón generado en GIRAL, debemos seleccionar GIRAL.
- Descripción larga: descripción más detallada del envío.
- Observaciones: cualquier aclaración que queramos hacer sobre el envío.
- Fecha de caducidad: fecha hasta la cual el archivo estará en el servidor y podrá ser descargado por el ICHL. Aquí recomendamos dar suficiente tiempo.
- Fichero: fichero que se va a envíar. Para facilitar su selección pulsamos sobre el botón Examinar. Se nos abrirá una ventana desde la que seleccionamos seleccionamos la carpeta/s en las que se encuentra el fichero, así como el propio fichero, una vez seleccionamos pulsamos Abrir:
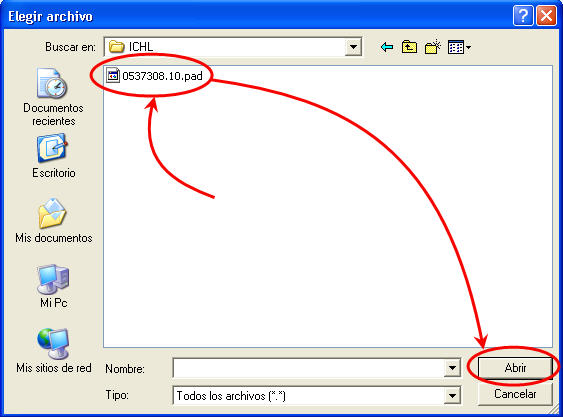
 | RECUERDA: Si hemos ejecutado el GIRAL la operación Activar fichero para enviar al ICHL, el fichero se encontrará en P:\epr\dev60\apl\afs\ICHL Si la operación Activar fichero para enviar al ICHL ha fallado o no la hemos ejecutado, el fichero se encontrará en P:\epr\dev60\apl\afs\files Si el fichero que vamos a enviar no es de GIRAL, consulta la aplicación correspondiente para saber dónde genera la misma los ficheros. |
Un vez tengamos todos los datos del envío rellenos, pulsamos sobre Aceptar:
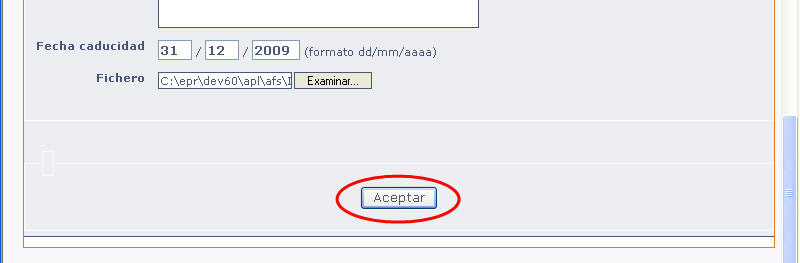
Si el envío se ha realizado correctamente nos aparecerá un mensaje de confirmación:
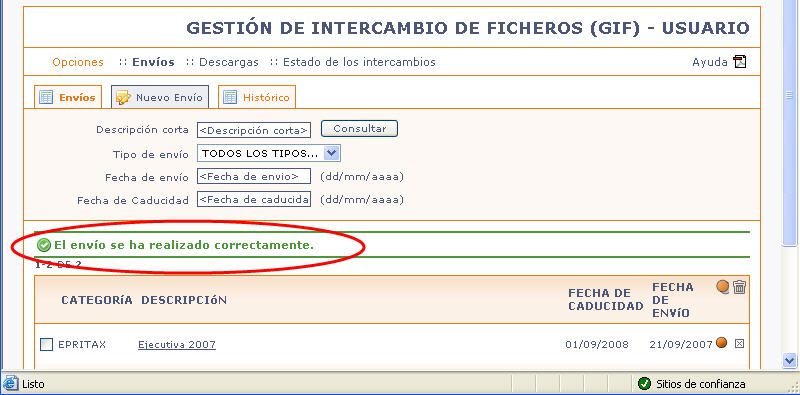
Si queremos comprobar que efectivamente el fichero se ha mandado nos vamos a Estado de los intercambios:
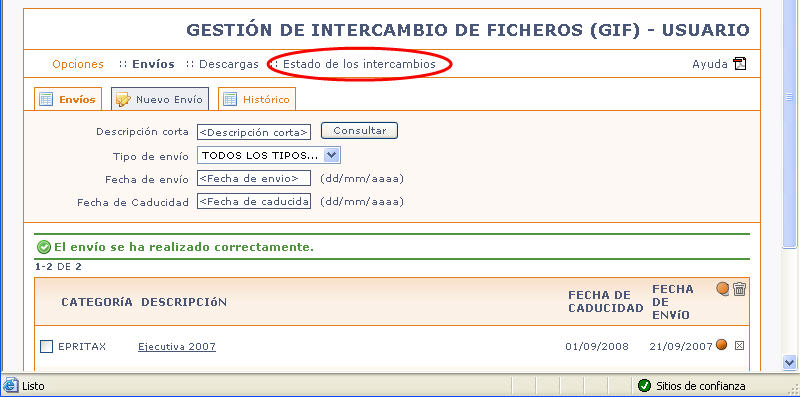
En la lista podemos ver nuestro envío, así como el estado del mismo. Si el estado es Cargado quiere decir que el envío está en el servidor disponible para que ICHL lo descarge.