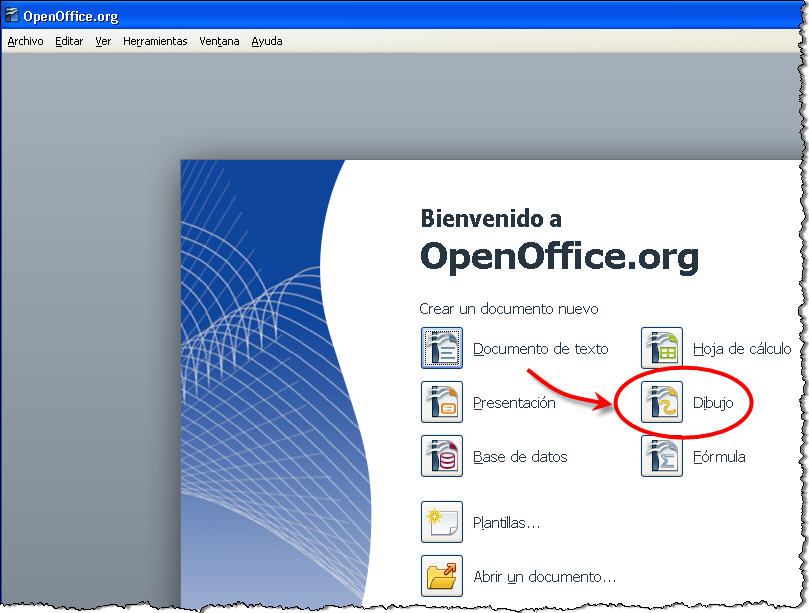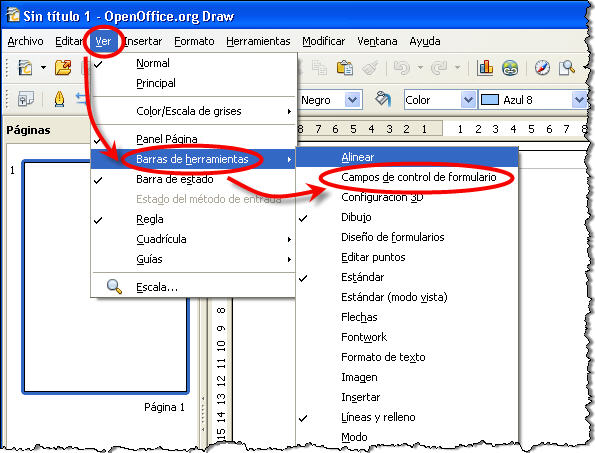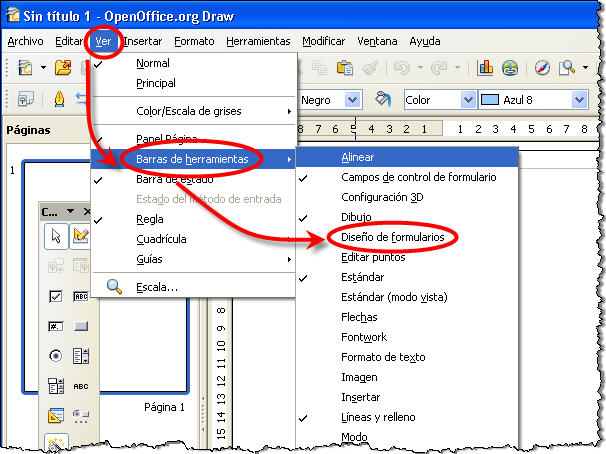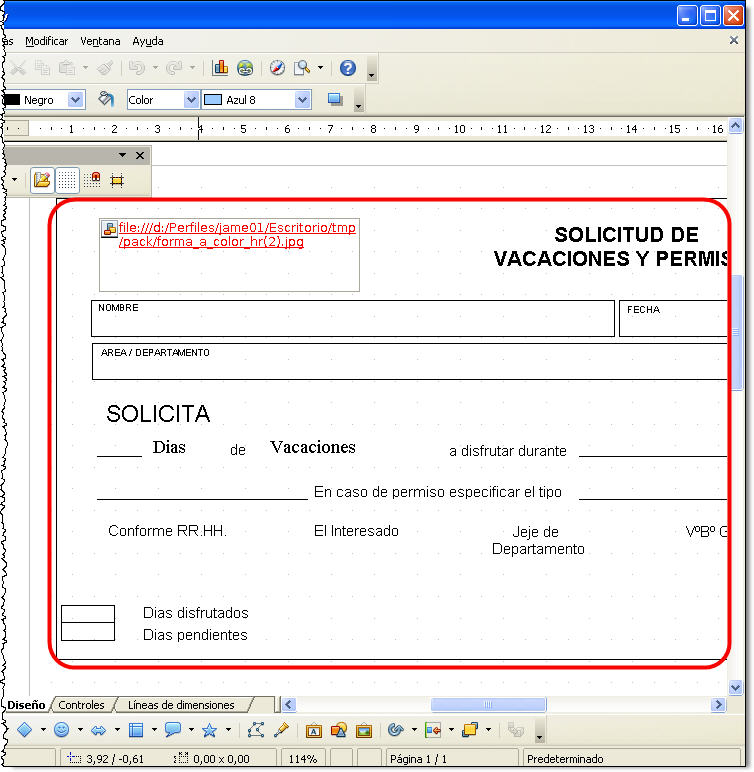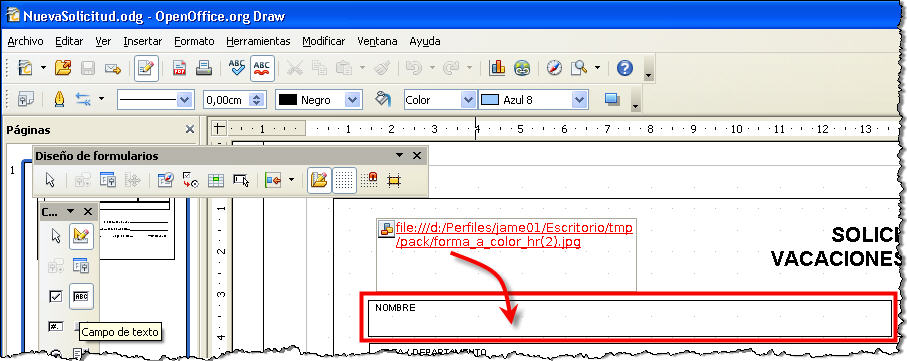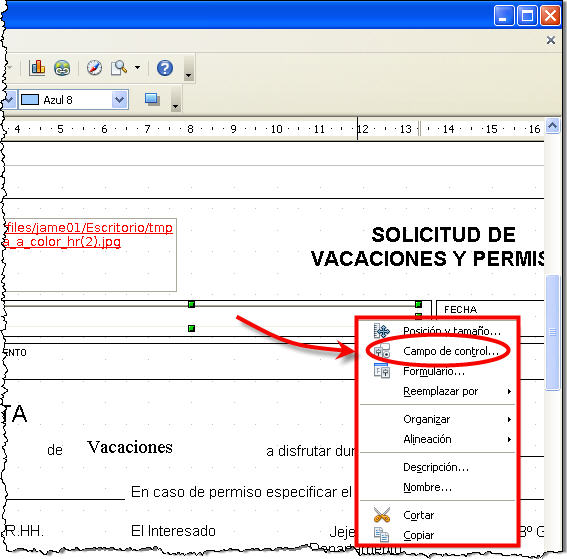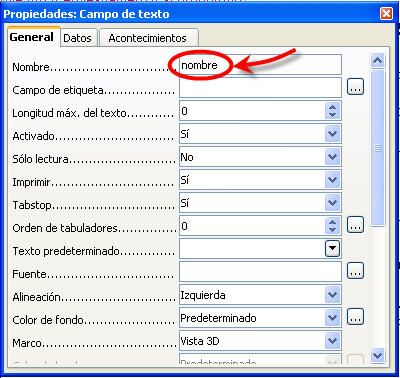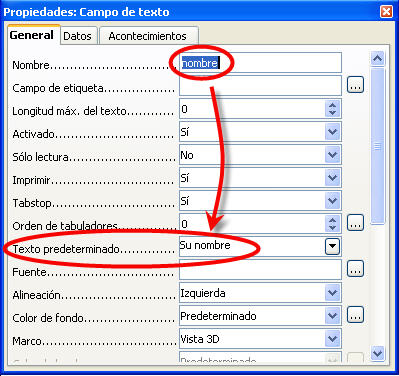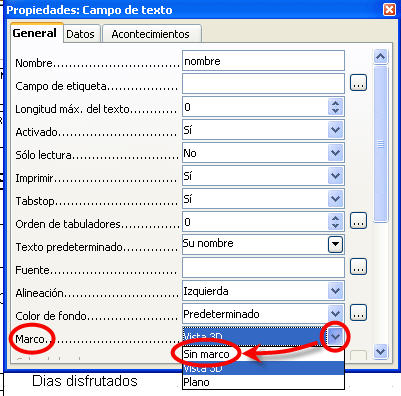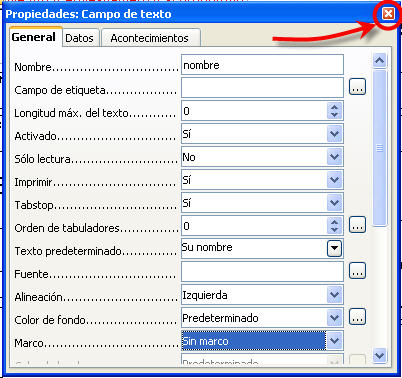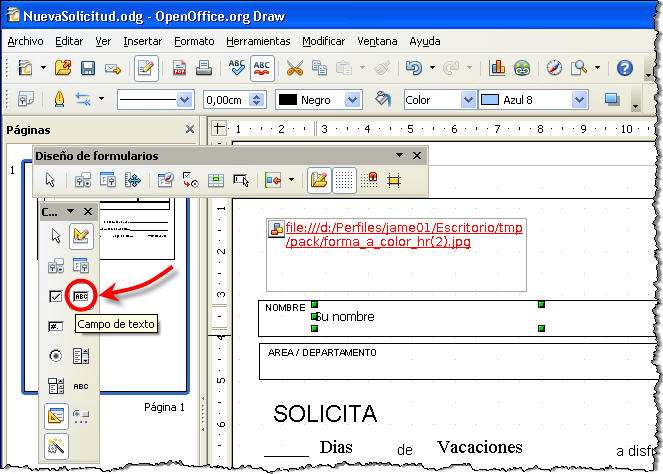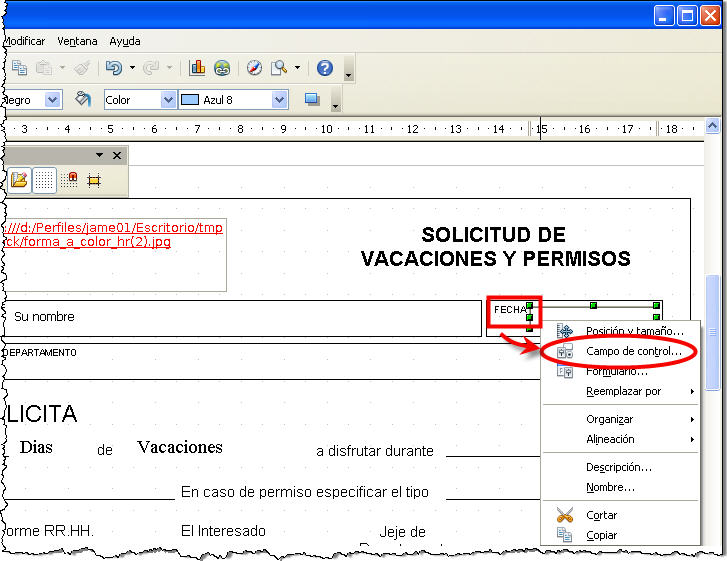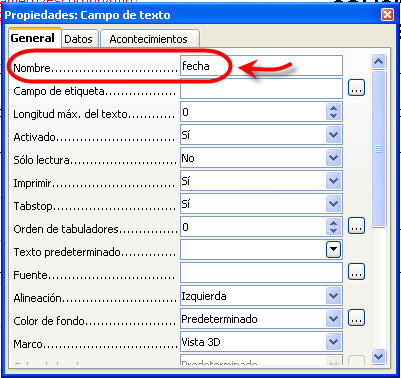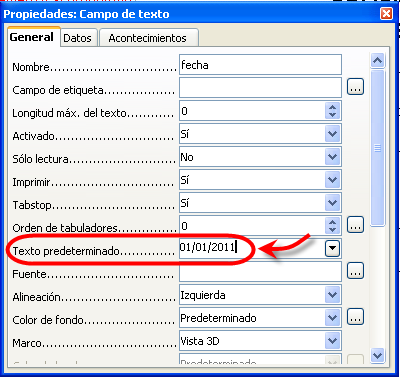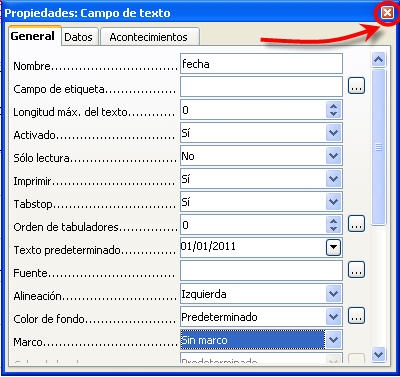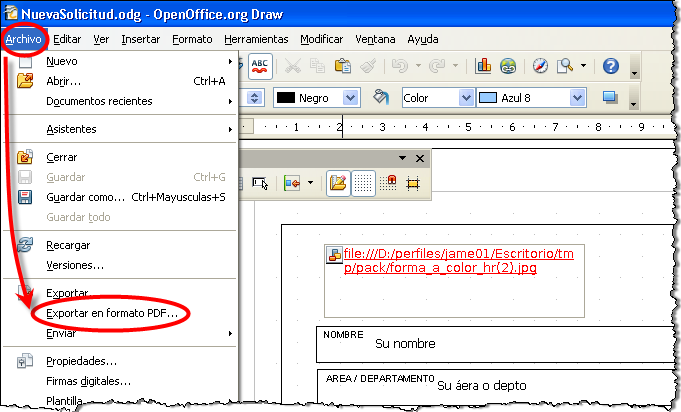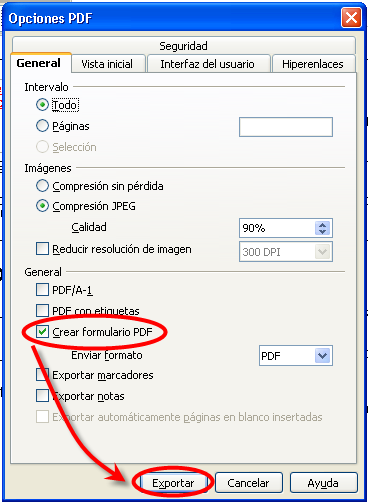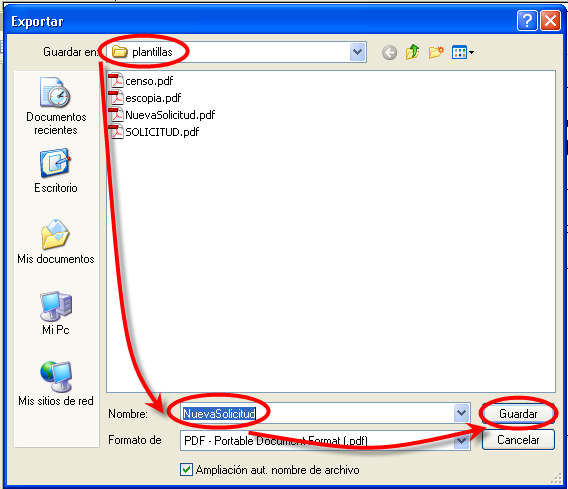A continuación vamos a ver cómo crear un formulario PDF en el cual
definiremos una serie de campos, que posteriormente permitiremos que se
rellenen. Para crear el formulario PDF utilizaremos la aplicación Draw
de OpenOffice:
En esta animación vamos a poder verlo.
Si no has podido ver la animación anterior a continuación te explicamos paso a paso cómo realizarlo:
Desde OpenOffice accedemos a la aplicación de Dibujo, desde la cual, crearemos el documento plantilla, utilizando para ello campos de formulario. Lo vemos en la siguiente imagen:
Es importante que tengamos activas las barras de herramientas para crear formularios. En la siguiente imagen lo podemos ver:
En el caso de que no estuvieran activas estas barras, podremos activarlas a través del menú Ver- Barra de herramientas, y seleccionar la barra Campos de control de formulario, en la siguiente imagen lo podemos ver:
Del mismo modo activaremos la barra Diseño de formularios:
Una vez tengamos estas barras activas diseñamos el formulario
utilizando las herramientas de dibujo que proporciona OO Draw. La
siguiente imagen nos lo muestra:
Como el aprendizaje de las mismas no es objeto de esta guía,
vamos a saltarnos este proceso y partimos del documento ya creado,
tratándose de un formulario para la solicitud de Vacaciones y Permisos.
Lo vemos en la siguiente imagen:
El siguiente paso que tendremos que hacer es añadirle los campos rellenables al mismo. Comenzamos por el NOMBRE. Desde la barra de herramientas de controles de formulario, pulsamos sobre el botón Insertar campo de texto. Lo vemos a continuación:
Dibujamos el campo en el lugar adecuado. La siguiente imagen nos lo muestra:
A continuacion, vamos a indicar las propiedades del campo que
acabamos de insertar, para ello, seleccionamos el mismo y pulsamos sobre
él con el botón secundario del ratón, del menú contextual que aparece
seleccionamos la opción Campo de control... Lo vemos en la siguiente imagen:
Comenzaremos por el nombre del campo, este atributo será el que
utilizaremos para referirnos a él. Podemos utilizar el nombre del campo
que queramos. En este caso vamos a ponerle nombre:
En Texto predeterminado escribiremos el texto que nos aparecerá
mientras dicho campo no se haya rellenado, podemos dejarlo en blanco
para que no aparezca ningún texto:
También podemos indicar opciones de apariencia del campo, por
ejemplo, vamos a eliminarle el contorno al campo. Lo vemos a
continuación:
De esta forma ya tendremos creado el campo, y cerraremos el cuadro:
De la misma forma iremos insertando el resto de campos del formulario. Por ejemplo, vamos a hacer ahora el campo FECHA. Desde la barra de herramientas de controles de formulario, pulsamos sobre el botón Insertar campo de texto:
Una vez creado el cuadro, pulsaremos con el botón secundario del ratón en el interior del mismo y seleccionaremos la opción Campo de control...
Comenzaremos por el nombre del campo, este atributo será el que
utilizaremos para referirnos a él. En este caso vamos a ponerle "Fecha”:
En Texto predeterminado escribiremos el texto que nos aparecerá mientras dicho campo no se haya rellenado:
En este caso también podemos indicar opciones de apariencia del
campo, por ejemplo, vamos a eliminarle el contorno al campo. Lo vemos a
continuación:
Cerraremos el cuadro pulsando sobre el botón [x]:
Repetiremos el proceso para todos aquellos campos que queramos incluir en el documento.
En primer lugar seleccionaremos el menú Archivo y pulsamos sobre la opción Exportar en formato PDF:
Se nos abrirá el cuadro Opciones PDF, es importante comprobar que está activa la opción Crear formulario PDF y posteriormente pulsaremos sobre la el botón Exportar:
Seleccionamos la carpeta y escribimos el nombre con el que vamos a guardar el fichero, posteriormente pulsaremos Guardar:
Con esto ya tendríamos un formulario el formato PDF rellenable.