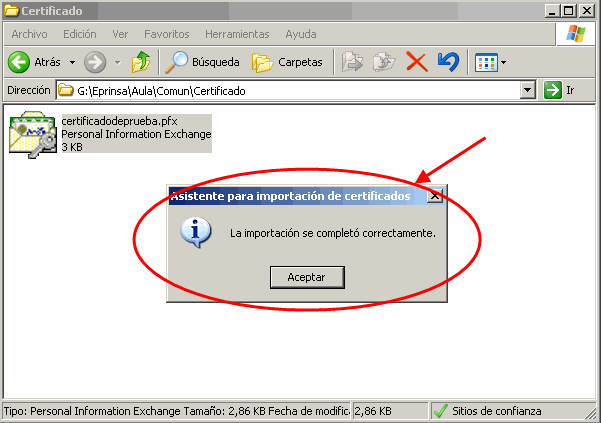Administración Electrónica
4. Uso del Certificado Digital
4.15. ¿Cómo importar nuestro certificado digital desde un archivo al navegador Internet Explorer?
A continuación vamos a ver cómo importar el certificado digital desde un fichero al navegador Internet Explorer.
 | Si quieres ver una animación sobre este proceso pulsa aquí. |
Si no has podido ver la animación anterior a continuación te explicamos paso a paso cómo realizarlo:
En primer lugar, localizamos el fichero que contiene el certificado y hacemos doble clic sobre él.
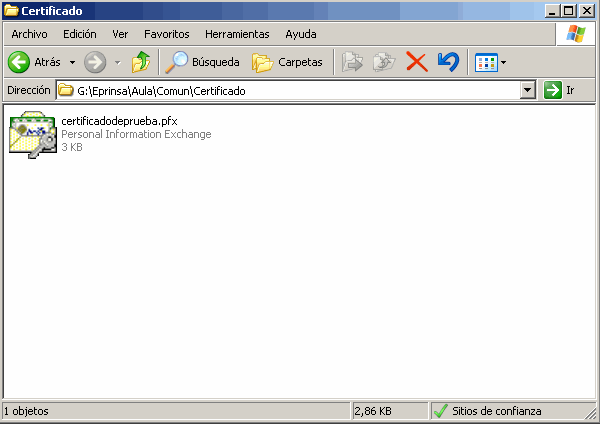
Obtendremos la ventana del asistente que nos guiará en el proceso de importación del certificado. Leemos el texto explicativo y hacemos clic en el botón [Siguiente].

Comprobamos que el fichero es el correcto, y pulsamos de nuevo el botón [Siguiente].
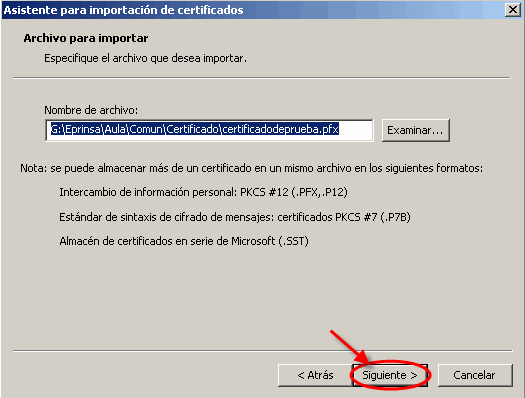
Hacemos clic en el cuadro contraseña y escribimos la contraseña del certificado digital (1)
Habilitamos protección segura de claves privadas para que el navegador nos pida la clave del certificado la primera vez que éste se utilice en algún trámite que lo requiera. Es recomendable cerrar la ventana del navegador si nos vamos a ausentar o tras terminar de realizar los trámites, ya que si no el certificado quedará "activo" en dicha ventana y cualquiera que acceda al ordenador en ese momento podrá usarlo sin necesidad de la clave (2)
Marcamos esta clave como exportable para poder exportar el certificado desde el navegador a un fichero de nuevo en caso de ser necesario (3)
Hacemos clic en el botón [Siguiente] (4)
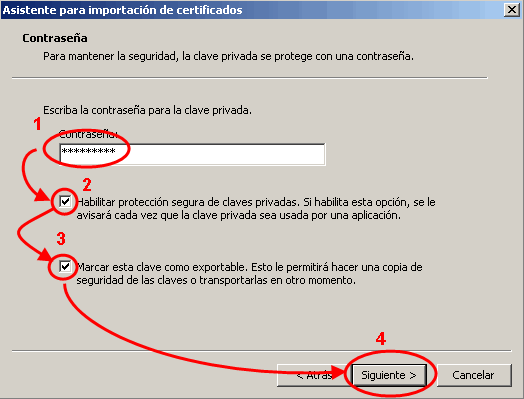
Dejamos la opción por defecto y hacemos clic en [Siguiente].
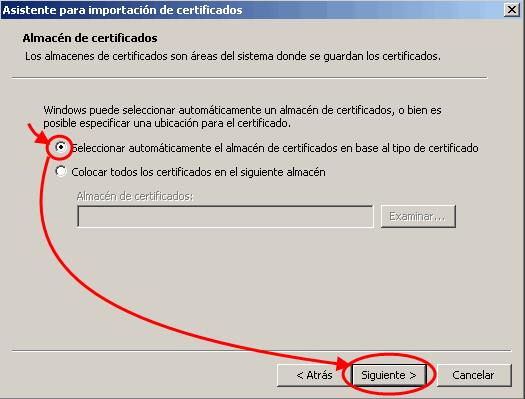
En esta pantalla se mostrarán los datos para comprobar si son correctos. En caso afirmativo pulsar [Finalizar] para terminar el asistente.
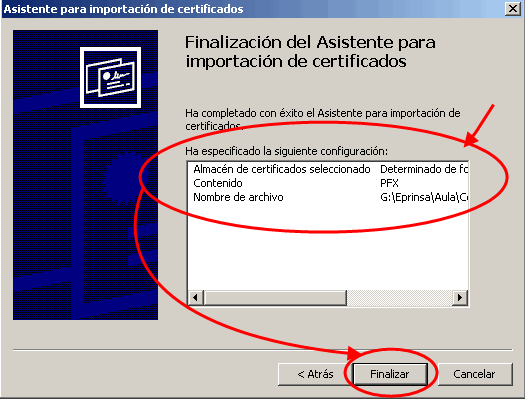
Tras finalizar el asistente, se abrirá una nueva ventana y haremos clic en [Nivel de Seguridad].
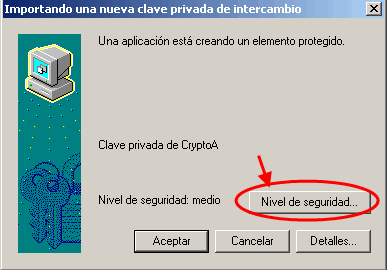
Elegimos la opción Alto y hacemos clic en [Siguiente].
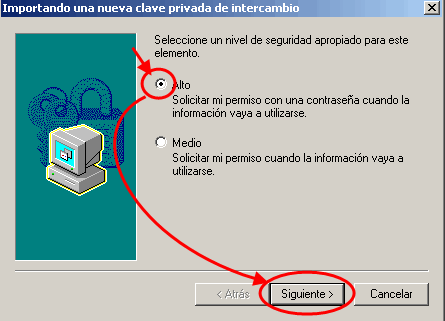
Introducimos una contraseña que nos pedirá cuando usemos el certificado en algún trámite. Es recomendable que esta contraseña sea la misma que la del certificado (para evitar recordar varias) aunque puede ser diferente.
Una vez introducida y confirmada hacemos clic en [Finalizar].
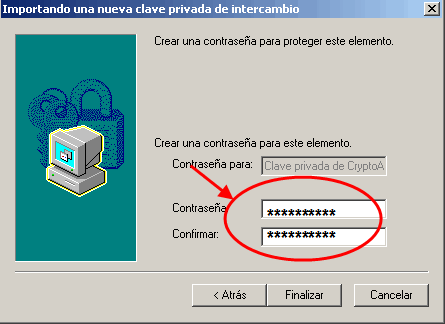
Pulsamos el botón [Aceptar].
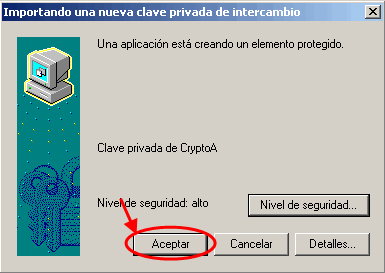
El Asistente para la importación de certificados nos informa de que el proceso ha finalizado correctamente. Pulsamos [Aceptar].