Administración Electrónica
5. Firmador de Escritorio de EPRINSA
5.2. ¿Cómo firmar un documento pdf desde el firmador de Escritorio-Eprinsa?
Tras instalar el programa firmador de Escritorio- Eprinsa, ¿Qué debemos hacer?, ¿Cómo realizar el proceso de firmado?
En esta animación vamos a poder verlo
 | Si quieres ver una animación sobre este proceso pulsa aquí. |
Para realizar el proceso de firmado con el firmador de Escritorio-Eprinsa en primer lugar, haremos doble clic sobre el Acceso directo a Firmador.exe que tendremos ubicado en nuestro escritorio. Lo vemos en la pantalla:
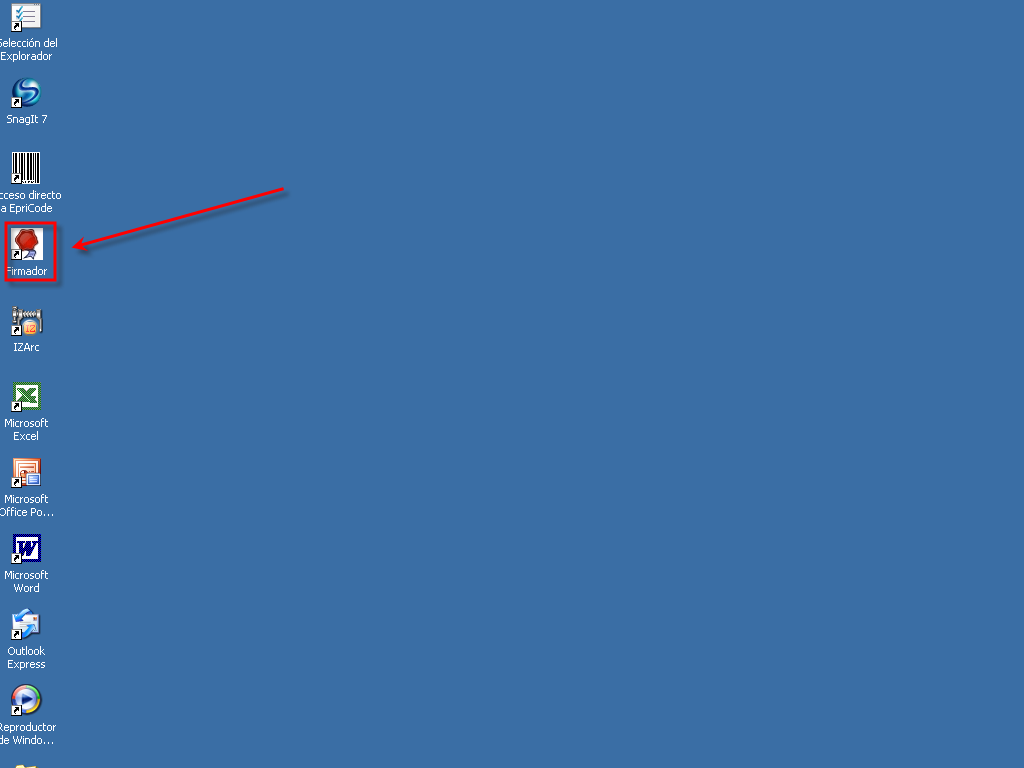
Una vez que estamos en la ventana del programa de firmado, pulsaremos sobre el botón que corresponde a Documento a firmar. Podremos verlo en la siguiente imagen:
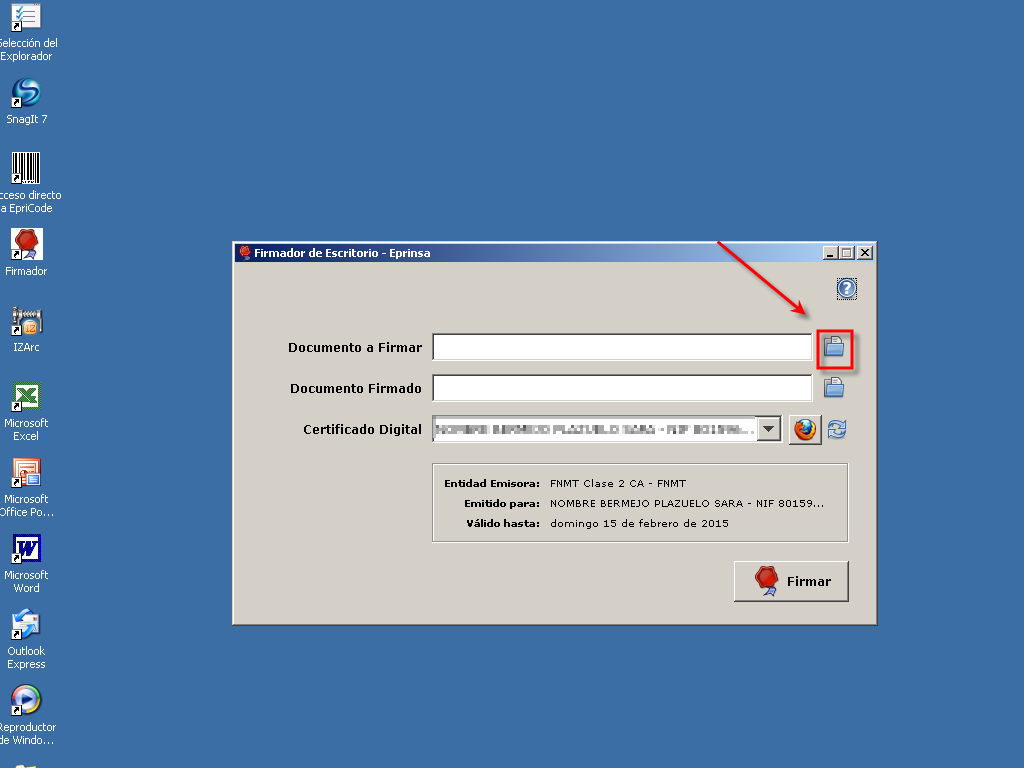
Nos encontraremos con un nuevo cuadro de diálogo, donde podremos localizar el documento pdf que deseemos firmar. En nuestro caso, haremos doble clic sobre la opción Escritorio.
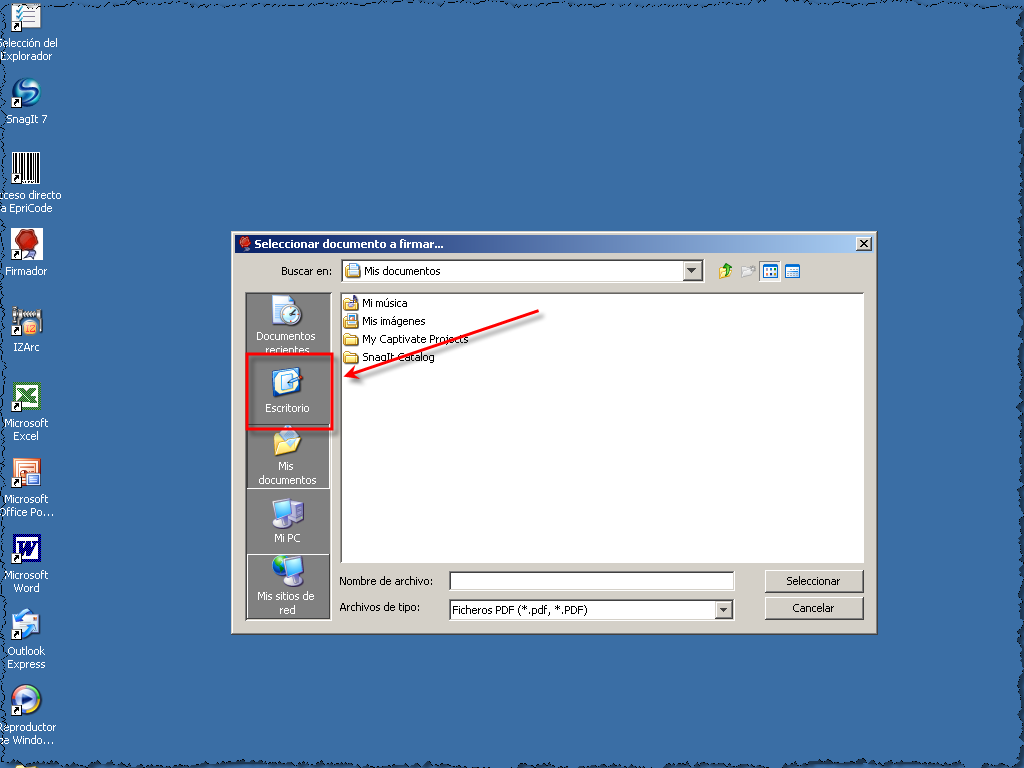
Seleccionaremos únicamente un documento en formato pdf para que sea firmado; en este caso seleccionaremos el documento llamado PRUEBA1.pdf . Lo vemos a continuación:
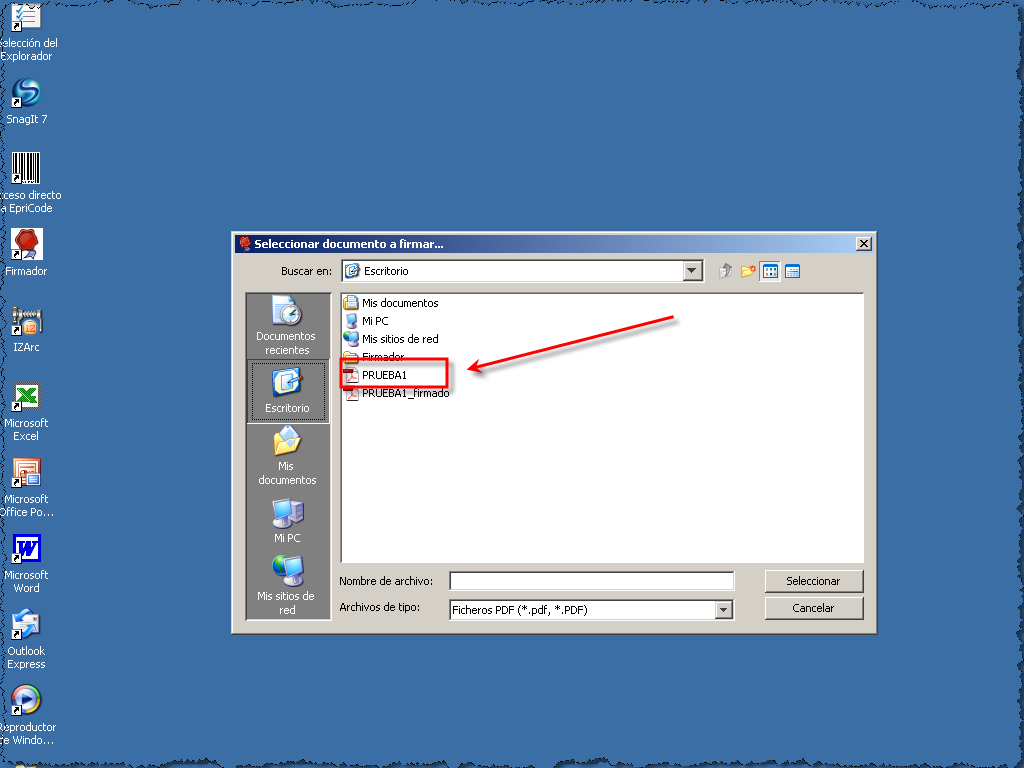
Haremos clic sobre el botón [Seleccionar].
![Haremos clic sobre el botón [Seleccionar]. Haremos clic sobre el botón [Seleccionar].](http://campus.eprinsa.es/Imagenes/ImagenesFaq/FirmadorEscritorio/firmador05.png)
Seguidamente, veremos que el cuadro Documento firmado incorpora nuestro documento automáticamente pero, añade: _firmado.pdf. Lo vemos en la siguiente imagen:
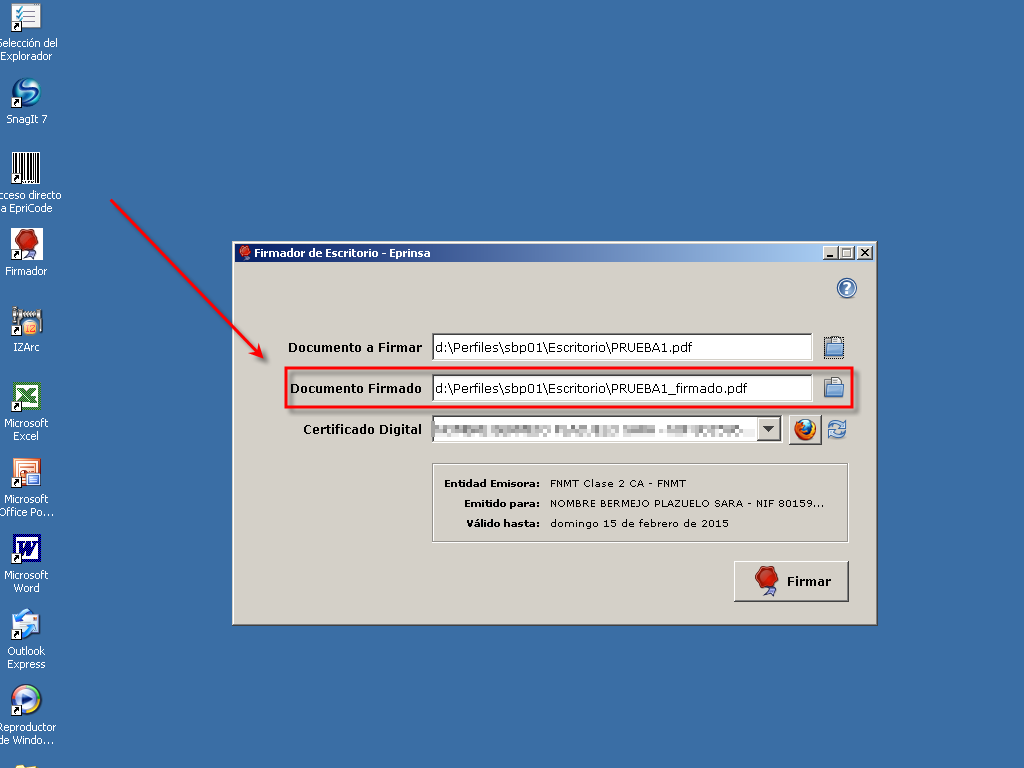
Seleccionamos el certificado con el que vamos a firmar.
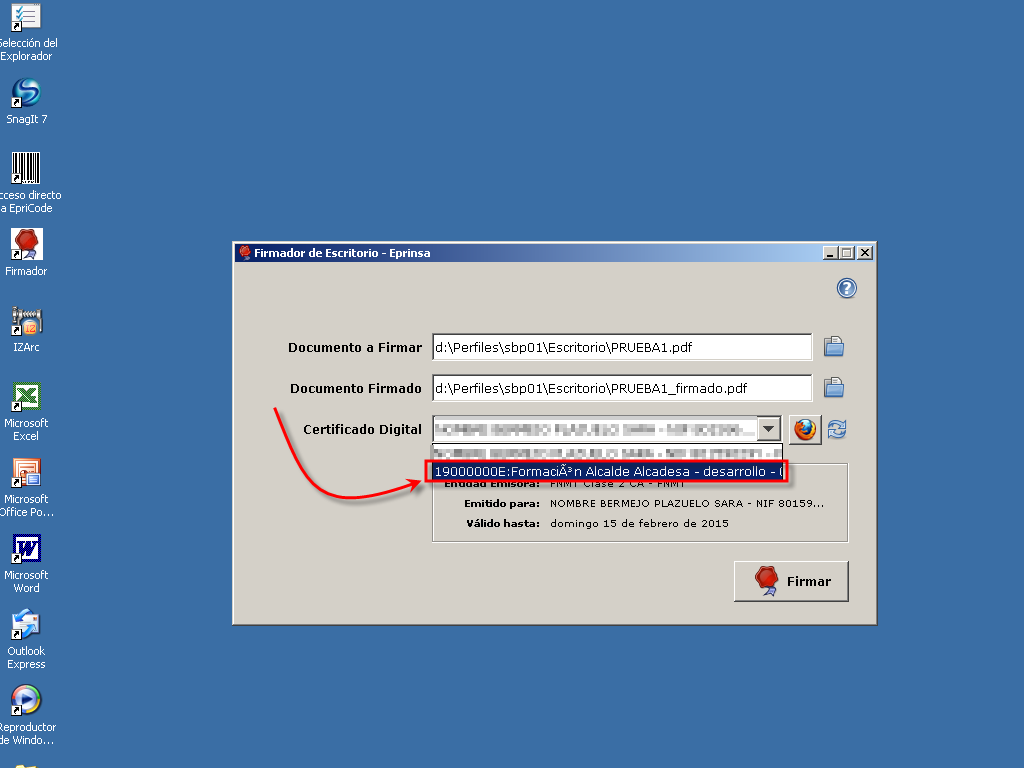
A continuación pulsaremos sobre el botón [Firmar].
![pulsaremos sobre el botón [Firmar]. pulsaremos sobre el botón [Firmar].](http://campus.eprinsa.es/Imagenes/ImagenesFaq/FirmadorEscritorio/firmador08.png)
A la izquierda de esta opción encontramos un botón con el icono de Firefox del tipo interruptor. Cuando está pulsado, carga los certificados del almacén de certificados de Firefox. Si no está pulsado, toma los certificados del sistema operativo.
En el siguiente paso veremos un nuevo cuadro de diálogo, en el que dependiendo del nivel de seguridad con el que hayamos instalado el certificado, éste nos pedirá nuestra clave o no.
En nuestro caso, el nivel de seguridad es alto por lo que no será necesario introducir la clave.
Lo vemos en la siguiente imagen:
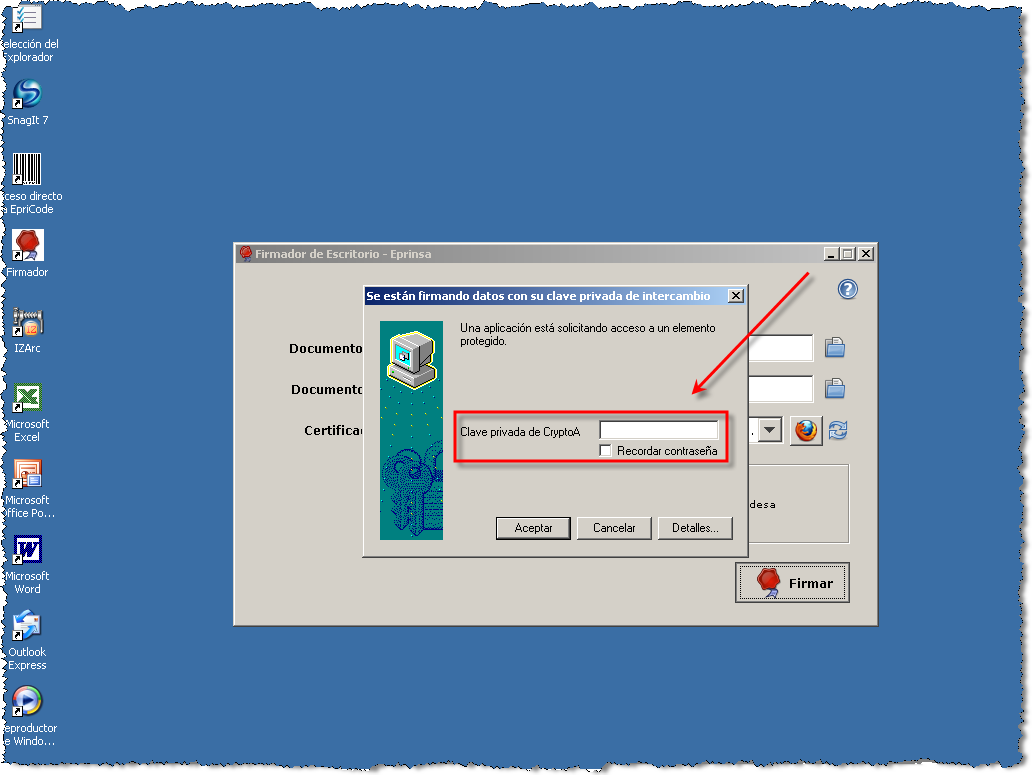
A continuación, haremos clic sobre el botón [Aceptar].
![A continuación, haremos clic sobre el botón [Aceptar]. A continuación, haremos clic sobre el botón [Aceptar].](http://campus.eprinsa.es/Imagenes/ImagenesFaq/FirmadorEscritorio/firmador10.png)
Seguidamente veremos un nuevo cuadro de diálogo donde se nos informa de que el documento ha sido firmado correctamente. Por otro lado, se nos cuestinará si deseamos visualizar el documento firmado, pulsaremos sobre el botón [Si]. Lo vemos en la siguiente imagen:
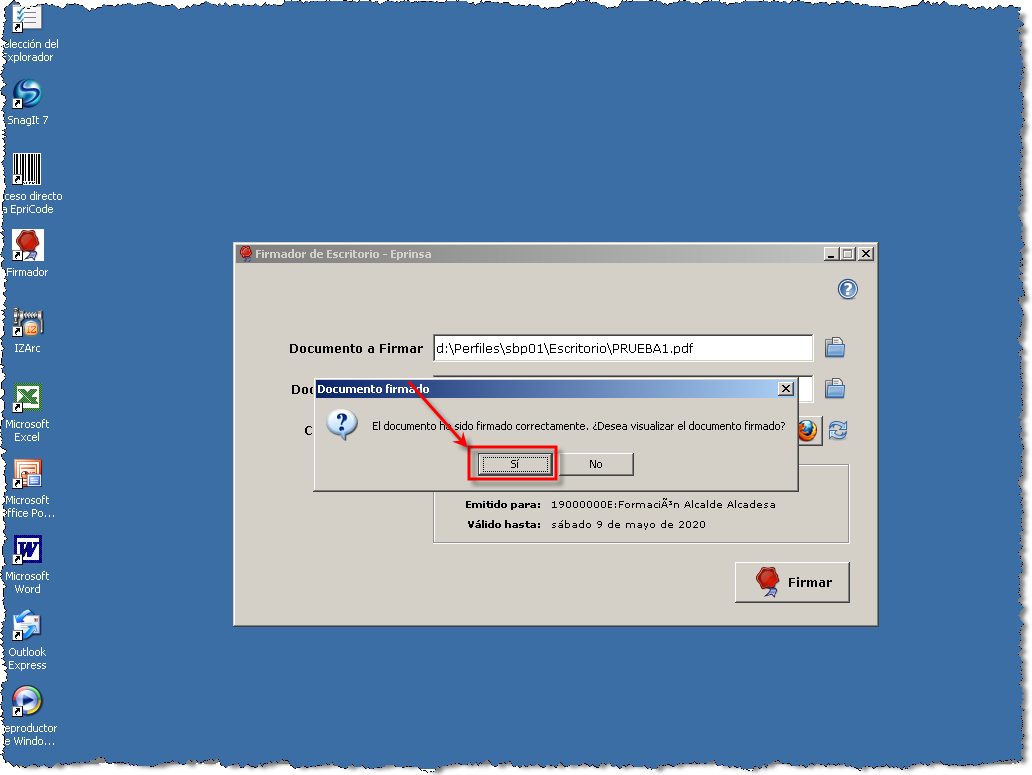
A continuación podremos ver el documento pdf fimado:
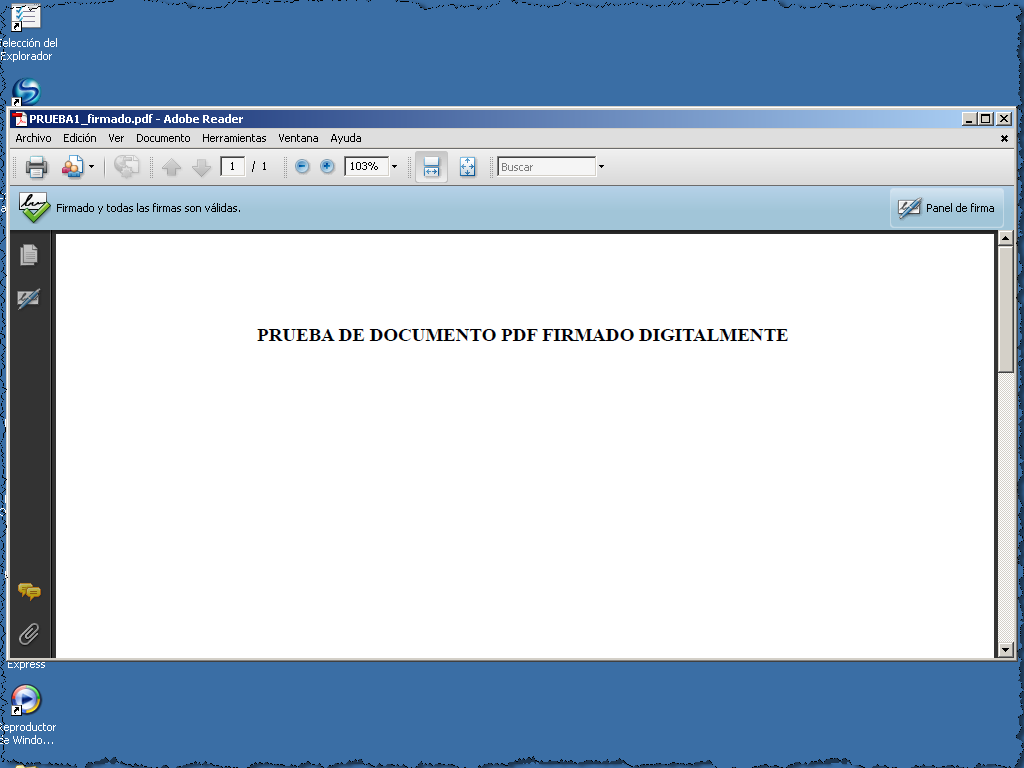
Hemos visto y descrito como firmar un documento pdf desde el firmador de Escritorio-Eprinsa.